Программирование графики с использованием Direct3D
Создание MFC приложения
Создание приложений с использованием мастера AppWizard настолько легко, что мы можем создать один проект для практики прямо сейчас. Запустите программу Visual C++ Developer Studio и выберите пункт New в меню File. Будет выведено диалоговое окно New, представленное на рис. 1.3. Выберите пункт Project Workspace и щелкните по кнопке OK.
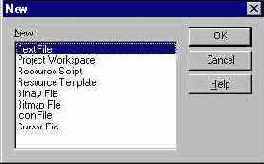
Рис. 1.3. Окно New программы Visual C++ Developer Studio
После этого будет открыто диалоговое окно New Project Workspace (рис. 1.4). Это окно предлагает вам выбрать один из мастеров AppWizard, установленных на вашем компьютере. Мы будем использовать MFC AppWizard для создания многодокументного приложения, использующего библиотеку MFC. Выберем пункт MFC AppWizard(exe). Теперь введем имя проекта. На рис. 1.4 видно, что для проекта мы выбрали имя Sample.
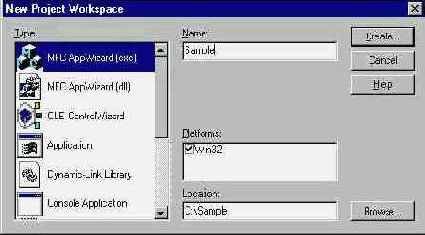
Рис. 1.4. Окно New Project Workspace
Обратите внимание, что выбранное для проекта имя также используется как имя папки, в которой будут содержаться файлы создаваемого проекта. Вы можете изменить имя и расположение этой папки, модифицируя текстовое поле Location.
Щелкните по кнопке Create и вам будет показано первое диалоговое окно мастера MFC AppWizard. Это окно вы можете увидеть на рис. 1.5. Здесь вам предлагается выбрать тип вашего приложения — однодокументное приложение (SDI), многодокументное приложение (MDI) или диалоговое приложение. В нашем примере мы будем создавать многодокументное приложение (MDI), которое мастер предлагает по умолчанию.
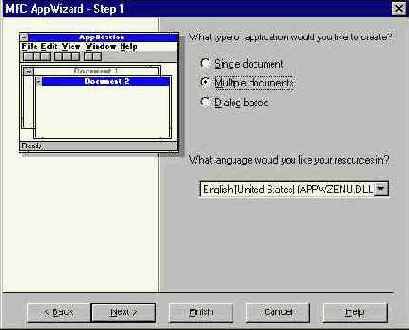
Рис. 1.5. Первое диалоговое окно мастера MFC AppWizard
Щелкните по кнопке Next, и вы перейдете к следующему диалоговому окну. В диалоговых окнах со второго по пятое задается множество параметров вашего нового проекта. Сейчас мы ничего не будем менять в этих окнах и воспользуемся установленными по умолчанию значениями. На рис. 1.6. показано шестое и последнее диалоговое окно мастера MFC AppWizard.
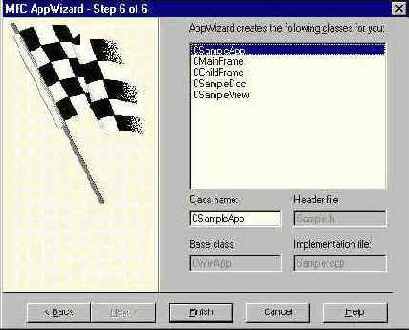
Рис. 1.6. Последнее диалоговое окно мастера MFC AppWizard
Последнее диалоговое окно позволяет вам изменить имена классов, которые будут использоваться в новом проекте. Мастер AppWizard создает имена классов добавляя в конец имени проекта идентификаторы типа App, View или Doc. Для наших целей эти имена вполне подходят. Теперь можно щелкнуть по кнопке Finish.
Перед созданием приложения мастер AppWizard покажет окно New Project Information (рис. 1.7) в котором будут отображены выбранные параметры.
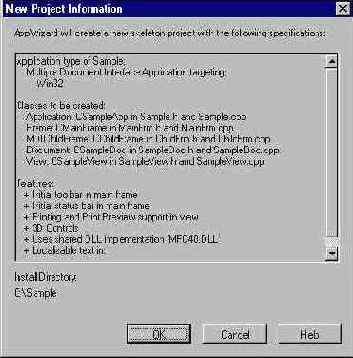
Рис. 1.7. Окно New Project Information
Это ваш последний шанс посмотреть, что вы выбрали. Щелчок по кнопке OK создаст приложение. Вы можете скомпилировать новый проект, нажав клавишу F7 и запустить приложение, нажав клавишу F5.