Программирование графики с использованием Direct3D
Мастер создания приложений Direct3D AppWizard
Visual C++ позволяет вам писать свои собственные мастера для создания приложений. Пользовательский мастер AppWizard может быть написан для генерации базового кода практически любого типа приложений. CD-ROM, прилагающийся к этой книге содержит пользовательский мастер Direct3D AppWizard, позволяющий создать полностью функционирующее приложение, использующее Direct3D.
Пользовательский мастер представляет собой специальную динамическую библиотеку (DLL) с расширением AWX. Для установки мастера необходимо скопировать файл с расширением AWX в папку Visual C++ с шаблонами (обычно это c:\msdev\template). Для установки мастера Direct3D AppWizard вам необходимо либо скопировать файл Direct3DappWiz.AWX из папки Direct3DappWiz\Release, расположенной на CD-ROM, либо воспользоваться программой инсталяции на CD-ROM.
После установки мастера, запустите Visual C++ Developer Studio, выберите пункт New из меню File, отметьте пункт Project Workspace и щелкните по кнопке OK. В окне New Project Workspace, в списке Type отметьте строку Direct3D AppWizard, как показано на рис. 1.10. Также необходимо ввести имя проекта. Для нашего примера мы используем имя Sample3D. После ввода имени щелкните по кнопке Create. Теперь вам будет показано первое диалоговое окно мастера Direct3D AppWizard, изображенное на рис. 1.11.
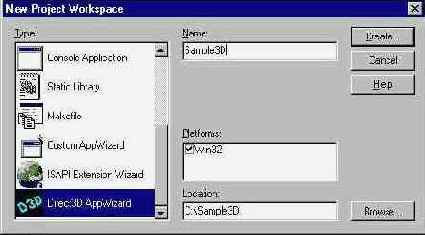
Рис. 1.10. Выбор мастера Direct3D AppWizard
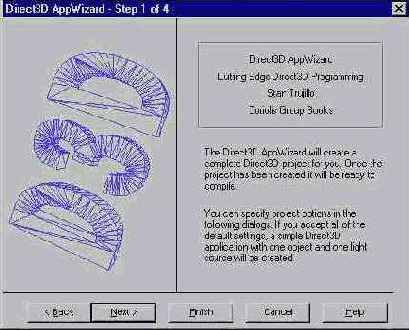
Рис. 1.11. Первое диалоговое окно мастера Direct3D AppWizard
Первое диалоговое окно показывает краткое описание используемого мастера. Щелкните по кнопке Next для перехода ко второму диалоговому окну, изображенному на рис. 1.12.
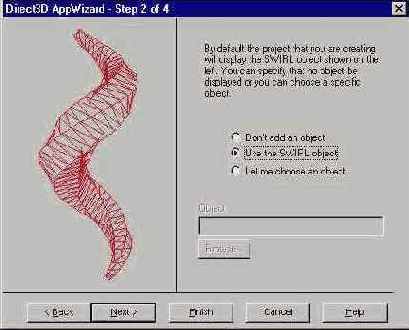
Рис. 1.12. Диалоговое окно Object selection для выбора объекта
Во втором диалоговом окне мастера вам необходимо выбрать трехмерный объект, который будет отображаться создаваемым вами Direct3D-приложением. По умолчанию выбран переключатель Swirl object (завиток), но вы можете выбрать любой другой объект, отметив переключатель Let me choose an object и указав имя файла с отображаемым объектом в поле Object. Вы можете также воспользоваться кнопкой Browse для поиска объектов (файлы с объектами Direct3D имеют расширение X). Для примера мы используем предлагаемый по умолчанию объект Swirl. Щелкнем по кнопке Next для перехода к следующему диалоговому окну, изображенному на рис. 1.13.
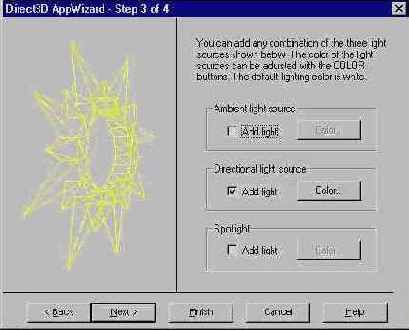
Рис. 1.13. Диалоговое окно Lighting selection для выбора источников света
Третье диалоговое окно мастера предназначено для выбора используемых в вашем приложении источников света. Подробнее об освещении сцен мы поговорим позднее. Сейчас мы используем предлагаемое по умолчанию направленное освещение.
Также с помощью этого диалогового окна можно настроить цвет источника света. По умолчанию для любого источника света используется белый цвет. Снова щелкните по кнопке Next чтобы перейти к четвертому диалоговому окну мастера, изображенному на рис. 1.14.
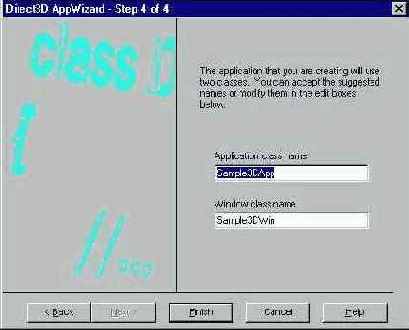
Рис. 1.14. Диалоговое окно с именами классов
В четвертом диалоговом окне можно просмотреть и изменить имена классов, которые будут созданы мастером. Примите предложенные значения и щелкните по кнопке Next.
Теперь мастер покажет нам заключительное диалоговое окно (рис. 1.15) где мы можем увидеть выбранные параметры.
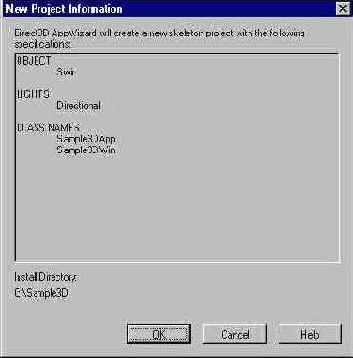
Рис. 1.15. Заключительное диалоговое окно мастера Direct3D AppWizard
Новый проект будет создан после щелчка по кнопке OK. Скомпилируем проект, нажав клавишу F7, и выполним новое приложение, нажав клавишу F5. На рис. 1.16 показано окно созданного нами нового приложения.
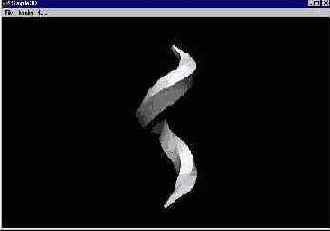
Рис. 1.16. Новое приложение с использованием Direct3D