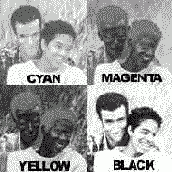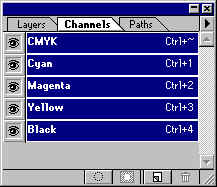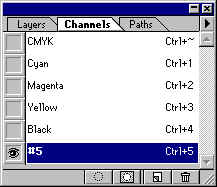Работа с Photoshop
Каналы и маски
В случае, если у Вас есть изображение, сохранённое в формате Jpeg, Вы можете также обратить внимание на то, что один из каналов (обычно синий) выглядит размытым. Это - результат JPEG-сжатия. Один из каналов сжимается больше, чем другие, но визуально в RGB, Вы не обратите внимание на этот факт.
Итак, в нашем примере мы нуждаемся в маске, которая работала бы как маска прозрачности.

Цветовые модели
Я рекомендую переключиться на CMYK режим, перед созданием маски для волос, используя методику, описанную ниже. Изображение в режиме CMYK дает более точную информацию о цвете, и мы будем использовать это.
Создание маски
Как указывалось ранее, мы должны создать маску. Давайте выберем наиболее сложную часть маскирования процесса и попытаемся решить проблему. Вот исходное фото с которым мы собираемся работать. В результате мы должны убрать фон. В случае, если Вы собираетесь использовать инструмент перо, чтобы выделить волосы, это отнимет у Вас массу времени, чтобы получить более или менее точное выделение.

Эта методика использует цветные каналы, чтобы создать маску. Конвертируйте ваше изображение в CMYK, если Вы не сделали этого раньше. (Изображение>Режим>CMYK).
Давайте посмотрим на каналы в этом изображении.
Давайте начнем создавать нашу маску. В первую очередь необходимо скорректировать уровни чёрного канала, чтобы увеличить контраст. Изображение>Коррекция>Уровни...
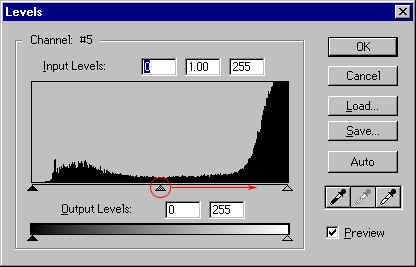
Передвиньте средний движок так, как показанно на изображении. Это придаст каналу #5 больше контраста.
Следующий шаг очень важный. Вы должны сделать контур выделения, но Вам не надо будет выделять волосы. В действительности, они уже попадают в маску (область волос выделяется контрастом). Вам только необходимо сделать контур вокруг необходимой области (приблизительно так, как на изображении) . Не включайте волосы в выделение.

Теперь, преобразуйте контур в область выделения и заполните её черным цветом. Нажмите Ctrl-D.

На следующем шаге Вы должны использовать инструмент Волшебная палочка, для того, чтобы сделать более точное выделение в нашей маске. Выберите волшебную палочку и нажмите в любом месте чёрной области. Это создаст область выделения. Чем больше исходный образ и чем точнее допуск волшебной палочки, тем более точное выделение Вы получите.
Далее Выделение>Инверсия и залейте белым цветом. Снимите выделение (Ctrl-D). Инвертируйте полученное изображение (Изображение>Коррекция>Негатив).

Это та маска, которая нам нужна. Теперь, Вы можете просто переключиться на CMYK канал. Выделение>Загрузить область>#5, Выделение>Инверсия и заполните белым или тем, чем Вы хотите. Или Вы можете не инвертировать маску и скопировать её затем в другое изображение.



 Выделение>Загрузить область... и выберите канал #4.
Выделение>Загрузить область... и выберите канал #4.