Самоучитель по Adobe Photoshop 7
Свет от источника освещения типа Omni
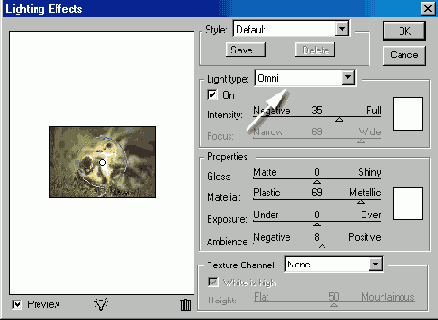
-
для того чтобы удалить источник света, просто перетащите его центральную точку на кнопку в виде корзины;
-
чтобы создать копию источника света, нажмите клавишу Alt и перетащите его центральную точку в нужное место.
-
Нажмите кнопку ОК.
Примечание
Последние установленные параметры фильтра Lighting Effects (Эффекты освещения) будут сохранены в диалоговом окне до тех пор, пока их не изменят или не закроют программу Photoshop. Чтобы восстановить свойства фильтра, установленные по умолчанию, выберите другой стиль из всплывающего меню Style (Стиль), а затем в этом же меню включите опцию Default (По умолчанию). Щелкните по кнопке Delete (Удалить), чтобы удалить выбранный стиль из всплывающего меню.
Совет
Для создания текстурного эффекта освещения выберите из раскрывающегося списка в разделе Texture Channel (Текстурный канал) альфа-канал, содержащий текстуру. Передвиньте ползунок Height (Высота) и отрегулируйте высоту текстуры. Эта функция лучше всего подходит к типу освещения Spotlight (Прожектор).
Совет
Свет типа Omni (Лампа) создает сферическую световую область и похож на свет фонаря, направленного перпендикулярно изображению (рис. 18.144). Перетаскивая граничный манипулятор светового пятна, можно изменить размер области освещения.
Совет
Нажав клавишу
Shift
и перетаскивая граничный манипулятор эллипса, можно изменить его размер (при этом угол не меняется). Чтобы изменить угол или направление света, не меняя размера эллипса, нажмите клавишу
Ctrl
и перетащите радиус.
Совет
Для создания небольшого светового пятна выберите тип освещения Spotlight (Прожектор), подвиньте ползунок Intensity (Интенсивность) на отметку 55, а ползунок Focus (Фокус) - на отметку 30. Затем перетащите боковые манипуляторы эллипса в направлении центра, чтобы сузить его. Чтобы осветить другую часть изображения, переместите весь эллипс целиком, перетащив его центральную точку.
Совет
Если фон изображения был чересчур затемнен вследствие применения фильтра Lighting Effects (Эффекты освещения), то воспользуйтесь им еще раз для того, чтобы осветить темную область и показать дополнительные детали изображения. Передвиньте ползунки Exposure (Экспозиция) и Ambience (Подсветка) в разделе Properties (Свойства) немного вправо.