Самоучитель по Adobe Photoshop 7
Текстура Adobe Tie Dye в сочетании с эффектом Bevel and Emboss
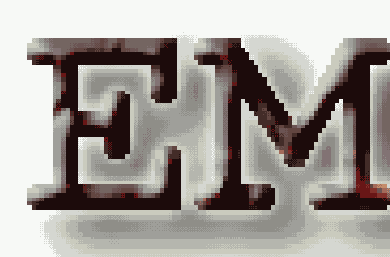
Выберите значения параметров
Highlight Mode
(Режим света) и
Opacity
(Непрозрачность) или
Shadow Mode
(Режим - тени) и
Opacity
(Непрозрачность) для светлых и темных областей изображения соответственно (подробнее об этом рассказано в главе 2, раздел «Режимы смешивания»).
Для изменения цвета светлых или темных тонов щелкните по любому образцу цвета и выберите новый тон на панели
Color Picker
(или пока открыта панель
Color Picker,
из палитры Swatches (Образцы)). Цвет будет предварительно показан в окне изображения. Затем щелкните по кнопке
ОК.
-
Для того чтобы добавить определенный контур к эффекту
Bevel and Emboss
(Скос и рельеф), влияющий на границы свечения, щелкните по надписи
Contour
(Контур), расположенной слева в диалоговом окне
Layer Style
(Стиль слоя) под заголовком
Bevel and Emboss
(Скос и рельеф). Щелкните по стрелке в поле
Contour
(Контур) и выберите образец на всплывающей панели (см. раздел «Изменение профиля контура» данной главы). Эта опция может кардинально изменить результат.
Установите значение параметра Range (Диапазон), чтобы определить расположение эффекта контура в пределах свечения. Эта опция никак не влияет на эффект Emboss (Рельеф).
Поставьте флажок Anti-aliased (Сглаживание), если хотите смягчить четкие границы примыкающих областей.
-
Для того чтобы добавить текстуру к эффекту, щелкните по надписи
Texture
(Текстура), расположенной слева в диалоговом окне
Layer Style
(Стиль слоя) под заголовком
Bevel and Emboss
(Скос и рельеф), затем по стрелке поля
Texture
(Текстура) и выберите рисунок на всплывающей панели (рис. 14.22,14.23). Выполните любое из перечисленных ниже действий.
Отрегулируйте масштаб рисунка при помощи ползунка Scale (Масштаб).
Измените значение параметра Depth (Глубина), чтобы подкорректировать контраст светлых и темных цветов рисунка.
Поставьте флажок Invert (Инвертировать), чтобы поменять местами светлые и темные области. Это даст такой же эффект, что и при изменении значения параметра Depth (Глубина) с отрицательного на положительное и наоборот.
Поставьте флажок Link with Layer (Связать со слоем), чтобы текстура и слой перемещались синхронно.
Перетащите курсор в окне изображения, если хотите изменить положение текстуры внутри эффекта. Щелкните по кнопке Snap to Origin (Привязать к началу координат), чтобы выровнять узор относительно верхнего левого угла изображения.
Если вы загрузили узор, определенный пользователем, щелкните по кнопке Create new preset (Создать новый образец), чтобы добавить его к остальным образцам.
- Щелкните по кнопке ОК.