Новые возможности в Maya 6
Настройка атрибутов визуализации
Теперь, когда частицы двигаются нужным вам образом, осталось придать им корректный вид. Этот процесс называется настройкой атрибутов визуализации. Для разных типов частиц он проходит по-разному, соответственно, описанная в данном разделе последовательность действий применима только к частицам типа Cloud (Облако).
Для корректной визуализации таких частиц им нужно назначать материал Particle Cloud (Облако частиц). Во многом он подобен материалам, с которыми вам уже приходилось сталкиваться при выполнении упражнений.
1. Откройте окно диалога Hypershade (Редактор узлов) и выберите в меню Create (Создать) этого окна команду Volumetric Materials > Particle Cloud (Объемные материалы > Облако частиц). Созданный по умолчанию материал particleCloudl присутствует в каждой сцене, но мы создадим новый образец.
2. Дважды щелкните на образце материала particleCloud2, чтобы открыть для него окно диалога Attribute Editor (Редактор атрибутов) (рис. 12.16), и присвойте новому материалу имя steam.
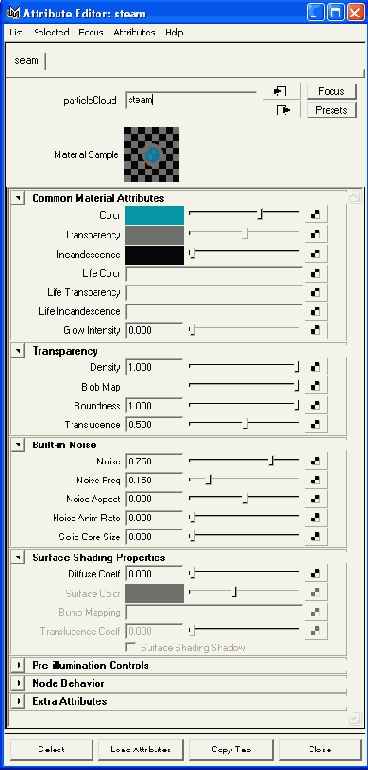
Рис. 12.16. Окно диалога Attribute Editor для материала steam
3. Измените цвет материала с голубого на белый. Выделите в окне диалога Outliner (Структура) строчку particlel, в окне диалога Hypershade (Редактор узлов) щелкните правой кнопкой мыши на образце материала steam и выберите в появившемся меню команду Assign Material to Selection (Назначить материал выделенному объекту).
4. Откройте окно диалога Render Global Settings (Общие параметры визуализации) и выберите в раскрывающемся списке Presets (Предустановленные значения) раздела Resolution (Разрешение) вариант 640 х 480. Перейдите на вкладку Maya Software (Программный визуализатор) и выберите в раскрывающемся списке Quality (Качество) раздела Anti-aliasing Quality (Качество сглаживания) вариант Intermediate Quality (Промежуточное качество). Запустите воспроизведение анимации и остановите его примерно посередине диапазона. Визуализируйте окно проекции Perspective (Перспектива). Вы должны получить примерно такой же результат, как на рис. 12.17.
Визуализируйте всю сцену при минимальном разрешении 320 х 240, чтобы оценить полученный эффект. Просмотреть результаты визуализации лучше всего с помощью служебной программы FCheck, с которой вы познакомились в предыдущей главе. Сразу бросаются в глаза слишком большая плотность пара и отсутствие прозрачности. Кроме того, по истечении времени жизни частицы просто исчезают. В реальности же пар рассеивается. То есть нужно сделать так, чтобы по мере роста частицы постепенно сливались с окружающей средой. Их прозрачность должна возрастать, достигая максимума к концу времени жизни. Вот как это можно сделать:
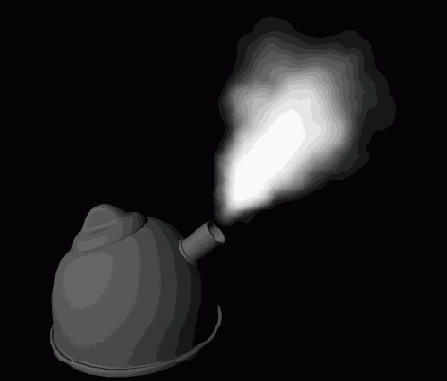
Рис. 12.17. Результат визуализации сцены с чайником, из носика которого вырывается пар
1. Выделите материал steam в окне диалога Hypershade (Редактор узлов) и откройте для него окно диалога Attribute Editor (Редактор атрибутов). В данном случае не имеет смысла присваивать атрибуту Transparency (Прозрачность) какое-то определенное значение. Вам потребуется еще один градиент. Точно так же, как и назначенная атрибуту radiusPP (Радиус одной частицы) градиентная текстура, новый градиент заставит частицы блекнуть по мере старения. А к моменту окончания времени жизни они станут совершенно прозрачными. Щелкните на кнопке с рисунком шахматной доски, расположенной справа от поля Life Transparency (Изменение прозрачности со временем), чтобы открыть окно диалога Create Render Node (Создать узел визуализации).
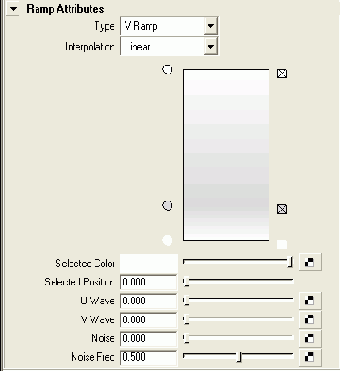
2. Щелкните на кнопке Ramp (Линейный градиент), и окно диалога Attribute Editor (Редактор атрибутов) откроется на новой вкладке partideSamplerlnfol. Но вам не требуется редактировать этот узел, поэтому просто выделите узел rampZ в окне диалога Hypershade (Редактор узлов), чтобы сделать видимыми его атрибуты.
3. Присвойте новому градиенту имя steam_transparency. Так как считывание информации происходит снизу вверх, нижнюю часть градиента сделайте белой.
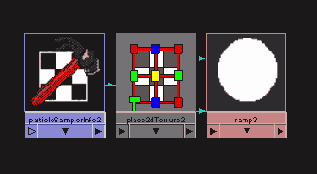
Цвет в центре сделайте светло-серым, а вверху — опять белым. В результате к концу жизни частицы станут полностью прозрачными.
4. Визуализируйте кадр, чтобы оценить полученный результат. Теперь частицы выглядят более достоверно. Сравните изображение, показанное на рис. 12.18, с результатом предыдущей визуализации.
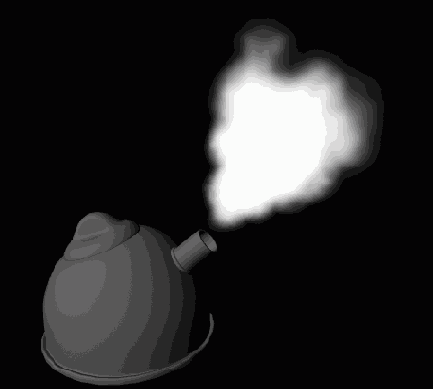
Рис. 12.18. Более реалистичный пар из носика
5. Для устранения зазора между струей пара и носиком можно переместить генератор частиц внутрь носика.
Чтобы сравнить результат своей работы с образцом, загрузите файл Kettle_Steam_ vS.ma с прилагаемого к книге компакт-диска.
Поэкспериментируйте со значением параметра Rate (Частота), стараясь получить наиболее достоверный результат. Кроме того, попытайтесь анимировать атрибут Speed (Скорость) и посмотрите, как будет выглядеть анимация при различных значениях параметра radiusPP (Радиус одной частицы). Имитация, полученная в данном упражнении, довольно корректна, но нельзя сказать, чтобы она воспроизводила реальный пар. По мере дальнейшего знакомства с Maya вы откроете для себя другие техники создания подобных эффектов, но их рассмотрение выходит за рамки данной книги.
Воспользуйтесь частицами типа Cloud (Облако) для имитации, например, пара от чашки с кофе. Этот пар двигается намного медленней и имеет меньшую плотность. Также попытайтесь самостоятельно воссоздать след от самолета и сигаретный дым.
Частицы типа Cloud (Облако) превосходно подходят для получения начальных навыков работы с данным типом объектов. Постепенно можно переходить к исследованию частиц других типов. Чем больше вы экспериментируете, тем проще вам будет в дальнейшем. Вы быстро обнаружите, что частицы позволяют реалистично сымитировать множество эффектов для анимации.