Новые возможности в Maya 6
Атрибуты камеры
В качестве примера загрузите файл stiu_Jife_render_v02.mb из папки ChapterFi-les\Lighting\scenes прилагаемого к книге компакт-диска. В окне проекции Perspective (Перспектива) вы увидите зеленую рамку, разрешение изображения, равное 640 х 480, и имя активной камеры — Camera1 (Камера1).
Функции узлов камеры контролируют специальные атрибуты. Для получения доступа к ним выполните следующие действия:
1. Выделите объект camera1 и нажмите комбинацию клавиш Ctrl+a, чтобы открыть для камеры окно диалога Attribute Editor (Редактор атрибутов). Альтернативным способом доступа к данным параметрам является выбор в меню View (Вид) окна проекции команды Camera Attribute Editor (Редактор атрибутов камеры).
2. Раскрывающийся список Controls (Тип камеры) в разделе Camera Attributes (Атрибуты камеры) появившегося окна диалога используется для выбора типа камеры. Окно диалога Attribute Editor (Редактор атрибутов) для камеры показано на рис. 11.14.
Фокусное расстояние
Атрибут Focal Length (Фокусное расстояние) задает расстояние от линзы объектива до плоскости пленки. Чем оно меньше, тем шире будет угол зрения. Впрочем, слишком малые значения данного параметра вызывают появление искажений (рис. 11.15). Чем больше значение атрибута Focal Length (Фокусное расстояние), тем ближе расположенным к смотрящему будет казаться объект на снимке.
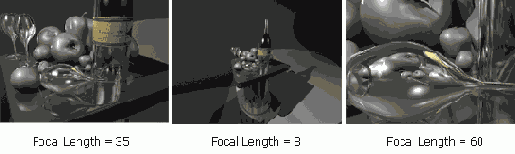
Рис. 11.15. Изображения, получаемые при различных значениях параметра Focal Length
Несмотря на то, что редактирование параметра Focal Length (Фокусное расстояние) меняет масштаб изображения, эта операция отличается от процедуры изменения расстояния до объекта с помощью клавиши Alt и правой кнопки мыши. Дело в том, что изменение фокусного расстояния может привести к появлению искажений, таких, как при использовании объектива «рыбий глаз».
Поэтому, если вы хотите сделать так, чтобы камера приблизилась к объекту съемки, лучше анимировать ее положение в пространстве, а не изменять атрибут Focal Length (Фокусное расстояние). Но для совмещения элемента компьютерной графики с импортированной в сцену фотографией или видеофрагментом нужно выбрать такое же фокусное расстояние, как и у камеры, которой производилась съемка.
Плоскости отсечки
Любая камера в Maya имеет плоскости отсечки, ограничивающие количество информации, которое может транслироваться через ее объектив. Положение этих плоскостей задается параметрами Near Clip Plane (Ближняя плоскость отсечки) и Far Clip Plane (Дальняя плоскость отсечки). Они задают минимальное и максимальное расстояния расположения плоскостей отсечки соответственно. В сцене вы наблюдаете только объекты, попавшие между этими двумя плоскостями. Кроме того, только эти объекты подвергаются визуализации.
Если какой-то из объектов при перемещении камеры исчезает, отредактируйте значения параметров Near Clip Plane (Ближняя плоскость отсечки) и Far Clip Plane (Дальняя плоскость отсечки).
Пленка
Параметры раздела Film Back (Пленка) управляют свойствами получаемого в результате визуализации изображения. Например, раскрывающийся список Film Gate (Кадровое окно) предназначен для выбора различных форматов кадра. При этом меняется соотношение геометрических размеров, то есть отношение ширины кадра к его высоте. Большинство выходных изображений, транслируемых по телевизору, имеет соотношение геометрических размеров 1:1,33. Сюда относится, например, формат 35mm TV Projection. Дополнительную информацию о соотношении геометрических размеров вы найдете в главе 1.
Раскрывающийся список Fit Resolution Gate (Подгонка к разрешению кадрового окна) управляет соотношением размеров, заданных с помощью параметров Resolution Gate (Разрешение кадрового окна) и Film Gate (Кадровое окно). Это нужно для корректного совмещения действия, созданного с помощью компьютерной графики, с импортированной плоскостью изображения.
Параметр Overscan
Параметр Overscan (Развертка за пределами экрана), расположенный в разделе Display Options (Параметры отображения), позволяет менять размер отображаемой области без изменения размеров визуализируемого кадрового окна. Сцена, показанная слева, получена при значении параметра Overscan (Развертка за пределами экрана), равном 1,3. В результате вы получили крупный план визуализируемого фрагмента. Сцена справа получена при значении параметра Overscan (Развертка за пределами экрана), равном 2. Это позволяет увидеть больший участок сцены, хотя визуализирована будет по-прежнему только область, попавшая в рамку.
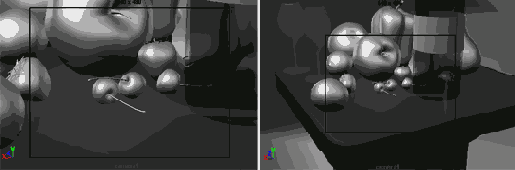
Чтобы убрать рамку из окна проекции, достаточно в разделе Display Options (Параметры отображения) окна диалога Attribute Editor (Редактор атрибутов) снять флажки Display Film Gate (Отображение кадрового окна) и Display Resolution Gate (Отображение разрешения кадрового окна). В идеале эти две рамки в окне проекции должны совпадать. Если рамка, указывающая разрешение кадрового окна, не совпадает с рамкой, ограничивающей кадровое окно, измените значение параметра Film Gate (Кадровое окно) таким образом, чтобы по возможности устранить различия. Например, соотношение геометрических размеров изображения с разрешением 640 х 480 равно 1:1,33, что соответствует формату 35mm TV Projection.
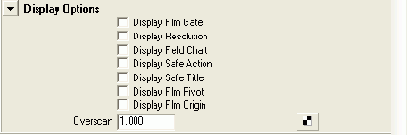
Окружающая среда
Атрибуты раздела Environment (Окружающая среда) отвечают за цвет фона, на котором будет визуализирована сцена, а также за плоскости изображения. Как вы могли убедиться в процессе моделирования алебарды, эти плоскости позволяют ускорить работу над объектом.
В главе 4 плоскости изображения импортировались с помощью команды Image Plane > Import Image (Плоскость изображения > Импорт плоскости) из меню View (Вид) окна проекции. Альтернативным способом импорта является щелчок на кнопке Create (Создать) в разделе Environment (Окружающая среда) окна диалога Attribute Editor (Редактор атрибутов).

Щелчок на цветовом поле Background Color (Цвет фона) приводит к появлению окна диалога Color Chooser (Выбор цвета), в котором вы можете выбрать нужный цвет фона. Расположенный справа ползунок позволяет управлять яркостью этого цвета.