Новые возможности в Maya 6
Выбор визуализатора
Выбор визуализатора в Maya осуществляется в окне диалога Render Global Settings (Общие параметры визуализации). Хотя чаще всего пользователи работают со стандартным программным визуализатором, наличие прочих методов дает вам возможность выбирать вид итогового изображения.
Maya Software
По умолчанию визуализация происходит с помощью алгоритма Maya Software (Программный визуализатор), который позволяет зафиксировать все особенности сцены, от отражений до размывания в движении и прозрачности объектов. Именно он применялся для визуализации практически всех проектов из данной книги. Существуют различные методы работы с ним.
Включение трассирования
Трассирование, с которым вы познакомились в предыдущей главе, используется для воспроизведения двух оптических эффектов, которые нельзя создать с помощью стандартного визуализатора с настройками по умолчанию. Трассирование представляет собой процесс отслеживания пути световых лучей от источника света до каждого объекта, а затем отслеживания пути отраженных лучей света от объекта до объектива камеры. Таким способом формируются эффекты отражения и преломления, а также тени с высокой детализацией, с которыми вы также познакомились в предыдущей главе.
Создавать трассированные тени, как правило, нецелесообразно, так как сопоставимого уровня качества можно достичь с помощью карт глубины, вдобавок значительно сократив время визуализации.Истинные отражения возникают в случаях, когда в отражающей поверхности появляется изображение расположенных перед ней объектов. В главе 7 вы узнали, что получить имитацию отражений можно с помощью карты отражения, но истинные отражения создают только трассированием.
Для их получения требуется включить процесс трассирования, установив флажок Raytracing (Трассировка лучей) в разделе Raytracing Quality (Качество трассирования) вкладки Maya Software (Программный визуализатор) окна диалога Render Global Settings (Общие параметры визуализации). Но если для создания трассированных теней вам требуется запустить процесс их формирования, установив соответствующий флажок в окне диалога Attribute Editor (Редактор атрибутов) для выделенного источника света, то получаемые методом трассирования отражения ничего подобного не требуют.
После включения трассирования на поверхности отражающих объектов появится изображение окружающей обстановки. Это касается и объектов, поверхностям которых назначены карты отражения. Более подробную информацию об этом вы получите немного позже.
Преломление световых лучей возникает при пересечении границы сред с различной плотностью. Например, если опустить карандаш в стакан с водой, появится ощущение, что карандаш сломан. Отражающиеся от поверхности карандаша лучи слегка меняют направление распространения при переходе из воды в воздух. В результате изображение карандаша под водой слегка смещается и возникает впечатление его излома.
Качество изображения
Качество визуализации стандартным программным визуализатором в наибольшей степени зависит от настроек сглаживания. Сглаживанием называется «сма.-зывание» соседних пикселов, позволяющее избежать ступенчатого эффекта на диагональных линиях. Увеличение этого параметра делает линии изображения более плавными. В окне диалога Render Global Settings (Общие параметры визуализации) вы можете выбирать из набора предустановленных параметров, отвечающих за качество итогового изображения:
1. Убедитесь в том, что в раскрывающемся списке Render Using (Визуализировать с помощью) в верхней части окна диалога Render Global Settings (Общие параметры визуализации) выбран вариант Maya Software (Программный визуализатор), и перейдите на вкладку Maya Software (Программный визуализатор).
2. В раскрывающемся списке Quality (Качество) раздела Anti-aliasing Quality (Качество сглаживания) выберите вариант Production Quality (Качество фильма) или Preview Quality (Эскизное качество).
На рис. 11.4 показано изображение, визуализированное сначала с эскизным качеством, а потом с качеством фильма.
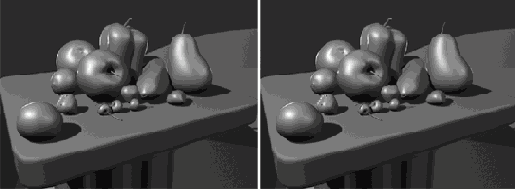
Рис. 11.4. Ступенчатый эффект по краям объектов (слева) возник при визуализации с эскизным качеством. После улучшения качества изображения (справа) этот эффект исчезает
Разумеется, чем выше качество изображения, тем больше времени займет визуализация сцены. По мере накопления опыта вы научитесь находить баланс между качеством и временем визуализации.
Maya Hardware
При аппаратной визуализации используются вычислительные мощности видеокарты, а также программные средства Maya и драйверы. Этот процесс похож на то, что вы видите на экране при запуске компьютерной игры. Данные, выводимые игрой, обрабатываются процессором видеокарты в реальном времени. Аппаратная визуализация происходит быстрее программной, однако она лишена части присущих последней функций и не позволяет получить изображение такого же высокого качества. Сравнить результат визуализации, получаемый с помощью аппаратного и программного методов, можно на рис. 11.5. Вы можете лично убедиться, что выигрыш во времени визуализации сопровождается потерей качества.
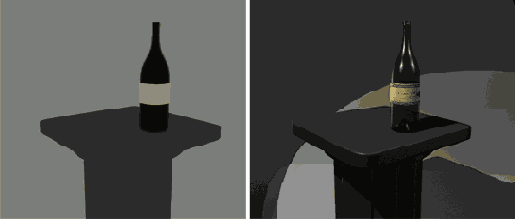
Рис. 11.5. Сравнение результатов визуализации сцены: слева— с помощью алгоритма Maya Hardware; справа — с помощью алгоритма Maya Software
Для активизации аппаратного визуализатора достаточно выбрать вариант Maya Hardware (Аппаратный визуализатор) в раскрывающемся списке Render Using (Визуализировать с помощью), расположенном в верхней части окна диалога Render Global Settings (Общие параметры визуализации). Качество изображения определяется с помощью раскрывающегося списка Number of Samples (Число образцов), расположенного на вкладке Maya Hardware (Аппаратный визуализатор).
Mental Ray
Модуль Mental Ray лучше всего справляется с имитацией реальных свойств световых лучей. Принцип его действия основан на процессе трассирования, но создатели данного модуля пошли дальше и добавили к световым лучам карты фотонов. То есть визуализатор Mental Ray отслеживает путь фотонов, испускаемых источником света, и записывает информацию об их поведении. Это позволяет воспроизводить каустические эффекты (caustics) и перепое излучения (radiosity), известный также как глобальная освещенность (global illumination).
Каустические эффекты представляют собой рассеяние отраженных лучей света, в том числе и через полупрозрачные объекты. Примером каустического эффекта могут служить блики солнечного света на дне находящегося на открытом воздухе бассейна или блики отраженных от водной поверхности солнечных лучей на потолке помещения, в котором находится бассейн. Глобальной освещенностью называется эффект отражения света поверхностями объектов. Скажем, если поместить окрашенные в красный цвет сферы внутрь серого куба и осветить этот куб сверху, боковые и нижняя поверхности куба должны приобрести красноватый оттенок. Световые лучи, отражаясь от поверхности сфер, переносят их цвет на окружающие объекты. При этом свет, отраженный от дна куба, увеличивает освещенность нижней части сфер.
Рассмотрим рис. 11.6 и 11.7, на которых изображен результат визуализации сцены, содержащей примерно дюжину помещенных внутрь закрытого ящика стеклянных сфер. В «потолке» этого ящика находятся четыре отверстия, через которые его внутреннее пространство освещается двумя расположенными снаружи источниками света типа Spot (Прожектор) с включенным режимом формирования теней. На рис. 11.6 показан результат визуализации этой сцены с помощью алгоритма Maya Software (Программный визуализатор). Видимы в основном сферы, находящиеся непосредственно под отверстиями.
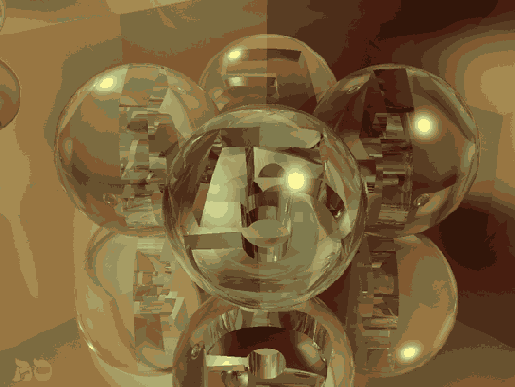
Рис. 11.6. Результат визуализации сцены со сферами внутри ящика с помощью алгоритма
Maya Software
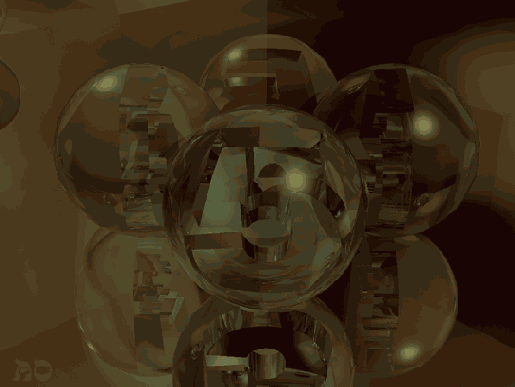
Рис. 11.7. Результат визуализации сцены со сферами внутри ящика с помощью модуля
Mental Ray
А теперь посмотрим на результат визуализации с помощью модуля Mental Ray (см. рис. 11.7). Свет, приникающий внутрь ящика через отверстия, отражаясь от его стенок, освещает внутреннее пространство и расположенные там объекты. Цвет сфер, как и цвет их ближайшего окружения, определяется переносом излучения. Кроме того, свет, проходя через прозрачные сферы, создает блики на дне ящика. Это явление относится к каустическим эффектам. Цветная версия рис. 11.7 находится на вкладке.
Впрочем, работа с модулем Mental Ray относится к продвинутым техникам и выходит за рамки данной книги. Обычно этот модуль используется для сцен со сложным освещением, и его применение требует большого опыта.
Maya Vector
Недавно появившийся в Maya визуализатор Maya Vector (Векторный визуализатор) позволяет получать аналоги иллюстраций и изображения, напоминающие мультфильм. Можно визуализировать, например, только контуры объектов, равномерно залив их выбранным цветом. Вид сцены с фруктами после такой обработки показан на рис. 11.8.
Векторный визуализатор позволяет сохранять полученные результаты в виде файлов Macromedia Flash, пригодных для размещения в Интернете, в виде файлов Adobe Illustrator, а также в обычных форматах. Выбор параметров данного визуализатора происходит на вкладке Maya Vector (Векторный визуализатор) окна диалога Render Global Settings (Общие параметры визуализации) (рис. 11.9).
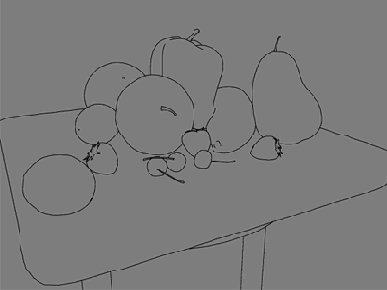
Рис. 11.8. Результат визуализации сцены с фруктами с помощью алгоритма Maya Vector
В разделе Fill Options (Параметры заливки) установите флажок Fill Objects (Заливка объектов) и с помощью расположенного ниже переключателя выберите количество цветов для каждого из объектов. Чтобы сформировать линии по контуру объектов, установите флажок Include Edges (Включить границы) в разделе Edge Options (Параметры границы) и укажите в поле Edge Weight (Вес границы) вес линий.
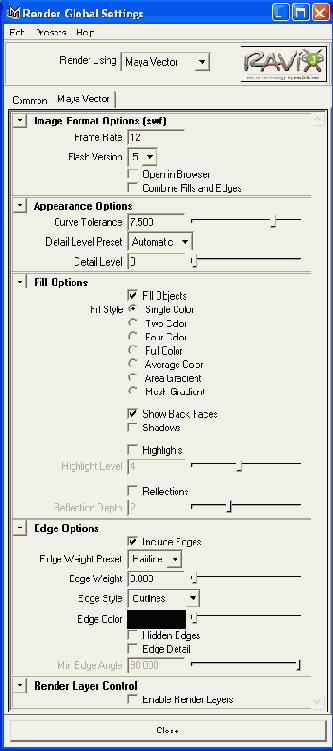
Рис. 11.9. Параметры визуализатора Maya Vector в окне диалога Render Global Settings