Новые возможности в Maya 6
Проецирование текстуры на поверхность
В большинстве случаев разместить текстуру на поверхности объекта удается с помощью проекционных координат, но иногда приходится прибегать и к другим методам. Например, при назначении материалов сеткам полигонов текстуры обычно назначаются методом проецирования, то есть изображение из файла, градиент или другой рисунок разными способами отображаются на поверхности объекта.
Вы можете создать любой узел текстуры как с нормальными проекционными координатами, так и в виде проецируемого изображения. Метод выбирается с помощью переключателя, расположенного в верхней части окна диалога Create Render Node (Создать узел визуализации). По умолчанию он установлен в положение Normal (Нормально), то есть текстура на поверхности объекта размещается с помощью UV-координат. Если же установить его в положение As Projection (Как проекцию), текстура будет проецироваться на поверхность.
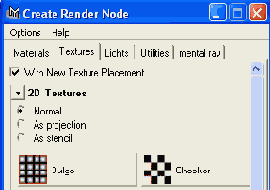
Во втором случае к узлу текстуры присоединяется еще один узел. Он определяет метод проецирования вместе с узлом размещения в пространстве, с которым вы уже знакомы из упражнений. Выделите узел проецирования. В окне диалога Attribute Editor (Редактор атрибутов) можно задать тип проекции (рис. 7.15).
Правильный выбор типа проекции позволяет спроецировать текстуру на поверхность с минимальными искажениями. Например, плоская проекция текстуры на поверхность сферы деформирует края изображения, растянув их до бесконечности по бокам сферы.
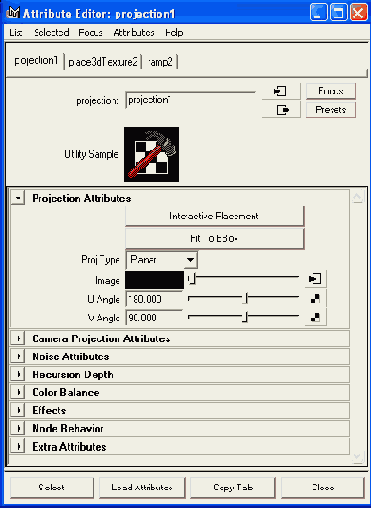
Рис. 7.15. Вид узла проецирования в окне диалога Attribute Editor
Откройте новую сцену и создайте NURBS-сферу и NURBS-конус, расположив их рядом. Назначьте обоим объектам материал на основе раскраски ВИпп (По Блинну). В окне диалога Attribute Editor (Редактор атрибутов) присвойте атрибуту Color (Цвет) этого материала текстуру Checker (Шахматное поле). Перед этим убедитесь, что переключатель в верхней части окна диалога Create Render Node (Создать узел визуализации) стоит в положении Normal (Нормально). Текстура на поверхности объектов будет размещена с помощью проекционных координат. Результат показан на крайнем левом изображении.
Теперь удалим карту текстуры из материала. В окне диалога Attribute Editor (Редактор атрибутов) для назначенного объектам материала щелкните правой кнопкой мыши на имени атрибута Color (Цвет) и выберите в появившемся меню команду Break Connection (Разорвать связь). В результате материал приобретет исходный серый цвет. Теперь повторите назначение текстуры Checker (Шахматное поле) атрибуту Color (Цвет), но на этот раз установите переключатель в окне диалога Create Render Node (Создать узел визуализации) в положение As Projection (Как проекцию). На центральной иллюстрации показано окно проекции Perspective (Перспектива) в режиме показа текстур (он включается нажатием клавиши 6). На рисунке находятся два объекта и узел размещения текстуры на плоскости. Подвигайте этот узел и понаблюдайте, как при этом меняется вид текстуры. Результат визуализации этих объектов показан на крайнем справа изображении. Самостоятельно поэкспериментируйте с различными вариантами проекции, выбирая их в раскрывающемся списке Proj Type (Тип проекции) в окне диалога Attribute Editor (Редактор атрибутов).
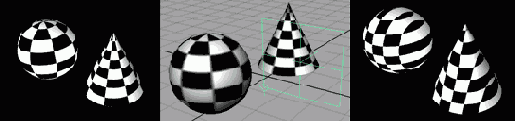
Узлы размещения текстуры управляют положением проецируемой карты на поверхности объекта. Выбрав для сферы вариант проецирования Spherical (Сферический) и сняв флажки Wrap U (Повторения по U) и Wrap V (Повторения по V) в разделе 2d Texture Placement Attributes (Атрибуты двумерного размещения текстуры) окна диалога Attribute Editor (Редактор атрибутов), вы увидите, как манипуляции узлом places dTextu re влияют на вид текстуры на поверхности объекта.
Не забывайте о том, что, кроме стандартных преобразований Move (Переместить), Rotate (Повернуть) и Scale (Масштабировать), вы можете воспользоваться преобразованием Show Manipulator (Показать манипулятор), которое активизируется нажатием клавиши Т. Вид манипулятора для плоской проекции показан на рис. 7.16.
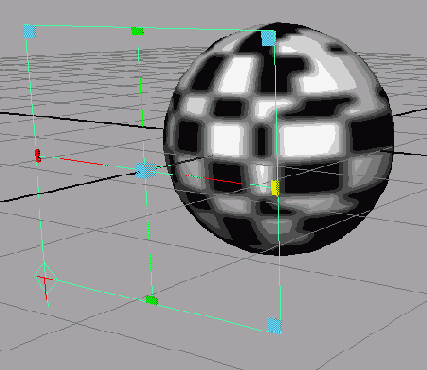
Рис. 7.16. Инструмент Show Manipulator для плоской проекции
Подвигайте управляющие векторы специального манипулятора, меняя область покрытия текстуры, ее ориентацию и размер. Каждый из типов проекции оснащен своим манипулятором. На рис. 7.17 показан специальный манипулятор, превращающий текстуру Checker (Шахматное поле) в набор обернутых вокруг сферы полосок.
Короче говоря, вид проецируемой текстуры зависит от способа проецирования и ее положения на поверхности объекта.