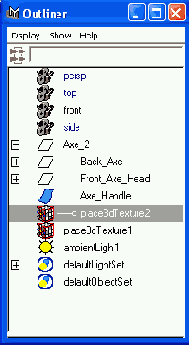Новые возможности в Maya 6
Металлический наконечник
В данный момент вся рукоятка, включая наконечник, выглядит как красное дерево. Но наконечник на самом деле не деревянный, а металлический.
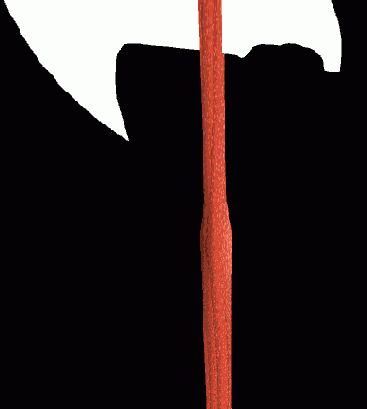
Рис. 7.10. Вид рукоятки алебарды после масштабирования текстуры
Придать ему нужную раскраску можно двумя способами — изменением геометрии и редактированием материала. В первом случае требуется выделить горизонтальную изопараметрическую кривую на границе наконечника и рукоятки и разъединить поверхности, превратив наконечник в отдельный объект. Затем остается назначить ему соответствующий материал.
Этот подход приведет к появлению в сцене дополнительной геометрии, что в общем случае нежелательно. Да и возможность разъединить поверхности в нужном месте имеется не всегда.
Поэтому мы воспользуемся раскраской типа Layered (Многослойная), позволяющей создавать комбинацию из набора материалов. Управлять показом слоев можно с помощью параметра Transparency (Прозрачность) или карт прозрачности. Переход между деревянной и металлической частями будет реализован с помощью текстуры Ramp (Линейный градиент).
Процесс создания многослойного материала выглядит следующим образом:
1. Выделите рукоятку алебарды и выберите в меню Lighting/Shading (Освеще-ниеНазначение материалов) команду Assign New Material > Layered Shader (Назначить новый материал > Многослойная раскраска). Окно диалога Attribute Editor (Редактор атрибутов) для этого материала показано на рис. 7.11. По умолчанию наверху располагается слой зеленого цвета. В окне диалога Attribute Editor (Редактор атрибутов) он находится слева.
СОВЕТ
Выбор в меню Lighting/Shading (Освещение/Назначение материалов) команды Assign New Material (Назначить новый материал) позволяет создать и назначить материал, не прибегая к окнам диалога Hypershade (Редактор узлов) и Multilister (Список узлов).
2. Средней кнопкой мыши перетащите материал, имитирующий дерево, из окна диалога Hypershade (Редактор узлов) в верхнюю часть окна диалога Attribute Editor (Редактор атрибутов). Для удаления заданного по умолчанию зеленого материала достаточно щелкнуть на расположенном под его образцом квадратике.
3. Средней кнопкой мыши перетащите в окно диалога Attribute Editor (Редактор атрибутов) материал, имитирующий металл. Он должен располагаться правее материала, имитирующего дерево. Изменить порядок следования материалов можно, перетаскивая их средней кнопкой мыши слева направо. Обратите внимание на то, что теперь в верхнем слое находится материал Wood (рис. 7.12). Это означает, что в данный момент вся рукоятка будет деревянной.
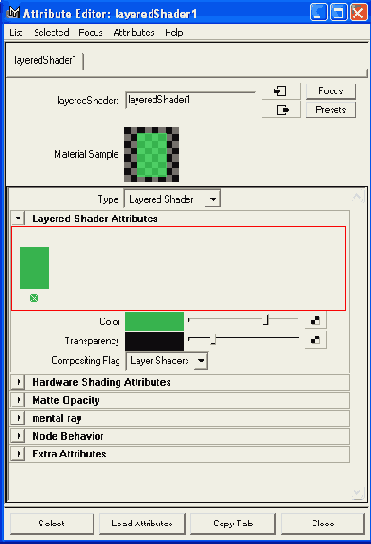
Рис. 7.11. Заданные по умолчанию параметры
раскраски Layered в окне диалога
Attribute Editor
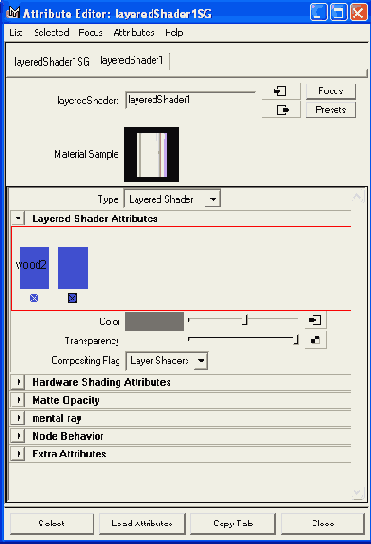
Рис. 7.12. Многослойная раскраска,
в верхнем слое которой находится
материал, имитирующий дерево
СОВЕТ
Чтобы увидеть имя слоя, достаточно навести на образец материала указатель мыши.
4. Щелчком выделите образец материала Wood в окне диалога Attribute Editor (Редактор атрибутов). Обратите внимание на то, что на кнопках, расположенных справа от ползунков Color (Цвет) и Transparency (Прозрачность), теперь находится не рисунок шахматной доски, а квадрат со стрелкой. Щелкните на кнопке, расположенной справа от ползунка Transparency (Прозрачность), чтобы вернуться к списку параметров текстуры Wood.
После назначения атрибуту карты текстуры рисунок шахматной доски на кнопке сменится изображением квадрата со стрелкой. Щелчок на этой кнопке открывает вкладку окна диалога Attribute Editor (Редактор атрибутов) с параметрами узла, присоединенного к рассматриваемому атрибуту. В данном случае произошел переход к параметрам текстуры Wood. Именно здесь произойдет присоединение прозрачного градиента, который будет управлять видимостью слоев.
5. Щелкните на кнопке с рисунком шахматной доски, расположенной справа от ползунка Transparency (Прозрачность), а затем щелкните на кнопке Ramp (Линейный градиент) в окне диалога Create Render Node (Создать узел визуализации). Но прежде убедитесь в том, что переключатель в верхней части раздела 2D Textures (Двумерные текстуры) стоит в положении Normal (Нормально).
6. В раскрывающемся списке Interpolation (Интерполяция) в разделе Ramp Attributes (Атрибуты градиента) выберите вариант None (Отсутствует). В раскрывающемся списке Туре (Тип градиента) выберите вариант U Ramp (Градиент по U-координате).
7. Щелкните на центральном квадратике (зеленого цвета), чтобы удалить данный цветовой переход. Щелчком выделите нижний (красный) кружок и измените цвет атрибута Selected Color (Выделенный цвет) на белый. Мышью перетащите кружок, а следовательно, и границу цвета немного вверх.
8. Выделите верхний (синий) кружок и измените цвет атрибута Selected Color (Выделенный цвет) на черный. Перетащите его вниз. В поле Selected Position (Положение выделенного цвета) должно появиться значение 0,105 (рис. 7.13). Если окно проекции Perspective (Перспектива) находится в режиме показа текстур (он включается нажатием клавиши 6), вы увидите, что шип рукоятки приобрел синеватый цвет металла, в то время как снизу осталось красное дерево. Подвигайте белый маркер и обратите внимание на то, как при этом меняется граница между материалами.
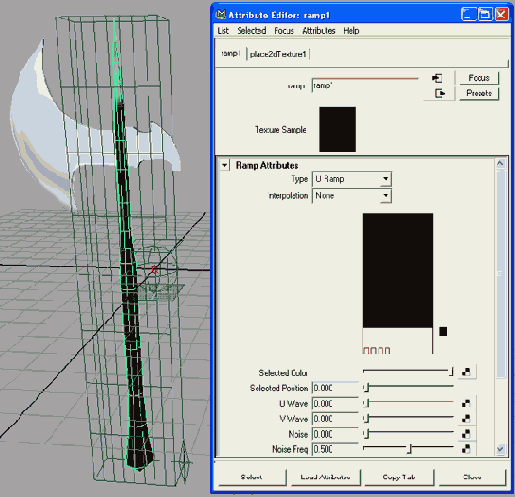
Рис. 7.13. Результат назначения текстуры Ramp атрибуту Transparency материала Wood
9. Выберите в меню Edit (Правка) окна диалога Hypershade (Редактор узлов) команду Delete Unused Nodes (Удалить неиспользуемые узлы). Это приведет к исчезновению всех материалов, которые не были назначены объектам.
10. Визуализируйте сцену и щелкните на кнопке Keep Image (Сохранить изображение) на панели окна диалога Render View (Визуализатор). В нижней части этого окна проявится полоса прокрутки, что даст вам возможность в дальнейшем сравнить сохраненное изображение со вновь полученным.
И. Выделите верхний узел алебарды и в окне проекции Perspective (Перспектива) поверните объект на 45° вокруг оси Z. Снова визуализируйте сцену. Обратите внимание на то, как изменится текстура дерева. Воспользуйтесь полосой прокрутки, чтобы сравнить два изображения (рис. 7.14).
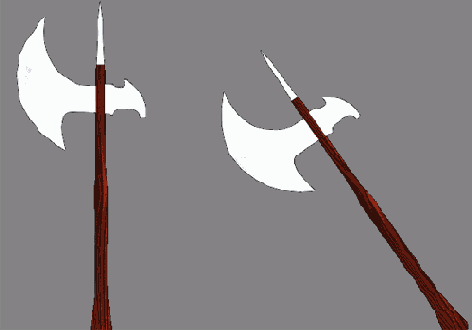
Рис. 7.14. Вид назначенной объекту текстуры меняется в процессе преобразования поворота
Что делать, если объект перемещается, а назначенная ему текстура остается на месте? Она проецируется с помощью узла размещения, следовательно, нужно сделать его дочерним по отношению к верхнему узлу объекта.
12. Верните алебарду в исходное положение и в окне диалога Outliner (Структура) выделите узел place3dTexture2. Следите за тем, чтобы не выделить вместо него узел размещения текстуры Env Chrome (Хромовое зеркало), имеющий похожее название. Средней кнопкой мыши перетащите его в группу Ахе_2.
Готовая модель топора с назначенными материалами находится в файле axe_te-xture_C.mb на прилагаемом к книге компакт-диске.
Итак, назначение материалов закончено. Благодаря многослойному материалу вам не пришлось создавать дополнительную геометрию, чтобы сформировать металлический наконечник алебарды. Материалы способны значительно улучшить вид любой модели. Как вы уже убедились, иногда с их помощью удается избежать увеличения количества геометрии в сцене. По мере накопления вами опыта в данной области поиск эффективных решений подобных проблем значительно упростится.
Загрузите модель катапульты, полученную в главе 5, и самостоятельно создайте материалы для всех ее частей. Поэкспериментируйте с различными вариантами текстур и потренируйтесь в размещении их на поверхности объекта.