Новые возможности в Maya 6
Анимация сцены
Для выполнения этой фазы проекта вы можете как загрузить файл Planets_v2.mb из папки ChapterFHes\Solar_System\scenes прилагаемого к книге компакт-диска, так и продолжить работу над созданной вами сценой. Анимация движения по орбитам является вполне очевидным процессом. Сначала нужно запрограммировать вращение планет вокруг своей оси, затем вы заставите спутники вращаться вокруг планет, а напоследок планеты вместе со своими спутниками будут приведены в движение вокруг Солнца.
В этом упражнении вам предстоит на практике познакомиться с иерархическими цепочками и опорными точками объектов. Опорная точка по умолчанию располагается в геометрическом центре объекта и является центром преобразований поворота и масштабирования.
Произведем предварительные настройки будущей анимации:
1. Нажмите клавишу F2 для перехода в режим Animate (Анимация).
2. В поле End Time (Конечное время), расположенном справа от шкалы диапазонов, введите значение 240. В результате продолжительность анимации станет равна 240 кадрам.
3. Щелкните на кнопке Animation Preferences (Параметры анимации). Выделите в списке Categories (Категории) появившегося окна диалога строчку Settings (Настройки) и в раскрывающемся списке Time (Время) выберите вариант NTSC (30 fps).
4. Убедитесь в том, что переключатель Up Axis (Направленная вверх ось) стоит в положении Y. Это гарантирует, что ось У в окне проекции Perspective (Перспектива) будет направлена вверх, а в окне проекции Тор {Вид сверху) — на наблюдателя.
СОВЕТ
В списке Categories (Категории) окна диалога Preferences (Параметры) выделите строчку Undo (Отмена) и установите переключатель Queue-(CteK) в положение Infinite (Бесконечность). В результате вы сможете применять команду Undo (Отмена) бесконечное число раз. Чтобы закрыть окно диалога Preferences (Параметры), щелкните на кнопке Save (Сохранить).
Установка ключевых кадров
Установить ключевые кадры можно разными способами. Чтобы лучше познакомиться с этой функцией, щелкните на квадратике, расположенном справа от команды Set Key (Создать ключ) в меню Animate (Анимация). Появится окно диалога Set Key Options (Параметры создания ключей).
Если просто выбрать команду Set Key (Создать ключ) в меню Animate (Анимация), ключ анимации будет создан для всех допускающих это атрибутов. На первый взгляд может показаться, что это удобно, но на самом деле в большинстве случаев такой подход не имеет практического смысла.
Ключи анимации для атрибутов, которые не меняются во времени, приводят к появлению лишних функциональных кривых и перегружают сцену. По умолчанию переключатель Set Keys On (Создавать ключ) стоит в положении All Manipulator Handles and КеуаЫе Attributes (Все управляющие векторы и атрибуты, допускающие создание ключей). Установите его в положение АИ КеуаЫе Attributes (Атрибуты, допускающие создание ключей анимации). Переключатель Channels (Каналы) установите в положение From Channel
Box (Из окна каналов). Теперь выбор команды Set Key (Создать ключ) в меню Animate (Анимация) будет приводить к созданию ключей анимации только для выделенных вами в окне диалога Channel Box (Окно каналов) каналов. Сохраните сделанные настройки, выбрав в меню Edit (Правка) окна диалога Set Key Options (Параметры создания ключей) команду Save Settings (Сохранить настройки), и щелкните па кнопке Close (Закрыть).
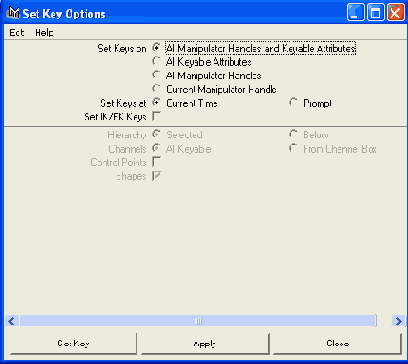
Вращение Меркурия
Заставим Меркурий вращаться!
1. Выделите объект Mercury и нажмите клавишу е, чтобы активизировать инструмент Rotate (Повернуть). Разверните окно проекции Perspective (Перспектива) на весь экран и нажмите клавишу f, чтобы увеличить изображение планеты.
2. Убедитесь в том, что ползунок таймера анимации стоит на отметке первого кадра.
3. Меркурий будет вращаться вокруг оси У. Выделите канал Rotate Y (Поворот относительно оси Y) в окне диалога Channel Box (Окно каналов) и выберите в меню Animate (Анимация) команду Set Key (Создать ключ). Выделенный атрибут окрасится в оранжевый цвет, указывая на то, что для него создан ключ анимации. Если бы вы оставили заданные по умолчанию параметры инструмента Set Key (Создать ключ), ключи анимации были бы созданы для всех указанных в окне диалога Channel Box(Окно каналов) каналов.
4. Установите ползунок таймера анимации на отметку кадра № 240. Сделайте полный оборот сферы вокруг оси Y, воспользовавшись зеленым управляющим кольцом.
5. Убедитесь в том, что канал Rotate Y (Поворот относительно оси Y) в окне диалога Channel Box (Окно каналов) по-прежнему выделен, и снова выберите в меню Animate (Анимация) команду Set Key (Создать ключ).
6. Чтобы посмотреть на полученный результат, подвигайте ползунок таймера анимации. Для этого щелкните на временной шкале и, удерживая левую кнопку мыши нажатой, перетаскивайте указатель. Вы увидите, что Меркурий вращается вокруг своей оси.
Такое количество действий для создания всего двух ключей анимации может показаться избыточным, но вспомните, что пока вы не прибегаете к клавиатурным комбинациям и контекстным меню. С ними вы познакомитесь при анимации следующей планеты.
Итак, Меркурий вращается вокруг своей оси. Так как у него нет ни одного спутника, осталось заставить его вращаться вокруг Солнца.
Создание группы и изменение положения опорной точки
Вы уже знаете, что все объекты в Maya имеют опорную точку, которая является центром преобразований поворота и масштабирования. Именно она определяет координаты объекта. Возникает вопрос — как заставить Меркурий вращаться вокруг Солнца, если опорная точка объекта Mercury располагается в его геометрическом центре?
Логичным действием кажется перемещение опорной точки сферы Mercury в центр объекта Sun, но при этом она уже не сможет вращаться вокруг своей оси. Вам требуется создать новую опорную точку с помощью нового, родительского узла. Информацию об узлах и иерархических цепочках вы получили в главе 2.
Итак, приступим к созданию новой опорной точки.
1. Убедитесь в том, что объект Mercury по-прежнему выделен, и выберите в меню Edit (Правка) команду Group (Группировать). В верхней части окна диалога Channel Box (Окно каналов) появится имя нового узла — groupl. Обратите внимание на то, что управляющие векторы преобразования Rotate (Повернуть) переместились из центра сферы Mercury в начало координат (рис. 3.12).
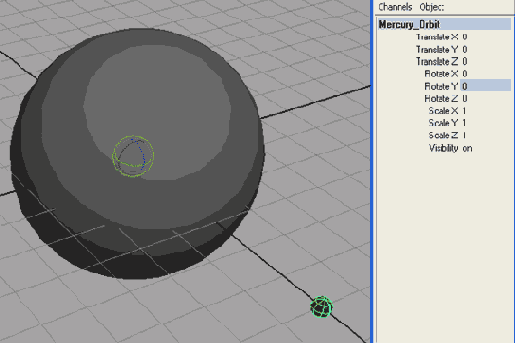
Рис. 3.12. Группировка объекта Mercury с самим собой приводит к появлению новой опорной точки, расположенной в начале координат
Сгруппировав объект Mercury с самим собой, вы, по сути, создали новый объект. Опорные точки создаваемых в Maya объектов по умолчанию помещаются в начало координат. Именно такой результат вам и нужен. Теперь ничто не мешает запрограммировать вращение планеты Меркурий вокруг Солнца.
2. Щелкните на слове groupl в верхней части окна диалога Channel Box (Окно каналов) и присвойте новой группе имя Mercury_0rbit.
3. Щелкните в произвольной точке окна проекции, чтобы снять выделение с объекта Mercury_0rbit. Попытайтесь снова выделить этот узел. Обратите внимание на то, что щелчок на объекте Mercury приводит к выделению только самой сферы. Это связано с тем, что сейчас вы находитесь в режиме выделения объектов.
СОВЕТ
Для выделения группы Mercury_0rbit нужно переключиться в режим выделения иерархии, нажав кнопку Hierarchy Mode (Режим выделения иерархических цепочек) в строке состояния. Не забудьте после этого вернуться в режим выделения объектов, нажав расположенную рядом кнопку Object Mode (Режим выделения объектов).
4. Верните ползунок таймера анимации на отметку первого кадра и создайте ключ анимации для атрибута Rotate Y (Поворот относительно оси Y) объекта Mercury_ Orbit, выбрав в меню Animate (Анимация) команду Set Key (Создать ключ).
5. Установите ползунок таймера анимации на отметку кадра № 240 и дважды поверните сферу Mercury вокруг Солнца. Можно также напрямую ввести значение 720 в поле Rotate Y (Поворот относительно оси Y) окна диалога Channel Box (Окно каналов).
6. Выберите в меню Animate (Анимация) команду Set Key (Создать ключ). Подвигайте ползунок таймера анимации, чтобы посмотреть на полученный результат.
Одна планета уже анимирована! Осталось еще восемь.
Анимация Венеры
Анимацию следующей планеты — Венеры — произведите по уже знакомому вам алгоритму. Сначала заставьте Венеру вращаться вокруг своей оси, затем сгруппируйте этот объект с самим собой, присвойте новому узлу имя Venus_0rbit и заставьте его двигаться вокруг Солнца.
Анимация Земли и Луны
Анимация третьей от Солнца планеты осуществляется примерно таким же способом, но ситуация осложняется наличием у Земли спутника. В этой части упражнения вам впервые предстоит воспользоваться клавиатурной комбинацией.
ПРИМЕЧАНИЕ
Нажатие клавиши s аналогично выполнению команды Set Key (Создать ключ). Но перед тем как прибегнуть к подобному методу создания ключей, обязательно нужно вызвать окно диалога Set Key Options (Параметры создания ключей) и проверить параметры данной команды.
Приступим к анимации Земли и ее спутника:
1. Выделите объект Earth и заставьте его вращаться вокруг своей оси уже известным вам методом. Но на этот раз вместо выбора в меню Animate (Анимация) команды Set Key (Создать ключ) просто нажимайте клавишу s.
2. Выделите спутник Земли и также заставьте его вращаться вокруг своей оси.
3. Чтобы заставить Луну вращаться вокруг Земли, сгруппируйте этот объект с самим собой с помощью команды Group (Группировать) из меню Edit (Правка). Присвойте новой группе имя Moon_0rbit.
4 Но в данном случае преобразование поворота должно совершаться относительно центра Земли, а не центра Солнца. Поатому опорную точку нужно переместить.
5 Включите режим привязки к сетке и нажмите клавишу Insert для перехода в редактирования опорной точки. Манипулятор изменит свои вид, так как теперь он управляет не поворотом объекта, а перемещением опорной точки.
6. Перетащите опорную точку в центр объекта Earth (рис. 3.13).
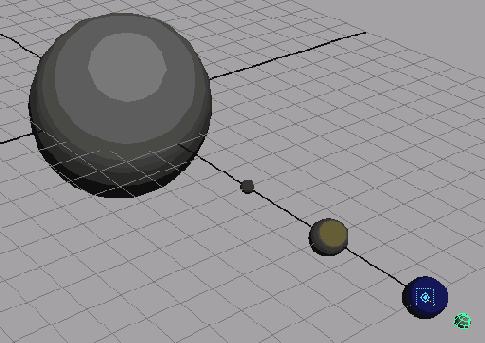
Рис. 3.13. Результат перемещения опорной точки объекта Moon_Orbit в центр сферы Earth
7 Снова нажмите клавишу Insert, чтобы вернуться в режим редактирования объекта и убедившись, что ползунок таймера анимации стоит на отметке кадра № 1 создайте ключ анимации для параметра Rotate Y (Поворот относительно оси Y) Установите ползунок таймера анимации на отметку кадра № 240, поверните Луну вокруг Земли и создайте еще один ключевой кадр.
Группировка Земли и Луны
Теперь нужно заставить Землю вращаться вокруг Солнца, причем Луна должна сопровождать ее в этом движении. Поэтому вам недостаточно будет выделить объект Earth и сгруппировать его с самим собой. Эта задача решается следующим образом:
1 Перейдите в режим выделения иерархии, нажав кнопку Hierarchy Mode (Режим выделения иерархических цепочек) в строке состояния, и щелчками при нажатой клавише Shift выделите сначала Землю, а потом Луну. Выберите в меню Edit (Правка) команду Group (Группировать) и присвойте новой группе имя Earth Orbit Помните, что для выделения группы нужно предварительно перейти в режим выделения иерархии. Опорная точка новой группы располагается в начале координат, то есть в центре объекта Sun.
2. Создайте ключ анимации для атрибута Rotate Y (Поворот относительно оси Y) группы Earth_Orbit в кадре № 1.
3. Установите ползунок таймера анимации на отметку кадра № 240, несколько раз поверните группу вокруг Солнца и создайте еще один ключевой кадр.
Вот уже три планеты в нашей сцене вращаются вокруг своей оси и движутся по орбитам вокруг Солнца. Вокруг одной из планет вращается спутник. Сохраните сцену, если вы еще этого не сделали.
Анимация остальных спутников
Повторите процедуру анимации для остальных планет и спутников, оставив на месте только один из спутников Марса и последнюю планету — Плутон.
ВНИМАНИЕ
Если окажется, что один из спутников не вращается вокруг своей планеты или прекратил вращение вокруг своей оси, значит, вы допустили ошибку при группировке. Воспользуйтесь функцией Undo (Отмена), чтобы разорвать связь между объектами, и произведите группировку заново.
Автоматическое создание ключевых кадров
При создании анимации иногда удобно пользоваться функцией автоматической установки ключевых кадров, которая включается нажатием кнопки Auto keyframe (Автоматическая установка ключевых кадров), расположенной справа от шкалы диапазонов. Идея метода состоит в том, что после включения этой функции любое изменение параметров объекта приводит к созданию ключа анимации. Например, вы задаете ключевой кадр для атрибута Rotate Y (Поворот относительно оси Y) и перемещаете ползунок таймера анимации. В результате изменение этого параметра автоматически приводит к появлению ключа в текущем кадре.
Рассмотрим, как работает функция автоматической установки ключевых кадров, на примере статичного пока спутника Марса.
1. Нажмите кнопку Auto keyframe (Автоматическая установка ключевых кадров).
2. Убедитесь в том, что ползунок таймера анимации установлен на отметку кадра № 1. Выделите строчку Rotate Y (Поворот относительно оси Y) в окне диалога Channel Box (Окно каналов) и нажмите клавишу s.
3. Установите ползунок таймера анимации на отметку кадра № 240 и введите в поле Rotate Y (Поворот относительно оси Y) значение 720. Новый ключевой кадр готов. Сохраните файл.