Пакет Adobe Acrobat
Работа с электронными книгами
С помощью программы Acrobat Standard можно покупать, заимствовать и читать электронные книги, а окно
My Bookshelf (Книжная полка) поможет вам содержать в порядке электронную библиотеку.
В этом уроке вы научитесь:
Активировать программу Acrobat Standard для чтения электронных книг. Загружать бесплатные электронные книги. Настраивать параметры программы для чтения книг. Находить толкование непонятных слов с помощью функции просмотра словаря. Организовывать книги на электронной книжной полке.
Если нужно, удалите папку предыдущего урока со своего жесткого диска и скопируйте на него папку
Lesson15.
Пользователи систем Mac OS для выполнения этого урока должны установить версию 10.2.4 этой операционной системы.
Пользователи систем Windows должны разблокировать файлы уроков, прежде чем воспользоваться ими. Подробности можно найти во введении, в разделе, посвященном копированию файлов из компакт-диска книги.
Об электронных книгах
Файлы Adobe PDF с электронными книгами - это файлы PDF, специально скомпонованные так, чтобы защитить права автора или издателя книги. Как правило, электронные книги приобретаются в онлайновых книжных магазинах, берутся напрокат в онлайновых библиотеках или обмениваются с другими пользователями. Для чтения электронной книги сначала необходимо получить лицензию у продавца книги и пройти процедуру активации программы Acrobat Standard как средства чтения электронных книг.
Электронную книгу можно отослать на любой компьютер или устройство чтения почти так же, как любой файл PDF. Принимающее устройство тоже должно быть активировано для чтения электронных книг. Если получатель электронной книги попытается открыть файл электронной книги, то ему будет предложено получить лицензию.
Активация Acrobat Standard для чтения электронных книг
Действия по активации программы Acrobat Standard как средства чтения электронных книг могут отличаться от тех шагов, которые описаны ниже. Используйте шаги по активации, описанные в этом уроке, как общее руководство, но всегда следуйте экранным подсказкам, если они отличаются от тех действий, что приведены ниже.
Прежде чем вы сможете использовать программу Acrobat Standard для покупки или чтения электронных книг, вы должны активировать эту программу как средство для чтения электронных книг. Если вы планируете использовать для чтения книг несколько устройств, например, лаптоп, настольный компьютер и
PDA (Personal Digital Assistant- Карманный компьютер), то вам придется активировать каждое устройство по отдельности.
Для чтения электронных книг в системе Palm OS на карманном компьютере необходимо загрузить и активировать программу Adobe Reader для карманного устройства. Информацию о том, как это сделать, можно найти в полной онлайновой справке по программе Acrobat 6.0.
Вы можете создать учетную запись читателя электронных книг при первой установке программы Acrobat. Если вы опустили этот шаг, вы можете зарегистрироваться и активировать программу Acrobat в первой части урока. Если же у вас уже есть учетная запись читателя электронных книг, опустите этот раздел и переходите к разделу «Добавление на панель инструментов кнопки eBooks (Электронные книги)».
1 Подключитесь к Интернету.
2 Запустите программу Acrobat.
3 В меню программы Acrobat, выберите команду Advanced * eBook Web Services * Adobe DRM Activator
(Дополнительно * Web-сервисы электронных книг * Активатор Adobe DRM). Закройте все диалоги предупреждения.
Для активации программы Acrobat на чтение электронных книг вам понадобится идентификатор Adobe и пароль, или
Microsoft .Net Passport ID и пароль. Если у вас нет этих идентификаторов, следуйте экранным подсказкам для регистрации в качестве нового пользователя. В системе Windows вам, прежде чем следовать далее, возможно придется щелкнуть мышью на ссылке
I Prefer Not to Sign in Using Microsoft .NET Passport (Я предпочитаю не подписываться на использование Microsoft .NET Passport).

В зависимости от операционной системы и типа используемого идентификатора процесс регистрации учетной записи читателя электронных книг и активации программы Acrobat может несколько отличаться от описываемого ниже. Используйте приведенные далее шаги как общее руководство, но при появлении сомнения следуйте экранным подсказкам. Приведенные ниже шаги исходят из предположения, что вы устанавливаете новый идентификатор Adobe (Adobe ID) и еще не активировали программу Acrobat как средство чтения электронных книг.
4 Щелкните мышью на ссылке Sign Up for an Adobe ID (Подписаться на Adobe ID). Закройте все окна предупреждения.
5 В следующем окне в раскрывающемся списке выберите страну, в которой проживаете. Мы выбрали
United States (Соединенные Штаты). Щелкните мышью на кнопке Continue (Продолжить).

6 Введите свое имя в поле First name (Имя), фамилию в поле Last name (Фамилия) и адрес электронной почты в поле E-mail address (Адрес электронной почты).
7 В поле Adobe ID (Идентификационный код Adobe) введите идентификационный код (от 4 до 24 символов) и пароль. Введите пароль повторно в поле
Confirm password (Подтвердите пароль), затем введите подсказку пароля в поле
Password hint (Подсказка пароля) - это поможет вам вспомнить пароль, если вы его забудете.
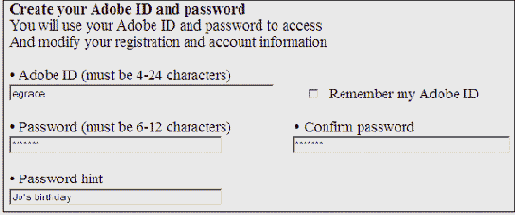
8 Заполнив все обязательные поля (они помечены звездочкой), щелкните мышью на кнопке
Save Changes (Сохранить изменения).
Программа Acrobat открывает онлайновый магазин Adobe.
9 Закройте браузер.
Добавление на панель инструментов кнопки eBooks (Электронные книги)
Кнопка eBooks (Электронные книги) на панели инструментов приложения Acrobat позволяет получать электронные книги в онлайновом режиме и открывать окно
My Bookshelf (Книжная полка), в котором можно организовывать электронную библиотеку.
1 Если нужно, разверните окно программы Acrobat.
2 Чтобы добавить кнопку eBooks (Электронные книги) на панель инструментов программы Acrobat, выберите в меню команду
View * Task Buttons * eBooks (Вид * Кнопки задач * Электронные книги). Когда кнопка
eBooks (Электронные книги) присутствует на панели инструментов, в меню Task Buttons (Кнопки задач) команда
eBooks (Электронные книги) помечена галочкой.


Теперь вы готовы загрузить свою первую электронную книгу.
Активация профиля
1 На панели инструментов приложения Acrobat щелкните мышью на кнопке eBooks (Электронные книги) (

Программа Acrobat запускает браузер.
2 Возможно, перед продолжением процесса вам поступит предложение еще раз активировать программу Adobe Reader или Adobe Acrobat. В таком случае щелкните мышью на кнопке
Yes (Да). Если запрос на активацию не поступит, переходите к шагу 2 в следующем разделе «Загрузка первой электронной книги».
3 Программа Acrobat Standard запускает браузер и выводит страницу Adobe DRM Activator (Активатор Adobe DRM).
Теперь зарегистрируйтесь.
4 Введите свой идентификатор Adobe (Adobe ID) и пароль, затем щелкните мышью на кнопке
Sign In (Подписаться). Закройте все окна предупреждений.
В следующем окне активируйте свой профиль.
5 Введите свое имя в поле First Name (Имя), фамилию в поле Last Name (Фамилия) и адрес электронной почты в поле Email (Электронная почта), затем щелкните мышью на кнопке
Create Profile (Создать профиль).
6 Щелкните мышью на кнопке Activate (Активировать).
7 Появляется диалог, показывающий ход процесса активации.
8 Выпишитесь, щелкнув мышью на кнопке Sign Out (Выписаться), и закройте браузер.
Просмотр разрешений на электронную книгу
Разрешения на электронные книги контролируют, как часто вы можете печатать и копировать электронную книгу и когда истекает срок пользования заимствованной электронной книги.
1 Выберите в меню команду File * Document Properties (Файл * Свойства документа) и в левой панели окна щелкните мышью на пункте
Security (Безопасность).
2 Щелкните мышью на кнопке Show Details (Подробности), чтобы просмотреть уровень разрешений, установленный издателем этой книги.


Как видите, издатель не наложил ограничений ,на печать или копирование содержимого книги, а время ее использования не ограничено.
3 Щелкните мышью на кнопке ОК, затем еще раз и приступайте к чтению электронной книги.
Чтение электронной книги
Электронную книгу можно листать точно так же, как любой другой файл PDF. Однако в программе есть несколько дополнительных средств, облегчающих чтение электронных книг.
Сглаживание текста
В настройках программы Acrobat можно задать сглаживание текста, штриховых рисунков и изображений в книге. Это особенно полезно при чтении обширных текстов, либо если текст или изображения резко контрастируют с фоном. Кроме того, для улучшения читаемости книги на карманных устройствах или лаптопах можно установить флажок Use Cool Type (Выбрать подходящий шрифт) и выбрать подходящий шрифт текста книги.
1 Выберите в меню команду Edit * Preferences (Правка * Предпочтения) (Windows) или
Acrobat * Preferences (Acrobat * Предпочтения) (Mac OS) и в левой области окна выберите пункт
Smoothing (Сглаживание).
По умолчанию флажки Smooth text (Сглаженный текст), Smooth tine art (Сглаженные штриховые рисунки) и Smooth images (Сглаженные изображения) установлены, то есть программа сглаживает текст, штриховые рисунки и изображения. Не сбрасывайте эти флажки.
2 Для улучшения читаемости текста с экрана установите флажок Use Cool Type (Выбрать подходящий шрифт) и установите переключатель перед тем текстовым полем, которое, по вашему мнению, читается лучше всех. Щелкните мышью на кнопке
Next (Далее), чтобы увидеть дополнительные поля.

3 Выбрав наилучшее отображение, щелкните мышью на кнопке ОК, чтобы применить изменения настроек.
Чтение вслух
Если в компьютере установлено соответствующее оборудование и программное обеспечение, то система может прочитать вслух отдельные страницы или всю книгу.
1 Откройте, если нужно, электронную книгу и перейдите к странице 5. Для этого выделите протяжкой указателя мыши номер страницы в строке состояния, введите число 5 и нажмите клавишу
Enter или Return.
2 В меню приложения Acrobat выберите команду View * Read Out Loud * Read This Page Only (Вид
* Чтение вслух * Читать только эту страницу).
Если в системе установлено нужное программное обеспечение, то система начнет читать страницу вслух.
3 Чтобы прекратить чтение вслух, выберите в меню команду View * Read Out Loud * Pause или Stop (Вид
* Чтение вслух * Пауза или Стоп) или нажмите
комбинацию клавиш Shift + Ctrl + E (Windows)
или Shift +
Command+ E (Mac OS).
Для настройки громкости, типа голоса, высоты тона, порядка чтения и т.п. используется вкладка
Reading (Чтение) диалога Preferences (Настройки). Мы обсудим эти параметры в Уроке 16, где займемся вопросами доступности и универсальности документов
PDF.
На вкладке Startup (Загрузка) диалога Preferences (Настройки) можно задать открытие электронной книги на последней просмотренной странице.
Проверка толкования слов
Если для чтения электронной книги используется лаптоп или карманное устройство, то под рукой читателя может не оказаться словаря, и, встретив в тексте непонятное слово, он окажется в затруднении. Но если компьютер подключен к Интернету, то можно выделить непонятное слово, открыть контекстное меню и выбрать в нем команду поиска слова. Тогда программа Acrobat автоматически запустит браузер и откроет онлайновый словарь, в котором можно найти толкование непонятного слова. Например, на странице 5 электронной версии книги Алана По встречается слово «nepenthe» (непентес - бот.), которое трудно понять читателю, неискушенному в ботанике.
В этом разделе мы покажем, как можно найти толкование слова «nepenthe» с помощью средства просмотра, встроенного в программу Acrobat Standard. (Это слово можно найти во второй или третьей строке снизу страницы).
1 На панели инструментов приложения Acrobat выберите инструмент Select Text (Выделение текста) (
2 Щелкните правой кнопкой мыши (Windows) или нажмите клавишу Ctrl и щелкните мышью (Mac OS) на выделенном слове, в открывшемся контекстном меню выберите команду
Look Up «nepenthe» (Найти «nepenthe»).

3 Программа Acrobat автоматически запускает браузер и открывает страницу сайта dictionary.reference.com, где отображается выделенное слово и приводится его толкование.
4 Прочитав информацию о слове nepenthe, закройте браузер.
Добавление примечаний в электронные книги
На страницы электронных книг можно добавлять примечания и помечать текст, точно так же, как в любом другом документе PDF.
Выше мы проверили толкование слова «nepenthe»; а теперь добавим на страницу примечание, которое будет напоминать смысл этого слова.
1 Выберите в меню команду Tools * Commenting * Show Commenting Toolbar
(Инструменты* Комментарии * Показать панель комментариев).
2 На панели инструментов Commenting (Комментарии) выберите инструмент
Note Tool (Инструмент вставки примечаний) (
3 В открывшемся окне примечания введите толкование слова. Мы ввели:
A drug used to remedy grief.
Inducing forgetfulness of sorrow and easing pain.
(Лекарство от горя.
Помогает забыть скорбь и облегчает душевные муки.)

4 Закройте примечание щелчком мыши на кнопке Close (Закрыть).
С помощью инструментов пометки текста и комментирования электронную книгу можно оснастить аннотациями, как это подробно описано в Уроке 8, где мы обсуждали использование программы Acrobat Standard для циркулярного просмотра документов.
5 Выберите в меню команду File * Save As (Файл * Сохранить как) и сохраните файл под прежним именем и в той же папке, что используется для хранения электронных книг. Если нужно, щелкните мышью на кнопке
Replace (Заменить).
6 Закройте электронную книгу командой меню File * Close (Файл * Закрыть).
В следующей части урока мы обсудим организацию библиотеки электронных книг, хранящихся на диске компьютера.
Управление электронными книгами
Для организации хранения электронных книг используется окно My Bookshelf (Книжная полка). На эту «книжную полку» можно «ставить» не только электронные книги, но и любые другие файлы
PDF, которые хранятся в системе. Например, сюда можно поместить собрание отчетов, которые нужно хранить по категориям, соответствующим отделам организации или тематике. В окне
My Bookshelf (Книжная полка) можно легко разделить эти отчеты по категориям. В этой части урока мы добавим на полку два документа, над которыми работали в предыдущих уроках.
1 Откройте окно My Bookshelf (Книжная полка). Для этого щелкните мышью на кнопке
eBooks (Электронные книги) и в раскрывшемся меню выберите команду My Bookshelf
(Книжная полка).

Обратите внимание, что в левом нижнем углу окна показана информация о каждой книге. В меню
Category 1 (Категория 1) показано, что данная электронная книга отнесена к категории
Mystery & Thrillers (Мистерии и триллеры).
Сейчас мы отнесем эту книгу к другой категории.
2 Щелкните мышью на стрелке, чтобы открыть меню Category 2 (Категория 2), и выберите вторую категорию. Мы выбрали категорию
Fiction (Фантастика).
Далее в уроке мы используем эти категории для сортировки файлов. Однако сначала добавим на книжную полку еще два файла.
Добавление файлов PDF на книжную полку
1 На панели инструментов окна My Bookshelf (Книжная полка) щелкните мышью на кнопке Add File (Добавить файлы) и выделите файл Lotion.pdf
в папке Lesson15. Щелкните мышью на кнопке Add (Добавить).
2 Повторите шаг 1 и добавьте на полку файл CustCareEB.pdf из папки Lesson15. Теперь на книжной полке появились значки трех книг.

Изменение режима отображения книжной полки
По умолчанию электронные книги и файлы PDF на книжной полке отображаются в виде эскизов (небольших изображений). Сейчас мы поменяем режим отображения так, чтобы показать в окне список книг с заголовками, именами авторов, информацией о доступе и категориях файлов.
1 На панели инструментов окна My Bookshelf (Книжная полка) щелкните мышью на кнопке
Detail View (Подробности) (

2 Просмотрев информацию о файлах, щелкните мышью на кнопке Thumbnail View (Эскизы) (
Теперь разнесем по категориям те два файла PDF, которые мы только что добавили на книжную полку.
Использование информации о категориях книг
1 Щелкните мышью на рекламе лосьона Clarity. Обратите внимание, что для данного файла не выбрано никакой категории - в обоих полях категорий стоит значение
None (He установлена).
Программа позволяет добавлять новые категории в список категорий или редактировать уже добавленные вами категории. Имейте в виду, редактирование предварительно заданных категорий невозможно. Сейчас мы добавим новую категорию, которая соответствует содержимому добавленных файлов. Далее мы покажем, как с помощью категорий можно упорядочить содержимое книжной полки.
Сначала добавим новую категорию.
2 Вверху окна My Bookshelf (Книжная полка) откройте меню АН (Все) щелчком мыши на стрелке, и выберите в меню пункт
Edit Categories (Редактировать категории). Если нужно, прокрутите меню.

3 В открывшемся диалоге Bookshelf Categories (Категории книжной полки) введите имя новой категории. Мы ввели
Advertising (Реклама). Затем щелкните мышью на кнопке Add (Добавить), и имя новой категории будет занесено в список категорий.
4 Вернитесь в окно My Bookshelf (Книжная полка) щелчком мыши на кнопке
ОК.
Теперь отнесем к новой категории два добавленных ранее файла PDF.
5 На книжной полке выделите значок файла Lotion.pdf и откройте меню
Category 1 (Категория 1) щелчком мыши на стрелке. Выберите пункт Advertising (Реклама).

6 Повторите шаг 5 для файла CustCareEB.pdf.
А теперь вы увидите, насколько просто можно рассортировать файлы по категориям.
7 Вверху окна My Bookshelf (Книжная полка) раскройте меню Аll (Все) щелчком мыши на стрелке и выберите в нем пункт
Mystery & Thrillers (Мистерии и триллеры).

В окне отображается единственный значок для книги The Raven and Other Tales
(Ворон и другие рассказы).
8 Еще раз раскройте меню щелчком мыши на стрелке и выберите в нем пункт Advertising (Реклама).
8 окне отображаются только два значка, которые относятся к двум добавленным файлам
PDF. Разнесение файлов по категориям облегчает отслеживание книг и файлов различных типов на книжной полке.
9 Еще раз раскройте меню щелчком мыши на кнопке и выберите в нем пункт Аll (Все).
Архивирование электронных книг
Начав покупать электронные книги, вы должны сразу задуматься об архивировании своего собрания. Программа Acrobat Standard позволяет заархивировать все собрание книг одним щелчком мыши на кнопке в окне
My Bookshelf (Книжная полка).
1 Щелкните мышью на кнопке Backup (Архивировать) снизу окна My Bookshelf
(Книжная полка) и в открывшемся диалоге убедитесь в установке переключателя
Backup (Архивирование).
2 Откройте меню возле переключателя щелчком мыши на стрелке и выберите категорию, которую нужно заархивировать. Мы выбрали пункт
All documents (Все документы), поскольку на нашей полке есть как файлы PDF, так и электронные книги.

3 Убедитесь в установке флажка Include User Comments and Markup (Включить все комментарии и пометки пользователя), чтобы заархивировать все комментарии, имеющиеся в документах.
4 Щелкните мышью на кнопке ОК.
5 Выберите папку для хранения архивных копий (или создайте новую папку щелчком мыши на кнопке
New Folder (Создать папку)), затем щелкните мышью на кнопке OK (Windows) или
Choose (Выбрать) (Mac OS), чтобы завершить процесс.
6 Закройте книжную полку щелчком мыши на кнопке Close (Закрыть). Затем закройте программу Acrobat.
Электронную книгу, хранящуюся на книжной полке, можно отослать по электронной почте прямо из окна
My Bookshelf (Книжная полка), щелкнув мышью на кнопке Email (Почта) на панели инструментов окна. Программа Acrobat автоматически запускает почтовое приложение и присоединяет к сообщению текущую выделенную электронную книгу или файл
PDF.
Кроме того, в окне My Bookshelf (Книжная полка) можно сохранить копию электронной книги или файла
PDF, щелкнув мышью на кнопке Save a Copy (Сохранить копию) на панели инструментов. Однако сохранить копию файла можно только в том случае, если это разрешено издателем.
Заимствование электронных книг в онлайновой библиотеке
Электронную книгу можно взять «напрокат» в электронной библиотеке точно так же, как обычную печатную книгу. По истечении срока пользования электронные книги автоматически возвращаются или «сдаются», так что читатель может не беспокоиться о доплате за задержку. Поскольку некоторые онлайновые библиотеки ограничивают общее число электронных книг, выданных одному пользователю, то вам, возможно, придется вернуть какую-нибудь книгу до истечения срока пользования. Заимствованные электронные книги отображаются в окне
My Bookshelf (Книжная полка) со значком истечения срока возле эскиза книги. Щелкнув мышью на этом значке, можно справиться о сроке возврата книги.
Чтобы заимствовать электронную книгу в онлайновой библиотеке:
1 Найдите и выделите книгу, которую хотите позаимствовать.
2 Следуйте подсказкам, чтобы завершить процесс загрузки.
Чтобы вернуть электронную книгу в онлайновую библиотеку:
1 Соединитесь с Интернетом.
2 Щелкните мышью на значке истечения срока пользования возле эскиза электронной книги.
3 В диалоге Document Expiration (Истечение срока документа) выполните одно из следующих действий:
Щелкните мышью на ссылке Return to Lender (Вернуть владельцу). Щелкните правой кнопкой мыши (Windows) или нажмите клавишу Ctrl и щелкните мышью (Mac OS), и выберите в контекстном меню команду Return to Lender (Вернуть владельцу).
Обзорные вопросы
1 Можно ли читать электронную книгу в программе Acrobat Standard без активации этой программы как средства чтения электронных книг?
2 Каким образом можно добавлять примечания или помечать текст электронных книг?
3 Как добавить новую категорию для организации хранения электронных книг?
Ответы на обзорные вопросы
1 Нет. Прежде, чем загружать и читать электронные книги, необходимо активировать программу Acrobat Standard как средство чтения книг.
2 В электронных книгах можно использовать инструменты разметки и комментирования текста точно так же, как в обычных файлах Adobe PDF. Чтобы сохранить в тексте все пометки и комментарии, выберите в меню команду
File * Save As (Файл * Сохранить как) и сохраните электронную книгу под другим именем или заместите исходную копию.
3 Вверху окна My Bookshelf (Книжная полка) щелкните мышью на стрелке возле меню со списком категорий и выберите в нем пункт
Edit Categories (Редактировать категории). В появившемся диалоге введите имя новой категории и щелкните мышью на кнопке
Add (Добавить), затем щелкните мышью на кнопке ОК.
Загрузка первой электронной книги
1 На панели инструментов приложения Acrobat щелкните мышью на кнопке
eBooks (Электронные книги) (
Программа Acrobat открывает онлайновый книжный магазин Adobe.
2 Перейдите на страницу загрузки бесплатных книг, предлагаемых фирмой Adobe Systems, введя следующий адрес URL в поле Address (Адрес) браузера и
нажав клавишу Enter: http://ebookstore.adobe.com/store/
Рекомендуем загрузить для пробы книгу «The Raven and Other Tales» (Ворон и другие рассказы) Эдгара Алана По (Edgar Allan Рое), поскольку она сравнительно короткая.
3 Щелкните мышью на изображении книги, затем щелкните на кнопке Add to Order
(Добавить в заказ).
Имейте в виду, что эта книга бесплатная, несмотря на заголовок «Purchase Confirmed» (Покупка подтверждена) - платить за эту загрузку вам не придется.


4 Щелкните мышью на кнопке Click Here to Download Your eBook (Щелкните здесь для загрузки вашей книги).
Появится диалог, показывающий ход процесса загрузки.
По умолчанию в системах Windows 2000 и позднейших электронные книги сохраняются в каталоге My Documents/My eBooks и в папке Documents: Ebooks в системах Mac OS.
5 Откройте электронную книгу щелчком мыши на кнопке ОК.
Если сайт перенаправит вас в DRM Activator (Активатор DRM), снова следуйте указаниям по активации программы Acrobat Standard.
6 На панели инструментов приложения Acrobat щелкните мышью на кнопке Fit Page (По странице) (
7 Пролистайте книгу с помощью кнопок Next Page (Следующая страница) (
 ) в строке состояния.
) в строке состояния.