Пакет Adobe Acrobat
Работа с рисунками и изображениями
В программу Acrobat Standard включено множество средств для работы с рисунками и фотографиями. Например, можно экспортировать изображения из файла
PDF и повторно использовать их в других проектах. Специальный дополнительный модуль («плагин») позволяет просматривать мультимедийные слайды и электронные открытки, созданные в программе Adobe Photoshop Album. Дополнительный модуль
Picture Tasks (Задачи рисования) позволяет экспортировать файлы JPEG. Вы можете даже создать слайд-шоу, преобразовав файлы
JPEG от цифровой камеры в редактируемые файлы Adobe PDF.
В этом уроке вы научитесь:
Экспортировать изображения из файла Adobe PDF в файлы формата JPEG. Копировать изображения и текст в буфер обмена. Использовать дополнительный модуль Picture Tasks (Задачи рисования) для экспорта, редактирования и печати рисунков на настольном принтере. Преобразовывать файлы JPEG от цифровой камеры в файлы Adobe PDF и редактировать фотографии в программе Acrobat Standard. Подписывать изображения с помощью средств программы Acrobat для работы с колонтитулами. Создавать «слайд-шоу» в формате Adobe PDF из файлов изображений в формате PDF.
Выполнение урока займет около 45 минут.
Если нужно, удалите папку предыдущего урока со своего жесткого диска и скопируйте на него папку
Lesson14.
Пользователи систем Windows должны разблокировать файлы уроков, прежде чем воспользоваться ими. Подробности можно найти во введении, в разделе, посвященном копированию файлов из компакт-диска книги.
Авторские права на все фотографии, использованные в этом уроке, за исключением ClarityAd.pdf, принадлежат SBR Associates, 2003.
Извлечение изображений из файла PDF
Документ, над которым мы будем работать в этой части урока, представляет собой рекламу лосьона Clarifying. Мы экспортируем фоновое изображение этого рекламного объявления в файл формата JPEG и получим возможность воспользоваться им в других проектах.
1 Запустите программу Acrobat Standard.
2 Выберите в меню команду File * Open (Файл * Открыть) и выделите файл
ClarityAd.pdf в папке Lesson14. Щелкните мышью на кнопке Open (Открыть).
3 Выберите в меню команду Advanced * Export All Images (Дополнительно * Экспортировать все изображения).


4 В открывшемся диалоге Export All Images As (Экспортировать все изображения как), перейдите в папку Lesson14.
5 Откройте меню Save As Type (Тип файла) (Windows) или Format (Формат) (Mac OS) и просмотрите форматы изображений, в которые можно экспортировать изображения. Выберите формат JPEG.
Программа Acrobat Standard позволяет экспортировать изображения в файлы форматов JPEG, PNG, TIFF или JPEG2000. В данном уроке мы воспользуемся форматом JPEG. Кроме того, мы применим параметры преобразования, предлагаемые по умолчанию. (Чтобы изменить параметры преобразования, щелкните мышью на кнопке
Settings (Настройки). Информацию об изменении настроек преобразования можно найти в теме
«Conversion settings for image files» (Параметры преобразования файлов изображений) в полной справке по программе Acrobat 6.0).
6 Щелкните мышью на кнопке Save (Сохранить), чтобы экспортировать все изображения из файла ClarityAd.pdf
в папку Lesson14.
7 Выберите в меню команду File * Close (Файл * Закрыть) и закройте файл
ClarityAd.pdf.
Теперь посмотрим, какие изображения мы экспортировали.
8 На рабочем столе перейдите в папку Lesson14 и откройте ее. Здесь вы должны найти два файла JPEG с именами
ClarityAd_Page_1_Image_0001.jpg и ClarityAd_Page_1_Image_0002.jpg.
9 Щелкните мышью дважды на файле ClarityAd_Page_1_Image_0001.jpg, чтобы открыть этот файл. Именно этот файл содержит фоновое изображение. (В файле
ClarityAd_Page_1_Image_0002.jpg хранится наложенный на фон рисунок флакона с лосьоном).
Этот файл JPEG можно импортировать в любое графическое приложение, например, Adobe Photoshop или Adobe Illustrator. Файл полностью редактируем.
Файл JPEG должен открыться в программе Windows Picture and Fax Viewer или Preview, в зависимости от того, какое приложение просмотра страниц используется вашей системой по умолчанию.
Просмотрев рисунок, закройте файл ClarityAd_Page_1_Image_0001.jpg и ту программу, которой воспользовались для просмотра.
Копирование изображений в буфер обмена
Как показано выше, программа Acrobat позволяет экспортировать изображения из файла
PDF в файлы графических форматов. Впоследствии эти изображения можно редактировать в различных графических приложениях. Кроме того, изображение или комбинацию изображений и текста можно скопировать в буфер обмена с помощью инструмента
Snapshot (Снимок).
Сначала откроем еще раз рекламное объявление лосьона Clarifying.
1 Выберите в меню команду File * Open (Файл * Открыть). Выделите файл
ClarityAd.pdf в папке Lesson 14 и щелкните мышью на кнопке Open (Открыть).
2 На панели инструментов щелкните мышью на инструменте Snapshot (Снимок) (

Протяжкой инструмента Snapshot
(Снимок) выделите текст
и изображение...

которые копируются в буфер обмена
Цвета в выделенной области на мгновение обращаются, и появляется окно сообщения, уведомляющее о том, что изображение скопировано в буфер обмена.
3 Закройте окно сообщения щелчком мыши на кнопке ОК.
Если вы выделите инструментом Snapshot (Снимок) не ту область, что вам нужна, можно повторить операцию. Для этого щелкните мышью вне выделенной области и нарисуйте рамку выделения еще раз.
4 Просмотрите содержимое буфера. Для этого в меню программы Acrobat выберите команду
Window * Clipboard Viewer (Окно * Просмотр буфера) (Windows), а в системе Mac OS выберите в меню
Finder команду Edit * Show Clipboard (Правка * Показать буфер).
Инструмент Snapshot (Снимок) позволяет копировать как тексты, так и изображения. Однако итоговое изображение находится в битовом формате, в котором редактирование текста невозможно.
5 Закончив, закройте окно просмотра буфера и файл ClarityAd.pdf без сохранения изменений.
В системе Windows из изображения в буфере обмена можно создать файл PDF. Для этого выберите в меню команду File * Create PDF * From Clipboard Image (Файл * Создать PDF *Из изображения в буфере).
Экспорт, редактирование и печать рисунков
В настоящее время люди все чаще используют цифровые камеры и электронную почту для рассылки изображений, например, фотографий. Следуя духу времени, разработчики программы Acrobat Standard предусмотрели новый дополнительный модуль («плагин»)
Picture Tasks (Задачи рисования), который позволяет зафиксировать, отредактировать и напечатать рисунки на настольном принтере или отослать их в профессиональный печатный сервис.
В этой части урока мы откроем электронную открытку (eCard), подготовленную в программе Adobe Photoshop Album, и извлечем из неё рисунок в формате файла JPEG.
1 В меню программы Acrobat Standard выберите команду File * Open (Файл * Открыть). Выделите файл
GoodLuck.pdf в папке Lesson14 и щелкните мышью на кнопке Open (Открыть).
В полноэкранном режиме открывается eCard (Электронная открытка) и последовательно демонстрирует две страницы приветствия. Показав обе страницы, открытка выводится в окне документа программы Acrobat Standard.
2 Закройте щелчком мыши на кнопке ОК окно сообщения, уведомляющее, что документ был создан с помощью семейства продуктов Adobe Photoshop и что щелчком мыши на кнопке
Picture Tasks (Задачи рисования) можно получить доступ к специальным инструментам для работы с рисунками в документе.


При открытии файла, созданного в семействе продуктов Adobe Photoshop,
или файла PDF, созданного в программе Acrobat из исходного файла JPEG,
на, панели инструментов появляется кнопка Picture Tasks (Задачи рисования)
3 Если появляется диалог Adobe Photoshop Album (Альбом Adobe Photoshop), закройте его щелчком мыши на кнопке
Close (Закрыть).
4 На панели инструментов программы Acrobat Standard щелкните мышью на кнопке
Picture Tasks (Задачи рисования) (
Ссылки в этом окне How To (Каким образом?) предлагают темы, относящиеся к работе с рисунком в окне документа.
Экспортирование рисунков с помощью модуля Picture Tasks (Задачи рисования)
В этой части урока мы используем ссылки в окне How To (Каким образом?) на темы, описывающие задачи рисования, для экспортирования (или сохранения) в формате JPEG копии изображения ночной цапли. После этого мы сможем воспользоваться этой фотографией в других проектах.
1 В окне How To (Каким образом?) щелкните мышью на ссылке Export Pictures
(Экспортирование рисунков).


Щелчок мыши на этой ссылке открывает диалог Export Pictures (Экспортирование рисунков), в котором рисунку можно присвоить имя и выбрать место для сохранения. В нашей электронной открытке есть только один рисунок; но если бы в документе было несколько рисунков, то все они отобразились бы в области
Pictures (Рисунки), и вы могли бы выбрать из них тот рисунок (рисунки), которые нужно сохранить для повторного использования. Но поскольку в файле есть только один рисунок (фотография ночной цапли), то сейчас этот рисунок выбирается в окне автоматически.
2 Щелкните мышью на кнопке Change (Сменить), чтобы выбрать папку для сохранения рисунка. Перейдите в папку Lesson14 и щелкните мышью на кнопке
ОК или Choose (Выбрать).
3 В области диалога File Names (Имена файлов) установите переключатель Common Base Name
(Общее основное имя). В текстовом поле внизу выделите слово «Untitled»
(Без имени) и присвойте рисунку имя. Мы ввели NightHeron (ночная цапля).
Установка переключателя Common Base Name (Общее основное имя) позволяет сохранить несколько файлов под одним общим именем. Например, если бы в документе было несколько рисунков птиц, можно было бы установить переключатель
Common Base Name (Общее основное имя), ввести имя Bird (Птица), и тогда эти рисунки сохранились бы под именами Birdl, Bird2 и т.д.
4 Щелкните мышью на кнопке Export (Экспортировать). (Кнопка Export (Экспортировать) доступна только тогда, когда в области окна
Pictures (Рисунки) выделен рисунок).
Полученный в итоге файл JPEG можно легко импортировать в любую программу редактирования фотографий или напечатать на настольном принтере.
5 Чтобы просмотреть экспортированный файл JPEG, перейдите в папку Lesson14 и щелкните мышью дважды на файле
NightHeron1.jpg, чтобы открыть его. (Возможно, вам понадобится свернуть окно программы Acrobat Standard). Закончив, закройте файл JPEG щелчком мыши на кнопке
Close (Закрыть), затем закройте приложение просмотра.
Файл формата JPEG должен открываться в приложении Windows Picture and Fax Viewer или Preview, в зависимости от того, какая программа просмотра изображений загружается вашей системой по умолчанию.
Редактирование и печать с помощью модуля Picture Tasks (Задачи рисования)
ЕСЛИ в компьютере установлена программа редактирования изображений, например, Adobe Photoshop Elements, Adobe Photoshop или Microsoft Picturelt, то изображение из
eCard (Электронная открытка) можно экспортировать и отредактировать в одной из этих программ. Для этого в программе Acrobat щелкните мышью на ссылке
Export and Edit Pictures (Экспорт и редактирование рисунков) в окне How To (Каким образом?) и следуйте экранным подсказкам для экспортирования рисунков в графическую программу. Программа редактирования изображений запускается автоматически и открывает экспортированное изображение.
Импортировать отредактированное изображение обратно в файл программы Acrobat невозможно.
Кроме того, модуль Picture Tasks (Задачи рисования) значительно облегчает печать рисунков. Например, для печати рисунков на своем настольном принтере можно воспользоваться ссылкой
Print Pictures (Печать рисунков), а ссылка Order Prints Online (Заказать печать онлайн) позволяет отослать рисунки специалистам-фотографам фирмы
Adobe или другой фирмы.
Сначала рассмотрим простейшую задачу - печать на локальном настольном принтере.
1 Если окно приложения Acrobat Standard свернуто, восстановите его до полного размера.
2 В окне How To (Каким образом?) щелкните мышью на ссылке Print Pictures
(Печать рисунков).
3 В диалоге Select Picture (Выбор рисунка) щелкните мышью на кнопке
Next (Далее). Если бы мы работали с несколькими рисунками, то в этом окне можно было выбрать рисунки для печати.

4 Убедитесь, что в меню Layout Sizes (Размеры макета) выбран правильный размер страницы. Мы выбрали пункт
US Letter (8.5 х 11) (Письмо США (8,5 X11)).
5 В группе переключателей Print Sizes (Печатные размеры) выберите нужный печатный размер изображения. Мы установили переключатель 3.5 х 5 (3,5 х 5) дюймов.
6 Далее мы ввели значение 4 в поле Use Each Photo (Использовать каждую фотографию) и нажали клавишу
Enter или Return, чтобы предварительно просмотреть макет.
Такой набор параметров обеспечивает печать четырех фотографий на страницу. Перед отсылкой файла на принтер можно изменить любой параметр для данной страницы и предварительно просмотреть напечатанный лист.

7 Подобрав параметры печати и размеры, щелкните мышью на кнопке Next (Далее), чтобы перейти в диалог
Print (Печать). Если к вашему компьютеру подключен цветной настольный принтер, убедитесь, что этот принтер выбран в меню
Printer (Принтер), а затем приступайте к печати изображений. Если же цветного принтера у вас нет либо вы не хотите печатать рисунки, то можете прервать процесс печати, щелкнув мышью на кнопке
Cancel (Отмена) в диалоге Print (Печать).
Если у вас нет цветного настольного принтера или вам нужно напечатать рисунки с профессиональным качеством, то с той же легкостью можно послать рисунки онлайновому обработчику фотографий, щелкнув мышью в окне
How To (Каким образом?) на ссылке Order Prints Online (Заказать печать онлайн).
8 Закончив, выберите в меню команду File * Close (Файл * Закрыть) и закройте файл
GoodLuck.pdf.
9 Закройте окно How To (Каким образом?) щелчком мыши на кнопке Hide (Скрыть).
Работа с фотографиями цифровых камер
Большинство цифровых камер сохраняют изображения в формате JPEG, поскольку этот формат позволяет хранить множество изображений на сравнительно небольшом пространстве. Но что делать с изображениями после их выгрузки из цифровой камеры на диск компьютера? Безусловно, эти изображения можно хранить, просматривать и рассылать как файлы
JPEG. Но если в вашей цифровой камере нет хорошей графической программы, либо в компьютере не установлены графические приложения сторонних производителей, например, Adobe Photoshop Elements, Adobe Photoshop или Adobe Photoshop Album, то эти файлы
JPEG скорее всего останутся лежать мертвым грузом.
Если же в вашей компьютерной системе нет программ редактирования изображений, либо вы просто не умеете работать с графическими программами, прилагаемыми к цифровой камере, то с помощью программы Acrobat Standard можно создавать интересные презентации и просматривать их в кругу семьи и друзей.
Файлы формата JPEG позволяют сохранять множество данных в небольшом файловом пространстве. К сожалению, каждое пересохранение файла JPEG ухудшает качество изображения. Файлы формата TIFF превосходно сохраняют качество изображения, однако их размеры слишком велики. Поэтому рекомендуем редактировать изображения в формате TIFF, а конечные изображения сохранять в формате JPEG.
Преобразование изображений JPEG в формат Adobe PDF
Ранее в этом уроке мы занимались преобразованием в формат JPEG изображений из файла
Adobe PDF с тем, чтобы получить возможность редактировать эти изображения или повторно использовать в других приложениях. В этой части урока мы преобразуем в формат Adobe PDF файлы
JPEG, полученные с помощью цифровой камеры. Изображение JPEG, преобразованное в формат PDF, можно редактировать точно так же, как любой файл
PDF, то есть обрезать, вращать, добавлять в него текст и т.д. А поскольку файл JPEG исключается из процесса редактирования, то сохранение файла не ухудшает качество изображения. Кроме того, если на вашем компьютере нет графической программы либо вы просто не умеете с ней работать, то с помощью программы Acrobat вы сможете легко и быстро отредактировать цифровые фотографии и просматривать их в семейном кругу.
В этой части урока мы преобразуем файл изображения JPEG в формат Adobe PDF, затем обрежем и подпишем фотографию. Итоговый файл вы можете разослать своим друзьям.
Начнем с просмотра изображения JPEG, с которым мы будем работать.
1 Откройте папку Lesson14 и откройте файл Windsor.jpg двойным щелчком мышью.

Это фотография башни Виндзорского замка в Великобритании. В этом разделе мы вырежем часть изображения, чтобы частично убрать сад с переднего плана, и добавим памятную надпись.
2 Закончив просмотр файла изображения формата JPEG, закройте файл и приложение просмотра.
Теперь преобразуем файл JPEG в формат Adobe PDF.
3 На панели инструментов программы Acrobat Standard щелкните мышью на кнопке
Create PDF (Создать PDF) (
4 В диалоге Open (Открыть) выделите файл Windsor.jpg в папке
Lesson 14 и в меню Files of Type (Типы файлов) (Windows) или Show (Показать) (Mac OS) выберите пункт JPEG. В данном уроке мы ограничимся стандартными настройками преобразования. Если вы хотите подробнее ознакомиться с этими настройками, обратитесь к теме
«Conversion settings for image files» (Параметры преобразования файлов изображений) в полной справке по программе Acrobat 6.0.
5 Щелкните мышью на кнопке Open (Открыть), чтобы завершить преобразование файла JPEG в формат Adobe PDF.
6 Если появится диалог Picture Tasks (Задачи рисования), закройте его щелчком мыши на кнопке
ОК.
7 Выберите в меню команду File * Save As (Файл * Сохранить как), присвойте файлу имя
Windsor1 .pdf и сохраните в папке Lessonl4.
Вот и все, что нужно сделать для преобразования файла JPEG в формат Adobe PDF.
Обрезка рисунков в формате Adobe PDF
1 Щелкните мышью на кнопке Fit Page (По странице) (
Значительную часть переднего плана фотографии занимает сад и тропинка с неприглядными перилами. Поэтому сейчас мы обрежем изображение так, чтобы удалить из него перила и часть сада.
2 Выберите в меню команду Tools * Advanced Editing * Crop Tool (Инструменты
* Дополнительные * Инструмент обрезки). Значок указателя мыши примет форму значка плюса (+).
3 Наведите указатель мыши на левый верхний угол фотографии и протяните им над вырезаемой областью. Мы нарисовали обрезающую рамку от левого верхнего угла фотографии до правого края, сразу над белым кустом.
4 Щелкните мышью дважды на вырезаемой области. Открывается диалог Crop Pages (Обрезка страниц). Обратите внимание, что в этом диалоге размеры обрезаемой страницы приведены в дюймах.


Прежде чем заняться подгонкой вырезаемой области, мы поменяем единицы измерения размеров страницы с дюймов на пункты - это облегчает контроль положения обрезающей рамки.
5 Закройте диалог Crop Pages (Обрезка страниц) щелчком мыши на кнопке
Cancel (Отмена), чтобы не вносить в изображение никаких изменений.
6 Выберите в меню команду Edit * Preferences (Правка * Предпочтения) (Windows) или
Acrobat * Preferences (Acrobat * Предпочтения) (Mac OS) и в левой области диалога
Preferences (Настройки) выберите пункт Units (Единицы измерения).
7 В меню Page Units (Единицы измерения страниц) выберите команду Points (Пункты).
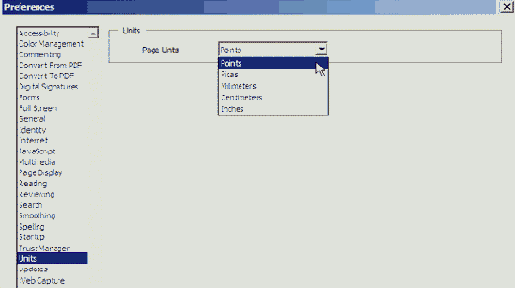
8 Щелкните мышью на кнопке ОК, чтобы применить изменение.
Теперь снова откройте диалог Crop Pages (Обрезка страниц) и точно подгоните область обрезки.
9 Щелкните мышью дважды на вырезаемой области (где-нибудь на каменной башне), чтобы вновь открыть диалог
Crop Pages (Обрезка страниц).
10 В этом диалоге настройте вырезаемую область, щелкая мышью на кнопках со стрелками вверх и вниз возле текстовых полей
Тор (Верхнее), Left (Левое), Right (Правое) и Bottom (Нижнее), либо введите нужные значения. Если вы не видите обрезаемые поля, отодвиньте диалог
Crop Pages (Обрезка страниц) в сторону за его строку заголовка. Мы ввели такие значения: Тор (Верхнее)
0 pt (О пунктов), Left (Левое) 5 pt (5 пунктов), Right (Правое)
40 pt (40 пунктов), Bottom (Нижнее) 250 pt (250 пунктов), чтобы удалить часть белого фона справа и слева и свести к минимуму область с изображением сада.
Если установить флажок Remove White Margins (Удалить белые поля), страница будет обрезана с минимальными полями. Установка этого флажка полезна для подрезания краев слайдов презентаций, сохраняемых как файлы PDF.


11 Щелкните мышью на кнопке ОК, чтобы обрезать фотографию.
Если вам не понравится результат обрезки изображения PDF, можно отменить операцию обрезки, немедленно выбрав в меню команду Edit * Undo Crop Pages (Правка * Отменить обрезку страниц).
12 Щелкните мышью на инструменте Hand (Рука), затем выберите в меню команду
File * Save (Файл * Сохранить), чтобы сохранить изменения.
Рекомендуем снова установить единицы измерения страниц в дюймах, используя процедуру, описанную в шагах 6—8.
Подписание рисунка
Для идентификации рисунка или для добавления личного сообщения можно использовать средство для вставки колонтитулов, имеющееся в программе Acrobat Standard. Сейчас мы добавим в рисунок верхний колонтитул справа вверху от изображения.
1 Выберите в меню команду Document * Add Headers & Footers (Документ * Добавить колонтитулы) и в открывшемся диалоге щелкните мышью на вкладке
Header (Верхний колонтитул), чтобы добавить текст вверху страницы.

2 В текстовое поле в области Insert Custom Text (Вставка текста) (внизу диалога) введите текст
Windsor Castle, Round Tower - May, 2002 (Виндзорский замок, Круглая башня - май 2002) и щелкните мышью на кнопке Insert (Вставить).
3 В меню Font (Шрифт 3) выберите шрифт. Мы выбрали шрифт Arial.
4 В меню Font Size (Размер шрифта) выберите размер шрифта. Мы выбрали
14 pt (14 пунктов).
5 Выровняйте текст сообщения щелчком мыши на одной из кнопок в группе Align (Выравнивание) (
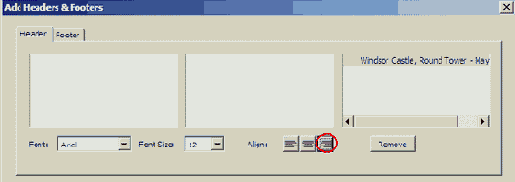
Щелчок мышью на кнопке выравнивания по центру (
 ) помещает заголовок в левом верхнем углу фотографии.
) помещает заголовок в левом верхнем углу фотографии.
Кроме того, можно настроить расстояние от заголовка до верха страницы вводом значений в текстовые поля Margins (Поля), расположенные в области
Page Options (Параметры страницы) диалога. Обратите внимание, что текущее значение для верхнего поля составляет 36 пунктов, поэтому заголовок будет отстоять от верха фотографии на полдюйма. (72 пункта = 1 дюйму. 36 пунктов = 1/2 дюйма). Вы можете изменить отступ заголовка от верха фотографии путем увеличения или уменьшения величины верхнего поля. Подобным образом можно увеличивать или уменьшать отступ заголовка от правого края фотографии путем увеличения или уменьшения ширины правого поля. Значение нижнего поля используется только для нижних колонтитулов.
6 Щелкните мышью на кнопке Preview (Просмотр) внизу диалога Add Headers & Footers
(Добавление колонтитулов) и просмотрите, как будет выглядеть окончательная фотография. Щелкните мышью на кнопке
ОК, чтобы вернуться в диалог Add Headers & Footers (Добавление колонтитулов).
7 Если вас устраивают положение и текст сообщения, щелкните мышью на кнопке
ОК в диалоге Add Headers & Footers (Добавление колонтитулов). На страницу вставляется верхний колонтитул.

8 Выберите в меню команду File * Save As (Файл * Сохранить как) и сохраните законченную фотографию под именем Windsor2.pdf в папке Lesson14.
Изменение цвета текста сообщения
В фотографию Виндзорского замка несложно добавить текст сообщения, поскольку объектив камеры захватил обширный участок неба, которое создает хороший фон для текста черного цвета. Однако предположим, что вам понадобилось добавить сообщение внизу фотографии. Прочитать черный текст на фоне листвы нелегко. В этой части урока мы покажем, как можно изменить цвет текста сообщения.
В этой части урока вы всего лишь смените цвет текста уже созданного сообщения. Если у вас есть желание поэкспериментировать самостоятельно, можете открыть файл Windsor1.pdf, добавить сообщение в нижний колонтитул, а затем изменить цвет нижнего колонтитула. (Чтобы добавить нижний колонтитул, выберите в меню команду
Document * Add Headers & Footers (Документ * Добавить колонтитулы) и щелкните мышью на вкладке
Footer (Нижний колонтитул). Шаги по добавлению нижнего колонтитула практически те же, что вы использовали для добавления верхнего колонтитула в разделе «Подписание рисунка»).
1 Откройте, если нужно, файл Windsor2.pdf, выберите в меню команду
Tools * Advanced Editing * TouchUp Text Tool (Инструменты * Дополнительные
* Инструмент окончательной правки текста)(
2 Щелкните мышью на тексте сообщения, которое только что добавили в фотографию. Область сообщения заключается в текстовую рамку. Вы можете редактировать любой текст внутри этой рамки.
3 Выделите всю текстовую строку протяжкой указателя мыши, щелкните правой кнопкой мыши (Windows) или нажмите клавишу
Control и щелкните мышью (Mac OS), и в контекстном меню выберите команду
Properties (Свойства).


В открывшемся диалоге TouchUp Properties (Свойства текста) можно изменять множество атрибутов текста, в том числе шрифт, размер шрифта и цвет. Сейчас мы изменим цвет шрифта.
4 В диалоге TouchUp Properties (Свойства текста) щелкните мышью на кнопке
Fill (Заливка), чтобы открыть цветовую палитру, и выберите в ней цвет. Мы выбрали синий цвет.
5 Щелкните мышью на кнопке Close (Закрыть), чтобы применить изменения цвета текста сообщения, затем щелкните мышью вне текстового поля, чтобы увидеть эти изменения.
Более полную информацию об использовании диалога TouchUp Properties (Свойства текста) можно найти в Уроке 7, где мы обсуждали модифицирование файлов
Adobe PDF.
6 Выберите в меню команду File * Save As (Файл * Сохранить как) и сохраните законченную фотографию под именем
Windsor3.pdf в папке Lesson14.
Теперь, подрезав и подписав фотографию, вы можете отослать ее своим друзьям
Отсылка рисунков из программы Acrobat
1 На панели инструментов приложения Acrobat щелкните мышью на кнопке Email (Почта) (
Более полную информацию об отсылке электронной почты из программы Acrobat можно найти в Уроке 8, где мы обсуждали использование этой программы для циркулярного просмотра документов.
2 Закончив, закройте почтовое приложение и файл Windsor3.pdf.
Настройка просмотра слайдов
В предыдущей части урока мы обсудили преобразование файлов формата JPEG в файлы формата
Adobe PDF и редактирование этих файлов. Кроме того, в программе Acrobat вы можете собрать свои любимые фотографии
JPEG и преобразовать их в один файл Adobe PDF. Страницы этого файла
PDF можно легко редактировать, переставлять и удалять или оживить их переходами и звуками, преобразовав простой набор фотографий в красочное слайд-шоу. Далее файл можно демонстрировать на экране компьютера, либо записать на компакт-диск и дарить знакомым. (Подробнее настройка презентаций обсуждается в Уроке 13).
В этой части урока мы соединим в одном файле PDF несколько фотографий орхидей, повернем, по необходимости, страницы, добавим переходы страниц и настроим документ так, чтобы он открывался в полноэкранном режиме.
Файлы JPEG, с которыми мы будем работать, имеют довольно крупные размеры, и, соответственно, велик размер объединенного файла
Adobe PDF. Если объем памяти вашего компьютера ограничен, можете использовать для работы не все файлы
JPEG, а только их часть.
Прежде всего объединим несколько файлов JPEG в один файл PDF.
1 Выберите в меню команду File * Create PDF * From Multiple Files (Файл * Создать PDF * Из нескольких файлов).
2 В области Add Files (Добавление файлов) открывшегося диалога щелкните мышью на кнопке
Browse (Просмотр) (Windows) или Choose (Выбрать) (Mac OS).
3 В появившемся диалоге Open (Открыть) перейдите в папку Lessons14\Orchid и выделите все файлы
JPEG. Для этого щелкните мышью на первом файле, и,
нажимая клавишу Ctrl (Windows) или Command (Mac OS), поочередно щелкайте на файлах
JPEG в папке, пока все они не войдут в выделение.
4 Выделив все файлы, щелкните мышью на кнопке Add (Добавить).
5 Просмотрите имена файлов в окне Files to Combine (Объединяемые файлы). Если нужно, выделяйте файлы и, используя кнопки
Move Up (Вверх) и Move Down (Вниз), переставьте файлы так, чтобы они стояли по порядку номеров сверху вниз, т.е. чтобы первым в списке стоял файл 100-1331.jpg, а внизу списка находился файл 100-1338.jpg.

Из-за ограниченной вместимости компакт-диска с уроками размеры изображений в этих файлах снижены до 3,5x5 дюймов, а разрешение до 144 dpi.
6 Щелкните мышью на кнопке ОК, чтобы преобразовать и объединить файлы.
Появится окно сообщения, показывающее ход процесса преобразования, а по завершению преобразования автоматически открывается объединенный файл
Adobe PDF с именем Binder1.pdf.
7 Если нужно, закройте диалог Adobe Picture Tasks (Работа с рисунками Adobe) щелчком мыши на кнопке
Close (Закрыть).
8 Выберите в меню команду File * Save As (Файл * Сохранить как) и сохраните файл под именем
Orchids.pdf в папке Lesson14.
Теперь пролистайте файл PDF и убедитесь, что в нем есть все нужные нам рисунки.
9 Щелкните мышью на кнопке Fit Page (По странице) (
10 Щелкайте мышью на кнопке Next Page (Следующая страница) (
Поскольку собака не имеет никакого отношения к орхидеям, удалим эту страницу.
11 Выберите в меню команду Document * Pages * Delete (Документ * Страницы » Удалить). Убедитесь, что вы удаляете именно страницу с изображением собаки (страницу 8), и щелкните мышью на кнопке
ОК. Закройте окно предупреждения щелчком мыши на кнопке Yes (Да).


12 Вернитесь в начало файла щелчком мыши на кнопке First Page (Первая страница) (
Возможно, просматривая документ, вы обратили внимание на то, что некоторые страницы ориентированы неправильно, и для создания слайд-шоу их нужно повернуть. Сейчас мы займемся этим, причем повернем сразу несколько страниц с помощью эскизов на вкладке
Pages (Страницы).
На панели инструментов есть две кнопки поворота - Rotate Clockwise (Повернуть по часовой стрелке) (
 . Поворот страниц с помощью этих кнопок изменяет только экранный вид, но никак не сохраняется в файле
PDF. Для необратимого изменения поворота необходимо использовать команду
Rotate Pages (Поворот страниц).
. Поворот страниц с помощью этих кнопок изменяет только экранный вид, но никак не сохраняется в файле
PDF. Для необратимого изменения поворота необходимо использовать команду
Rotate Pages (Поворот страниц).
13 Щелкните мышью на вкладке Pages (Страницы), чтобы открыть вкладку с эскизами страниц документа.
14 Выделите первую страницу, которую нужно повернуть. Мы выбрали эскиз страницы
1. Затем нажмите клавишу Ctrl (Windows) или Command (Mac OS) и щелчками мыши добавьте в выделение эскизы всех тех страниц, которые нужно повернуть. Мы добавили в выделение страницы 2 и 6.
15 Щелкните мышью на кнопке Options (Параметры) вверху панели Pages (Страницы) и выберите в меню команду
Rotate Pages (Поворот страниц).


16 В раскрывающемся меню Direction (Направление) выберите пункт Clockwise 90 degrees (По часовой стрелке, 90 градусов). Убедитесь в установке переключателя
Selection (Выделенные) и щелкните мышью на кнопке ОК, чтобы повернуть страницы.
17 С помощью кнопки Next Page (Следующая страница) пролистайте файл и проверьте правильность ориентации всех страниц.
Теперь добавим в слайд-шоу эффект перехода страниц и зададим время (в секундах) показа каждого рисунка.
18 В меню Options (Параметры) на панели Pages (Страницы) выберите команду
Set Page Transitions (Задать переходы страниц).
19 В меню Effect (Эффект) выберите эффект перехода. Мы выбрали Cover Left Down
(Закрытие слева вниз).
20 Выберите скорость перехода. Мы выбрали Medium (Средняя).
21 Установите флажок AutoFlip (Автоматическое листание). (Если этот флажок сброшен, а слайд-шоу установлено на проигрывание в полноэкранном режиме, то пользователю для перехода от страницы к странице придется нажимать
клавишу Enter. Затем введите время показа каждой страницы в секундах. Мы ввели 3 секунды.
22 В области Page Range (Диапазон страниц) диалога мы установили переключатель
All Pages in Document (Все страницы документа). Затем щелкните мышью на кнопке
ОК.

23 В строке состояния щелкните мышью на кнопке First Page (Первая страница) (
Теперь слайд-шоу готово для просмотра, но если вы в Уроке 13 переустановили настройки полноэкранного просмотра на игнорирование всех переходов, то вам придется исправить эти настройки, иначе вы не увидите переходы страниц.
24 Выберите в меню команду Edit * Preferences (Правка * Предпочтения) (Windows) или
Acrobat * Preferences (Acrobat * Предпочтения) (Mac OS) и в левой области окна выберите пункт
Full Screen (Полный экран). Сбросьте флажок Ignore All Transitions (Игнорировать все переходы) и щелкните мышью на кнопке
ОК.
25 Просмотрите слайд-шоу, выбрав в меню команду Window * Full Screen View (Окно * Полноэкранный вид).
26 Закройте полноэкранный вид нажатием клавиши Esc.
27 Закончив просмотр слайд-шоу, выберите в меню команду File * Close (Файл » Закрыть), сохраните и закройте свой файл.
В этом разделе мы установили переходы страниц и время демонстрации каждого рисунка. Если вы хотите, чтобы этот файл или слайд-шоу открывались в полноэкранном режиме, вам нужно задать начальный вид файла. Как это сделать, описано в Уроке 13, специально посвященном подготовке презентаций. Кроме того, в Уроке 13 описано озвучивание слайд-шоу.
Обзорные вопросы
1 Как можно экспортировать изображения из файла PDF?
2 Можно ли добавлять в рисунки текстовые сообщения?
3 Как подрезать рисунки в программе Acrobat?
4 Каков наилучший способ печати рисунков?
Ответы на обзорные вопросы
1 Для экспорта изображений из файла PDF с целью повторного использования этих изображений в графических приложениях можно воспользоваться несколькими способами.
Команда Advanced * Export All Images (Дополнительно » Экспортировать все изображения) позволяет экспортировать изображения в файлы графических форматов, например, JPEG, PNG, TIFF или JPEG2000. Изображение можно скопировать в буфер обмена с помощью инструмента Snapshot (Снимок). Изображения, скопированные подобным образом, копируются как битовые изображения. Ссылки Export Pictures (Экспортирование рисунков) и Export and Edit Pictures (Экспорт и редактирование рисунков) в окне How To (Каким образом?) позволяют экспортировать изображения как файлы JPEG.
2 Да. Для добавления текстов в рисунки можете воспользоваться средством добавления колонтитулов, имеющимся в программе Acrobat.
3 Для обрезки рисунков используется инструмент Crop (Обрезка).
4 Если рисунки создавались в одной из программ семейства Adobe Photoshop либо путем преобразования исходного файла
JPEG в файл Adobe PDF средствами программы Acrobat, то для печати рисунков на настольном принтере можно использовать ссылку
Print Pictures (Печать рисунков) в окне How To (Каким образом?). Кроме того, ссылка
Order Prints Online (Заказать печать онлайн) позволяет отослать рисунки фирме Adobe или другим обработчикам фотографий.