Пакет Adobe Acrobat
Подготовка презентаций
Файл Adobe PDF можно настроить так, что он будет открываться в полноэкранном виде, скрывающем все команды меню и инструменты программы Acrobat. Кроме того, в документе можно создать переходы страниц, которые будут отображаться при смене страниц презентации; в документ можно добавить звуки, «оживляющие» ход презентации. Не пожалейте времени на этот урок, и вы научитесь подбирать наилучший формат для собственных презентаций.
В этом уроке мы настроим файл PDF в формате презентации как «слайд-шоу». По ходу этой работы вы решите такие задачи:
Установите документ Adobe PDF так, чтобы он всегда открывался в полноэкранном режиме. Зададите спецэффекты, контролирующие внешний вид презентации при переходах между страницами. Добавите звук, оживляющий переходы между страницами. Замените страницу презентации.
Выполнение урока займет около 30 минут.
Если нужно, удалите папку предыдущего урока со своего жесткого диска и скопируйте на него папку
Lesson13.
Пользователи систем Windows должны разблокировать файлы уроков, прежде чем воспользоваться ими. Подробности можно найти во введении, в разделе, посвященном копированию файлов из компакт-диска книги.
Настройка презентаций
Как правило, при проведении презентации перед группой людей документ желательно показывать во весь экран, когда в нем скрыты различные отвлекающие элементы, такие как строка меню, панель инструментов и другие оконные элементы управления.
Любой файл PDF можно настроить так, чтобы он отображался в полноэкранном виде, и установить в нем множество разнообразных переходных и звуковых эффектов, сопровождающих переходы между страницами. Более того, в формат
Adobe PDF можно преобразовать презентации, созданные в других программах, например, PowerPoint, сохранив многие спецэффекты авторского приложения. Более полную информацию о преобразовании презентаций PowerPoint в файлы
Adobe PDF можно найти в Уроке 3, специально посвященном преобразованию файлов Microsoft Office.
В этом уроке мы рассмотрим установку полноэкранной презентации на примере приглашения на дегустацию вин компании Chamberg. Мы настроим файл
PDF так, чтобы он воспроизводил на компьютере полноэкранное слайд-шоу, с автоматическим переходом между страницами.
Полноэкранный вид предпочтителен для проведения презентаций, которые не требуют от пользователей никакого ввода. Однако если вы используете этот формат для интерактивных презентаций, вам придется перейти в программу Acrobat Professional и встроить на страницы PDF элементы управления и кнопки, позволяющие участникам презентации закрывать презентацию или пролистывать ее страницы с той скоростью, какая им нравится.
Открытие рабочего файла
Документ, над которым мы будем работать в этом уроке, представляет собой приглашение от винодела Алистера Эмона (Alistair Eamon) на дегустацию вин из винограда сорта Pinot Noir по случаю расширения винзавода Chamberg. Вы настроите этот файл так, что он будет демонстрировать презентацию собранию виноторговцев в режиме автоматического дисплея.
1 Запустите программу Acrobat Standard.
2 Выберите в меню команду File * Open (Файл * Открыть), выделите файл
Invite.pdf в папке Lesson13 и щелкните мышью на кнопке Open (Открыть).

3 Выберите в меню команду File * Save As (Файл * Сохранить как) и сохраните файл под именем
Invite1.pdf в папке Lesson13.
4 Щелкните мышью на кнопке Fit Page (По странице) (
5 Пролистайте приглашение с помощью кнопок Next Page (Следующая страница) (
 ). Закончив, щелкните мышью на кнопке
First Page (Первая страница) (
). Закончив, щелкните мышью на кнопке
First Page (Первая страница) (
Установка полноэкранного вида документа
Прежде всего настроим файл так, чтобы он автоматически открывался в полноэкранном виде.
1 Выберите в меню команду File * Document Properties (Файл * Свойства документа) и в левой панели открывшегося диалога выберите пункт
Initial View (Начальный вид).
2 В раскрывающемся меню Page Layout (Макет страницы) выберите пункт
Single Page (Одна страница). В меню Magnification (Масштаб) выберите пункт Fit Page (По странице). В области
Window Options (Параметры окна) установите флажок Open in Full Screen Mode (Открывать в полноэкранном режиме), чтобы задать этот параметр. (Если параметр установлен, то в маленьком квадратике возле имени параметра появляется галочка).

3 Щелкните мышью на кнопке ОК.
4 Выберите в меню команду File * Save (Файл * Сохранить), чтобы сохранить работу.
Теперь при следующем открытии файла изображение страницы заполнит весь экран, без строки меню и панелей инструментов программы.
В следующем разделе мы настроим переходы страниц так, чтобы презентация автоматически переходила от страницы к странице с заданной скоростью. Кроме того, мы добавим в презентацию эффект перехода который будет отображаться при смене страниц.
Настройка переходов страниц
1 Если нужно, щелкните мышью на кнопке First Page (Первая страница) (
2 Откройте панель Pages (Страницы) щелчком мыши на вкладке Pages (Страницы).
3 Щелкните мышью на кнопке Options (Параметры) вверху панели Pages (Страницы) и в меню
Options (Параметры) выберите команду Set Page Transitions
(Задать переходы страниц).

Открывается диалог Set Transitions (Установка переходов), в котором можно установить переходы для всех или только для выделенных страниц документа
PDF. В этом же диалоге можно выбрать эффект перехода, задать скорость воспроизведения эффекта и назначить скорость смены страниц.
Сначала укажем страницы, к которым должен применяться эффект перехода.
4 В области Page Range (Диапазон страниц) диалога убедитесь в установке переключателя
All Pages in Document (Все страницы документа). При установке переключателя в центре маленького кружка появляется точка.
Чтобы применить переходы только к заданному диапазону страниц, установите переключатель
Pages Range (Страницы диапазона) и введите номера начальной и конечной страниц диапазона. Чтобы применить переходы только к тем страницам, которые выделены на вкладке
Pages (Страницы), сначала надо выделить эти страницы и только после этого выбрать команду
Set Page Transitions (Задать переходы страниц) в меню Options (Параметры).
5 Выберите эффект перехода страницы в меню Effect (Эффект). Мы выбрали эффект
Glitter Right-Down (Проблеск справа вниз).
6 В раскрывающемся списке Speed (Скорость) выберите скорость перехода -Slow (Медленная),
Medium (Средняя) или Fast (Быстрая). Мы выбрали пункт Medium (Средняя).

Чтобы просмотреть эффект перехода и применить свои настройки, закройте диалог Set Transitions (Установка переходов) щелчком мыши на кнопке ОК., а затем выберите в меню команду Window * Full Screen View (Окно * Полноэкранный вид). Для перехода между страницами нажимайте клавишу Enter или Return. Чтобы закрыть полноэкранный вид, нажмите клавишу Esc. Чтобы вернуться в диалог Set Transitions (Установка переходов) перейдите на вкладку Pages (Страницы), раскройте меню Options (Параметры) и выберите в нем команду Set Page Transitions (Задать переходы страниц).
Теперь установим скорость, с которой презентация будет переходить от страницы к странице.
Настройка скорости «переворачивания» страниц
1 В диалоге Set Transitions (Установка переходов) установите флажок
AutoFlip (Автоматическое листание). Если этот флажок сброшен, то для просмотра
презентации пользователям придется нажимать клавишу Enter или
Пробел.
2 Введите интервал в секундах, в течение которого должна отображаться текущая страница. Можно либо ввести это число, либо выбрать нужное значение в раскрывающемся меню. Мы выбрали 3 секунды.
3 Щелкните мышью на кнопке ОК, чтобы применить изменения.
4 Выберите в меню команду File * Save (Файл * Сохранить), чтобы сохранить работу.
5 Просмотрите результат. В строке состояния щелкните мышью на кнопке First Page (Первая страница), чтобы вернуться к первой странице документа, а затем выберите в меню команду
Window * Full Screen View (Окно * Полноэкранный вид).
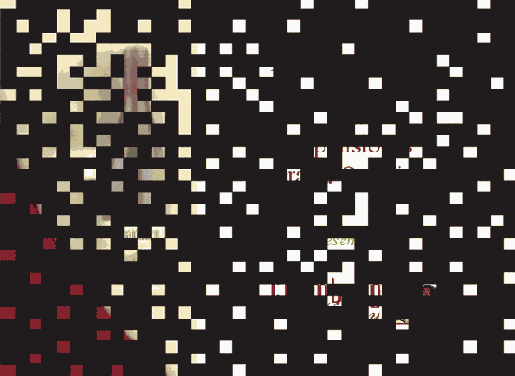
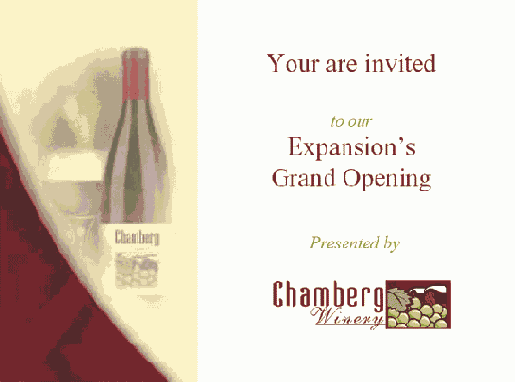
Эффект перехода страницы Glitter Right-Down (Проблеск справа вниз)
6 Закончив просмотр, нажмите клавишу Esc, чтобы выйти из полноэкранного просмотра.
В порядке эксперимента попробуйте выбирать различные переходы, скорости переходов и пролистывания страниц презентации.
Если вам нужно, чтобы презентация проигрывалась непрерывно, автоматически возвращаясь в начало, выберите в меню команду Edit * Preferences (Правка * Предпочтения) (Windows) или Acrobat * Preferences (Acrobat * Предпочтения) (Mac OS), затем в левой области диалога Preferences (Настройки) выберите пункт Full Screen (Полный экран). Установите флажок Loop after Last Page (Циклическое воспроизведение). Этот параметр относится к системным настройкам, а не к числу параметров, сохраняемым в файле PDF. Поэтому вы должны установить его в той системе, в которой будете воспроизводить презентацию.
Озвучивание переходов страниц
Для усиления впечатления от переходов страниц либо для сопровождения презентации голосовыми комментариями файл
Adobe PDF можно озвучить. Любой звуковой файл, добавляемый в документ, встраивается в файл
PDF в универсальном формате, который проигрывается на платформах Windows и Mac OS.
В этой части урока мы, для усиления впечатления от переворачивания страницы, добавим на третью страницу звук струи шампанского, льющегося в бокал.
1 На панели Pages (Страницы) щелкните мышью на эскизе третьей страницы.
2 В меню Options (Параметры) выберите команду Page Properties (Свойства страницы).
3 В открывшемся диалоге Page Properties (Свойства страницы) щелкните мышью на вкладке
Actions (Действия).


4 В области Add an Action (Добавление действия) в меню Select Trigger (Выбор инициатора) выберите пункт
Page Close (Закрытие страницы). В этом случае звук, который вы добавите в файл, всегда будет проигрываться при закрытии страницы 3.
5 В меню Select Action (Выбор действия) выберите пункт Play a Sound (Проигрывание звука) и щелкните мышью на кнопке
Add (Добавить).

Теперь добавим в презентацию звуковой файл.
6 В диалоге Select Sound File (Выбор звукового файла) выделите файл
pourwine.wav и щелкните мышью на кнопке Select (Выбрать).
7 Закройте диалог Page Properties (Свойства страницы) щелчком мыши на кнопке
Close (Закрыть).
8 Выберите в меню команд) File * Save (Файл * Сохранить), чтобы сохранить работу, затем выберите в меню команду
Window * Full Screen View (Окно * Полноэкранный вид), чтобы прослушать звук. Звук будет проигрываться при переходе презентации от страницы 3 к странице 4.
Кроме того, для проигрывания звукового файла можно сначала выделить эскиз страницы 3 на панели Pages (Страницы), а затем - эскиз страницы 4.
9 Закончив просмотр, нажмите клавишу Esc чтобы выйти из полноэкранного вида, а затем выберите в меню команду File
* Close (Файл * Закрыть), чтобы закрыть файл Invite1.pdf.
Настройка параметров полноэкранного просмотра
Теперь познакомимся с некоторыми системными настройками, которые влияют на воспроизведение презентации. Настройки полноэкранного просмотра позволяют задать циклическое воспроизведение презентации, то есть ее непрерывный возврат с последней страницы на первую страницу и повторное воспроизведение.
Кроме того, настройки полноэкранного просмотра позволяют задать стандартные переходы и другие параметры полноэкранного вида, которые будут применяться по умолчанию к тем презентациям, для которых не заданы никакие параметры просмотра.
Циклическое воспроизведение презентации
1 В меню программы Acrobat Standard выберите команду Edit * Preferences
(Правка * Предпочтения) (Windows) или Acrobat * Preferences (Acrobat * Предпочтения) (Mac OS) и в левой области окна диалога
Preferences (Настройки) выберите пункт Full Screen (Полный экран).
2 В области Full Screen Navigation (Навигация по полноэкранному виду) диалога установите флажок
Loop after Last Page (Циклическое воспроизведение). При установке этого параметра презентация будет воспроизводиться непрерывно.
3 Щелкните мышью на кнопке ОК, чтобы применить настройки.
4 Чтобы просмотреть эффект изменений настроек, выберите в меню команду File
* Open (Файл * Открыть) и откройте файл Invite1.pdf в папке Lesson13.
Файл откроется в полноэкранном виде и начнет непрерывно воспроизводиться.
5 Просмотрев презентацию, нажмите клавишу Esc и выберите в меню команду
File * Close (Файл * Закрыть), чтобы закрыть файл Invite1.pdf.
Установка полноэкранного просмотра по умолчанию
При необходимости можно установить параметры полноэкранного просмотра файлов PDF, которые применяются в том случае, когда разработчик этого файла
PDF не задал значений этих параметров. Сейчас мы зададим параметры навигации и внешнего вида полноэкранного просмотра, применяемые по умолчанию, и просмотрим их в действии на примере исходной презентации винзавода, для которой не было определено никаких параметров полноэкранного просмотра.
1 В меню программы Acrobat Standard выберите команду Edit * Preferences (Правка * Предпочтения) (Windows) или
Acrobat * Preferences (Acrobat * Предпочтения) (Mac OS) и в левой области окна открывшегося диалога
Preferences (Настройки) выберите пункт Full Screen (Полный экран).
2 В области Full Screen Navigation (Навигация по полноэкранному виду) установите флажок
Advance Every (Смена страницы каждые), чтобы задействовать этот параметр. Если параметр задействован, в маленьком квадратике появляется галочка. После установки данного параметра можно задать число секунд, в течение которых текущая страница остается на экране. Мы выбрали 10 секунд.
Задание этого параметра позволяет контролировать скорость воспроизведения презентации.
3 В меню Default Transition (Стандартный переход) можно либо совсем отказаться от переходов (установите флажок No Transition (Без переходов)), либо выбрать в раскрывающемся меню какой-нибудь переход. (Мы выбрали переход
Fly in from Bottom (Влет снизу)).
4 Щелкните мышью на кнопке ОК, чтобы применить настройки.
5 Чтобы увидеть эффект от внесенных изменений, выберите в меню команду File * Open
(Файл * Открыть) и откройте файл lnvite.pdf в папке Lesson13.
6 Выберите в меню команду Window * Full Screen View (Окно * Полноэкранный вид).
Файл отображается в полноэкранном режиме, причем каждая страница демонстрируется десять секунд, после чего сменяется следующей страницей с выбранным переходом.
7 Закончив просмотр, нажмите клавишу Esc и закройте файл lnvite.pdf.
Добавление страниц в презентацию
Независимо от того, насколько усердно вы поработали над презентацией, наступит момент, когда кто-нибудь попросит вас добавить или заменить страницу в презентации. Решить эту задачу с помощью программы Acrobat Standard не составляет труда. В этом разделе мы обновим страницу с приглашением путем замены текущей страницы на новую страницу, причем все переходы страниц и спецэффекты останутся на месте.
Представьте себе, что вы участвуете в торговой конференции и вам звонит коллега, сообщая, что вы должны изменить дату дегустации вин, указанную на странице презентации. Тогда вы можете преобразовать соответствующую страницу презентации PowerPoint в файл
Adobe PDF (как это сделать, вы знаете из Урока 3, специально посвященного преобразованию файлов Microsoft Office), а затем заменить старую страницу новой страницей несколькими простыми действиями.
1 Выберите в меню команду File * Open (Файл * Открыть) и откройте файл
Invite 1.pdf. Нажмите клавишу Esc, чтобы выйти из полноэкранного просмотра.
2 В строке состояния щелкните мышью на кнопке Last Page (Последняя страница) (

Теперь заменим существующую страницу 4 новой страницей 4, которая содержит обновленную информацию о времени и месте дегустации.
3 Выберите в меню команду Document * Pages * Replace (Документ * Страница * Заменить).
4 В диалоге Select File with New Pages (Выбор файла с новой страницей) выделите файл
NewPage.pdf в папке Lesson13 и щелкните мышью на кнопке Select (Выбрать).
5 В области Original (Оригинал) диалога Replace Pages (Замена страниц) убедитесь, что в двух текстовых полях возле надписи
Replace Pages (Заменить страницы) введено значение 4. Поскольку в замещающем файле есть только одна страница, оставьте параметры в разделе
Replacement (Заменить) без изменений и щелкните мышью на кнопке ОК. Закройте окно сообщения щелчком мыши на кнопке
Yes (Да).

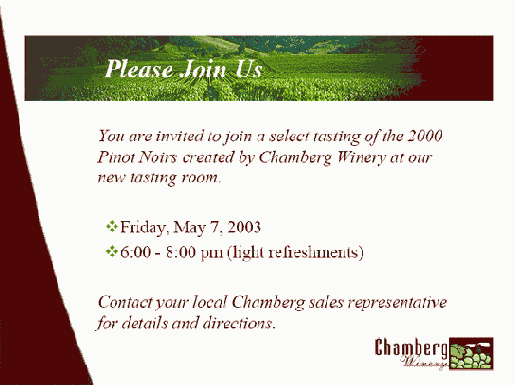
6 Выберите в меню команду File * Save As (Файл * Сохранить как), присвойте файлу имя Invite2.pdf и сохраните его в папке
Lesson13.
Теперь, для гарантии, проверим, что все переходы страниц и звуковые эффекты остались на месте.
7 Выберите в меню команду Window * Full Screen View (Окно * Полноэкранный вид) и пролистайте презентацию. Убедитесь, что все переходы страниц и звуковые эффекты в презентации работают корректно. Как видите, замещающая страница унаследовала все переходы страниц.
Вот и все, что нужно сделать. Вы готовы продемонстрировать обновленную презентацию.
8 Закончив, нажмите клавишу Esc закройте все открытые файлы и выйдите из программы Acrobat Standard.
Обзорные вопросы
1 Где устанавливается начальный вид документа PDF?
2 Как добавить переходы страниц в документ PDF?
3 Как пользователь файла PDF может отменить настройки начального вида?
4 Как задать непрерывное воспроизведение презентации?
Ответы на обзорные вопросы
1 Как создатель документа PDF, вы задаете начальный вид своего документа с помощью настроек на вкладке
Initial View (Начальный вид) в диалоге Document Properties (Свойства документа). Чтобы получить доступ к этим настройкам, выберите в меню команду File * Document Properties
(Файл * Свойства документа) и в левой панели открывшегося диалога выберите пункт
Initial View (Начальный вид).
2 Переходы страниц можно установить в двух местах. Вы можете использовать настройки на вкладке
Full Screen (Полный экран) диалога Preferences (Настройки) для добавления переходов страниц во все документы
PDF, которые будут просматриваться в полноэкранном режиме в данной системе. Кроме того, можно использовать команду
Set Page Transitions (Задать переходы страниц) в меню Options (Параметры) на панели
Pages (Страницы), чтобы добавить переход страниц в отдельный документ PDF.
3 Чтобы отбросить параметры начального вида документа, пользователь может установить системные настройки. Настройки на вкладке Full Screen (Полный экран) диалога
Preferences (Настройки) отвергают параметры начального вида, заданные в настройках документа.
4 Параметр, вынуждающий презентацию циклически воспроизводиться после показа последней страницы, задаётся на вкладке
Full Screen (Полный экран) диалога Preferences (Настройки).