Пакет Adobe Acrobat
Заполнение форм
Программа Acrobat Standard позволяет заполнять электронные формы и подтверждать данные из этих форм по электронной почте или по World Wide Web. Кроме того, формы можно подписывать цифровыми подписями.
В этом уроке вы научитесь:
Заполнять формы, защищенные паролем. Заполнять форму Adobe PDF и проверять правописание вводов. Экспортировать информацию из формы и импортировать ее в пустую форму. Задавать автоматическое завершение программой Acrobat Standard вводов в поля формы при наличии нужной информации. Добавлять в форму поле цифровой подписи и подписывать форму.
Выполнение урока займет около 45 минут.
Если нужно, удалите папку предыдущего урока со своего жесткого диска и скопируйте на него папку
Lesson12.
В этом уроке предполагается, что в предыдущем уроке вы уже создали свой цифровой идентификатор.
Пользователи систем Windows должны разблокировать файлы уроков, прежде чем воспользоваться ими. Подробности можно найти во введении, в разделе, посвященном копированию файлов из компакт-диска книги.
Онлайновая работа с формами
В программе Adobe Acrobat Standard предусмотрены удобные средства работы с формами. Программа позволяет заполнять электронные формы, добавлять в них поля цифровых подписей и ставить в них подписи. Форму можно заполнять по сети Web в онлайновом режиме, либо отсылать заполненную форму по электронной почте, причем как целиком, так и только данные формы. В последнем случае размер почтового вложения значительно снижается.
В первой части урока мы заполним форму, в которой покупателям вин предлагается оценить предполагаемый объем продаж вин различных марок и каналы их распространения. Все эти данные предоставляют компании ценную информацию. Во второй части урока вы добавите в форму поле подписи и подпишете форму, заполненную коллегами, а затем экспортируете информацию в файл
FDF. Этот файл имеет небольшой размер, удобный для отсылки по электронной почте. Затем вы импортируете полученные данные в пустую форму и убедитесь, что программа Acrobat Standard восстанавливает форму и её данные.
Если вам нужно создавать электронные формы или добавлять поля формы в существующие документы Adobe PDF (для целей, не связанных с подписанием документа цифровой подписью), вам следует перейти в программу Acrobat Professional. Программа Acrobat Standard позволяет только заполнять формы и добавлять в них поля цифровых подписей.
Открытие формы, защищенной паролем
1 Запустите программу Acrobat Standard.
2 Выберите в меню команду File * Open (Файл * Открыть). Выделите файл
Survey.pdf в папке Lesson12 и щелкните мышью на кнопке Open (Открыть).
Обратите внимание на значок замка в левом конце строки состояния открытого документа.
3 Щелкните мышью на значке замка. Прочитайте информацию в открывшемся диалоге
Document Status (Статус документа) и закройте его щелчком мыши на кнопке
Close (Закрыть).

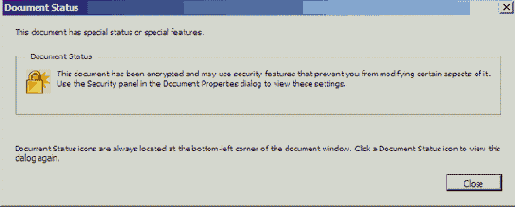
Как указано в диалоге Document Status (Статус документа), вы можете просмотреть параметры защиты, примененные к файлу, на панели
Security (Безопасность) диалога Document Properties (Свойства документа). Сейчас мы этим займемся.
4 Выберите в меню команду File * Document Properties (Файл * Свойства документа) и в левой панели открывшегося диалога щелкните мышью на пункте
Security (Безопасность).

Как видите, форма защищена паролем, и пользователям разрешены только печать, комментирование, заполнение полей и подписание формы, а также создание шаблонных страниц.
5 Просмотрев параметры, закройте диалог щелчком мыши на кнопке ОК.
Заполнение формы
1 Выберите в меню команду File * Save As (Файл * Сохранить как), присвойте файлу имя
Survey1.pdf и сохраните его в папке Lesson12.
Данная электронная форма спроектирована в приложении компоновки страниц, а затем преобразована в файл
Adobe PDF. Поля добавлялись в форму с помощью программы Acrobat Professional, так что форму можно заполнять с помощью программ Acrobat Standard или Adobe Reader.
Теперь введем информацию в поля формы с помощью инструмента Hand (Рука) (
2 Щелкните мышью на текстовом поле Distributor (Дистрибутор) и введите имя своей компании. Мы ввели
SBR Associates.
3 Нажмите клавишу Tab. чтобы перейти в следующее поле.
Появится сообщение, уведомляющее вас, что функция автозавершения программы Acrobat может запоминать ваши вводы и автоматически предлагать корректную информацию для последующих вводов.
4 Если вы выполняете урок в собственной системе, щелкните мышью на кнопке Yes (Да). Если же вы работаете в общедоступной или чужой системе, щелкните мышью на кнопке
No (Нет) и переходите к шагу 5 в разделе «Автоматическое завершение полей формы».
Автоматическое завершение полей формы
Функция автозавершения программы Acrobat Standard позволяет значительно ускорить и облегчить заполнение форм. Если первые пять символов, введенных в форму, совпадают с символами, уже введенными в предыдущее поле формы, то функция автозавершения автоматически заполнит оставшиеся символы ввода. По умолчанию, функция автозавершения отключена, но ее можно задействовать на вкладке
Forms (Формы) в диалоге Preferences (Настройки).
Задействовав функцию автозавершения, вы можете просмотреть и отредактировать список подставляемых слов.
1 Выберите в меню команду Edit * Preferences (Правка * Предпочтения) (Windows) или
Acrobat * Preferences (Acrobat * Предпочтения) (Mac OS) и в левой панели диалога выберите пункт
Forms (Формы).
2 В меню Auto-Complete (Автозавершение) выберите пункт Off (Отключить),
Basic (Основное) или Advanced (Расширенное). В окне ниже меню выводится описание каждого параметра. Мы выбрали пункт
Basic (Основное).

3 Установите флажок Remember Numerical Data (Запоминать числовые данные), если хотите, чтобы программа Acrobat запоминала, например, номера телефонов.
4 Щелкните мышью на кнопке ОК, чтобы применить параметры. Далее, после ввода номера телефона, мы займемся тестированием формы.
5 Щелкните мышью на поле Address (Адрес), чтобы создать точку ввода, и введите свой адрес, указав название улицы и номер дома. Мы ввели
10157 Walnut Street.
6 Нажмите клавишу Tab и введите название города. Мы ввели San Jose
(Сан-Хосе).
Если при вводе в форму вы допустите ошибку, то можете быстро очистить поле нажатием клавиши Esc.
Нажатие клавиши Tab после каждого ввода перемещает точку ввода в следующее поле. (Нажатие комбинации клавиш
Shift+Tab перемещает в предыдущее поле). Порядок обхода полей уже задан конструктором формы. При необходимости порядок обхода полей можно изменить. Для этого выделите эскиз страницы на панели
Pages (Страницы) и в меню Options (Параметры) выберите команду Page Properties (Свойства страницы), Затем откройте вкладку
Tab Order (Порядок обхода) этого диалога и установите новый порядок обхода,
7 В меню State (Штат) выберите штат. Мы выбрали СА (Калифорния).
8 Введите почтовый индекс. Мы ввели 951100. Обратите внимание на то, что ввод последней цифры отвергается. Создатель формы ограничил ввод в это поле пятью цифрами, соответствующими корректной длине почтового индекса США. Мы оставили ввод как
95110.
9 Введите имя контактного лица. Мы ввели Trudl Simpson (Треди Симпсон).
10 В поле Phone Number (Номер телефона) введите 5551231234 и нажмите клавишу
Enter или Return.


Для форматирования номера телефона нажмите клавишу Enter или Return
Обратите внимание, что номер телефона автоматически форматируется. Разработчик формы добавил эту функцию средствами программы Acrobat Professional.
Теперь протестируем работу функции автозавершения. Прежде всего удалите номер телефона, который только что ввели, а затем введите его повторно.
11 Создайте точку ввода в начале или конце поля номера телефона и протяните указателем мыши, чтобы выделить подсветкой только что введенный номер
телефона. Затем удалите запись, нажав клавишу Delete.
Поскольку вы задействовали функцию автозавершения, открывается меню, которое показывает все записи, введенные вами в форму.
12 Выберите в раскрывающемся меню номер телефона и нажмите клавишу Enter или
Return, чтобы завершить форматирование записи.
Использование флажков и переключателей
Теперь введем свои прогнозы заказов вин разных марок.
1 Наведите указатель мыши на строку Cabernet Franc и установите флажок <«100».
Однако вы тут же вспоминаете, что популярность вина Cabernet Franc растет, и вам, возможно, следует заказать 500 ящиков вина.
2 Установите флажок «500». Обратите внимание, что первоначальный ввод автоматически отменяется. Способность к установке только одного флажка из трех заложена разработчиком формы.


Нажатие клавиши Enter или Return сбрасывает или устанавливает флажок. Если флажок установлен, то нажатие клавиши Enter или Return сбрасывает этот флажок; если флажок сброшен, то нажатие клавиши Enter или Return устанавливает этот флажок.
Если хотите, заполните поля проектируемых заказов для остальных марок вин. Затем переходите к оценке каналов распространения вин.
3 Наведите указатель мыши на область, в которой дается оценка каналов распространения.
4 Щелкните мышью на переключателе «1» для магазинов Boutique Stores (Бутики).
5 Затем щелкните мышью на переключателе «1» для магазинов
Grocery Stores (Бакалея).


Можно выбрать только один основной канал распространения
Обратите внимание на то, что переключатель для Boutique Stores автоматически сбрасывается. Первое место может занимать только один дистрибутор. Такая возможность поля формы тоже создана средствами программы Acrobat Professional.
В порядке эксперимента можете дать оценку другим каналам распространения. После этого займитесь добавлением в форму комментариев.
6 Щелкните мышью на прямоугольной области формы, озаглавленной Comments or Feedback
(Комментарии или отзывы), чтобы создать точку ввода, и введите свой комментарий. Мы ввели
«If we find that we've underestimated the Cab Franc market, what are the chances that we can biy more in June, for example?»
(Если мы обнаружили, что недооценили рынок Cab Franc, каковы шансы на то, что мы сможем купить больше, например, в июне?).

Обратите внимание, что мы намеренно допустили ошибку в правописании слова «buy» (купить), чтобы продемонстрировать работу средств проверки правописания в полях форм.
7 Выберите в меню команду File * Save (Файл * Сохранить), чтобы сохранить работу.
Проверка правописания вводов в поля формы
Если разработчик формы задействовал средства проверки правописания, то можно проверить правописание в любом поле формы.
1 Выберите в меню команду Edit * Check Spelling * In Comments and Form Fields
(Правка * Проверка правописания * В комментариях и полях форм).
2 Запустите проверку правописания щелчком мышью на кнопке Start (Начать).
8 первом окне появляются нераспознанные слова.
3 Щелкните мышью на кнопке Ignore (Пропустить), чтобы оставить слово таким, как оно есть. Щелкните мышью на кнопке Change (Заменить), чтобы принять предлагаемое исправление, которое подсвечено в нижнем поле окна.
Если вы тоже допустили ошибку в правописании слова «biy», то в первом окне отобразится это слово «biy», а в окне
Suggestions (Замена) показано слово «buy» как возможная замена. Чтобы увидеть это слово, вам, возможно, придется прокрутить содержимое окна.

4 Выделите слово «buy» и щелкните мышью на кнопке Change (Заменить), чтобы принять замену. В окне
Comments or Feedback (Комментарии или отзывы) ошибка будет исправлена.
5 Завершите операцию проверки правописания щелчком мыши на кнопке
Done (Готово).
6 Выберите в меню команду File * Save (Файл * Сохранить) и сохраните
работу.
Чтобы средства проверки правописания работали корректно, конструктор формы должен задействовать эту функцию при разработке формы.
Теперь подпишем заполненную форму, а затем отошлем ее виноделу.
Подписание формы
1 На панели инструментов приложения Acrobat щелкните мышью на стрелке возле кнопки
Sign (Подпись) и в раскрывшемся меню выберите команду Sign This Document
(Подписать этот документ).
2 Закройте окно предупреждения щелчком мыши на кнопке Continue Signing
(Продолжить подписание), затем щелкните мышью на кнопке ОК, чтобы закрыть окно, сообщающее, что для подписания документа вы должны щелкнуть мышью на поле цифровой подписи.
3 Щелкните мышью на поле цифровой подписи внизу документа и снова щелкните мышью на кнопке
Continue Signing (Продолжить подписание).

Для подписания документа мы используем цифровой идентификатор, который создали в Уроке 11, где мы обсуждали подписание файлов
PDF. Если же вы не создали цифровой идентификатор, то, прежде чем подписать форму, вам придется его создать. Для создания цифрового идентификатора следуйте процедуре, описанной в разделе, посвященном созданию цифрового идентификатора в Уроке 11. Кроме того, убедитесь, что на вкладке (Цифровые подписи) диалога
Preferences (Настройки) в качестве стандартного метода подписания выбран метод
Default Certificate Security (Стандартный сертификат безопасности).
4 В открывшемся диалоге выберите цифровой идентификатор, созданный в Уроке 11 и щелкните мышью на кнопке
ОК.
5 В текстовое поле Confirm Password (Подтверждение пароля) введите пароль, который вы использовали для создания цифрового идентификатора. Мы ввели Lotion123.
6 В меню Reason for Signing Document (Причина подписания документа) выберите пункт
I Am Approving This Document (Одобряю этот документ) и щелкните мышью на кнопке Sign and Save (Подписать и сохранить).

7 Закройте окно сообщения щелчком мыши на кнопке ОК. Теперь наша форма заполнена, подписана и сохранена.
Вы можете очистить форму перед ее сохранением командой меню File * Revert (Файл * Восстановить), чтобы восстановить последнюю сохраненную копию файла. После очистки все поля формы станут пустыми.
8 реальной ситуации вам, вероятно, понадобится отослать заполненную форму на винзавод по электронной почте. Для этого достаточно щелкнуть мышью на кнопке
Email (Почта) на панели инструментов приложения Acrobat и следовать действиям, описанным ниже. Если же вы не стали подписывать форму, то можно экспортировать данные формы и отослать их как файл
FDF. Эта процедура описана далее в разделе «Экспортирование данных форм».
Поле цифровой подписи не включается в данные, импортируемые или экспортируемые как файл FDF. Для этого необходимо переслать весь файл PDF.
Отсылка заполненной формы
Заполненную форму можно отослать без выхода из программы Acrobat Standard.
1 На панели инструментов программы Acrobat Standard щелкните мышью на кнопке
Email (Почта) (
Программа Acrobat автоматически запускает ваше основное почтовое приложение и присоединяет к пустому окну сообщения открытый файл
PDF (вашу заполненную форму). Вам остается только добавить адрес электронной почты получателя в поле То: (Кому:) и отослать сообщение. Если у вас есть соединение с Интернетом и в системе установлено почтовое приложение, то вы можете послать это сообщение на свой почтовый адрес. Действия по отсылке сообщения зависят от установленного почтового приложения. Отошлите сообщение или закройте свое сообщение, а по окончанию закройте почтовое приложение. (В некоторых системах форма может скрывать данные, введенные в ее поля. Вы можете убедиться, что данные сохранены и отосланы, выполнив отсылку формы самому себе и открыв эти данные).
2 В меню программы Acrobat выберите команду File * Close (Файл * Закрыть), чтобы закрыть файл
Survey1 .pdf.
О провайдерах цифровых идентификаторов
Вот список нескольких основных провайдеров цифровых идентификаторов:
Установка параметра Default Certificate Security (Стандартный сертификат безопасности) позволяет создать защищенный паролем файл цифрового идентификатора. Чтобы подписывать документы собственноручным цифровым идентификатором, вы должны распространить свой сертификат среди тех, кому нужно подтверждение достоверности ваших цифровых сертификатов. При выборе параметра Default Certificate Security (Стандартный сертификат безопасности) программа использует системы открытый/закрытый ключ (Private/Public Key- PPK) для удостоверения подлинности подписей. Закрытый ключ шифрует цифровой отпечаток, который при подписании сохраняется вместе с подписью. Когда вы или другой человек проверяет подлинность цифровой подписи, открытый ключ использует сертификат для дешифрования цифрового отпечатка. Установка параметра Windows Certificate Security (Сертификат безопасности) позволяет клиентским и серверным приложениям с помощью службы безопасности Windows устанавливать доверие к идентификационным мандатам друг друга. При использовании в документах PDF цифровых идентификаторов Windows вам не придется вводить пароль. Сертификат хранится в системной области, в которой содержатся сертификаты Windows. Программы цифровой подписи от независимых разработчиков, такие как VeriSign® или Entrust®, нередко предлагают более совершенные средства, например, сертификацию независимыми разработчиками. Более полную информацию о программах цифровой подписи с расширенными возможностями защиты можно найти на Web-сайте фирмы Adobe.
Добавление поля цифровой подписи
Помимо формы опроса, которую вы только что вернули Chamberg Winery, эта компания запросила у вас, как у партнера, итоговую сводку покупок за последний год. Партнер собрал воедино данные и заполнил ими форму. В этой части урока вы добавите в форму поле цифровой подписи и подпишете ее.
Добавление поля цифровой подписи и подписание формы во многом напоминает процесс подписания формы опроса компанией Chamberg в предыдущем разделе, поэтому мы сведем операции к минимуму. Подробности можно найти в разделе «Подписание формы».
1 Выберите в меню команду File * Open (Файл * Открыть) и откройте файл
LastYr.pdf в папке Lesson12.
2 Выберите в меню команду File * Save As (Файл * Сохранить как) и сохраните файл под именем
LastYrl .pdf в папке Lesson12.
3 На панели инструментов приложения Acrobat щелкните мышью на кнопке Sign (Подпись) и в раскрывшемся меню выберите команду
Sign This Document (Подписать этот документ).
Если бы вы создавали поле цифровой подписи не для себя, а для других пользователей, то вам следовало бы выбрать команду
Create a Blank Signature Field (Создать пустое поле подписи). (Подробнее создание пустого поля цифровой подписи обсуждается в разделе «Самостоятельная работа»).
4 Щелкните мышью на кнопке Continue Signing (Продолжить подписание) в окне предупреждения.
Информацию о сертификации документа вместо подписания можно найти в разделе Урока 11, посвященном подписанию и защите документов.
5 В следующем окне убедитесь в установке переключателя Create a New Signature Field to Sign (Создать новое поле для подписи) и щелкните мышью на кнопке
Next (Далее).

6 Закройте окно предупреждения щелчком мыши на кнопке ОК и нарисуйте поле подписи протяжкой указателя мыши. Мы нарисовали поле подписи внизу документа в блоке Approval Signatures (Одобряющие подписи).

7 Выделите цифровой идентификатор, который создали в Уроке 11, и щелкните мышью на кнопке
ОК.
8 Введите пароль в текстовое поле Confirm Password (Подтверждение пароля) (мы ввели
Lotion123).
9 Укажите причину подписания документа.
10 Завершите процесс щелчком на кнопке Sign and Save (Подписать и сохранить).
11 Закройте окно предупреждения щелчком мыши на кнопке ОК.
Итак, мы добавили в форму поле цифровой подписи и подписали форму. Теперь экспортируем все данные формы.
Экспортирование данных форм
Файлы с формами могут иметь большие размеры, поэтому в некоторых случаях легче отослать не всю форму, а файл, содержащий только данные, введенные в форму. Для этого в программе Acrobat предусмотрена команда
Export Forms Data (Экспортировать данные формы), которая экспортирует данные, введенные в форму, как файл
FDF. Обычно этот файл невелик, и его легко отослать по электронной почте. Затем получатель может восстановить форму, импортируя данные из файла
FDF в пустую форму.
Кроме того, команду Export Forms Data (Экспортировать данные формы) можно использовать для архивирования данных из набора форм. Это исключает необходимость хранить множество копий заполненной формы. Для импортирования данных формы вам достаточно заархивировать всего лишь одну пустую копию формы.
Поле цифровой подписи не включается в данные, импортируемые или экспортируемые как файл FDF. Для этого необходимо переслать весь файл PDF.
1 Выберите в меню команду Advanced * Forms * Export Forms Data (Дополнительно * Формы * Экспортировать данные формы).
2 Присвойте файлу имя LastYrl.fdf и щелкните мышью на кнопке Save (Сохранить), чтобы сохранить файл в папке
Lesson12. Убедитесь, что в поле Save As Type (Тип файла) (Windows) или
Format (Формат) (Mac OS) выбран пункт Acrobat PDF Files (Файлы Acrobat FDF).
Аббревиатура FDF означает Forms Data Format (Формат данных форм). Это специальный формат для экспорта данных форм.
3 Закройте файл LastYr1.pdf командой меню File * Close (Файл * Закрыть).
Файл FDF, который мы только что создали, содержит все данные, введенные в форму, и именно этот файл вы должны отослать виноделу как вложение электронной почты.
Сравнение размеров файлов FDF и PDF
Теперь сравним размеры файла PDF с размером файла FDF, в котором хранятся только данные, введенные в форму.
1 В системе Windows откройте папку Lesson12 в приложении Windows Explorer и сравните размеры двух файлов,
LastYr1.pdf и LastYrl.fdf. В системе Mac OS откройте папку Lesson12 в Finder, выделите файл
LastYr1.pdf, и с помощью List View (Список) определите размер файла. То же самое проделайте для файла
LastYrl.fdf и сравните размеры файлов.
Размер файла FDF равен примерно 4 Кбайтам, а размер файла PDF - около 140 Кбайт. (В системах Windows и Mac OS размеры файлов могут несколько различаться).


2 Закроите все открытые окна.
Импортирование данных форм
В реальной жизни вы отослали бы файл LastYrl.fdf как почтовое вложение контактному лицу в фирме Chamberg Winery. Но поскольку сейчас мы работаем с учебным примером, вы откроете пустую форму и импортируете в неё файл
LastYrl.fdf для заполнения полей формы данными, которые только что экспортировали.
Поле цифровой подписи не включается в данные, импортируемые или экспортируемые как файл FDF. Для этого необходимо переслать весь файл PDF.
1 В меню программы Acrobat выберите команду File * Open (Файл * Открыть). Выделите файл
BlankYr.pdf в папке Lesson12 и щелкните мышью на кнопке Open (Открыть).
2 Выберите в меню команду Advanced * Forms * Import Forms Data (Дополнительно * Формы » Импортировать данные формы). Выделите файл
LastYr! .fdf в папке Lesson12 и щелкните мышью на кнопке Select (Выбрать).


Данные, введенные в форму, автоматически импортируются в соответствующие поля пустой формы. (Обратите внимание на то, что информация цифровой подписи не импортировалась).
3 Выберите в меню команду File * Close (Файл * Закрыть) и закройте форму без сохранения.
Самостоятельная работа
В предыдущей части урока вы подписали заполненную форму, используя поле подписи, добавленное в форму разработчиком, а во вторую форму добавили поле подписи самостоятельно. Пустое поле подписи можно добавить в любой документ
PDF, если только разработчик формы не запретил внесение изменений в документ.
Можно проверить, какие ограничения наложил на документ его разработчик, Для этого откройте документ, выберите в меню команду
File * Document Properties (Файл * Свойства документа), и в левой панели окна щелкните мышью на пункте
Security (Безопасность). В открывшемся диалоге перечисляются все ограничения.
Сейчас вы откроете копию документа, который не сертифицирован и не защищен паролем, и создадите в нем поле цифровой подписи, в котором другие пользователи документа могут ставить свои цифровые подписи.
1 Выберите в меню команду File * Open (Файл * Открыть), выделите файл
Lotion.pdf в папке Lesson12 и щелкните мышью на кнопке Open (Открыть).
2 Выберите в меню команду File * Save As (Файл * Сохранить как) и сохраните файл под именем Lotion1.pdf в папке Lesson12.
3 На панели инструментов щелкните мышью на кнопке Sign (Подпись) и в раскрывающемся меню выберите команду
Create a Blank Signature Field (Создать пустое поле подписи).
4 Если появится окно предупреждения, закройте его щелчком мыши на кнопке ОК.
5 Нарисуйте протяжкой мыши прямоугольник в области под заголовком и справа от лица.

6 В открывшемся диалоге Digital Signature Properties (Свойства цифровой подписи) щелкните мышью на вкладке General (Общие). В поле Name (Имя) введите Signature (Цифровая подпись), а в поле Tooltip (Подсказка) введите Sign Here (Подпишите здесь). Экранная подсказка будет появляться при наведении указателя мыши на пустое поле подписи.

7 Установите флажок Required (Обязательная).
Чтобы пользователи видели, где они должны поставить подпись, оставьте в поле Form Field (Поле формы) значение
Visible (Видимое).
8 Щелкните мышью на вкладке Appearance (Вид). Щелкните мышью на кнопке
Border Color (Цвет рамки) и выберите цвет рамки. Мы выбрали синий цвет.
Окрашенная рамка нужна для того, чтобы пользователям было легче найти место для подписи. Оставьте значение параметров
Line Thickness (Толщина линии) и Line Style (Стиль линии) такими, как есть.
9 Щелкните мышью на вкладке Signed (Подписание). Если бы сейчас мы работали с формой, то мы могли бы установить переключатель
Mark as Read Only (Отметить как поля только для чтения) и в раскрывающемся меню выбрать параметр
All Fields (Все поля). Тогда изменение полей подписанного документа стало бы невозможным. Но поскольку сейчас нам нужно только добавить в документ поле цифровой подписи, оставьте эти параметры такими, как есть.
10 Щелкните мышью на кнопке Close (Закрыть), чтобы завершить создание поля цифровой подписи. (Обратите внимание, что рамка вокруг поля по-прежнему окрашена красным цветом, и так будет до тех пор, пока вы не выберете инструмент
Hand (Рука)).
Итак, мы добавили в документ поле подписи, в котором любой пользователь, включая и вас, может поставить свою подпись.
11 Чтобы протестировать экранную подсказку, выберите инструмент Hand (Рука) и наведите указатель мыши на поле цифровой подписи. Должна появиться введенная вами подсказка.
12 Закончив, выберите в меню команду File * Close (Файл * Закрыть), затем сохраните и закройте файл
Lotionl .pdf.
Обзорные вопросы
1 Если в поле формы введена неверная информация, то как можно очистить это поле и повторить ввод?
2 Каким образом можно переходить между полями формы?
3 Можно ли подписать форму, если ее разработчик не вставил в форму поле цифровой подписи?
4 Зачем нужно экспортировать данные из формы в файл FDF?
Ответы на обзорные вопросы
1 Если курсор все еще находится в том поле, которое нужно очистить, нажмите
клавишу Esc . Если вы уже перешли в другое поле, вернитесь к записи, которую хотите изменить, щелкните на ней мышью, чтобы создать точку ввода, и выделите запись протяжкой указателя мыши. Затем нажмите клавишу
Delete или просто введите новую информацию, чтобы заменить подсвеченную запись.
2 Для перехода в следующее поле нажмите клавишу Tab. Для обхода полей в обратном порядке, нажимайте комбинацию клавиш
Shift+Tab. Прядок обхода полей формы задается разработчиком формы.
3 Да. Вы можете создать свое собственное поле подписи. С этой целью щелкните мышью на кнопке
Sign (Подпись) и в раскрывшемся меню выберите команду Sign This Document
(Подписать этот документ) или Create a Blank Signature Field
(Создать пустое поле подписи).
4 Размер файла FDF намного меньше, чем размер файла PDF для заполненной формы. Если получатель располагает пустой копией формы для импортирования в нее файла
FDF, то намного легче экспортировать данные формы в файл FDF и отослать этот файл
FDF по электронной почте как вложение. Кроме того, файлы FDF легче хранить в архиве, поскольку они компактны. Еще раз напомним, что для импортирования данных в форму вы обязательно должны хранить одну пустую копию формы.