Пакет Adobe Acrobat
Оптимизация дизайна онлайновых документов
Практическая ценность онлайновых документов намного повышается, если размеры его страниц специально подобраны для экранного просмотра, а в самом документе предусмотрены ссылки, позволяющие читателям легко переходить в любое место документа.
В этом уроке вы научитесь:
Учитывать факторы, важные для разработки дизайна онлайновых документов. Добавлять ссылки, облегчающие навигацию по документу. Добавлять ссылки на Web-сайты. Изменять форматирование и цвет текста в документе. Задавать адреса кнопок с помощью сценариев JavaScript. Выполнение этого урока займет около 45 минут.
Если нужно, удалите папку предыдущего урока со своего жесткого диска и скопируйте на него папку
Lessonl0.
Пользователи систем Windows должны разблокировать файлы уроков, прежде чем воспользоваться ими. Подробности можно найти во введении, в разделе, посвященном копированию файлов из компакт-диска книги.
Об этом уроке
В идеальном случае дизайн онлайновых документов должен быть таким, чтобы документы соответствовали размерам или области экрана, на которой они отображаются. Информация, содержащаяся в этих документах, должна быть поделена на страницы, размеры которых должны соответствовать размерам экрана, а сами страницы оснащены единообразными и удобно расположенными средствами навигации, облегчающими передвижение по документам. В этом уроке мы будем работать с онлайновой версией прототипа руководства пользователя Acrobat Professional, используя инструменты и технические приемы, изученные в предыдущих уроках. Наша задача состоит в преобразовании простого документа в прототип онлайновой презентации.
Информацию об улучшении доступности и универсальности онлайновых документов для людей с ограниченной подвижностью и зрением, а также для пользователей портативных компьютеров можно найти в Уроке 16, специально посвященном этой теме.
Обзор элементов дизайна онлайновых документов
Обдумывая структуру онлайнового документа, следует иметь в виду характер будущего использования документа. Как будет использоваться это документ? Может быть, в сочетании с другой программой или на информационных экранах, например, в онлайновых справочных системах? Или это автономный документ, который должен и выглядеть, и читаться, как обычная книга? На чем будет просматриваться документ - на традиционных компьютерных мониторах? На портативных компьютерах? Или, может быть, на современных устройствах чтения электронных книг? Наконец, кто они, ваши пользователи - искушенные профессионалы или новички в компьютерном мире? Именно эти (и не только эти) факторы должны определять ваши дизайнерские решения.
Создание онлайнового документа
В этом уроке мы займемся проектированием прототипа онлайнового руководства по программе
Acrobat Professional - Acrobat Professional 6.0 - A Beginner's Guide (Acrobat Professional 6.0- Руководство для начинающих). Файлы для этой части урока сначала были созданы в программе Adobe FrameMaker, а затем преобразованы в формат
Adobe PDF. Эта книга - всего лишь прототип документа, предназначенный просто для иллюстрации концепций. В ней слабо использованы средства генерирования автоматически связанного текста, имеющиеся в программе FrameMaker. Вместо этого вы создадите средствами программы Acrobat Standard ссылки, число которых достаточно, чтобы продемонстрировать рецензентам, как, по конструкторскому замыслу, должен работать этот документ.
Выбор размеров страницы
Как правило, компьютерные мониторы плохо отображают страницы с размерами 8,5x11 дюймов в портретном режиме. Если документ отображается в портретном режиме в виде страниц размером 8,5x11 дюймов, то читатели, возможно, будут испытывать неудобство, поскольку им придется прокручивать страницу, чтобы увидеть ее нижнюю половину. С другой стороны, уменьшение размеров страницы по размеру экрана монитора обычно затрудняет или даже делает невозможным чтение содержимого. Таким образом, если документ предназначен для онлайнового просмотра, желательно использовать альбомную ориентацию страниц либо особо тщательно подобрать размер страниц.
В данном проекте мы будем использовать страницы размером 8,5x11 дюймов с альбомной ориентацией. В программе Acrobat Standard можно настроить начальный вид документа так, чтобы его страницы открывалась в режиме Fit Page (По странице). Тогда пользователи, открывая документ, всегда будут видеть всю страницу, а не ее часть. Информацию о настройке начального вида документа можно найти в Уроке 9, где мы обсуждали онлайновый просмотр документов
PDF.
Добавление ссылок
Мы уже подготовили для вас титульную страницу для книги Acrobat Professional 6.0 -A Beginner's Guide
(Acrobat Professional 6.0- Руководство для начинающих). Эта страница служит своего рода входной заставкой. В данном разделе мы добавим на эту страницу две ссылки - одну на Web-сайт фирмы Adobe, а другую - на страницу
Contents (Оглавление) руководства.
Для создания в документе новых ссылок мы используем инструмент Link Tool (Инструмент создания ссылки). Для задания активной области ссылки с помощью этого инструмента достаточно протащить инструмент
Link Tool (Инструмент создания ссылки) над нужной областью. Затем для этой ссылки задаются внешний вид, конечный адрес и параметры открытия документа.
1 Запустите программу Acrobat Standard.
2 Выберите в меню команду File * Open (Файл * Открыть). Выделите файл
BGTitle.pdf в папке Lesson10 и щелкните мышью на кнопке Open (Открыть).
3 Выберите в меню команду Tools * Advanced Editing (Инструменты * Дополнительные) и выберите инструмент
Link Tool (Инструмент создания ссылки) (
Когда инструмент Link Tool (Инструмент создания ссылки) активен, указатель мыши при наведении на документ принимает форму перекрестия, а все ссылки в документе временно заключаются в рамки черного цвета.
4 Наведите перекрестие инструмента немного выше и левее текста Click here to go to the Table of Contents (Щелкните здесь для перехода к оглавлению) и выделите весь этот текстовый блок протяжкой инструмента.

Открывается диалог Create Link (Создание ссылки). В этом диалоге можно задать тип создаваемой ссылки.
5 Установите переключатель Open a Page in this Document (Открывать страницу в этом документе), а в поле
Page (Страница) введите номер страницы 2. В поле Zoom (Масштаб) оставьте значение
Fit Page (По странице) и щелкните мышью на кнопке ОК.

Тем самым вы установили действие ссылки. Теперь зададим внешний вид ссылки в том же самом диалоге
Link Properties (Свойства ссылки). Внешний вид ссылки можно также задать на панели инструментов Link Properties
(Свойства ссылки), однако видимость ссылки можно задать только в диалоге Link Properties (Свойства ссылки).
Чтобы открыть панель инструментов Properties (Свойства), выберите в меню команду View * Toolbars * Properties Bar (Вид * Панели инструментов *Панель свойств). Панель инструментов Properties (Свойства) динамична в том смысле, что параметры, доступные на панели инструментов Properties (Свойства), определяются текущим активным инструментом. Более полную информацию о работе с панелью инструментов Properties (Свойства) можно найти в разделе «Установка ссылки на Web-сайт».
6 Убедитесь, что инструмент Link Tool (Инструмент создания ссылки) все еще активен, и щелкните дважды на красной рамке только что созданной ссылки, чтобы опять открыть диалог
Link Properties (Свойства ссылки).
7 Щелкните мышью на вкладке Appearance (Вид) и в меню Link Type
(Тип ссылки) выберите пункт Invisible Rectangle (Невидимый прямоугольник). В меню
Highlight Style (Стиль подсветки) выберите пункт None (Без подсветки).

Поскольку в качестве типа ссылки мы выбрали невидимый прямоугольник, все остальные параметры - стиль, толщина и цвет линии - затемняются.
Ниже на иллюстрации показано, как выглядят ссылки с разными значениями параметра
Highlight Style (Стиль подсветки), доступными в программе Acrobat Standard.

8 Щелкните мышью на кнопке Close (Закрыть), чтобы закрыть диалог и установить ссылку. (До тех пор, пока вы не выберете инструмент
Hand (Рука), рамка созданной ссылки будет оставаться видимой и окрашенной в красный цвет).
Прежде чем протестировать ссылку, просмотрите разные типы действий, которые можно задать для ссылки. Каждой ссылке можно добавить либо одно действие, как мы сделали на предыдущем шаге, либо несколько действий, исполняемых последовательно.
Итак, просмотрим типы действий, которые можно назначать ссылкам.
9 Щелкните мышью дважды на только что созданной ссылке. Снова откроется диалог Link Properties (Свойства ссылки).
10 На вкладке Actions (Действия) в диалоге Link Properties (Свойства ссылки) раскройте меню
Select Action (Выбор действия) щелчком мыши на стрелке. В этом меню перечислены дополнительные действия, которые можно назначить ссылке. Чтобы просмотреть весь список, вам, возможно, придется воспользоваться полосой прокрутки. Закончив просмотр действий, щелкните мышью вне списка, чтобы закрыть меню, не отменяя выбранного действия
Go To a Page in This Document (Переход к странице в этом документе). Закройте диалог щелчком мыши на кнопке
Close (Закрыть).

Информация о различных типах действий, которые можно назначать ссылкам, находится в теме «About action types» (O типах действий) в полной справке по программе Acrobat 6.0.
Теперь протестируем созданную нами на титульной странице ссылку на страницу Contents (Оглавление) (страница 2).
11 Выберите инструмент Hand (Рука) (
12 Теперь проверим ссылку. Щелкните мышью на активной области ссылки. Вы должны перейти на страницу
Contents (Оглавление), причем эта страница откроется с тем же значением масштаба, которое было установлено для страницы при создании ссылки.


13 Вернитесь на титульную страницу щелчком мыши на кнопке Previous Page (Предыдущая страница) (
14 Выберите в меню команду File * Save (Файл * Сохранить), чтобы сохранить файл.
Далее в этом уроке мы отредактируем ссылку, уже существующую в оглавлении. А пока что добавим на титульную страницу ссылку на Web-сайт фирмы Adobe.
Создание ссылки на Web-сайт
В этом разделе мы поместим на титульную страницу нашего документа PDF ссылку на домашнюю страницу программы Acrobat на Web-сайте фирмы Adobe.
Присмотритесь к нижней части титульной страницы. Там помещен текст, который направляет пользователей, желающих получить последние обновления программы Acrobat 6.0 Professional, на Web-сайт фирмы Adobe.
Прежде всего заменим цвет и стиль текста, чтобы ссылка стала более заметной, а затем создадим ссылку.
Окраска текста гиперссылок
По традиции, цвет текста ссылок отличается от цвета простого текста. Если при подготовке документа в авторской программе текст, который будет служить ссылкой, не выделен цветом, то это можно сделать в программе Acrobat Standard. Как можно видеть, в данном прототипе документа красный цвет используется для выделения конструкционных элементов страниц. Поэтому, чтобы пользователи отличали ссылку среди других элементов дизайна, мы заменим красный цвет текста ссылки на синий. Эта работа выполняется инструментом
TouchUp Text Tool (Окончательная правка текста).
1 Откройте панель инструментов Advanced Editing (Дополнительное редактирование) командой меню
Tools * Advanced Editing * Show Advanced Editing
Toolbar (Инструменты * Дополнительные » Показать панель дополнительных инструментов редактирования).
2 Выберите инструмент TouchUp Text Tool (Окончательная правка текста) (
3 Протащите инструментом над адресом URL (http://www.adobe.com/products/ acrobat/), чтобы выделить его. Страница заключается в ограничивающий прямоугольник, внутри которого можно отредактировать любой текст.


4 Щелкните правой кнопкой мыши (Windows) или нажмите клавишу Ctrl и щелкните мышью (Mac OS) на выделенном тексте, и в контекстном меню выберите команду
Properties (Свойства).
5 В диалоге TouchUp Properties (Свойства текста) щелкните мышью на кнопке
Fill (Заливка), чтобы раскрыть цветовую палитру. Выберите цвет текста. (Мы выбрали синий цвет). Щелкните мышью в окне документа вне выделенного текста, чтобы просмотреть окрашенный текст.


6 Если вас удовлетворяет выбранный цвет, щелкните мышью на кнопке Close (Закрыть), чтобы закрыть диалог
TouchUp Properties (Свойства текста).
7 Выберите инструмент Hand (Рука).
8 Выберите в меню команду File * Save (Файл * Сохранить) и сохраните файл
BGTitle.pdf в папке Lessonl0.
Установка ссылки на Web-сайт
Теперь, задав внешний вид текста ссылки, мы почти готовы установить ее на Web-сайт фирмы Adobe. Однако сначала изменим настройки программы Acrobat Standard так, чтобы Web-ссылки открывались в браузерах Web, а не в программе Acrobat.
1 Выберите в меню команду Edit * Preferences (Правка * Предпочтения) (Windows) или
Acrobat * Preferences (Acrobat * Предпочтения) (Mac OS) и в левой области окна выберите пункт
Web Capture (Web-захват).
2 В меню Open Web Links (Открывать Web-ссылки) выберите пункт In Web Browser (В Web-браузере).

3 Щелкните мышью на кнопке ОК, чтобы применить изменение.
Теперь скопируем целевой адрес URL из титульной страницы в виде, готовом для вставки в текстовое поле
Address (Адрес) в диалоге Create Link from Selection (Создание ссылки из выделения).
4 На панели инструментов программы Acrobat щелкните мышью на кнопке Select Text
(Выделение текста) (
5 Нажмите комбинацию клавиш Ctrl+C (Windows) или Command+C (Mac OS), чтобы скопировать адрес URL в буфер. Не снимайте выделение с адреса.
6 Наведите инструмент Select Text (Выделение текста) на выделенный адрес URL и щелкните правой кнопкой мыши (Windows) или нажмите клавишу
Control и щелкните мышью (Mac OS). В открывшемся контекстном меню выберите команду
Create Link (Создать ссылку).
7 В диалоге Create Link from Selection (Создание ссылки из выделения) установите переключатель
Open a Web Page (Открывать Web-страницу).
8 Перейдите в текстовое поле Address (Адрес) и нажмите комбинацию клавиш
Ctrl+V (Windows) или Command+V (Mac OS), чтобы вставить в это поле скопированный ранее адрес URL.
9 Щелкните мышью на кнопке ОК, чтобы установить ссылку. Теперь настроим внешний вид ссылки.
10 На панели инструментов Advanced Editing (Дополнительное редактирование) выберите инструмент
Link Tool (Инструмент создания ссылки) (
11 Щелкните мышью на вкладке Appearance (Вид) и в меню Link Type (Тип ссылки) выберите пункт
Invisible Rectangle (Невидимый прямоугольник).
12 В меню Highlight Style (Стиль подсветки) выберите пункт None (Без подсветки).
13 Щелкните мышью на вкладке Actions (Действия) и убедитесь, что в окне
Actions (Действия) адрес URL задан правильно. (Проверяйте ссылку в окне
Actions (Действия), а не в меню Select Action (Выбор действия)).

14 Щелкните мышью на кнопке Close (Закрыть).
Если в вашей системе установлен Web-браузер и есть соединение с World Wide Web, переходите к следующим шагам и испытайте новую ссылку.
15 Выберите инструмент Hand (Рука) (
16 Если появится окно сообщения, закройте его щелчком мыши на кнопке ОК. Если поступит подсказка запустить Web-браузер, запустите браузер.
Ссылка открывается на домашней странице Web-сайта корпорации Adobe Systems, посвященной программе Acrobat.

17 Закончив просмотр сайта, закройте окно браузера и вернитесь в программу Acrobat Standard.
18 Выберите в меню команду File * Save (Файл * Сохранить) и сохраните файл
BGTitle.pdf в папке Lesson 10.
Если вы получите документ, в котором есть адреса URL, не связанные ссылками с соответствующими Web-сайтами, то вы можете быстро создать эти ссылки с помощью команды Advanced * Links * Create from URLs in Document (Дополнительно * Ссылки * Создать из URL в документе).
Подчеркивание ссылок
В этом разделе мы пометим текст ссылки подчеркиванием с помощью инструмента Underline Text Tool (Инструмент подчеркивания текста).
Сначала задайте свойства инструмента Underline Text Tool (Инструмент подчеркивания текста) на панели инструментов Properties (Свойства).
1 Откройте панель инструментов Properties (Свойства) командой меню View * Toolbars * Properties Bar (Вид » Панели инструментов * Панель свойств).
2 Откройте панель инструментов Commenting (Комментарии) командой меню
Tools * Commenting * Show Commenting Toolbar (Инструменты * Комментарии » Показать панель комментариев).
3 Если нужно, перетащите панель инструментов Commenting (Комментарии) в сторону, чтобы она не заслоняла панель инструментов
Properties (Свойства).
4 На панели инструментов Commenting (Комментарии) щелкните мышью на стрелке возле инструмента
Highlighter Tool (Инструмент выделения) (
Панель инструментов Properties (Свойства) превращается в панель инструментов
Underline Text Tool Properties (Свойства инструмента подчеркивания текста).
5 На панели инструментов Underline Text Tool Properties (Свойства инструмента подчеркивания текста) щелкните мышью на стрелке возле цветового поля и в раскрывшейся цветовой палитре выберите тот же цвет, который вы выбрали для Web-ссылки. Мы выбрали синий цвет.


Теперь до тех пор, пока вы не измените настройки инструмента, он будет подчеркивать текст синей линией.
6 В окне документа выделите текст адреса URL, который хотите подчеркнуть.
Как только вы отпустите кнопку мыши, выделенный текст подчеркивается линией того цвета, который выбран на панели инструментов
Underline Text Tool Properties (Свойства инструмента подчеркивания текста).
7 Выберите инструмент Hand (Рука).
8 Закройте панель инструментов Properties (Свойства) щелчком мыши на кнопке
Close (Закрыть) панели.
9 Выберите в меню команду File * Save (Файл * Сохранить) и сохраните файл
BGTitle.pdf в папке Lesson10.
Редактирование типа и адреса ссылки
В этом разделе мы отредактируем адрес уже существующей ссылки на страницу оглавления документа. Ссылки можно редактировать в любое время - изменять область активации, внешний вид или действие ссылки.
Прежде всего изменим настройки программы Acrobat так, чтобы ссылки на другой документ открывались в новом окне программы Acrobat. В противном случае при открытии ссылки на другой документ текущий открытый документ будет закрываться.
1 Выберите в меню команду Edit * Preferences (Правка * Предпочтения) (Windows) или
Acrobat * Preferences (Acrobat * Предпочтения) (Mac OS) и в левой области окна выберите пункт
General (Общие).
2 Сбросьте флажок Open Cross-Document Links in Same Window (Открывать ссылки на документы в том же окне).
Когда параметр отменен, квадратик возле имени параметра пуст (не помечен галочкой). В этом уроке нам нужно отменить этот параметр (то есть сбросить флажок).
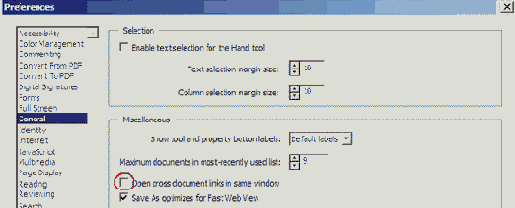
3 Щелкните мышью на кнопке ОК, чтобы применить изменение. Теперь обратимся к ссылке, которую нужно отредактировать.
4 Выберите, если нужно, инструмент Hand (Рука) и щелкните мышью на тексте
Click here to go to the Table of Contents (Щелкните здесь для перехода к оглавлению), чтобы перейти к основному оглавлению.
5 В оглавлении щелкните мышью на тексте ссылки Signing PDF Files (Подписание файлов PDF), чтобы проследовать по ссылке. (В системе Mac OS вам, возможно, придется сохранить и закрыть файл
BGTitle.pdf).


Как видите, ссылка открывает неверный раздел документа.
6 Щелкните мышью на кнопке Previous View (Предыдущий вид) (
Кнопка Previous View (Предыдущий вид) открывает предыдущий вид, даже если он находится в другом файле.
7 На панели инструментов Advanced Editing (Дополнительное редактирование) выберите инструмент
Link Tool (Инструмент создания ссылки) (


Отредактируем адрес выделенной ссылки.
8 Щелкните мышью на вкладке Actions (Действия) и в окне Actions (Действия) выделите действие
Open a File (Открытие файла).
9 Щелкните мышью на кнопке Edit (Редактировать), чтобы изменить адрес для этой ссылки.
10 В диалоге Select File to Open (Выбор открываемого файла) выделите файл
Signing.pdf в папке Lesson10 и щелкните мышью на кнопке Select (Выбрать).

11 В диалоге Specify Open Preference (Укажите параметры открытия) установите переключатель New Window (Новое окно), чтобы новый документ всегда открывался в новом окне, щелкните мышью на кнопке ОК, затем - на кнопке Close (Закрыть).

12 Протестируйте исправленную ссылку. Выберите инструмент Hand (Рука) и щелкните мышью на ссылке
Signing PDF Files (Подписание файлов PDF). На этот раз вы должны перейти в нужное место.
13 Щелкните мышью на кнопке Previous View (Предыдущий вид), чтобы вернуться к оглавлению.
14 Выберите в меню команду File * Save (Файл * Сохранить), чтобы сохранить работу.
Теперь, отредактировав тип и адрес ссылки, изменим область активизации ссылки.
Редактирование области активизации ссылки
Сейчас мы перейдем в раздел Reading PDF Files (Чтение файлов PDF) книги и настроим область активизации ссылок на этой странице.
1 Щелкните мышью на ссылке Reading PDF Files (Чтение файлов PDF), чтобы перейти к оглавлению для этого раздела. (В системе Mac OS вам, возможно, придется закрыть файл
BGTitle.pdf).
Обратите внимание на темы, перечисленные под заголовком Paging Through a Document (Пролистывание документа).
2 Щелкните мышью на ссылке Paging Through a Document (Пролистывание документа).
Как видите, все темы, перечисленные под заголовком Paging Through a Document
(Пролистывание документа), обсуждаются на одной странице. Поэтому вместо создания отдельной ссылки на каждую тему вы расширите одну существующую ссылку на странице оглавления, чтобы она сразу открывала все темы.
3 Щелкните мышью на кнопке (Предыдущий вид) (
4 На панели инструментов Advanced Editing (Дополнительное редактирование)
выберите инструмент Link Tool (Инструмент создания ссылки) (
По краям прямоугольника появляются маркеры, указывающие на выделение данной ссылки.
5 Наведите указатель мыши на правый нижний маркер. Когда указатель мыши превратится в двунаправленную стрелку, потяните указатель мыши так, чтобы
растянуть прямоугольник вокруг всего текстового блока под заголовком Paging Through a Document (Пролистывание документа).


6 Выберите инструмент Hand (Рука) и наведите указатель мыши на ссылку. Обратите внимание, что область активизации ссылки охватывает весь тематический блок.
7 Щелкните мышью на области активизации ссылки, чтобы проверить работу ссылки.
8 Вернитесь на страницу оглавления для данного раздела щелчком мыши на кнопке
Previous View (Предыдущий вид).
9 Сохраните работу командой меню File* Save (Файл * Сохранить).
Привязка к целевому адресу
При подготовке онлайнового документа нередко возникает необходимость направить пользователей на страницу, отличную от первой, последней, предыдущей или следующей страниц, переход на которые нетрудно установить, задав для ссылки стандартное действие
Execute a Menu Item (Исполнение команды меню). В таком случае можно задать адрес целевой страницы с помощью сценария JavaScript.
Кроме того, вы можете задать адресат ссылки на странице в файле PDF и установить ссылку на этот адресат.
Прежде чем установить ссылку с помощью сценария JavaScript, посмотрим, как автор и дизайнер этого пользовательского руководства создавали ссылки для кнопок перехода на следующую, предыдущую, первую и последнюю страницы (эти кнопки расположены внизу страницы).

А. Первая страница В. Предыдущая страница С. Следующая страница D. Последняя страница
1 Щелкните мышью на инструменте Link Tool (Инструмент создания ссылки) ( 
В диалоге Link Properties (Свойства ссылки) обратите внимание на то, что в окне
Actions (Действия) выбрано действие Execute a Menu Item (Исполнение команды меню). (Учтите, что проверять надо именно окно
Actions (Действия), а не меню Select Action (Выбор действия)).

2 Щелкните мышью на кнопке Edit (Редактировать), чтобы увидеть, какая команда меню исполняется при щелчке на этой кнопке.
3 Щелкните мышью на кнопке Cancel (Отмена), чтобы закрыть диалог без внесения изменений, затем щелкните мышью на кнопке
Close (Закрыть).
Адресация кнопок сценарием JavaScript
Сейчас мы вставим ссылку на странице 2 раздела Reading PDF Files (Чтение файлов PDF), которая будет открывать страницу оглавления раздела (страницу 1). Изображение для ссылки создавалось в авторском приложении Adobe FrameMaker. В принципе, для создания такой ссылки можно выбрать действие
Execute a Menu Item (Исполнение команды меню), а в качестве исполняемой команды для ссылки выбрать переход на первую страницу. Однако для практики мы добавим ссылку для изображения и назначим для нее действие с помощью сценария JavaScript. 1 Выберите инструмент
Hand (Рука) (
 ) в строке состояния программы Acrobat Standard,
чтобы перейти к странице 2 файла Reading.pdf.
) в строке состояния программы Acrobat Standard,
чтобы перейти к странице 2 файла Reading.pdf.
2 Выберите инструмент Link Tool (Инструмент создания ссылки) (


3 В открывшемся диалоге Create Link (Создание ссылки) установите переключатель
Custom Link (Пользовательская ссылка) и щелкните мышью на кнопке ОК.
4 В меню Select Action (Выбор действия) открывшегося диалога выберите пункт
Run a JavaScript (Исполнение JavaScript) и щелкните мышью на кнопке Add (Добавить).
5 В диалоге JavaScript Editor (Редактор JavaScript) введите в точности такой код JavaScript, какой приведен ниже:
this.pageNum = 0;
Пробелы слева и справа от знака равенства значения не имеют.


Сценарий JavaScript полагает, что первая страница документа имеет номер 0. Поэтому в коде JavaScript первой страницей полагается страница 0.
6 Закройте диалог JavaScript Editor (Редактор JavaScript) щелчком мыши на кнопке
ОК.
Теперь зададим внешний вид ссылки. Поскольку ссылка устанавливается на изображении, область ее активизации лучше сделать невидимой.
7 Щелкните мышью на вкладке Appearance (Вид).
8 В меню Link Type (Тип ссылки) выберите пункт Invisible Rectangle (Невидимый прямоугольник), а в меню
Highlight Style (Стиль подсветки) выберите пункт None (Без подсветки).
9 Щелкните мышью на кнопке Close (Закрыть), чтобы завершить настройку ссылки.
10 Протестируйте ссылку. Для этого выберите инструмент Hand (Рука) и щелкните мышью на ссылке
Contents (Оглавление). Вы должны перейти на страницу 1 файла Reading.pdf.
11 Выберите в меню команду File* Save (Файл * Сохранить) и сохраните изменения в файле
Reading.pdf.
12 Закройте панели инструментов Commenting (Комментарии) и Advanced Editing
(Дополнительное редактирование) щелчками мыши на кнопках Close (Закрыть) панелей.
13 Закройте все открытые файлы командой меню Window * Close All (Окно * Закрыть все).
Итак, вы создали кнопку, щелчок мыши на которой переносит пользователей на первую страницу документа (то есть на страницу с оглавлением раздела
Reading PDF Files (Чтение файлов PDF)). Таким же образом можно создать ссылку на предметный указатель книги, или, если предметный указатель находится в отдельном файле, воспользоваться действием
Go To a Page in Another Document (Переход на страницу другого документа).
Диалог Link Properties (Свойства ссылки) предоставляет массу возможностей для создания ссылок и настройки их внешнего вида и действий. Одной ссылке можно назначить несколько действий. Например, в качестве первого действия можно задать проигрывание звука колокольчика, а вторым действием выбрать переход на новую страницу.
Теперь, завершив работу над системой навигации по документу, обратимся к некоторым вспомогательным задачам, решение которых облегчит доступ и упростит использование ваших файлов.
Добавление в файлы PDF информации о свойствах документа
Панель Description (Описание) в диалоге Document Properties (Свойства документа) предоставляет пользователям основную информацию о файле, а также дополнительную возможность поиска файла в наборе индексированных документов.
(Документы можно индексировать только в программе Acrobat 6.0 Professional, однако пользователи Acrobat 6.0 Standard могут выполнять поиск по индексу). Поля
Title (Заголовок), Subject (Тема), Author (Автор) и Keywords (Ключевые слова) в диалоге
Document Properties (Свойства документа) можно заполнять и редактировать в программе Acrobat Standard.
Прежде всего просмотрим информацию, загруженную в поля окна свойств документа.
1 Выберите в меню команду File * Open (Файл * Открыть) и откройте файл
BGTitle.pdf в папке Lesson10.
2 Выберите в меню команду File * Document Properties * Description (Файл * Свойства документа » Описание).
По умолчанию, в поле Title (Заголовок) отображается имя файла BGTitle.fm. В поле
Author (Автор) представлено имя автора - Эмили Грейс (Emily Grace). Обратите внимание, что поля
Subject (Тема) и Keywords (Ключевые слова) пусты. Информация в остальных полях генерируется приложением, использованным для создания файла
PDF.
Информация из полей свойств документа используется многими машинами поиска в Web для нахождения информации и отображения результатов поиска. Поэтому, если вы хотите распространять свой документ в Web, обязательно заполняйте информацией поля свойств этого документа. Поскольку имя файла часто не соответствует описанию документа, в поле
Title (Заголовок) вместо имени файла желательно ввести на заголовок документа.
В этом разделе мы введем информацию о свойствах документа только для файла BGTitle.pdf. Однако в рабочих документах необходимо вводить информацию о свойствах всех файлов, входящих в набор документов.
3 В диалоге Document Properties (Свойства документа) заполните следующие текстовые поля:
Title (Заголовок). (Мы ввели Acrobat 6.0: A Beginner's Guide (Acrobat 6.0: Руководство для начинающих)). Subject (Тема). (Мы ввели Acrobat 6.0 Professional). Keywords (Ключевые слова). (Мы ввели Acrobat, text book (текстовая книга), user guide (руководство пользователя), help (справка). Обязательно вводите запятые и пробелы между всеми словами).
4 Щелкните мышью на кнопке ОК.

5 Сохраните файл.
Оптимизация документа для постраничной загрузки
ЕСЛИ создаваемый документ PDF предназначен для распространения в сети Web или интрасети корпорации, обязательно воспользуйтесь параметром
Fast Web View (Быстрый просмотр в Web). При установке этого параметра в документе PDF объединяются дублирующие фоны страниц, удаляются ненужные объекты, а остальные объекты перегруппируются так, чтобы документ загружался постранично. При использовании постраничной (побайтовой) загрузки Web-сервер отсылает пользователю только запрошенную страницу информации, а не весь документ
PDF. Это особенно важно для обширных документов, загрузка которых с сервера может занимать значительное время.
Прежде всего проверим, оптимизирован ли наш файл для быстрого просмотра в Web.
1 Выберите в меню команду File * Document Properties (Файл * Свойства документа) и в левой панели диалога выберите пункт
Description (Описание).
2 В правом нижнем углу диалога можно увидеть, что возле надписи Fast Web View
(Быстрый просмотр в Web) указано No (Нет). Иными словами, этот документ не оптимизирован для быстрого просмотра в
Web. Закройте диалог щелчком мыши на кнопке Cancel (Отмена).
Чтобы изменить структуру документа так, чтобы ускорить его просмотр в Web, необходимо открыть настройки файла, установить флажок
Save As Optimizes for Fast Web View (Сохранить как оптимальный для просмотра в Web), а затем заново сохранить файл.
3 Выберите в меню команду Edit * Preferences (Правка * Предпочтения) (Windows) или Acrobat
* Preferences (Acrobat * Предпочтения) (Mac OS) и в левой области окна выберите пункт
General (Общие).
4 В области окна Miscellaneous (Разное) убедитесь в установке флажка
Save As Optimizes for Fast Web View (Сохранить как оптимальный для просмотра в Web). (По умолчанию, этот флажок установлен). Щелкните мышью на кнопке
ОК.

5 Выберите в меню команду File * Save As (Файл * Сохранить как) и сохраните файл под тем же именем и в той же папке, чтобы перезаписать исходный (неоптимизированный) файл. Если теперь снова открыть диалог
Document Properties (Свойства документа), то вы увидите, что документ оптимизирован для быстрого просмотра в Web: возле надписи
Fast Web View (Быстрый просмотр в Web) указано Yes (Да).
6 Выберите в меню команду File * Close (Файл * Закрыть), чтобы закрыть файл.
7 Закройте программу Acrobat.
Теперь, когда пользователи будут просматривать ваш файл в Web, им будет загружаться только запрошенная страница информации, а не весь файл
PDF. Субъективно это ускоряет загрузку крупных документов.
Добавление инсталляторов программы Adobe Reader
Чтобы облегчить пользователям просмотр документов PDF, вы можете распространять вместе со своими документами бесплатную программу Adobe Reader. Для этого можно либо включить копию инсталлятора программы Reader на дистрибутивный компакт-диск, либо указать пользователям Web-страницу для загрузки инсталляторов программы Reader на Web-сайте фирмы Adobe (www.adobe.com).
Если вы решите включить на компакт-диск инсталлятор программы Reader, то включите в корневой уровень диска текстовый файл
ReadMe с описанием процедуры установки программы Reader и новейшей информацией по программе. Если же вы предпочли выгрузить инсталлятор программы Reader на Web-сайт, то приложите также инструкции по инсталляции и ссылку на загружаемые программы.
При распространении документов PDF по сети Web желательно указывать пользователям на Web-сайт фирмы Adobe для загрузки программы Reader.
Разрешается создавать и распространять любое число копий программы Reader, включая копии для коммерческого распространения. Исчерпывающую информацию по распространению и предоставлению пользователям доступа к программе Adobe Reader можно найти на Web-сайте фирмы Adobe по адресу http://www.adobe.com/products/acrobat/.
Для распространения программы Reader вы можете использовать специальный логотип
«Includes Adobe Acrobat» (Содержит Adobe Acrobat) от фирмы Adobe. Подробности можно найти на Web-сайте фирмы Adobe.
Обзорные вопросы
1 Как изменить цвет линии подчеркивания, создаваемой инструментом Underline Text Tool
(Инструмент подчеркивания текста)?
2 Какова цель оптимизации файлов PDF для постраничной загрузки?
3 Можно ли отредактировать ссылку, уже существующую в документе PDF?
4 Почему важно добавлять в файл PDF информацию о документе?
Ответы на обзорные вопросы
1 Цвет линии подчеркивания можно изменить на панели инструментов Underline Text Tool Properties
(Свойства инструмента подчеркивания текста). Откройте панель инструментов Properties (Свойства) командой меню View * Toolbars * Properties Bar (Вид * Панели инструментов * Панель свойств). На панели инструментов
Commenting (Комментарии) выберите инструмент Underline Text Tool (Инструмент подчеркивания текста) и измените цвет линии подчеркивания на панели инструментов
Underline Text Tool Properties (Свойства инструмента подчеркивания текста).
2 Если размер файла велик, то его загрузка может затянуться, особенно если скорость соединения с Интернетом невелика. Если же структура файла оптимизирована для постраничной загрузки, то процесс загрузки файла субъективно ускоряется.
3 Да. На панели инструментов Advanced Editing (Дополнительное редактирование) выберите инструмент
Link Tool (Инструмент создания ссылки). Все ссылки, определенные в документе, заключаются в черные рамки. Щелкните мышью дважды на ссылке и отредактируйте ее свойства в диалоге Link Properties (Свойства ссылки).
4 Информация о документе часто используется поисковыми машинами Web, a также для поиска файла, если предметный указатель документа создавался в программе
Acrobat Professional с привлечением средства Catalog (Каталог). Добавление описательного заголовка, ключевых слов и информации об авторе повышает шансы документа на обнаружение его машиной поиска.