Пакет Adobe Acrobat
Создание файлов Adobe PDF из Web-страниц
Программа Acrobat Standard позволяет преобразовывать в формат Adobe PDF страницы Web, причем эти файлы можно редактировать и даже выполнять в них поиск информации. Данные файлы
PDF пригодны для решения многих задач -архивирования, проведения презентаций, распространения информации и многих других. В системах Windows вы можете преобразовывать Web-страницы непосредственно из окна приложения Internet Explorer.
В этом уроке вы научитесь:
Преобразовывать Web-страницу в файл Adobe PDF с помощью Web-захвата. Загружать и преобразовывать Web-ссылки из PDF-версии Web-страницы. Создавать файлы PDF из избранных Web-страниц. Обновлять PDF-версию Web-сайта. Преобразовывать Web-страницы в файлы Adobe PDF и печатать их непосредственно из окна приложения Internet Explorer (Windows).
Выполнение этого урока займет около 30 минут.
Скопируйте папку Lesson06 на свой рабочий стол или создайте на рабочем столе папку
Lesson06. В этой папке вы будете сохранять преобразованные Web-страницы.
Преобразование Web-страниц в файлы Adobe PDF
С помощью программы Acrobat Standard вы можете загружать или «захватывать» страницы из World Wide Web и преобразовывать их в файлы
Adobe PDF. Для Web-страниц, преобразуемых в формат Adobe PDF, можно задавать структуру страницы, устанавливать параметры отображения шрифтов и других визуальных элементов, а также создать закладки.
Поскольку захваченные Web-страницы преобразуются в файлы Adobe PDF, вы можете легко сохранять, распространять и печатать эти файлы для совместного использования и просмотра. Программа Acrobat Standard позволяет преобразовывать удаленные минимально форматированные файлы в локальные, полностью форматированные и всегда доступные документы
PDF.
Возможность захвата в Web особенно полезна для тех людей, кому приходится создавать презентации, содержащие Web-страницы, а также для тех, кто часто путешествует. Если вам нужно включить в презентацию Web-сайт, то вы можете преобразовать этот Web-сайт в файл
PDF и более не беспокоиться о доступе в Web по ходу презентации. Если вы загрузите все связанные ссылками страницы, то все эти ссылки останутся на месте так, как будто вы находитесь на настоящем Web-сайте. Точно также, если вы часто путешествуете, то вы можете создать один файл
PDF, содержащий все часто посещаемые вами Web-сайты. Затем каждый раз, когда вы получаете удобный доступ к сети Web, вы можете обновить все страницы сайта одним простым действием, а потом, не спеша просматривать обновленные PDF-версии Web-сайтов, не заботясь о скорости и стоимости доступа в сеть Web.
Подключение к сети Web
Чтобы воспользоваться средствами Web-захвата, необходимо иметь доступ в World Wide Web. Если вам нужна помощь для установки соединения с Интернетом, обратитесь к своему Интернет-провайдеру.
Создав соединение с Интернетом, следует настроить программу Acrobat для работы с файлами
Adobe PDF.
1 Запустите программу Acrobat Standard.
2 В меню программы Acrobat Standard выберите команду Edit * Preferences (Правка * Предпочтения) (Windows) или
Acrobat * Preferences (Acrobat * Предпочтения) (Mac OS), затем выберите пункт
Internet (Интернет) в левой области диалога Preferences (Настройки).
3 В диалоге Preferences (Настройки) убедитесь в установке флажка
Check browser settings when starting Acrobat (Проверять настройки браузера при запуске Acrobat). Если этот параметр установлен, то программа Acrobat при каждом запуске автоматически проверяет настройки браузера.
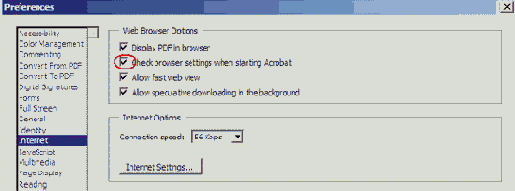
4 Щелкните мышью на кнопке Internet Settings (Настройки Интернета), чтобы проверить свои настройки Интернета. В системе Windows открывается диалог Internet Properties (Свойства Интернета), в котором на вкладке
Connections (Подключение) можно найти ваши настройки соединения с Интернетом.
5 Щелкните мышью на кнопке ОК в диалоге Preferences (Настройки), чтобы применить все внесенные изменения.
Установка параметров преобразования Web-страниц
Прежде, чем загружать Web-страницы, необходимо задать параметры захвата Web-страниц. В этом разделе урока мы зададим параметры, которые определяют структуру и внешний вид захваченных вами Web-страниц.
1 Выберите в меню команду File * Create PDF * From Web Page (Файл * Создать PDF * Из Web-страницы).
2 Щелкните мышью на кнопке Settings (Настройки).

3 В открывшемся диалоге Web Page Conversion Settings (Настройка преобразования Web-страниц) щелкните мышью на вкладке
General (Общие).
4 В области File Type Settings (Задание типа файла) диалога в столбце
File Description (Описание файла) выберите пункт HTML и щелкните мышью на кнопке
Settings (Настройки).
5 Щелкните мышью на вкладке General (Общие) и просмотрите доступные для настройки параметры.

На этой вкладке вы можете выбрать цвета для текста, фонов страниц, ссылок и альтернативного текста (текста, который отображается на Web-странице вместо изображения, когда это изображение недоступно). Кроме того, можно выбрать параметры отображения фона. В данном уроке оставьте эти параметры без изменений и перейдите к выбору шрифта и параметров кодирования.
6 Щелкните мышью на вкладке Fonts and Encodings (Шрифты и кодировки).
На этой вкладке можно видеть, что для основного текста выбран шрифт Times-Roman, для заголовков выбран шрифт
Helvetica, а для предварительно форматированного текста выбран шрифт Courier. Сейчас мы изменим эти параметры, используемые по умолчанию.

7 В области Language Specific Font Settings (Языковые настройки шрифтов) диалога щелкните мышью на кнопке
Change (Изменить).
Открывается диалог Select Fonts (Выбор шрифтов), в котором вы можете заменить шрифты, используемые в основном тексте, заголовках и предварительно форматированном тексте преобразованных Web-страниц.
8 В области Font for Body Text (Шрифт основного текста) выберите шрифт из раскрывающегося меню. (Мы выбрали шрифт Helvetica).
9 В области Font for Headings (Шрифт заголовков) выберите в меню плотный рубленый шрифт (мы выбрали шрифт Arial Black).

10 Щелкните мышью на кнопке ОК, чтобы принять новые установки шрифтов.
11 В меню Base Font Size (Основной размер шрифта) выберите размер шрифта для основного текста. Мы выбрали размер 14. Размер шрифта заголовков увеличится пропорционально, так, как это задано в коде
HTML.
Обязательно сбросьте флажок Embed Platform Fonts When Possible (По возможности внедрять платформенные шрифты). Если задать этот параметр, то в файле
PDF сохранится шрифт, использованный на Web-страницах, то есть текст всегда будет отображаться исходными шрифтами. Такое встраивание шрифтов увеличивает размер файла.
12 Щелкните мышью на кнопке ОК, чтобы снова открыть вкладку General (Общие) диалога Create PDF from Web Page (Создание PDF из Web-страницы).
13 На вкладке General (Общие), в области PDF Settings (Настройки PDF) убедитесь в установке следующих флажков:
Create Bookmarks (Создавать закладки) для создания размеченных закладок для каждой загруженной Web-страницы. В качестве имени закладки используется тег заголовка страницы из HTML-кода. Разметка закладок облегчает упорядочение и навигацию по преобразованным Web-страницам. Create PDF Tags (Создавать метки PDF), чтобы сохранить в файле PDF структуру, соответствующую HTML-коду исходной Web-страницы. Place Headers and Footers on New Pages (Помещать колонтитулы на новые страницы), чтобы вставить в документ PDF верхние колонтитулы с заголовком Web-страницы и нижние колонтитулы с адресом URL страницы, номером страницы в загружаемом наборе страниц, а также дату и время загрузки. Save Refresh Commands (Сохранить команды обновления), чтобы сохранить в файле PDF список всех адресов URL с целью обновления страниц.

14 Щелкните мышью на вкладке Page Layout (Макет страницы).
В системе Windows на этой вкладке показан образец страницы с примененными текущими параметрами. Здесь вы можете либо выбрать один из стандартных размеров страницы в меню
Page Size (Размер страницы), либо задать особый размер страницы. Кроме того, вы можете задать поля и выбрать ориентацию страниц.
15 В области Margins (Поля) введите значение 0,5 в поля Left (Левое) и
Right (Правое), Тор (Верхнее) и Bottom (Нижнее).

16 Щелкните мышью на кнопке ОК, чтобы принять настройки и вернуться в диалог
Create PDF from Web Page (Создание PDF из Web-страницы).
Теперь, приобретя некоторый опыт в преобразовании Web-страниц в файл Adobe PDF, вы можете поэкспериментировать с параметрами преобразования, чтобы улучшить общую привлекательность вашей преобразованной Web-страницы.
О страницах Web-сайтов
Имейте в виду, что страницы Web-сайта могут располагаться на нескольких уровнях. Начальная страница служит верхним уровнем сайта, а все ссылки, находящиеся на этой странице, ведут к другим страницам на втором уровне. Ссылки на страницах второго уровня ведут к страницам третьего уровня и так далее. Более того, ссылки могут вести на внешние сайты (например, ссылка на туризм может вести на Web-сайт бюро турагенства). Большинство Web-сайтов можно представить в виде древовидной структуры, которая расширяется по мере перехода на нижние уровни.
Вы должны постоянно учитывать многочисленность и сложность страниц, которые могут вам встретиться при одновременной загрузке нескольких уровней Web-сайта. Существует вероятность того, что вы выберете сложный сайт, загрузка которого займет много времени. Поэтому устанавливайте переключатель Get Entire Site (Преобразовать весь сайт) с большой осторожностью. Кроме того, загрузка страниц через модемное соединение, как правило, занимает большее время, чем загрузка по высокоскоростному соединению.
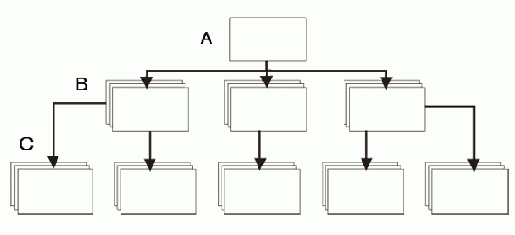
Древовидная структура Web-сайта А. Первый уровень В. Второй уровень С. Третий уровень
Создание файла Adobe PDF из Web-страницы
Поскольку Web-страницы регулярно обновляются, то при посещении Web-страниц, описанных в этом уроке, содержимое этих страниц может измениться. Возможно, вам придется использовать иные ссылки, чем те, что описаны в разделе, хотя мы старались использовать ссылки, которые, по нашему мнению, должны быть сравнительно постоянны. Операции, описанные в этом разделе, можно применять практически к любым ссылкам на любом Web-сайте. Например, если вы работаете за корпоративным брандмауэром, вам, возможно, будет проще заменить внутренним сайтом сайт издательства Adobe Press или сайт Peachpit, описанный в книге.
Сейчас вы введете адрес URL в диалоге Create PDF from Web Page (Создание PDF из Web-страницы) и преобразуете в формат PDF несколько Web-страниц.
1 Если нужно, откройте диалог Create PDF from Web Page (Создание PDF из Web-страницы), выбрав в меню команду
File * Create PDF * From Web Page (Файл * Создать PDF * Из Web-страницы).
2 В поле URL введите адрес Web-сайта, который хотите преобразовать в файл
PDF. (Мы использовали адрес Web-сайта издательства Adobe Press http://www.adobepress.com).
3 Вы можете контролировать число преобразуемых страниц, задавая число уровней иерархии сайта, страницы которых хотите преобразовать, начиная от страницы с заданным вами адресом
URL. Например, верхний уровень включает страницу, соответствующую заданному адресу
URL; второй уровень состоит из страниц, на которые ведут ссылки со страницы верхнего уровня, и так далее.
4 Убедитесь, что переключатель Get Only (Захватить только) установлен и заданное число уровней выбрано равным 1.
5 Установите флажок Stay on Same Path (Оставаться на одном пути), чтобы преобразовать только те страницы, которые подчинены странице с введенным вами адресом
URL.
6 Установите флажок Stay On Same Server (Оставаться на одном сервере), чтобы загрузить только те страницы, которые находятся на том же сервере, что и страница с введенным вами адресом
URL

7 Щелкните мышью на кнопке Create (Создать). Открывается диалог Download Status
(Состояние загрузки), который показывает ход загрузки. Когда загрузка и преобразование завершатся, преобразованные страницы Web-сайта открываются в окне документа программы
Acrobat Standard с закладками на панели Bookmarks (Закладки). Значки размеченных закладок отличаются от значков обычных закладок.
Если загрузка каких-либо связанных материалов невозможна, то программа выведет сообщение об ошибке. Закройте окно сообщения об ошибке щелчком мыши на кнопке
ОК.
8 Просмотреть обе страницы PDF можно с помощью кнопок Next Page (Следующая страница) (
 ). Единственная домашняя страница Web-сайта
AdobePress.com преобразована в две Web-страницы с целью сохранения целостности содержимого страницы.
). Единственная домашняя страница Web-сайта
AdobePress.com преобразована в две Web-страницы с целью сохранения целостности содержимого страницы.


Если вы загружаете страницы, расположенные на нескольких уровнях в системах Windows, то диалог Download Status (Состояние загрузки) после загрузки первого уровня скрывается и процесс загрузки продолжается в фоновом режиме. Однако рисунок глобуса на кнопке Create PDF from Web Page (Создание PDF из Web-страницы) на панели инструментов продолжает вращаться, показывая, что страницы продолжают загружаться. Чтобы снова открыть диалог, выберите в меню команду Advanced * Web Capture *Bring Status Dialogs to Foreground (Дополнительно * Захват в Web * Перенести диалоги статуса на передний план). (В системах Mac OS диалог Download Status (Состояние загрузки) всегда остается на переднем плане).
Вы можете свободно перемещаться по преобразованным страницам Web-сайта, а также редактировать их, точно так же, как любой другой документ
PDF. Программа Acrobat Standard форматирует страницы так, что они отражают как ваши настройки преобразования, так и внешний вид исходного Web-сайта.
Загрузка и преобразование ссылок в преобразованной Web-страниие
Когда вы щелкаете на Web-ссылке в версии Adobe PDF Web-страниц и эта Web-ссылка ведет на не преобразованную страницу Web, то программа Acrobat Standard загружает и преобразует эту страницу в формат
Adobe PDF. Для того чтобы преобразовать связанные ссылками страницы в формат
Adobe PDF, необходимо задать настройки Web-захвата так, чтобы Web-ссылки открывались не в вашем основном браузере, а в программе Acrobat Standard (этот параметр задан по умолчанию).
1 В меню программы Acrobat Standard выберите команду Edit * Preferences
(Правка * Предпочтения) (Windows) или Acrobat * Preferences (Acrobat
* Предпочтения) (Mac OS) и в левой области диалога Preferences (Настройки) выберите пункт
Web Capture (Web-захват).
2 Убедитесь, что в раскрывающемся меню Open Web Links (Открывать Web-ссылки) выбрано значение
In Acrobat (В Acrobat). Затем щелкните мышью на кнопке ОК.
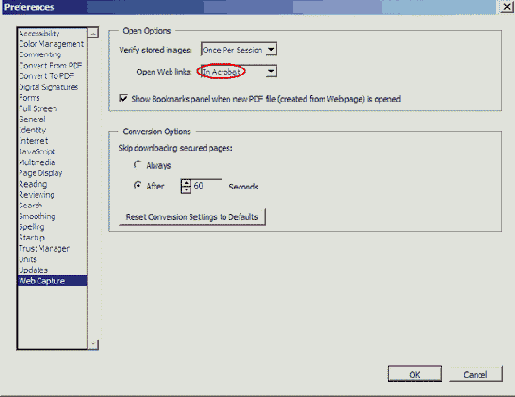
3 В преобразованном Web-сайте найдите какую-нибудь Web-ссылку, ведущую на страницу, которая не была преобразована в формат PDF. (Мы использовали ссылку «About» (О нас), расположенную под заголовком «Adobe Press»). Щелкните мышью на этой ссылке. (Значок указателя мыши при наведении на Web-ссылку превращается в кисть руки с вытянутым указательным пальцем и значком плюса, а ниже во всплывающем окне отображается адрес URL этой ссылки).
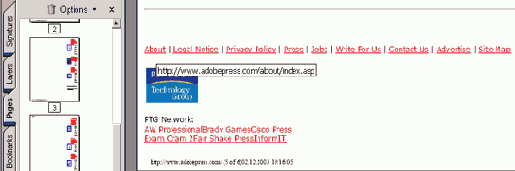
Если откроется диалог Specify Web Link Behavior (Укажите характер Web-ссылки), убедитесь в установке переключателя
Open Web Link in Acrobat Standard (Открыть Web-ссылку в Acrobat Standard) и щелкните мышью на кнопке
ОК.
Снова открывается диалог Download Status (Состояние загрузки) и отображает состояние процесса загрузки. Когда загрузка и преобразование завершатся, в окне программы
Acrobat Standard появится связанная страница. Закладка этой страницы добавляется в список закладок.
4 Выберите в меню команду File * Save As (Файл* Сохранить как), присвойте файлу имя
Web1 .pdf и сохраните его в папке Lesson06.
5 Щелкните мышью на кнопке Previous View (Предыдущий вид) (
Кроме того, при желании вы можете зарегистрироваться на сайте в качестве члена сообщества Adobe Press.
6 Щелкните мышью на ссылке Register (Регистрация) под заголовком «Save! Join Now!» (Экономия! Присоединяйтесь к нам!).
Снова обратите внимание, что эта Web-страница преобразовалась в две страницы PDF (страницы 4 и 5).
И снова диалог Download Status (Состояние загрузки) показывает статус процесса загрузки, а в список закладок добавляется еще одна закладка для этой страницы.

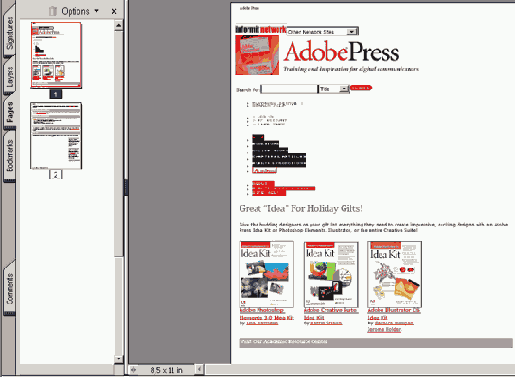
Удаление преобразованной Web-странииы
Прочитав информацию об участии в сообществе, вы можете решить пока что отложить регистрацию. Тогда, чтобы не хранить в файле ненужную информацию, можно удалить лишнюю страницу.
1 На панели Bookmarks (Закладки) щелкните мышью на закладке Register or Log-In (Регистрация или вход), чтобы открыть страницу регистрации.
Теперь удалим эту страницу.
2 Щелкните правой кнопкой мыши (Windows) или нажмите клавишу Ctrl и щелкните мышью (Mac OS) на закладке и в открывшемся контекстном меню выберите команду
Delete Page(s) (Удалить страницу (страницы)). В окне предупреждения щелкните мышью на кнопке
Yes (Да).

3 Из файла PDF удаляются обе страницы 4 и 5.
Поскольку на закладке представлена одна страница HTML, то при удалении страницы на панели закладок программа удаляет все страницы
Adobe PDF, соответствующие этой закладке.
Если в контекстном меню вы щелкнете мышью на команде Delete (Удалить), то вы удалите только закладку.
Теперь перейдем на другую преобразованную страницу с помощью панели Bookmarks (Закладки).
4 На панели Bookmarks (Закладки) щелкните мышью на закладке Adobe Press, чтобы вернуться на первую страницу вашего файла
PDF.
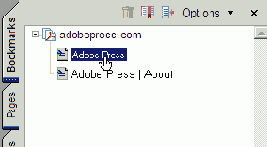
Щелчок мышью на размеченной закладке...
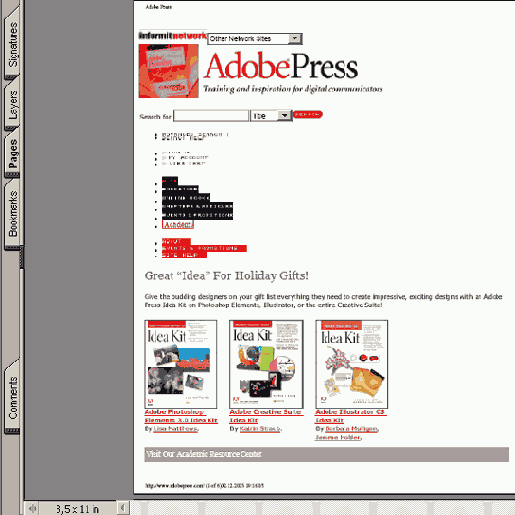
...ведёт вас на соответствующую страницу
Обновление преобразованной Web-страницы
Напомним, что ранее, при первом преобразовании Web-страницы в формат Adobe PDF, вы установили флажок
Save Refresh Commands (Сохранить команды обновления). Поэтому теперь вы можете обновить сразу все страницы, созданные путем преобразования страниц из одного или нескольких сайтов, с помощью единственного диалога программы
Acrobat Standard.
Обновление Web-страниц, преобразованных в документ PDF, позволяют получить самую новую версию информации из Web-сайта. Каждый раз, когда вы используете команду обновления, вы загружаете на диск компьютера весь Web-сайт либо связываетесь с сайтом еще раз и создаете новый файл
PDF. Все страницы, компоненты которых (текст, Web-ссылки, имена встроенных файлов, форматирование и т.п.) изменились, перечисляются в панели
Bookmarks (Закладки) на закладке New and Changed Pages (Новые и измененные страницы). Кроме того, загружаются все новые страницы, добавленные к сайту.
Команда обновления может не обновить преобразованные Web-страницы, которые содержат данные форм. В таком случае появится сообщение об ошибке, указывающее эти страницы.
1 Подключитесь к Интернету и выберите в меню команду Advanced * Web Capture * Refresh Pages (Дополнительно * Захват в Web * Обновить страницы).
2 В открывшемся диалоге Refresh Pages (Обновление страниц) установите флажок
Create Bookmarks for New and Changed Pages (Создать закладки для
новых и измененных страниц).

Далее укажите, должна ли программа Acrobat Standard искать только изменения текста или все изменения, включая текст, изображения, Web-ссылки, встроенные файлы и так далее. (Мы установили переключатель
Compare All Page Components to Detect Changed Pages (Сравнивать все компоненты страниц для обнаружения измененных страниц)).
3 Щелкните мышью на кнопке Edit Refresh Commands List (Редактировать список команд обновления).

Это окно отображает адреса URL всех Web-сайтов, которые были преобразованы
3 данный файл Adobe PDF. Если вы не хотите обновлять какие-либо страницы, то s этом диалоге можно отменить адреса
URL этих страниц.
4 Щелкните мышью на кнопке ОК, чтобы принять все выбранные по умолчанию адреса, затем запустите обновление документа
PDF щелчком мыши на кнопке Refresh (Обновить).
Если на данном этапе у вас возникнут затруднения, откройте браузер и повторите все действия, начиная с шага 1.
Ранее в этом уроке мы удалили страницу из файла PDF преобразованного Web-сайта. Обратите внимание, что удаленная страница снова появилась в обновленном
файле; кроме того, она перечислена в закладке New and Changed Pages (Новые и измененные страницы) на панели
Bookmarks (Закладки) - любая реорганизация или удаление страниц документа
PDF исчезает после обновления.
5 В меню программы Acrobat раскройте щелчком мыши меню Window (Окно) и обратите внимание на то, что у вас открыты два окна. Поскольку нам еще понадобится файл
Web1 .pdf, сохраните новый файл под другим именем.
5 Выберите в меню команду File * Save As (Файл * Сохранить как) и сохраните новый файл под именем
Web2.pdf. Закройте файл Web2.pdf.
Создание файла Adobe PDF из избранных Web-страниц
Итак, мы создали файл PDF, содержащий преобразованные Web-страницы сайта издательства Adobe Press. Теперь предположим, что вам нужно просматривать не только сайт издательства, но и домашнюю страницу корпорации
Adobe.
В этом разделе мы приступим к созданию файла Adobe PDF, состоящему из ваших избранных Web-страниц, путем присоединения домашней страницы корпорации Adobe к ранее созданным PDF-страницам сайта Adobe Press.
1 Откройте, если нужно, файл Web1.pdf и выберите в меню команду Advanced * Web Capture
* Append Web Page (Дополнительно * Захват в Web » Присоединить Web-страницу).
2 В диалоге Add to PDF from Web Page (Добавить к PDF из Web-страницы) введите адрес
URL своего избранного Web-сайта. (Мы ввели адрес http://www.adobe.com).
3 Установите переключатель Get Only (Захватить только) и в поле level(s) (уровень (уровни)) введите значение 1. Установите флажки
Stay on Same Path (Оставаться на одном пути) и Stay On Same Server (Оставаться на одном сервере).
4 Щелкните мышью на кнопке Create (Создать).


Программа Acrobat Standard присоединяет PDF-версию домашней страницы сайта корпорации Adobe к страницам издательства Adobe Press. Кроме того, при необходимости можно загрузить все страницы, связанные ссылками с этим сайтом, как это описано выше в разделе «Загрузка и преобразование ссылок в преобразованной Web-странице».
Этот процесс можно повторять сколько угодно раз, создав файл PDF, состоящий из ваших избранных Web-сайтов. Этот файл можно сохранять в локальной системе, совместно использовать с друзьями и обновлять в любое удобное время.
Закончив, выберите в меню команду Window * Close All (Окно * Закрыть все), чтобы закрыть все открытые файлы. Если вы хотите сохранить свою работу, выберите в меню команду
File* Save (Файл * Сохранить).
Преобразование Web-страницы в приложении Internet Explorer (Windows)
Возможно, вам доводилось потерпеть неудачу при попытке напечатать Web-страницы из браузера, когда текст в конце каждой строки исчезает. Тогда вам должна понравиться способность программы Acrobat Standard создавать и печатать файл Adobe PDF, даже не закрывая браузер.
В системах Windows программа Acrobat добавляет на панель инструментов браузера Internet Explorer 5.0.1 (и позднейших версий) кнопку с раскрывающимся меню, которая позволяет преобразовать текущую Web-страницу в файл
Adobe PDF или преобразовать и напечатать эту страницу одной несложной операцией. Страница Web, преобразованная в документ
Adobe PDF, при печати переформатируется в страницу стандартного размера, и к ней добавляются логические разрывы страниц.

Кнопка на панели инструментов PDF позволяет легко преобразовать и напечатать Web-страницу
Прежде всего зададим параметры, используемые для создания страниц файла Adobe PDF из Web-страницы.
Установка параметров преобразования
Сначала зададим параметры преобразования Web-страниц в окне Internet Explorer, которые определяют, что произойдет с преобразованной страницей в программе Acrobat Standard.
1 Запустите приложение Internet Explorer и перейдите к нужной Web-странице. Мы открыли домашнюю страницу издательства Peachpit Press по адресу http://www.peachpit.com.
2 В окне приложения Internet Explorer щелкните мышью на стрелке возле кнопки
Convert Current Web Page to an Adobe PDF file (Преобразовать текущую Web-страницу в файл Adobe PDF)
(

Если в системах Windows XP вы не видите эту кнопку в окне приложения Internet Explorer, выберите в меню команду View * Toolbars * Adobe PDF (Вид * Панели инструментов * Adobe PDF).

3 В этой части урока вы ограничитесь набором настроек, предлагаемых по умолчанию. Поэтому, просмотрев настройки в "открывшемся диалоге, щелкните мышью на кнопке Cancel (Отмена), чтобы закрыть диалог без внесения изменений.
Открытие панели Adobe PDF
Кроме кнопки с командами преобразования, программа Acrobat Standard добавляет в приложение Internet Explorer панель
Adobe PDF, которая позволяет управлять преобразованными Web-страницами. Папки и файлы
PDF организуются в корневом каталоге Desktop (Рабочий стол). На этой панели можно создавать, переименовывать и удалять папки, а также переименовывать и удалять файлы. В окне перечисляются только файлы
PDF и папки, содержащие файлы PDF.
Файлы и папки, отображаемые в панели Adobe PDF - это обычные файлы и папки, хранящиеся в системе. Поскольку на панели
Adobe PDF отображаются только PDF-файлы, то при попытке удаления папки, которая содержит файлы иного, чем
PDF, формата (эти файлы не видимы на панели Adobe PDF), появится запрос на подтверждение удаления.
1 В окне программы Internet Explorer щелкните мышью на стрелке возле кнопки Convert Current Web Page to an Adobe PDF file (Преобразовать текущую Web-страницу в файл Adobe PDF) (


Перед тем, как преобразовать Web-страницу компании Peachpit в файл Adobe PDF, создадим на рабочем столе папку для сохранения файла.
2 На панели Adobe PDF выделите значок рабочего стола и щелкните мышью на кнопке
New Folder (Создать папку) (
Новой папке автоматически присваивается имя New Folder (Новая папка).
Если вы хотите добавить новую папку в уже существующую папку, выделите эту папку на панели Adobe PDF и щелкните мышью на кнопке New Folder (Создать папку), либо щелкните на папке правой кнопкой мыши и выберите в контекстном меню команду New Folder (Создать папку).
Теперь переименуем созданную папку.
3 Выделите имя папки щелчком мыши и введите новое имя. Мы ввели Peachpit.
Нам осталось преобразовать домашнюю страницу фирмы Peachpit в файл Adobe PDF и сохранить этот файл в только что созданной папке.
Преобразование Web-страниц в формат Adobe PDF
1 На панели Adobe PDF выделите только что созданную папку Peachpit.
2 Щелкните мышью на кнопке Convert (Преобразовать) (
3 Открывается диалог Convert Web Page to Adobe PDF (Преобразование Web-страницы в файл Adobe PDF), в котором для сохранения создаваемого файла должна быть автоматически выбрана ваша папка
Peachpit. Если нужно, сейчас
можно переименовать файл PDF. Мы присвоили файлу имя PeachpitHome.pdf. Щелкните мышью на кнопке
Save (Сохранить).
По умолчанию программа Acrobat присваивает файлу в качестве имени текст, находящийся в теге <TITLE> HTML-кода страницы. При загрузке и сохранении файла любые некорректные символы в имени файла Web-страницы преобразуются в символы черты снизу.
4 Если ваша версия Adobe PDF домашней страницы компании Peachpit не открывается автоматически, щелкните дважды на имени файла
(PeachPitHome.pdf). Запустится программа Acrobat и отобразит преобразованный файл.
Преобразование связанных страниц
Страницы, связанные ссылками, можно преобразовывать в формат Adobe PDF и добавлять к текущему файлу
PDF. Для этого используются в точности такие же приемы, которые описаны в разделе «Загрузка и преобразование ссылок в преобразованной Web-странице».
Напомним, что для преобразования связанных ссылками страниц в формат Adobe PDF, необходимо задать настройки Web-захвата так, чтобы Web-ссылки открывались не в вашем основном браузере, а в программе Acrobat Standard.
В этом разделе мы преобразуем в формат PDF Web-страницы издательства Adobe Press и добавим их к вашей PDF-версии домашней страницы издательства
Peachpit.
1 В программе Acrobat прокручивайте содержимое файла Adobe PDF, пока не увидите список
Book Catalog (Каталог книг). (У нас этот список нашелся на странице 4 (файла PDF).

2 Щелкните мышью на ссылке Adobe Press. Диалог Download Status (Состояние загрузки) показывает ход процесса преобразования.
Страницы PDF автоматически добавляются к концу текущего файла.
3 Выберите в меню команду File * Save (Файл * Сохранить), чтобы сохранить свою работ)', затем закройте все открытые файлы.
Теперь мы покажем, как преобразование Web-страницы в файл PDF позволяет избежать неприятных сюрпризов при печати страницы. Во-первых, попробуем напечатать Web-страницу из браузера.
Преобразование и печать Web-странии
1 В приложении Internet Explorer перейдите к домашней странице Federal Emergency Management
(Федеральное агентство по чрезвычайным ситуациям) по адресу http://www.fema.gov/.
2 Если к вашей системе подключен принтер, щелкните мышью на кнопке Print (Печать) (
Весьма вероятно, что в вашей печатной версии Web-страницы будут пропущены одно или несколько слов в конце каждой строки текста. В этом разделе вы преобразуете Web-страницу в файл
Adobe PDF и напечатаете его, не выходя из приложения Internet Explorer. В печатной версии страницы в формате Adobe PDF
текст напечатается полностью - программа Acrobat автоматически подгоняет размеры Web-страницы к размерам стандартных печатных страниц, позволяя избежать неудачи при печати.
3 В программе Internet Explorer щелкните мышью на стрелке возле кнопки Convert Current Web Page to an Adobe PDF file (Преобразовать текущую Web-страницу
в файл Adobe PDF) (
В диалоге Printing Status (Состояние печати) отображается ход процесса преобразования. По завершению преобразования автоматически открывается диалог
Print (Печать) для принтера, используемого системой по умолчанию.
4 В диалоге Print (Печать) задайте параметры печати и щелкните мышью на кнопке
Print (Печать).
Просмотрите печатную копию и обратите внимание на то, что в нее включен весь текст и чтение документа не вызывает затруднений. Преобразование Web-страниц в формат
Adobe PDF перед печатью позволяет легко избежать неприятных результатов при печати.
5 Закройте приложения Internet Explorer, Acrobat Standard, а также все открытые файлы
PDF.
Обзорные вопросы
1 Как задать число Web-страниц, преобразуемых программой Acrobat Standard в формат
PDF?
2 Как автоматически преобразовать конечные адреса Web-ссылок в файле PDF?
3 Как обновить файл PDF до последней версии преобразованного Web-сайта?
Ответы на обзорные вопросы
1 Для задания числа преобразуемых Web-страниц можно воспользоваться следующими параметрами:
Параметр level(s) (уровень (уровни)) позволяет задавать число преобразуемых уровней иерархии сайта. Установка флажка Stay on Same Path (Оставаться на одном пути) позволяет преобразовывать только те страницы, которые подчинены странице с заданным адресом URL. Установка флажка Stay On Same Server (Оставаться на одном сервере) позволяет загружать только те страницы, которые хранятся на том же сервере, что и страница с заданным адресом URL.
2 Чтобы преобразовать страницу по конечному адресу Web-ссылки в формат PDF, сначала выберите в меню команду
Edit * Preferences (Правка * Предпочтения) (Windows) или Acrobat * Preferences (Acrobat
* Предпочтения) (Mac OS), а затем на левой панели открывшегося диалога выберите пункт
Web Capture (Web-захват). Выберите значение In Acrobat (В Acrobat) для параметра Open Web Links (Открывать Web-ссылки). После установки этого параметра щелчок мышью на Web-ссылке в файле
PDF будет преобразовывать конечный адрес этой ссылки в формат PDF.
3 Чтобы создать новый файл PDF с теми же самыми адресами URL и ссылками, подключитесь к Интернету и выберите в меню команду
Advanced * Web Capture * Refresh Pages (Дополнительно * Захват в Web * Обновить страницы). В открывшемся диалоге установите флажок
Create Bookmarks for New and Changed Pages (Создать закладки для новых и измененных страниц), если вам надо, чтобы программа Acrobat Standard создала закладки для страниц, которые претерпели изменения либо добавились к Web-сайту с тех пор, как вы в последний раз преобразовывали Web-сайт и его ссылки. Кроме того, вы должны, указать, должна ли программа Acrobat Standard искать изменения только текста либо все изменения. (Обновление страниц возможно только в том случае, если в диалоге
Web Page Conversion Settings (Настройка преобразования Web-страниц) установлен флажок
Save Refresh Commands (Сохранить команды обновления). Тогда в файле PDF будет сохранен список всех адресов
URL, которые нужны для обновления страниц).