Пакет Adobe Acrobat
Настройка качества выходных файлов Adobe PDF
Задавая параметры преобразования файлов в формат Adobe PDF, можно контролировать качество конечного файла
PDF. В принципе, параметры преобразования, заданные по умолчанию, в большинстве случаев обеспечивают удовлетворительные результаты преобразования. Однако для достижения наилучшего соотношения размера файла и его качества в какой-то конкретной задаче вы можете подобрать особые параметры преобразования в формат Adobe PDF.
В этом уроке вы научитесь:
Изменять параметры преобразования файлов в формат PDF различными способами. Сопоставлять качество и размеры файлов PDF, полученных установкой различных параметров преобразования в формат Adobe PDF. Выбирать параметры сжатия, семплинга и качества изображений. Исследовать параметры управления цветом. Этот урок продлится около 60 минут.
Если нужно, удалите папку предыдущего урока со своего жесткого диска и скопируйте на него папку
Lesson05.
Пользователи систем Windows должны разблокировать файлы уроков, прежде чем воспользоваться ими. Подробности можно найти во введении, в разделе, посвященном копированию файлов из компакт-диска книги.
Контроль качества конечного файла Adobe PDF
Программа Acrobat Standard создает файлы Adobe PDF,
внешний вид и содержимое £ вторых не отличается от исходного документа. С целью
уменьшения размеров файлов Adobe PDF, по ходу создания файла программа Acrobat Standard использует
различные методы сжатия текста, штриховых и точечных рисунков. В этом уроке
вы узнаете, каким образом следует выбирать параметры преобразования в файл Adobe PDF для достижения такого качества и размера конечного файла, которые :: ответствуют вашим целям.
Прежде всего мы рассмотрим параметры, задаваемые по
умолчанию, которые можно использовать для преобразования файлов различных приложений в формат Adobe PDF. Кроме того, вы узнаете, как можно настраивать эти параметры.
О параметрах преобразования файлов в формат Adobe PDF
доступ к параметрам Adobe PDF, управляющим преобразованием файлов в формат
Adobe PDF, можно получить в нескольких местах: в окне программы Distiller,
в настройках принтера Adobe PDF, в меню Adobe PDF приложений Microsoft Office, з диалоге
Print (Печать) многих авторских приложений, и, наконец, в меню Start
(Пуск) систем Windows. Однако независимо от того, каким образом вы получили доступ к настройкам, все настройки преобразования файлов в формат
Adobe PDF выполняются в диалоге Adobe PDF Settings (Настройки Adobe PDF) путем установки одних и тех же параметров файла
Adobe PDF.
В первой части урока вы узнаете, где можно выбрать предварительно заданные (то есть стандартные) параметры файла
Adobe PDF и где можно установить особые параметры этого файла. Поскольку данные параметры зависят от платформы (Windows или Mac OS), вы можете опустить тот раздел, который неприменим к вашей платформе.
В последней части урока вы увидите, к каким результатам ведет применение различных настроек преобразования в формат
Adobe PDF.
Изменение настроек Adobe PDF в программе Distiller
Программа Distiller используется как в системах Windows, так и в системах Mac OS.
1 Запустите программу Acrobat Standard.
2 Выберите в меню команду Advanced * Acrobat Distiller (Дополнительно * Acrobat Distiller), чтобы запустить программу Distiller.
В этой программе вы можете либо выбрать один из предварительно заданных наборов настроек файла
Adobe PDF, либо создать особый набор настроек.
3 Чтобы выбрать один из предварительно заданных наборов настроек Adobe PDF, щелкните мышью на стрелке возле меню
Default Settings (Стандартные параметры) и выберите один из пунктов- High Quality
(Высокое качество), Press Quality (Качество для печати), Smallest File Size
(Наименьший размер файла) или Standard (Стандартные). Мы выбрали пункт
Smallest File Size (Наименьший размер файла).

Выбор заданных по умолчанию настроек преобразования файлов в формат Adobe PDF
Это один из предварительно заданных наборов параметров файла Adobe PDF. Информационная панель под меню
Default Settings (Стандартные параметры) показывает краткое описание каждого набора параметров. Большинству начинающих пользователей программы Acrobat вполне достаточно этих предварительно заданных настроек. Далее в этом уроке вы увидите различия в качестве и размерах файлов, создаваемых при выборе различных наборов настроек.
В этом меню также отображаются все особые настройки Adobe PDF, созданные вами ранее.
4 Чтобы просмотреть параметры файла PDF, задаваемые выбором набора настроек преобразования
Smallest File Size (Наименьший размер файла), либо для создания особых настроек преобразования на базе выбранного вами набора параметров, выберите в меню команду
Settings * Edit Adobe PDF Settings (Настройки * Редактировать настройки Adobe PDF). Откроется диалог
Adobe PDF Settings (Настройки Adobe PDF).
Параметры на вкладках General (Общие), Images (Изображения), Fonts (Шрифты),
Color (Цвет) и Advanced (Дополнительные) этого диалога относятся к выбранному вами набору параметров
Smallest File Size (Наименьший размер файла) преобразования в формат Adobe PDF. Информацию о настройке параметров на этих закладках можно найти в теме
«Creating custom Adobe PDF Settings» (Создание особых настроек файла Adobe PDF) в полной справке по программе Acrobat 6.0.

Настройка параметров файла Adobe PDF
5 Просмотрев настройки на разных вкладках, щелкните мышью на кнопке Cancel (Отмена), чтобы оставить параметры без изменений, и закройте программу Distiller.
Далее в этом уроке мы будем настраивать параметры на вкладке Images (Изображения) диалога
Adobe PDF Settings (Настройки Adobe PDF).
Изменение параметров Adobe PDF в программе PDFMaker
При работе в системах Windows вы можете изменять параметры, используемые для преобразования документов Microsoft Office в файлы
Adobe PDF, без выхода из приложения Microsoft Office.
В системах Mac OS параметры преобразования, используемые программой PDFMaker, задают в Acrobat Distiller, как это описано в разделе «Изменение настроек Adobe PDF в программе Distiller».
1 В системе Windows откройте приложение Microsoft Office, например, Word.
2 В меню офисного приложения выберите команду Adobe PDF * Change Conversion Settings
(Adobe PDF * Изменить параметры преобразования).


Выбор предварительно заданного набора параметров преобразования файлов в формат Adobe PDF
В открывшемся диалоге можно выбрать один из предварительно заданных наборов параметров преобразования в формат
Adobe PDF или настроить один из этих наборов.
3 Чтобы выбрать предварительно заданный набор параметров Adobe PDF, щелкните мышью на стрелке возле надписи
Conversion Settings (Параметры преобразования) и в раскрывшемся меню выберите один из пунктов:
High Quality (Высокое качество), Press Quality (Качество для печати), Smallest File Size (Наименьший размер файла) или
Standard (Стандартные). Мы выбрали набор параметров Smallest File Size (Наименьший размер файла).
Это один из предварительно заданных наборов параметров преобразования файла в формат
Adobe PDF. В информационной панели под меню Default Settings (Стандартные параметры) приводится краткое описание каждого набора параметров. Если текст описания превышает две строки, воспользуйтесь для его полного просмотра полосами прокрутки. Для большинства начинающих пользователей программы
Acrobat этих стандартных наборов параметров вполне достаточно.
В этом меню показаны также все особые наборы параметров преобразования, созданные вами ранее.
Более полную информацию о задании параметров преобразования в программе PDFMaker можно найти в Уроке 3W, в котором мы специально обсуждаем преобазование в формат PDF документов Microsoft Office.
4 Чтобы настроить набор параметров Adobe PDF, щелкните мышью на кнопке Advanced Settings
(Расширенные настройки). Обратите внимание, что в открывшемся диалоге содержатся все те же вкладки и параметры, что и в диалоге
Adobe PDF Settings (Настройки Adobe PDF), который вы открывали в предыдущей части урока из программы Distiller.
5 Просмотрев параметры на разных вкладках, щелкните мышью на кнопке Cancel (Отмена), чтобы оставить параметры без изменений, и закройте диалог Acrobat PDFMaker щелчком мыши на кнопке
Cancel (Отмена).
6 Закройте свое приложение Microsoft Office.
Изменение настроек Adobe PDF из принтера Adobe PDF
5ы можете преобразовывать в формат PDF файлы различных исходных приложений путем «печати» своего файла на принтере
Adobe PDF. При таком подходе вы просто используете команду File * Print (Файл * Печать) в своем исходном приложении и выбираете для печати принтер
Adobe PDF в диалоге печати приложения. При щелчке мышью на кнопке Print (Печать) на самом деле вы не посылаете документ на принтер для печати, а создаете или «печатаете» файл
Adobe PDF.
В системе Windows:
1 Откройте авторское приложение, например, Adobe FrameMaker или Microsoft Word.
2 Выберите в меню команду File * Print (Файл * Печать), затем выберите принтер Adobe PDF из меню выбора принтера.
В зависимости от вашего приложения, щелкните мышью на кнопке Properties (Свойства) или
Preferences (Настройки). (В некоторых приложениях для получения доступа к списку принтеров в диалоге
Print (Печать), возможно, придется щелкнуть мышью на кнопке Setup (Установка), а затем на кнопке
Properties (Свойства) или Preferences (Настройки)).

3 На вкладке Adobe PDF Settings (Настройки Adobe PDF) диалога Adobe PDF Document Properties (Свойства Adobe PDF) выберите один из предварительно заданных наборов параметров файла
Adobe PDF в меню Default Settings (Стандартные параметры).
В этом меню также отображаются все особые наборы параметров Adobe PDF, которые вы создавали ранее.
4 Для настройки параметров преобразования щелкните мышью на кнопке Edit (Редактировать) возле меню
Default Settings (Стандартные параметры). Еще раз обратите внимание на то, что открывающийся диалог
Adobe PDF Settings (Настройки Adobe PDF) имеет те же самые вкладки, что и диалог, открываемый из программы
Distiller.

Настройка параметров преобразования в файл Adobe PDF
5 Закончив просмотр параметров на разных вкладках, щелкните мышью на кнопке
Cancel (Отмена), чтобы оставить настройки без изменений, затем еще раз щелкните мышью на кнопке
Cancel (Отмена), чтобы вернуться в диалог Print (Печать) или Print Setup (Настройка печати).
Если бы вам понадобилось преобразовать в формат Adobe PDF уже открытый файл, вы должны были бы щелкнуть мышью на кнопке
Print (Печать) в диалоге Print (Печать).
6 В этом уроке закройте диалог Print (Печать) без печати.
7 Закройте свое авторское приложение.
Редактирование настроек преобразования в файл Adobe PDF в диалоге Print (Печать) приложения изменяет эти настройки только для данного приложения. Чтобы изменить настройки Adobe PDF для всех приложений, изменяйте их из аплета Printers (Принтеры) или Printers and Faxes (Принтеры и факсы) на панели управления. Дополнительную информацию по этому вопросу можно найти в теме «Setting the Adobe PDF Printer Properties» (Установка свойств принтера Adobe PDF) в полной справке по программе Acrobat 6.0.
В системах Mac OS:
1 Запустите авторское приложение, например, Microsoft Word или TextEdit.
2 Выберите в меню команду File * Print (Файл » Печать), а в меню
Printer (Принтер) - пункт Adobe PDF.
3 В раскрывающемся меню PDF Options (Параметры PDF) выберите параметры файла
PDF, чтобы получить доступ к настройкам Adobe PDF.

4 В меню Adobe PDF Settings (Настройки Adobe PDF) выберите один из наборов настроек. Для применения особых настроек вы должны вначале создать пользовательский набор настроек в программе Distiller. Все особые настройки, созданные в программе Distiller, тоже доступны в меню
Adobe PDF Settings (Настройки Adobe PDF) данного диалога Print (Печать).
5 В меню After PDF Creation (После создания PDF) вы можете выбрать либо сохранение файла
Adobe PDF, либо запуск программы Acrobat и открытие в ней созданного файла
PDF.
6 Щелкните мышью на кнопке Cancel (Отмена), чтобы закрыть диалог Print (Печать) без создания файла
PDF. Если требуется, вы можете сейчас преобразовать в формат Adobe PDF
свой открытый файл, щелкнув мышью на кнопке Print (Печать) в диалоге
Print (Печать).
7 Закройте свое авторское приложение.
Независимо от того, каким образом вы получаете доступ к настройкам параметров преобразования в файл Adobe PDF, вы должны периодически проверять эти настройки. Программа Acrobat всегда использует последние заданные настройки; они не возвращаются автоматически к тем настройкам, которые задаются по умолчанию.
О предварительно заданных настройках Adobe PDF
Для создания файлов Adobe PDF можно воспользоваться одним из предварительно заданных наборов настроек. Эти настройки спроектированы так, чтобы в зависимости от предполагаемого использования файла обеспечить баланс между размером файла и его качеством.
Вы можете выбрать один из следующих предварительно заданных наборов настроек Adobe PDF:
High Quality (Высокое качество) создает файлы PDF высокого качества. Этот набор настроек субдискретизирует цветные и полутоновые изображения до разрешения 300 dpi и одноцветные изображения до разрешения 1200 dpi, не встраивает поднаборы шрифтов, использованных в документах, печатает изображения с высоким разрешением, а также использует другие настройки для максимального сохранения информации исходного документа. Создаваемые таким образом файлы PDF можно открывать в программах Acrobat 5.0 и Acrobat Reader 5.0 и позднейших версиях. Press Quality (Качество для печати) создает файлы PDF для высококачественной печати, например, на фотонаборных автоматах или печатных формах. В этом случае размер файла значения не имеет. Цель заключается в сохранении в файле PDF всей информации, нужной коммерческому принтеру или типографии для корректной печати документа. Этот набор параметров субдискретизирует цветные и полутоновые изображения до разрешения 300 dpi и одноцветные изображения до разрешения 1200 dpi, встраивает поднаборы всех шрифтов, использованных в документах, печатает изображения с высоким разрешением. Данные настройки не позволяют автоматически поворачивать страницу на основе информации об ориентации текста или комментариях DSC и используют другие настройки для максимального сохранения информации исходного документа. Печать шрифтами, которые невозможно встроить, потерпит неудачу. Эти файлы PDF можно открывать в программах Acrobat 5.0 и Acrobat Reader 5.0 и позднейших версиях.
Прежде чем создавать файл Adobe PDF для отсылки на коммерческий принтер или в типографию, узнайте, какими должны быть конечное разрешение и другие параметры файла, либо запросите файл .joboptions с рекомендуемыми настройками. Возможно, вам придется подобрать настройки файла Adobe PDF для конкретного печатного сервиса, а затем предоставить этому сервису собственный файл .joboptions.
Smallest File Size (Наименьший размер файла) создает файлы PDF для экранного просмотра в сети Web, интрасети, либо для распространения по электронной почте. Этот набор параметров использует сжатие, субдискретизацию и относительно низкое разрешение изображений. Он преобразует все цвета в цветовое пространство sRGB и не встраивает шрифты без абсолютной необходимости. Кроме того, эти настройки оптимизируют файлы для подачи байтовыми фрагментами. Эти файлы PDF можно открывать в программах Acrobat 5.0, Acrobat Reader 5.0 и позднейших версиях. Standard (Стандартные) создает файлы PDF для печати на настольных принтерах или цифровых копировальных устройствах, для публикации на компакт-дисках либо отсылки клиенту в качестве пробного оттиска. Этот набор параметров использует сжатие и субдискретизацию для снижения размера файлов, но в то же время встраивает поднаборы всех шрифтов, используемых в файле, преобразует все цвета в цветовое пространство sRGB и печатает со средним разрешением. Все это направлено на то, чтобы воспроизвести исходный документ с разумной точностью. Обратите внимание на то, что по умолчанию поднабор шрифтов Windows не встраивается. Данные файлы PDF можно открывать в программах Acrobat 5.0 и Acrobat Reader 5.0 и позднейших версиях.
(Только в системах Windows) С целью обратной совместимости с файлами Acrobat 5.0 для пользователей Adobe PageMaker и Adobe FrameMaker доступны пять стандартных рабочих файлов (Screen (Экран), Print (Печать), Press (Публикация), CJKScreen (Экран) и eBook (Электронная книга)) из Acrobat 5.0.
Использование стандартных настроек Adobe PDF
В этом разделе мы займемся сравнением качества изображений и размеров трех разных файлов PDF, созданных преобразованием образца файла PostScript с применением разных предварительно заданных наборов параметров преобразования. Для экономии времени мы уже создали для вас эти файлы
PDF.
1 В меню программы Acrobat Standard выберите команду File * Open (Файл * Открыть) и выделите три файла Adobe PDF с именами
Color1.pdf, Color2.pdf и bв папке PDF, вложенной в папку
Lesson05. (Для выделения связанной группы файлов можно при щелчках мышью удерживать нажатой клавишу
Shift. Щелкните мышью на кнопке Open (Открыть).
Файл Color1.pdf создавался с помощью набора параметров Standard (Стандартные) настроек
Adobe PDF, файл Color2.pdf- набора High Quality (Высокое качество), а файл
Color3.pdf - набора Smallest File Size (Наименьший размер файла).
Различие между наборами настроек Press Quality (Качество для печати) и High Quality (Высокое качество) главным образом состоит во встраивании шрифтов. Поскольку в этом уроке обсуждается разница в качестве изображения, вы будете использовать только набор настроек High Quality (Высокое качество).
2 Выберите в меню команду Window * Tile * Vertically (Окно * Мозаикой * По вертикали), чтобы показать в окне документа сразу все файлы. Если нужно, воспользуйтесь полосами прокрутки, чтобы отобразить во всех рисунках одну и ту же область.
При том увеличении, которое используется программой по умолчанию, все три изображения выглядят почти одинаково.

Color1.pdf

Color2.pdf

Color3.pdf
3 Отобразите эти рисунки с увеличением 400%, щелкнув на каждом из них несколько раз инструментом Zoom In (Увеличение) или выбрав в меню нужный масштаб. Если нужно, прокрутите изображения так, чтобы видеть в каждом из файлов один и тот же участок.

Color1.pdf

Color2.pdf

Color3.pdf
По сравнению с двумя другими изображениями изображение Color3.pdf (с наименьшим размером файла) характеризуется более низким качеством и содержит зазубрины. Поскольку файл
Color3.pdf предназначен для показа на экранах с низким разрешением, для отсылки по электронной почте и, особенно, в сети Web, где важно время загрузки, качество отображения на экране для него не слишком важно.
4 Выберите инструмент Hand (Рука) (
5 Активируйте, если нужно, окно с изображением файла Color3.pdf и выберите в меню команду
File * Close (Файл * Закрыть), чтобы закрыть файл Color3.pdf без сохранения изменений.
6 Выберите в меню команду Window * Tile * Vertically (Окно * Мозаикой » По вертикали). Оставшиеся два изображения займут весь экран, изменив соответственно свои размеры.
7 Выберите инструмент Zoom In (Увеличение) и щелкните мышью два раза на каждом окне документа, чтобы показать изображения Color1.pdf и Color2.pdf при увеличении 800%. С помощью прокрутки выведите на экран одинаковые области в каждом изображении.
Из этих двух файлов файл Color1.pdf (создан с настройками Standard (Стандартные)) характеризуется более грубым качеством изображения. Набор настроек
Adobe PDF типа Standard (Стандартные) выбирают для того, чтобы добиться равновесия между качеством изображения и размером файла. Этот набор параметров преобразования изначально спроектирован так, чтобы создавать файлы, подходящие для печати на настольных принтерах или цифровых копировальных устройствах, для распространения на компакт-дисках либо в качестве пробных оттисков. Качество изображения файла
Color2.pdf (создан с настройками High Quality (Высокое качество)) намного лучше. Изображение в этом файле соответствует требованиям высококачественной печати.

Color1.pdf, 76 Кбайт

Color2.pdf, 960 Кбайт
8 Выберите в меню команду Window * Close All (Окно » Закрыть все), чтобы закрыть оба файла без сохранения.
9 Выберите инструмент Hand (Рука) и затем щелкните на кнопке Minimize (Свернуть), чтобы свернуть окно программы Acrobat.
Теперь сравним размеры трех файлов Adobe PDF.
10 В системе Windows откройте папку Lesson05 в приложении Windows Explorer
(Проводник Windows) и обратите внимание на размеры трех файлов. В системах Mac OS откройте папку
PDF, вложенную в папку Lesson05, выделите файл Color1.pdf и просмотрите файлы в режиме просмотра списка. (Чтобы определить размер файла в системе Mac OS, выберите, если нужно, в меню команду
File * Get Info (Файл » Информация)). Проделайте то же самое для файлов
Color2.pdf и Color3.pdf, обращая внимание на их сравнительные размеры.
Файл Color3.pdf характеризуется самым низким качеством изображения и наименьшим размером файла, в то время как файл
Color2.pdf имеет наивысшее качество изображения и наибольший размер. Заметим, что значительно меньший файл
Color1.pdf действительно обеспечивает баланс между качеством изображения и небольшим размером файла.
В системах Windows и Mac OS размеры файлов могут немного различаться.
11 Закройте все открытые окна.
Создание файлов PDF нередко требует компромисса между качеством изображения и сжатием файла. Большее сжатие обеспечивает меньшие размеры файлов, но ухудшает качество изображения из-за огрубления. С другой стороны, высокое качество изображения достигается ценой увеличения размеров файла.
О сжатии и ресемплинге
На размеры файла и его качество влияют многие факторы; но при работе с файлами, насыщенными изображениями, особо важно принимать во внимание сжатие и ресемплинг (передискретизацию).
Для сжатия изображения можно воспользоваться несколькими методами; все они нацелены на уменьшение файлового пространства, занимаемого цветными, полутоновыми и одноцветными изображениями в вашем документе. Выбор того или иного метода сжатия зависит от типа сжимаемых изображений. По умолчанию в наборе настроек преобразования файла в формат
Adobe PDF для сжатия цветных и полутоновых изображений устанавливается параметр сжатия
Automatic (JPEG) (Автоматически (JPEG)), а для сжатия одноцветных изображений- метод
ССITT Group 4.
Кроме выбора метода сжатия, для уменьшения размеров файла можно воспользоваться ресемплингом (передискретизацией) растровых изображений в файле. Растровое изображение состоит из цифровых блоков, называемых пикселами, общее число которых и определяет размер файла. При ресемплинге (передискретизации) растрового изображения производится слияние нескольких пикселов в один, более крупный пиксел, цвет которого рассчитывается различными
методами. Таким образом, процесс ресемплинга влечет уменьшение числа пикселов в изображении, то есть снижение разрешения; поэтому иногда этот процесс называют обратной дискретизацией (downsampling). Во всех встроенных наборах настроек преобразования файлов в формат
Adobe PDF используется метод бикубической передискретизации, захватывающий от 100 до 1200 пикселов на дюйм.
Использование особых параметров сжатия
Настройки Adobe PDF, используемые по умолчанию, спроектированы так, чтобы обеспечить оптимальные результаты преобразования в большинстве типичных задач. Однако если вам нужно точно настроить используемый метод сжатия, можно определить особые настройки преобразования в формат
Adobe PDF. В этой части урока мы попрактикуемся в применении особых методов сжатия к файлу PostScript, содержащему цветной рисунок.
Сжатие и ресемплинг не влияют на качество текста или штриховых рисунков.
Изменение настроек Adobe PDF
Подбирая настройки сжатия и ресемплинга, применяемые для преобразования файлов в формат
Adobe PDF, вы можете значительно снизить размеры файла документа PDF без заметной утраты деталей изображения. Сейчас мы создадим собственные настройки преобразования в формат
PDF и применим их для преобразования исходного файла PostScript с именем
Color.ps, содержащего изображение с высоким разрешением.
1 Восстановите окно программы Acrobat Standard.
2 В меню программы Acrobat выберите команду Advanced * Acrobat Distiller
(Дополнительно » Acrobat Distiller).
Сначала поменяем настройки программы Distiller.
3 В системе Windows выберите в меню команду File * Preferences (Файл » Настройки), а в системе Mac OS выберите в меню команду
Distiller * Preferences (Distiller * Настройки).
4 Установите флажок Ask for PDF File Destination (Запрашивать местоположение файла) и щелкните мышью на кнопке
ОК.

5 В меню Default Settings (Стандартные параметры) программы Acrobat Distiller выберите пункт Smallest File Size (Наименьший размер файла).

6 В меню программы Acrobat Distiller выберите команду Settings * Edit Adobe PDF Settings (Настройки » Редактировать настройки Adobe PDF) и в открывшемся диалоге щелкните мышью на вкладке Images (Изображения).

Отображаются параметры сжатия, применяемые по умолчанию для преобразования файлов при выборе набора настроек
Smallest File Size (Наименьший размер файла). Сейчас мы настроим несколько параметров, чтобы создать собственный
набор настроек, в основе которого будет лежать Smallest File Size (Наименьший размер файла). Эти настройки спроектированы для оптимизации экранного отображения файла
PDF.
7 В области окна Color Images (Цветные изображения) в раскрывающемся меню
Downsample (Передискретизация) (Windows) или Sampling (Семлинг) (Mac OS) выберите пункт
Average Downsampling To (Средняя передискретизация до).
При выборе пункта Average Downsampling To (Средняя передискретизация до) процесс передискретизации усредняет пикселы в области отбора и заменяет всю эту область одним пикселом с усредненным цветом, снижая разрешение изображения до заданного значения. Менее производительный, но более точный подход заключается в выборе метода бикубической передискретизации (пункта
Bicubic Downsampling to (Бикубическая передискретизация до)). В этом случае для определения цвета пиксела используется среднее взвешенное значение. Бикубическая передискретизация создает наиболее гладкие градации яркости. Наконец, при выборе пункта
Subsampling to (Передискретизация до) в центре области отбора отбирается пиксел, а затем этим пикселом замещается вся область отбора до заданного разрешения. Такой метод значительно сокращает время преобразования, однако создает менее гладкие и непрерывные изображения.
8 Введите 72 ppi в качестве значения параметра Downsample (Передискретизация) (Windows) или
Sampling (Семплинг) (Mac OS) и параметра For Images Above (Для изображений свыше). (Это значение намного ниже, чем вы обычно используете).

Эти установки обеспечат передискретизацию исходного файла цветного изображения
PostScript (предположим, что разрешение изображения превышает 72 ppi) до разрешения 72 ppi. Значения, которые вы вводите в области
Color Images (Цветные изображения) диалога, влияют только на цветные изображения. На изображения не влияют никакие изменения, вносимые вами в параметры преобразования полутоновых или одноцветных изображений. Программа
Distiller распознает тип файла изображений PostScript и применяет к нему параметры сжатия, соответствующие цветному, полутоновому или одноцветному изображениям.
Разрешение ресемплинга и разрешение принтера
Ниже приведена таблица со списком наиболее популярных типов принтеров и их разрешений (в dpi (dots per inch- точек на дюйм)). В двух правых столбцах таблицы указаны значения линеатуры растра (в линиях на дюйм (lines per inch - Ipi)) и разрешения ресемплинга для изображений (в пикселах на дюйм (pixels per inch- ppi)), применяемые принтерами по умолчанию. Пусть, например, вы собираетесь напечатать изображения на лазерном принтере с разрешением 600 dpi. Тогда вам пришлось бы передискретизировать изображения до разрешения 170 ppi.
| Разрешение принтера | Линеатура растра по умолчанию | Разрешение изображений |
| 300 dpi (лазерный принтер) | 60 lpi | 120 ppi |
| 600 dpi (лазерный принтер) | 85 lpi | 170 ppi |
| 1200 dpi (фотонаборный автомат) | 120 lpi | 240 ppi |
| 2400 dpi (фотонаборный автомат) | 150 lpi | 300 ppi |
Минимальное разрешение изображений, которые должны быть передискретизированы, определяется выбранным вами значением семплинга.
9 В раскрывающемся меню Compression (Сжатие) оставьте значение Automatic (JPEG) (Автоматически (JPEG)), что позволит программе Acrobat Standard самостоятельно выбирать наилучший метод сжатия для цветных и полутоновых изображений. Значение параметра
Image Quality (Качество изображения) оставьте равным Low (Низкое).
Для сжатия и пакетирования данных изображений можно использовать новый международный стандарт JPEG2000.
10 Поскольку файл Color.ps, который вы собираетесь преобразовывать, не содержит полутоновых или одноцветных изображений, оставьте в этих разделах значения параметров, предлагаемые по умолчанию.
Теперь сохраним заданные особые настройки, чтобы ими можно было воспользоваться в будущем.
11 Щелкните мышью на кнопке Save As (Сохранить как). Сохраните свои пользовательские настройки под именем
SmallestFileSize(l), предлагаемым по
умолчанию. Щелкните мышью на кнопке Save (Сохранить), чтобы завершить процесс сохранения. (Настройки преобразования в файл
Adobe PDF, предлагаемые по умолчанию, перезаписать невозможно).
После этого в меню Adobe PDF Settings (Настройки Adobe PDF) вместе со стандартными настройками появятся и ваши пользовательские настройки.
12 Если нужно, щелкните мышью на кнопке ОК.
13 Оставьте открытым окно программы Distiller.
Методы сжатия
Для сжатия текста и штриховых рисунков программа Distiller применяет метод ZIP, для сжатия цветных и полутоновых изображений - метод ZIP или JPEG, и методы
ZIP, CCITT Group 3 и 4, или Run Length - к одноцветным изображениям.
Можно выбрать один из следующих методов сжатия:
Метод сжатия ZIP хорошо подходит для сжатия изображений с крупными областями одного цвета или повторяющимися узорами, например, снимков с экрана и простых изображений, созданных в программах рисования. Метод ZIP также подходит для сжатия черно-белых изображений, содержащих повторяющиеся узоры. Программа Acrobat предоставляет 4- и 8-битовые параметры сжатия методом ZIP. Если вы применяете 4-битовое сжатие ZIP к 4-битовым изображениям или 8-битовое сжатие ZIP к 4- или 8-битовым изображениям, то метод ZIP сжимает их без потерь, то есть не удаляет данные с целью уменьшения размеров файла и не ухудшает качество изображений. Однако применение 4-битового метода сжатия ZIP к 8-битовым данным может ухудшить качество, поскольку влечет утрату данных.
Реализация фирмой Adobe фильтра ZIP создана на основе пакета zlib Джейн-луп Гейли (Jean-loup Gailly) и Марка Адлера (MarkAdler), которым мы выражаем свою признательность за помощь.
Метод сжатия JPEG (Joint Photographic Experts Group - Объединенная экспертная группа по фотографии) пригоден для сжатия полутоновых и цветных изображений, например, тоновых фотографий, число деталей в которых больше, чем можно воспроизвести па экране или при печати. Метод сжатия JPEG влечет потери, то есть удаляет данные изображения и может ухудшить его качество, однако он пытается уменьшить размер файла с минимальной потерей информации. Поскольку метод JPEG исключает данные, он позволяет добиться значительно меньших размеров файла, чем метод сжатия ZIP.
Программа Acrobat предлагает шесть вариантов сжатия методом JPEG, обеспечивающих разное качество изображения - от
Maximum (Максимальное) (наименьшее сжатие и наименьшая утрата данных) до
Minimum (Минимальное) (наибольшее сжатие и наибольшая утрата данных). При выборе параметров качества
Maximum (Максимальное) и High (Высокое) утрата деталей изображения настолько незначительна, что большинство людей ее просто не заметят. Однако при выборе параметров качества
Minimum (Минимальное) и Low (Низкое) изображение может разделиться на блоки и приобрести мозаичный вид. Как правило, наилучший баланс между размером файла и качеством изображения обеспечивает выбор параметра качества
Medium (Среднее). В этом случае сжатие сохраняет достаточно информации для создания высококачественных изображений.
Метод сжатия CCITT (International Coordinating Committee for Telephony and Telegraphy- Международный консультативный комитет по телеграфии и телефонии) подходит для сжатия черно-белых изображений, отсканированных с глубиной изображения в 1 бит. Метод CCITT не влечет потерь данных.
Программа Acrobat позволяет использовать методы сжатия CCITT Group 3 и Group 4. Метод
CCITT Group 4 относится к методам общего назначения и позволяет добиться хорошего сжатия большинства типов одноцветных изображений. Метод
CCITT Group 3, используемый в большинстве факс-аппаратов, сжимает одноцветные изображения построчно.
Метод сжатия Run Length относится к методам сжатия без потерь и обеспечивает наилучшие результаты при работе с черно-белыми изображениями, содержащими крупные области сплошного белого или черного цвета.
Обработка файла цветного изображения с применением пользовательских настроек
4 В меню программы Acrobat Standard выберите команду File *Open (Файл * Открыть). Выделите файлы
Color.pdf и Color3.pdf (это еще один файл PDF, созданный с помощью набора настроек
Smallest File Size (Наименьший размер файла)) в папке PDF, вложенной в папку
Lesson05, и щелкните мышью на кнопке Open (Открыть).
6 Выберите инструмент Hand (Рука).
|
Обработка полутоновых и одноцветных изображений
В порядке эксперимента вы можете попробовать применить стандартные настройки сжатия и ресемплинга к полутоновому и одноцветному файлам изображений
PostScript. Эта часть урока факультативная.
В этом разделе урока вы преобразуете образцы файлов PostScript с именами
Gray.ps и Mono.ps, расположенные в папке Lesson05, в файлы
Adobe PDF с помощью набора настроек Smallest File Size (Наименьший размер файла). (Мы заранее преобразовали для вас два файла
PostScript (Gray.ps и Mono.ps) с помощью наборов настроек
b (Высокое качество) и Standard (Стандартные). При желании вы можете сделать это самостоятельно; кроме того, вы можете попробовать изменить настройки - эта процедура описана в предыдущем разделе).
1 Если нужно, разверните окно программы Distiller.
2 В окне программы Distiller выберите пункт Smallest File Size (Наименьший размер файла) в раскрывающемся меню
Default Settings (Стандартные параметры).
Набор настроек Smallest File Size (Наименьший размер файла) создает файлы PDF, удобные для отображения на экранах настольных компьютеров, лаптопов и устройствах чтения электронных книг.

3 Выберите в меню команду File * Open (Файл * Открыть). Выделите файл
Gray.ps в папке Lesson05 на вашем жестком диске и щелкните мышью на кнопке Open (Открыть).
4 Сохраните файл Adobe PDF под именем Gray.pdf в папке PDF, вложенной в папку
Lesson05. Программа Distiller показывает ход процесса преобразования в файл
Adobe PDF.
5 Повторите шаги 1—3 для файла Mono.ps, создав файл Adobe PDF с именем
Mono.pdf.
Если вы не хотите преобразовывать файл PostScript в файл формата Adobe PDF, то вместо файлов
Gray.pdf и Mono.pdf вы можете воспользоваться файлами Gray1.pdf и
Mono1.pdf, которые мы уже создали для вас.

Gray.pdf, 96 Кбайт

Gray2.pdf, 749 Кбайт

Gray3.pdf, 66Кбайт

Mono.pdf, 9 Кбайт

Mono2.pdf, 9 Кбайт

Mono3.pdf, 8 Кбайт
6 Перейдите в программу Acrobat Standard и откройте последовательность «gray» (полутоновых) файлов (это созданный вами файл
Gray.pdf, а также файлы Gray2.pdf и Gray3.pdf, которые мы создали для вас). Далее откройте последовательность «mono» (одноцветных) файлов (тот файл Mono.pdf, который создали вы сами, а также файлы Mono2.pdf и Mono3.pdf, созданные нами для вас). Сравните качество изображений и размеры файлов, как вы делали это для файлов
Color1.pdf, Color2.pdf и Color3.pdf в разделе «Использование стандартных настроек
Adobe PDF».
Обратите внимание на то, что больший размер файлов изображений вовсе не гарантирует лучшее качество изображения на экране. Передискретизация одноцветного файла отнюдь не гарантирует значительного уменьшения размеров файла. Поэтому, преобразуя свои файлы изображений в формат
Adobe PDF, подбирайте такие параметры сжатия и ресемплинга, которые обеспечивают надлежащее качество изображения при наименьшем размере файла.
7 Закончив сопоставлять качество изображений и размеры файлов, выберите в меню команду
Window * Close All (Окно * Закрыть все), чтобы закрыть файлы без сохранения.
Управление цветом
Цветом в файле Adobe PDF можно управлять как при создании этого файла, так и при просмотре созданного файла.
Управление цветом в программе Distiller или PDFMaker
Если для преобразования файла в формат Adobe PDF используется программа Distiller или
PDFMaker, то вы можете либо воспользоваться информацией по управлению цветом из исходного файла, либо изменить любую встроенную информацию по управлению цветом, модифицируя параметры цвета в файле настроек
Adobe PDF.
Не пожалейте нескольких минут на исследование параметров управления цветом в диалоге
Adobe PDF Settings (Настройки Adobe PDF).
1 Выполните одно из следующих действий:
В окне программы Acrobat Distiller выберите пункт Standard (Стандартные) в раскрывающемся меню Default Settings (Стандартные параметры), а затем выберите в меню команду Settings* Edit Adobe PDF Settings (Настройки * Редактировать настройки Adobe PDF). В меню приложения Microsoft Office выберите команду Adobe PDF * Change Conversion Settings (Adobe PDF * Изменить параметры преобразования), в раскрывающемся меню Default Settings (Стандартные параметры) выберите пункт Standard (Стандартные) и щелкните мышью на кнопке Advanced Settings (Расширенные настройки). В меню Start (Пуск) системы Windows выберите команду Printers (Принтеры) или Printers and Faxes (Принтеры и факсы), щелкните правой кнопкой мыши на принтере Adobe PDF и в появившемся контекстном меню выберите команду Printing Preferences (Настройки печати). Выберите пункт Standard (Стандартные) в раскрывающемся меню Default Settings (Стандартные параметры) и щелкните мышью на кнопке Edit (Редактировать) возле меню Default Settings (Стандартные параметры).

2 В диалоге Adobe PDF Settings (Настройки Adobe PDF) щелкните мышью на вкладке Color (Цвет).

Для каждого из заданных по умолчанию наборов настроек преобразования в файл Adobe PDF (Standard (Стандартные),
Smallest File Size (Наименьший размер файла), High Quality (Высокое качество) и
Press Quality (Качество для печати)), для параметра Settings File (Файл настроек) установлено значение
None (Нет). Иными словами, программа Distiller или PDFMaker используют ту информацию по управлению цветом, которая содержится в самом файле. Однако если в файле изображения есть неконтролируемые цветовые пространства, то программа Distiller или
PDFMaker преобразует или размечает эти пространства, опираясь на политику управления цветом и параметры рабочих пространств, заданные в этом диалоге.
3 Откройте меню Settings File (Файл настроек).
Если для работы с цветами вы используете хорошо определенный процесс, то в меню
Settings File (Файл настроек) можно выбрать файл цветовых настроек (Color Settings File- CSF). Обратите внимание на то, что параметры в этих файлах воспроизводят настройки, используемые программами Photoshop и Illustrator.
4 Выберите настройки U.S. Prepress Defaults (Стандарт подготовки печати США).
Обратите внимание, что для этого предварительно заданного файла невозможно отредактировать параметры, представленные в областях
Color Management Policies (Политики управления цветом) и Working Spaces
(Рабочие пространства) диалога. При выборе конкретного файла в меню Settings File
(Файл настроек) все эти параметры блокируются.

5 Щелкните мышью на кнопке Cancel (Отмена), затем еще раз, чтобы закрыть диалог
Adobe PDF Settings (Настройки Adobe PDF) без внесения каких-либо изменений.
6 Закройте программу Distiller или ваше приложение Microsoft Office.
Более полную информацию об этих настройках цвета можно найти в теме «Using predefined color management settings» (Использование предварительно заданных настроек управления цветом) в полной справке по программе Acrobat 6.0.
Управление цветом в программе Acrobat
При показе изображения на экране монитора или его отсылке на принтер нередко возникает необходимость преобразования цветов изображения. Любое изображение в файле, созданном в приложении, которое использует
ICC-профиль, например, Photoshop или Illustrator, может иметь профиль ICC - присоединенное описание цветового пространства устройства. Программа
Acrobat может интерпретировать встроенные ICC-профили с целью автоматического управления цветом. Кроме того, программа
Acrobat может назначать ICC-профили для неконтролируемых цветовых пространств. Для преобразования неконтролируемых цветовых пространств можно воспользоваться цветовыми профилями на вкладке
Color Management (Управление цветом) диалога Preferences (Настройки) программы
Acrobat.
Любые параметры управления цветом, встроенные в файл PDF, всегда преобладают над параметрами в файле
CSF.
Теперь рассмотрим настройки управления цветом.
1 В меню программы Acrobat выберите команду Edit * Preferences (Правка * Предпочтения) (Windows) или
Acrobat * Preferences (Acrobat * Предпочтения) (Mac OS) и в левой области окна выберите пункт
Color Management (Управление цветом).

В меню Settings (Настройки) перечисляются предварительно заданные файлы настроек управления цветом (файлы
CSF), имеющиеся в программе Acrobat. Вы можете использовать любые из этих предварительно заданных настроек, либо воспользоваться любой из них как отправной точкой для создания собственного
файла CSF. Для публикации содержимого файла в Web лучше всех подходит предварительно заданная настройка
Web Graphics Defaults (Стандартные настройки графики Web).
Установленные по умолчанию настройки Color Management Off (Без управления цветом) обычно используют лишь в том случае, когда содержимое файла предназначено для экранного просмотра или для видеопрезентаций. Эти настройки используют минимум параметров управления цветом с целью эмуляции характеристик приложений, которые не поддерживают управление цветом.
2 В меню Settings (Настройки) выберите пункт Web Graphics Defaults (Стандартные настройки графики Web).
3 В области Working Spaces (Рабочие пространства) диалога выберите пункт
Wide Gamut RGB (Широкая гамма RGB) в меню RGB. Обратите внимание, что в меню
Settings (Настройки) значение параметра изменилось с Web Graphics Defaults
(Стандартные настройки графики Web) на Custom (Особые). Изменить параметры предварительно заданного файла
CSF невозможно.
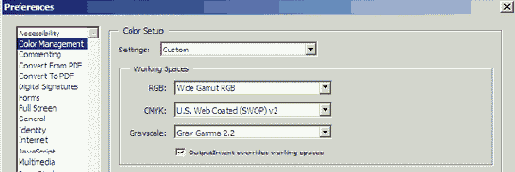
Наконец, выберите машину управления цветами.
В тех случаях, когда различные устройства и различное программное обеспечение используют разные цветовые пространства, то есть «разговаривают» на разных цветовых языках, возникает проблема сопоставления цветов. Машина управления цветом сравнивает цветовое пространство, в котором создавался цвет, с цветовым пространством, в котором этот цвет будет выводиться, и настраивает его так, чтобы согласовать эти два цвета настолько, насколько это возможно.
4 В области Conversion Options (Параметры преобразования) диалога раскройте меню
Engine (Машина) щелчком мышью на стрелке. В этом меню представлены машины управления цветом, которые задают систему и метод сопоставления цветов, используемый для преобразования цветов между цветовыми пространствами. Выбор машины зависит от платформы, на которой вы работаете, но по умолчанию устанавливаются система управления цветом и машина фирмы
Adobe.
Стандартной технологии сопоставления профилем ICC чистого черного цвета от источника к получателю не существует. Поэтому чистый черный цвет исходного профиля может отличаться от чистого черного цвета конечного профиля. При установке флажка Use black point compensation (Использовать компенсацию черной точки) программа исследует совместимость черных точек обоих профилей.
5 Щелкните мышью на кнопке Cancel (Отмена), чтобы закрыть диалог настроек управления цветом и оставить его настройки без изменений.
6 Закройте программу Acrobat.
Обзорные вопросы
1 Какие стандартные настройки Adobe PDF позволяют добиться наилучшего баланса между размером файла и качества изображения?
2 Что такое семплинг? Что такое передискретизация?
3 Где можно изменить настройки Adobe PDF?
Ответы на обзорные вопросы
1 Наилучший баланс между размером файла Adobe PDF и качеством изображения обеспечивает набор настроек
Standard (Стандартные).
2 Семплингом называют уменьшение числа пикселов в изображении с целью минимизации размеров файла. Несколько пикселов в исходном изображении объединяются, образуя один более крупный пиксел, который приблизительно представляет ту же самую область в изображении. Передискретизация - это другое названия семплинга.
3 Вы можете изменить настройки Adobe PDF в нескольких местах, в том числе в программе Distiller, из меню
Start (Пуск) в Windows, из меню Adobe PDF в приложениях Microsoft Office и в диалоге свойств файла
Adobe PDF, который открывается из диалогов Print (Печать) или Print Setup (Настройка печати) многих авторских приложений.


