Циклическое воспроизведение презентации
1 В меню программы Acrobat Standard выберите команду Edit * Preferences (Правка * Предпочтения) (Windows) или Acrobat * Preferences (Acrobat * Предпочтения) (Mac OS) и в левой области окна диалога Preferences (Настройки) выберите пункт Full Screen (Полный экран).
2 В области Full Screen Navigation (Навигация по полноэкранному виду) диалога установите флажок Loop after Last Page (Циклическое воспроизведение). При установке этого параметра презентация будет воспроизводиться непрерывно.
3 Щелкните мышью на кнопке ОК, чтобы применить настройки.
4 Чтобы просмотреть эффект изменений настроек, выберите в меню команду File * Open (Файл * Открыть) и откройте файл Invite1.pdf в папке Lesson13.
Файл откроется в полноэкранном виде и начнет непрерывно воспроизводиться.
5 Просмотрев презентацию, нажмите клавишу Esc и выберите в меню команду File * Close (Файл * Закрыть), чтобы закрыть файл Invite1.pdf.
Добавление страниц в презентацию
Независимо от того, насколько усердно вы поработали над презентацией, наступит момент, когда кто-нибудь попросит вас добавить или заменить страницу в презентации. Решить эту задачу с помощью программы Acrobat Standard не составляет труда. В этом разделе мы обновим страницу с приглашением путем замены текущей страницы на новую страницу, причем все переходы страниц и спецэффекты останутся на месте.
Представьте себе, что вы участвуете в торговой конференции и вам звонит коллега, сообщая, что вы должны изменить дату дегустации вин, указанную на странице презентации. Тогда вы можете преобразовать соответствующую страницу презентации PowerPoint в файл Adobe PDF (как это сделать, вы знаете из Урока 3, специально посвященного преобразованию файлов Microsoft Office), а затем заменить старую страницу новой страницей несколькими простыми действиями.
1 Выберите в меню команду File * Open (Файл * Открыть) и откройте файл Invite 1.pdf. Нажмите клавишу Esc, чтобы выйти из полноэкранного просмотра.
2 В строке состояния щелкните мышью на кнопке Last Page (Последняя страница) (


Теперь заменим существующую страницу 4 новой страницей 4, которая содержит обновленную информацию о времени и месте дегустации.
3 Выберите в меню команду Document * Pages * Replace (Документ * Страница * Заменить).
4 В диалоге Select File with New Pages (Выбор файла с новой страницей) выделите файл NewPage.pdf в папке Lesson13 и щелкните мышью на кнопке Select (Выбрать).
5 В области Original (Оригинал) диалога Replace Pages (Замена страниц) убедитесь, что в двух текстовых полях возле надписи Replace Pages (Заменить страницы) введено значение 4. Поскольку в замещающем файле есть только одна страница, оставьте параметры в разделе Replacement (Заменить) без изменений и щелкните мышью на кнопке ОК. Закройте окно сообщения щелчком мыши на кнопке Yes (Да).


6 Выберите в меню команду File * Save As (Файл * Сохранить как), присвойте файлу имя Invite2.pdf и сохраните его в папке Lesson13.
Теперь, для гарантии, проверим, что все переходы страниц и звуковые эффекты остались на месте.
7 Выберите в меню команду Window * Full Screen View (Окно * Полноэкранный вид) и пролистайте презентацию. Убедитесь, что все переходы страниц и звуковые эффекты в презентации работают корректно. Как видите, замещающая страница унаследовала все переходы страниц.
Вот и все, что нужно сделать. Вы готовы продемонстрировать обновленную презентацию.
8 Закончив, нажмите клавишу Esc закройте все открытые файлы и выйдите из программы Acrobat Standard.
Подготовка презентаций
Подготовка презентаций
Настройка презентаций
Открытие рабочего файла
Установка полноэкранного вида документа
Настройка переходов страниц
Настройка скорости «переворачивания» страниц
Озвучивание переходов страниц
Настройка параметров полноэкранного просмотра
Циклическое воспроизведение презентации
Установка полноэкранного просмотра по умолчанию
Добавление страниц в презентацию
Обзорные вопросы
Ответы на обзорные вопросы
Настройка параметров полноэкранного просмотра
Теперь познакомимся с некоторыми системными настройками, которые влияют на воспроизведение презентации. Настройки полноэкранного просмотра позволяют задать циклическое воспроизведение презентации, то есть ее непрерывный возврат с последней страницы на первую страницу и повторное воспроизведение.
Кроме того, настройки полноэкранного просмотра позволяют задать стандартные переходы и другие параметры полноэкранного вида, которые будут применяться по умолчанию к тем презентациям, для которых не заданы никакие параметры просмотра.
Настройка переходов страниц
1 Если нужно, щелкните мышью на кнопке First Page (Первая страница) (

2 Откройте панель Pages (Страницы) щелчком мыши на вкладке Pages (Страницы).
3 Щелкните мышью на кнопке Options (Параметры) вверху панели Pages (Страницы) и в меню Options (Параметры) выберите команду Set Page Transitions (Задать переходы страниц).
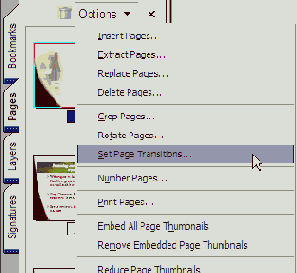
Открывается диалог Set Transitions (Установка переходов), в котором можно установить переходы для всех или только для выделенных страниц документа PDF. В этом же диалоге можно выбрать эффект перехода, задать скорость воспроизведения эффекта и назначить скорость смены страниц.
Сначала укажем страницы, к которым должен применяться эффект перехода.
4 В области Page Range (Диапазон страниц) диалога убедитесь в установке переключателя All Pages in Document (Все страницы документа). При установке переключателя в центре маленького кружка появляется точка.
Чтобы применить переходы только к заданному диапазону страниц, установите переключатель Pages Range (Страницы диапазона) и введите номера начальной и конечной страниц диапазона. Чтобы применить переходы только к тем страницам, которые выделены на вкладке Pages (Страницы), сначала надо выделить эти страницы и только после этого выбрать команду Set Page Transitions (Задать переходы страниц) в меню Options (Параметры).
5 Выберите эффект перехода страницы в меню Effect (Эффект). Мы выбрали эффект Glitter Right-Down (Проблеск справа вниз).
6 В раскрывающемся списке Speed (Скорость) выберите скорость перехода -Slow (Медленная), Medium (Средняя) или Fast (Быстрая). Мы выбрали пункт Medium (Средняя).
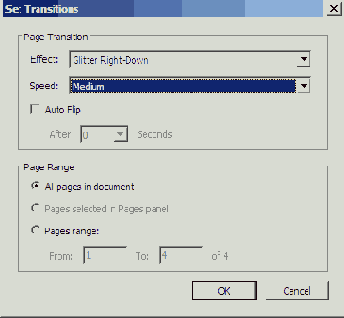
Чтобы просмотреть эффект перехода и применить свои настройки, закройте диалог Set Transitions (Установка переходов) щелчком мыши на кнопке ОК., а затем выберите в меню команду Window * Full Screen View (Окно * Полноэкранный вид). Для перехода между страницами нажимайте клавишу Enter или Return. Чтобы закрыть полноэкранный вид, нажмите клавишу Esc. Чтобы вернуться в диалог Set Transitions (Установка переходов) перейдите на вкладку Pages (Страницы), раскройте меню Options (Параметры) и выберите в нем команду Set Page Transitions (Задать переходы страниц).
Теперь установим скорость, с которой презентация будет переходить от страницы к странице.
Настройка презентаций
Как правило, при проведении презентации перед группой людей документ желательно показывать во весь экран, когда в нем скрыты различные отвлекающие элементы, такие как строка меню, панель инструментов и другие оконные элементы управления.
Любой файл PDF можно настроить так, чтобы он отображался в полноэкранном виде, и установить в нем множество разнообразных переходных и звуковых эффектов, сопровождающих переходы между страницами. Более того, в формат Adobe PDF можно преобразовать презентации, созданные в других программах, например, PowerPoint, сохранив многие спецэффекты авторского приложения. Более полную информацию о преобразовании презентаций PowerPoint в файлы Adobe PDF можно найти в Уроке 3, специально посвященном преобразованию файлов Microsoft Office.
В этом уроке мы рассмотрим установку полноэкранной презентации на примере приглашения на дегустацию вин компании Chamberg. Мы настроим файл PDF так, чтобы он воспроизводил на компьютере полноэкранное слайд-шоу, с автоматическим переходом между страницами.
Полноэкранный вид предпочтителен для проведения презентаций, которые не требуют от пользователей никакого ввода. Однако если вы используете этот формат для интерактивных презентаций, вам придется перейти в программу Acrobat Professional и встроить на страницы PDF элементы управления и кнопки, позволяющие участникам презентации закрывать презентацию или пролистывать ее страницы с той скоростью, какая им нравится.
Настройка скорости «переворачивания» страниц
1 В диалоге Set Transitions (Установка переходов) установите флажок AutoFlip (Автоматическое листание). Если этот флажок сброшен, то для просмотра презентации пользователям придется нажимать клавишу Enter или Пробел.
2 Введите интервал в секундах, в течение которого должна отображаться текущая страница. Можно либо ввести это число, либо выбрать нужное значение в раскрывающемся меню. Мы выбрали 3 секунды.
3 Щелкните мышью на кнопке ОК, чтобы применить изменения.
4 Выберите в меню команду File * Save (Файл * Сохранить), чтобы сохранить работу.
5 Просмотрите результат. В строке состояния щелкните мышью на кнопке First Page (Первая страница), чтобы вернуться к первой странице документа, а затем выберите в меню команду Window * Full Screen View (Окно * Полноэкранный вид).


Эффект перехода страницы Glitter Right-Down (Проблеск справа вниз)
6 Закончив просмотр, нажмите клавишу Esc, чтобы выйти из полноэкранного просмотра.
В порядке эксперимента попробуйте выбирать различные переходы, скорости переходов и пролистывания страниц презентации.
Если вам нужно, чтобы презентация проигрывалась непрерывно, автоматически возвращаясь в начало, выберите в меню команду Edit * Preferences (Правка * Предпочтения) (Windows) или Acrobat * Preferences (Acrobat * Предпочтения) (Mac OS), затем в левой области диалога Preferences (Настройки) выберите пункт Full Screen (Полный экран). Установите флажок Loop after Last Page (Циклическое воспроизведение). Этот параметр относится к системным настройкам, а не к числу параметров, сохраняемым в файле PDF. Поэтому вы должны установить его в той системе, в которой будете воспроизводить презентацию.
Обзорные вопросы
1 Где устанавливается начальный вид документа PDF?
2 Как добавить переходы страниц в документ PDF?
3 Как пользователь файла PDF может отменить настройки начального вида?
4 Как задать непрерывное воспроизведение презентации?
Открытие рабочего файла
Документ, над которым мы будем работать в этом уроке, представляет собой приглашение от винодела Алистера Эмона (Alistair Eamon) на дегустацию вин из винограда сорта Pinot Noir по случаю расширения винзавода Chamberg. Вы настроите этот файл так, что он будет демонстрировать презентацию собранию виноторговцев в режиме автоматического дисплея.
1 Запустите программу Acrobat Standard.
2 Выберите в меню команду File * Open (Файл * Открыть), выделите файл Invite.pdf в папке Lesson13 и щелкните мышью на кнопке Open (Открыть).

3 Выберите в меню команду File * Save As (Файл * Сохранить как) и сохраните файл под именем Invite1.pdf в папке Lesson13.
4 Щелкните мышью на кнопке Fit Page (По странице) (

5 Пролистайте приглашение с помощью кнопок Next Page (Следующая страница) (



Как создатель документа PDF,
1 Как создатель документа PDF, вы задаете начальный вид своего документа с помощью настроек на вкладке Initial View (Начальный вид) в диалоге Document Properties (Свойства документа). Чтобы получить доступ к этим настройкам, выберите в меню команду File * Document Properties (Файл * Свойства документа) и в левой панели открывшегося диалога выберите пункт Initial View (Начальный вид).
2 Переходы страниц можно установить в двух местах. Вы можете использовать настройки на вкладке Full Screen (Полный экран) диалога Preferences (Настройки) для добавления переходов страниц во все документы PDF, которые будут просматриваться в полноэкранном режиме в данной системе. Кроме того, можно использовать команду Set Page Transitions (Задать переходы страниц) в меню Options (Параметры) на панели Pages (Страницы), чтобы добавить переход страниц в отдельный документ PDF.
3 Чтобы отбросить параметры начального вида документа, пользователь может установить системные настройки. Настройки на вкладке Full Screen (Полный экран) диалога Preferences (Настройки) отвергают параметры начального вида, заданные в настройках документа.
4 Параметр, вынуждающий презентацию циклически воспроизводиться после показа последней страницы, задаётся на вкладке Full Screen (Полный экран) диалога Preferences (Настройки).
Озвучивание переходов страниц
Для усиления впечатления от переходов страниц либо для сопровождения презентации голосовыми комментариями файл Adobe PDF можно озвучить. Любой звуковой файл, добавляемый в документ, встраивается в файл PDF в универсальном формате, который проигрывается на платформах Windows и Mac OS.
В этой части урока мы, для усиления впечатления от переворачивания страницы, добавим на третью страницу звук струи шампанского, льющегося в бокал.
1 На панели Pages (Страницы) щелкните мышью на эскизе третьей страницы.
2 В меню Options (Параметры) выберите команду Page Properties (Свойства страницы).
3 В открывшемся диалоге Page Properties (Свойства страницы) щелкните мышью на вкладке Actions (Действия).
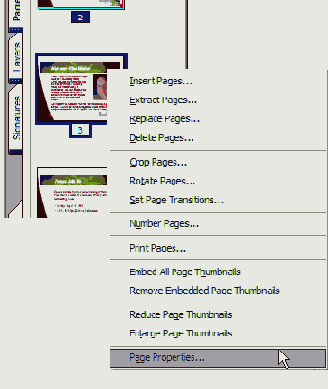

4 В области Add an Action (Добавление действия) в меню Select Trigger (Выбор инициатора) выберите пункт Page Close (Закрытие страницы). В этом случае звук, который вы добавите в файл, всегда будет проигрываться при закрытии страницы 3.
5 В меню Select Action (Выбор действия) выберите пункт Play a Sound (Проигрывание звука) и щелкните мышью на кнопке Add (Добавить).

Теперь добавим в презентацию звуковой файл.
6 В диалоге Select Sound File (Выбор звукового файла) выделите файл pourwine.wav и щелкните мышью на кнопке Select (Выбрать).
7 Закройте диалог Page Properties (Свойства страницы) щелчком мыши на кнопке Close (Закрыть).
8 Выберите в меню команд) File * Save (Файл * Сохранить), чтобы сохранить работу, затем выберите в меню команду Window * Full Screen View (Окно * Полноэкранный вид), чтобы прослушать звук. Звук будет проигрываться при переходе презентации от страницы 3 к странице 4.
Кроме того, для проигрывания звукового файла можно сначала выделить эскиз страницы 3 на панели Pages (Страницы), а затем - эскиз страницы 4.
9 Закончив просмотр, нажмите клавишу Esc чтобы выйти из полноэкранного вида, а затем выберите в меню команду File * Close (Файл * Закрыть), чтобы закрыть файл Invite1.pdf.
Подготовка презентаций
Файл Adobe PDF можно настроить так, что он будет открываться в полноэкранном виде, скрывающем все команды меню и инструменты программы Acrobat. Кроме того, в документе можно создать переходы страниц, которые будут отображаться при смене страниц презентации; в документ можно добавить звуки, «оживляющие» ход презентации. Не пожалейте времени на этот урок, и вы научитесь подбирать наилучший формат для собственных презентаций.
В этом уроке мы настроим файл PDF в формате презентации как «слайд-шоу». По ходу этой работы вы решите такие задачи:
Установите документ Adobe PDF так, чтобы он всегда открывался в полноэкранном режиме.
Зададите спецэффекты, контролирующие внешний вид презентации при переходах между страницами.
Добавите звук, оживляющий переходы между страницами.
Замените страницу презентации.
Выполнение урока займет около 30 минут.
Если нужно, удалите папку предыдущего урока со своего жесткого диска и скопируйте на него папку Lesson13.
Пользователи систем Windows должны разблокировать файлы уроков, прежде чем воспользоваться ими. Подробности можно найти во введении, в разделе, посвященном копированию файлов из компакт-диска книги.
Установка полноэкранного просмотра по умолчанию
При необходимости можно установить параметры полноэкранного просмотра файлов PDF, которые применяются в том случае, когда разработчик этого файла PDF не задал значений этих параметров. Сейчас мы зададим параметры навигации и внешнего вида полноэкранного просмотра, применяемые по умолчанию, и просмотрим их в действии на примере исходной презентации винзавода, для которой не было определено никаких параметров полноэкранного просмотра.
1 В меню программы Acrobat Standard выберите команду Edit * Preferences (Правка * Предпочтения) (Windows) или Acrobat * Preferences (Acrobat * Предпочтения) (Mac OS) и в левой области окна открывшегося диалога Preferences (Настройки) выберите пункт Full Screen (Полный экран).
2 В области Full Screen Navigation (Навигация по полноэкранному виду) установите флажок Advance Every (Смена страницы каждые), чтобы задействовать этот параметр. Если параметр задействован, в маленьком квадратике появляется галочка. После установки данного параметра можно задать число секунд, в течение которых текущая страница остается на экране. Мы выбрали 10 секунд.
Задание этого параметра позволяет контролировать скорость воспроизведения презентации.
3 В меню Default Transition (Стандартный переход) можно либо совсем отказаться от переходов (установите флажок No Transition (Без переходов)), либо выбрать в раскрывающемся меню какой-нибудь переход. (Мы выбрали переход Fly in from Bottom (Влет снизу)).
4 Щелкните мышью на кнопке ОК, чтобы применить настройки.
5 Чтобы увидеть эффект от внесенных изменений, выберите в меню команду File * Open (Файл * Открыть) и откройте файл lnvite.pdf в папке Lesson13.
6 Выберите в меню команду Window * Full Screen View (Окно * Полноэкранный вид).
Файл отображается в полноэкранном режиме, причем каждая страница демонстрируется десять секунд, после чего сменяется следующей страницей с выбранным переходом.
7 Закончив просмотр, нажмите клавишу Esc и закройте файл lnvite.pdf.
Установка полноэкранного вида документа
Прежде всего настроим файл так, чтобы он автоматически открывался в полноэкранном виде.
1 Выберите в меню команду File * Document Properties (Файл * Свойства документа) и в левой панели открывшегося диалога выберите пункт Initial View (Начальный вид).
2 В раскрывающемся меню Page Layout (Макет страницы) выберите пункт Single Page (Одна страница). В меню Magnification (Масштаб) выберите пункт Fit Page (По странице). В области Window Options (Параметры окна) установите флажок Open in Full Screen Mode (Открывать в полноэкранном режиме), чтобы задать этот параметр. (Если параметр установлен, то в маленьком квадратике возле имени параметра появляется галочка).

3 Щелкните мышью на кнопке ОК.
4 Выберите в меню команду File * Save (Файл * Сохранить), чтобы сохранить работу.
Теперь при следующем открытии файла изображение страницы заполнит весь экран, без строки меню и панелей инструментов программы.
В следующем разделе мы настроим переходы страниц так, чтобы презентация автоматически переходила от страницы к странице с заданной скоростью. Кроме того, мы добавим в презентацию эффект перехода который будет отображаться при смене страниц.
Работа с рисунками и изображениями
Работа с рисунками и изображениями
Извлечение изображений из файла PDF
Копирование изображений в буфер обмена
Экспорт, редактирование и печать рисунков
Экспортирование рисунков с помощью модуля Picture Tasks
Редактирование и печать с помощью модуля Picture Tasks
Работа с фотографиями цифровых камер
Преобразование изображений JPEG в формат Adobe PDF
Обрезка рисунков в формате Adobe PDF
Подписание рисунка
Изменение цвета текста сообщения
Отсылка рисунков из программы Acrobat
Настройка просмотра слайдов
Обзорные вопросы
Ответы на обзорные вопросы
Изменение цвета текста сообщения
В фотографию Виндзорского замка несложно добавить текст сообщения, поскольку объектив камеры захватил обширный участок неба, которое создает хороший фон для текста черного цвета. Однако предположим, что вам понадобилось добавить сообщение внизу фотографии. Прочитать черный текст на фоне листвы нелегко. В этой части урока мы покажем, как можно изменить цвет текста сообщения.
В этой части урока вы всего лишь смените цвет текста уже созданного сообщения. Если у вас есть желание поэкспериментировать самостоятельно, можете открыть файл Windsor1.pdf, добавить сообщение в нижний колонтитул, а затем изменить цвет нижнего колонтитула. (Чтобы добавить нижний колонтитул, выберите в меню команду Document * Add Headers & Footers (Документ * Добавить колонтитулы) и щелкните мышью на вкладке Footer (Нижний колонтитул). Шаги по добавлению нижнего колонтитула практически те же, что вы использовали для добавления верхнего колонтитула в разделе «Подписание рисунка»).
1 Откройте, если нужно, файл Windsor2.pdf, выберите в меню команду Tools * Advanced Editing * TouchUp Text Tool (Инструменты * Дополнительные * Инструмент окончательной правки текста)(

2 Щелкните мышью на тексте сообщения, которое только что добавили в фотографию. Область сообщения заключается в текстовую рамку. Вы можете редактировать любой текст внутри этой рамки.
3 Выделите всю текстовую строку протяжкой указателя мыши, щелкните правой кнопкой мыши (Windows) или нажмите клавишу Control и щелкните мышью (Mac OS), и в контекстном меню выберите команду Properties (Свойства).

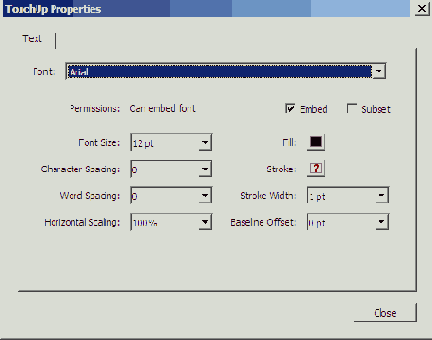
В открывшемся диалоге TouchUp Properties (Свойства текста) можно изменять множество атрибутов текста, в том числе шрифт, размер шрифта и цвет. Сейчас мы изменим цвет шрифта.
4 В диалоге TouchUp Properties (Свойства текста) щелкните мышью на кнопке Fill (Заливка), чтобы открыть цветовую палитру, и выберите в ней цвет. Мы выбрали синий цвет.
5 Щелкните мышью на кнопке Close (Закрыть), чтобы применить изменения цвета текста сообщения, затем щелкните мышью вне текстового поля, чтобы увидеть эти изменения.
Более полную информацию об использовании диалога TouchUp Properties (Свойства текста) можно найти в Уроке 7, где мы обсуждали модифицирование файлов Adobe PDF.
6 Выберите в меню команду File * Save As (Файл * Сохранить как) и сохраните законченную фотографию под именем Windsor3.pdf в папке Lesson14.
Теперь, подрезав и подписав фотографию, вы можете отослать ее своим друзьям
Извлечение изображений из файла PDF
Документ, над которым мы будем работать в этой части урока, представляет собой рекламу лосьона Clarifying. Мы экспортируем фоновое изображение этого рекламного объявления в файл формата JPEG и получим возможность воспользоваться им в других проектах.
1 Запустите программу Acrobat Standard.
2 Выберите в меню команду File * Open (Файл * Открыть) и выделите файл ClarityAd.pdf в папке Lesson14. Щелкните мышью на кнопке Open (Открыть).
3 Выберите в меню команду Advanced * Export All Images (Дополнительно * Экспортировать все изображения).


4 В открывшемся диалоге Export All Images As (Экспортировать все изображения как), перейдите в папку Lesson14.
5 Откройте меню Save As Type (Тип файла) (Windows) или Format (Формат) (Mac OS) и просмотрите форматы изображений, в которые можно экспортировать изображения. Выберите формат JPEG.
Программа Acrobat Standard позволяет экспортировать изображения в файлы форматов JPEG, PNG, TIFF или JPEG2000. В данном уроке мы воспользуемся форматом JPEG. Кроме того, мы применим параметры преобразования, предлагаемые по умолчанию. (Чтобы изменить параметры преобразования, щелкните мышью на кнопке Settings (Настройки). Информацию об изменении настроек преобразования можно найти в теме «Conversion settings for image files» (Параметры преобразования файлов изображений) в полной справке по программе Acrobat 6.0).
6 Щелкните мышью на кнопке Save (Сохранить), чтобы экспортировать все изображения из файла ClarityAd.pdf в папку Lesson14.
7 Выберите в меню команду File * Close (Файл * Закрыть) и закройте файл ClarityAd.pdf.
Теперь посмотрим, какие изображения мы экспортировали.
8 На рабочем столе перейдите в папку Lesson14 и откройте ее. Здесь вы должны найти два файла JPEG с именами ClarityAd_Page_1_Image_0001.jpg и ClarityAd_Page_1_Image_0002.jpg.
9 Щелкните мышью дважды на файле ClarityAd_Page_1_Image_0001.jpg, чтобы открыть этот файл. Именно этот файл содержит фоновое изображение. (В файле ClarityAd_Page_1_Image_0002.jpg хранится наложенный на фон рисунок флакона с лосьоном).
Этот файл JPEG можно импортировать в любое графическое приложение, например, Adobe Photoshop или Adobe Illustrator. Файл полностью редактируем.
Файл JPEG должен открыться в программе Windows Picture and Fax Viewer или Preview, в зависимости от того, какое приложение просмотра страниц используется вашей системой по умолчанию.
Просмотрев рисунок, закройте файл ClarityAd_Page_1_Image_0001.jpg и ту программу, которой воспользовались для просмотра.
Экспорт, редактирование и печать рисунков
В настоящее время люди все чаще используют цифровые камеры и электронную почту для рассылки изображений, например, фотографий. Следуя духу времени, разработчики программы Acrobat Standard предусмотрели новый дополнительный модуль («плагин») Picture Tasks (Задачи рисования), который позволяет зафиксировать, отредактировать и напечатать рисунки на настольном принтере или отослать их в профессиональный печатный сервис.
В этой части урока мы откроем электронную открытку (eCard), подготовленную в программе Adobe Photoshop Album, и извлечем из неё рисунок в формате файла JPEG.
1 В меню программы Acrobat Standard выберите команду File * Open (Файл * Открыть). Выделите файл GoodLuck.pdf в папке Lesson14 и щелкните мышью на кнопке Open (Открыть).
В полноэкранном режиме открывается eCard (Электронная открытка) и последовательно демонстрирует две страницы приветствия. Показав обе страницы, открытка выводится в окне документа программы Acrobat Standard.
2 Закройте щелчком мыши на кнопке ОК окно сообщения, уведомляющее, что документ был создан с помощью семейства продуктов Adobe Photoshop и что щелчком мыши на кнопке Picture Tasks (Задачи рисования) можно получить доступ к специальным инструментам для работы с рисунками в документе.


При открытии файла, созданного в семействе продуктов Adobe Photoshop, или файла PDF, созданного в программе Acrobat из исходного файла JPEG, на, панели инструментов появляется кнопка Picture Tasks (Задачи рисования)
3 Если появляется диалог Adobe Photoshop Album (Альбом Adobe Photoshop), закройте его щелчком мыши на кнопке Close (Закрыть).
4 На панели инструментов программы Acrobat Standard щелкните мышью на кнопке Picture Tasks (Задачи рисования) (

Ссылки в этом окне How To (Каким образом?) предлагают темы, относящиеся к работе с рисунком в окне документа.
Экспортирование рисунков с помощью модуля Picture Tasks (Задачи рисования)
В этой части урока мы используем ссылки в окне How To (Каким образом?) на темы, описывающие задачи рисования, для экспортирования (или сохранения) в формате JPEG копии изображения ночной цапли. После этого мы сможем воспользоваться этой фотографией в других проектах.
1 В окне How To (Каким образом?) щелкните мышью на ссылке Export Pictures (Экспортирование рисунков).


Щелчок мыши на этой ссылке открывает диалог Export Pictures (Экспортирование рисунков), в котором рисунку можно присвоить имя и выбрать место для сохранения. В нашей электронной открытке есть только один рисунок; но если бы в документе было несколько рисунков, то все они отобразились бы в области Pictures (Рисунки), и вы могли бы выбрать из них тот рисунок (рисунки), которые нужно сохранить для повторного использования. Но поскольку в файле есть только один рисунок (фотография ночной цапли), то сейчас этот рисунок выбирается в окне автоматически.
2 Щелкните мышью на кнопке Change (Сменить), чтобы выбрать папку для сохранения рисунка. Перейдите в папку Lesson14 и щелкните мышью на кнопке ОК или Choose (Выбрать).
3 В области диалога File Names (Имена файлов) установите переключатель Common Base Name (Общее основное имя). В текстовом поле внизу выделите слово «Untitled» (Без имени) и присвойте рисунку имя. Мы ввели NightHeron (ночная цапля).
Установка переключателя Common Base Name (Общее основное имя) позволяет сохранить несколько файлов под одним общим именем. Например, если бы в документе было несколько рисунков птиц, можно было бы установить переключатель Common Base Name (Общее основное имя), ввести имя Bird (Птица), и тогда эти рисунки сохранились бы под именами Birdl, Bird2 и т.д.
4 Щелкните мышью на кнопке Export (Экспортировать). (Кнопка Export (Экспортировать) доступна только тогда, когда в области окна Pictures (Рисунки) выделен рисунок).
Полученный в итоге файл JPEG можно легко импортировать в любую программу редактирования фотографий или напечатать на настольном принтере.
5 Чтобы просмотреть экспортированный файл JPEG, перейдите в папку Lesson14 и щелкните мышью дважды на файле NightHeron1.jpg, чтобы открыть его. (Возможно, вам понадобится свернуть окно программы Acrobat Standard). Закончив, закройте файл JPEG щелчком мыши на кнопке Close (Закрыть), затем закройте приложение просмотра.
Файл формата JPEG должен открываться в приложении Windows Picture and Fax Viewer или Preview, в зависимости от того, какая программа просмотра изображений загружается вашей системой по умолчанию.
Копирование изображений в буфер обмена
Как показано выше, программа Acrobat позволяет экспортировать изображения из файла PDF в файлы графических форматов. Впоследствии эти изображения можно редактировать в различных графических приложениях. Кроме того, изображение или комбинацию изображений и текста можно скопировать в буфер обмена с помощью инструмента Snapshot (Снимок).
Сначала откроем еще раз рекламное объявление лосьона Clarifying.
1 Выберите в меню команду File * Open (Файл * Открыть). Выделите файл ClarityAd.pdf в папке Lesson 14 и щелкните мышью на кнопке Open (Открыть).
2 На панели инструментов щелкните мышью на инструменте Snapshot (Снимок) (


Протяжкой инструмента Snapshot (Снимок) выделите текст и изображение...

которые копируются в буфер обмена
Цвета в выделенной области на мгновение обращаются, и появляется окно сообщения, уведомляющее о том, что изображение скопировано в буфер обмена.
3 Закройте окно сообщения щелчком мыши на кнопке ОК.
Если вы выделите инструментом Snapshot (Снимок) не ту область, что вам нужна, можно повторить операцию. Для этого щелкните мышью вне выделенной области и нарисуйте рамку выделения еще раз.
4 Просмотрите содержимое буфера. Для этого в меню программы Acrobat выберите команду Window * Clipboard Viewer (Окно * Просмотр буфера) (Windows), а в системе Mac OS выберите в меню Finder команду Edit * Show Clipboard (Правка * Показать буфер).
Инструмент Snapshot (Снимок) позволяет копировать как тексты, так и изображения. Однако итоговое изображение находится в битовом формате, в котором редактирование текста невозможно.
5 Закончив, закройте окно просмотра буфера и файл ClarityAd.pdf без сохранения изменений.
В системе Windows из изображения в буфере обмена можно создать файл PDF. Для этого выберите в меню команду File * Create PDF * From Clipboard Image (Файл * Создать PDF *Из изображения в буфере).
Настройка просмотра слайдов
В предыдущей части урока мы обсудили преобразование файлов формата JPEG в файлы формата Adobe PDF и редактирование этих файлов. Кроме того, в программе Acrobat вы можете собрать свои любимые фотографии JPEG и преобразовать их в один файл Adobe PDF. Страницы этого файла PDF можно легко редактировать, переставлять и удалять или оживить их переходами и звуками, преобразовав простой набор фотографий в красочное слайд-шоу. Далее файл можно демонстрировать на экране компьютера, либо записать на компакт-диск и дарить знакомым. (Подробнее настройка презентаций обсуждается в Уроке 13).
В этой части урока мы соединим в одном файле PDF несколько фотографий орхидей, повернем, по необходимости, страницы, добавим переходы страниц и настроим документ так, чтобы он открывался в полноэкранном режиме.
Файлы JPEG, с которыми мы будем работать, имеют довольно крупные размеры, и, соответственно, велик размер объединенного файла Adobe PDF. Если объем памяти вашего компьютера ограничен, можете использовать для работы не все файлы JPEG, а только их часть.
Прежде всего объединим несколько файлов JPEG в один файл PDF.
1 Выберите в меню команду File * Create PDF * From Multiple Files (Файл * Создать PDF * Из нескольких файлов).
2 В области Add Files (Добавление файлов) открывшегося диалога щелкните мышью на кнопке Browse (Просмотр) (Windows) или Choose (Выбрать) (Mac OS).
3 В появившемся диалоге Open (Открыть) перейдите в папку Lessons14\Orchid и выделите все файлы JPEG. Для этого щелкните мышью на первом файле, и, нажимая клавишу Ctrl (Windows) или Command (Mac OS), поочередно щелкайте на файлах JPEG в папке, пока все они не войдут в выделение.
4 Выделив все файлы, щелкните мышью на кнопке Add (Добавить).
5 Просмотрите имена файлов в окне Files to Combine (Объединяемые файлы). Если нужно, выделяйте файлы и, используя кнопки Move Up (Вверх) и Move Down (Вниз), переставьте файлы так, чтобы они стояли по порядку номеров сверху вниз, т.е. чтобы первым в списке стоял файл 100-1331.jpg, а внизу списка находился файл 100-1338.jpg.

Из-за ограниченной вместимости компакт-диска с уроками размеры изображений в этих файлах снижены до 3,5x5 дюймов, а разрешение до 144 dpi.
6 Щелкните мышью на кнопке ОК, чтобы преобразовать и объединить файлы.
Появится окно сообщения, показывающее ход процесса преобразования, а по завершению преобразования автоматически открывается объединенный файл Adobe PDF с именем Binder1.pdf.
7 Если нужно, закройте диалог Adobe Picture Tasks (Работа с рисунками Adobe) щелчком мыши на кнопке Close (Закрыть).
8 Выберите в меню команду File * Save As (Файл * Сохранить как) и сохраните файл под именем Orchids.pdf в папке Lesson14.
Теперь пролистайте файл PDF и убедитесь, что в нем есть все нужные нам рисунки.
9 Щелкните мышью на кнопке Fit Page (По странице) (

10 Щелкайте мышью на кнопке Next Page (Следующая страница) (

Поскольку собака не имеет никакого отношения к орхидеям, удалим эту страницу.
11 Выберите в меню команду Document * Pages * Delete (Документ * Страницы » Удалить). Убедитесь, что вы удаляете именно страницу с изображением собаки (страницу 8), и щелкните мышью на кнопке ОК. Закройте окно предупреждения щелчком мыши на кнопке Yes (Да).

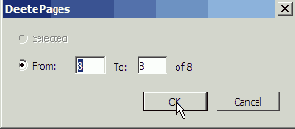
12 Вернитесь в начало файла щелчком мыши на кнопке First Page (Первая страница) (

Возможно, просматривая документ, вы обратили внимание на то, что некоторые страницы ориентированы неправильно, и для создания слайд-шоу их нужно повернуть. Сейчас мы займемся этим, причем повернем сразу несколько страниц с помощью эскизов на вкладке Pages (Страницы).
На панели инструментов есть две кнопки поворота - Rotate Clockwise (Повернуть по часовой стрелке) (


13 Щелкните мышью на вкладке Pages (Страницы), чтобы открыть вкладку с эскизами страниц документа.
14 Выделите первую страницу, которую нужно повернуть. Мы выбрали эскиз страницы 1. Затем нажмите клавишу Ctrl (Windows) или Command (Mac OS) и щелчками мыши добавьте в выделение эскизы всех тех страниц, которые нужно повернуть. Мы добавили в выделение страницы 2 и 6.
15 Щелкните мышью на кнопке Options (Параметры) вверху панели Pages (Страницы) и выберите в меню команду Rotate Pages (Поворот страниц).


16 В раскрывающемся меню Direction (Направление) выберите пункт Clockwise 90 degrees (По часовой стрелке, 90 градусов). Убедитесь в установке переключателя Selection (Выделенные) и щелкните мышью на кнопке ОК, чтобы повернуть страницы.
17 С помощью кнопки Next Page (Следующая страница) пролистайте файл и проверьте правильность ориентации всех страниц.
Теперь добавим в слайд-шоу эффект перехода страниц и зададим время (в секундах) показа каждого рисунка.
18 В меню Options (Параметры) на панели Pages (Страницы) выберите команду Set Page Transitions (Задать переходы страниц).
19 В меню Effect (Эффект) выберите эффект перехода. Мы выбрали Cover Left Down (Закрытие слева вниз).
20 Выберите скорость перехода. Мы выбрали Medium (Средняя).
21 Установите флажок AutoFlip (Автоматическое листание). (Если этот флажок сброшен, а слайд-шоу установлено на проигрывание в полноэкранном режиме, то пользователю для перехода от страницы к странице придется нажимать клавишу Enter. Затем введите время показа каждой страницы в секундах. Мы ввели 3 секунды.
22 В области Page Range (Диапазон страниц) диалога мы установили переключатель All Pages in Document (Все страницы документа). Затем щелкните мышью на кнопке ОК.

23 В строке состояния щелкните мышью на кнопке First Page (Первая страница) (

Теперь слайд-шоу готово для просмотра, но если вы в Уроке 13 переустановили настройки полноэкранного просмотра на игнорирование всех переходов, то вам придется исправить эти настройки, иначе вы не увидите переходы страниц.
24 Выберите в меню команду Edit * Preferences (Правка * Предпочтения) (Windows) или Acrobat * Preferences (Acrobat * Предпочтения) (Mac OS) и в левой области окна выберите пункт Full Screen (Полный экран). Сбросьте флажок Ignore All Transitions (Игнорировать все переходы) и щелкните мышью на кнопке ОК.
25 Просмотрите слайд-шоу, выбрав в меню команду Window * Full Screen View (Окно * Полноэкранный вид).
26 Закройте полноэкранный вид нажатием клавиши Esc.
27 Закончив просмотр слайд-шоу, выберите в меню команду File * Close (Файл » Закрыть), сохраните и закройте свой файл.
В этом разделе мы установили переходы страниц и время демонстрации каждого рисунка. Если вы хотите, чтобы этот файл или слайд-шоу открывались в полноэкранном режиме, вам нужно задать начальный вид файла. Как это сделать, описано в Уроке 13, специально посвященном подготовке презентаций. Кроме того, в Уроке 13 описано озвучивание слайд-шоу.
Обрезка рисунков в формате Adobe PDF
1 Щелкните мышью на кнопке Fit Page (По странице) (

Значительную часть переднего плана фотографии занимает сад и тропинка с неприглядными перилами. Поэтому сейчас мы обрежем изображение так, чтобы удалить из него перила и часть сада.
2 Выберите в меню команду Tools * Advanced Editing * Crop Tool (Инструменты * Дополнительные * Инструмент обрезки). Значок указателя мыши примет форму значка плюса (+).
3 Наведите указатель мыши на левый верхний угол фотографии и протяните им над вырезаемой областью. Мы нарисовали обрезающую рамку от левого верхнего угла фотографии до правого края, сразу над белым кустом.
4 Щелкните мышью дважды на вырезаемой области. Открывается диалог Crop Pages (Обрезка страниц). Обратите внимание, что в этом диалоге размеры обрезаемой страницы приведены в дюймах.


Прежде чем заняться подгонкой вырезаемой области, мы поменяем единицы измерения размеров страницы с дюймов на пункты - это облегчает контроль положения обрезающей рамки.
5 Закройте диалог Crop Pages (Обрезка страниц) щелчком мыши на кнопке Cancel (Отмена), чтобы не вносить в изображение никаких изменений.
6 Выберите в меню команду Edit * Preferences (Правка * Предпочтения) (Windows) или Acrobat * Preferences (Acrobat * Предпочтения) (Mac OS) и в левой области диалога Preferences (Настройки) выберите пункт Units (Единицы измерения).
7 В меню Page Units (Единицы измерения страниц) выберите команду Points (Пункты).

8 Щелкните мышью на кнопке ОК, чтобы применить изменение.
Теперь снова откройте диалог Crop Pages (Обрезка страниц) и точно подгоните область обрезки.
9 Щелкните мышью дважды на вырезаемой области (где-нибудь на каменной башне), чтобы вновь открыть диалог Crop Pages (Обрезка страниц).
10 В этом диалоге настройте вырезаемую область, щелкая мышью на кнопках со стрелками вверх и вниз возле текстовых полей Тор (Верхнее), Left (Левое), Right (Правое) и Bottom (Нижнее), либо введите нужные значения. Если вы не видите обрезаемые поля, отодвиньте диалог Crop Pages (Обрезка страниц) в сторону за его строку заголовка. Мы ввели такие значения: Тор (Верхнее) 0 pt (О пунктов), Left (Левое) 5 pt (5 пунктов), Right (Правое) 40 pt (40 пунктов), Bottom (Нижнее) 250 pt (250 пунктов), чтобы удалить часть белого фона справа и слева и свести к минимуму область с изображением сада.
Если установить флажок Remove White Margins (Удалить белые поля), страница будет обрезана с минимальными полями. Установка этого флажка полезна для подрезания краев слайдов презентаций, сохраняемых как файлы PDF.


11 Щелкните мышью на кнопке ОК, чтобы обрезать фотографию.
Если вам не понравится результат обрезки изображения PDF, можно отменить операцию обрезки, немедленно выбрав в меню команду Edit * Undo Crop Pages (Правка * Отменить обрезку страниц).
12 Щелкните мышью на инструменте Hand (Рука), затем выберите в меню команду File * Save (Файл * Сохранить), чтобы сохранить изменения.
Рекомендуем снова установить единицы измерения страниц в дюймах, используя процедуру, описанную в шагах 6—8.
Обзорные вопросы
1 Как можно экспортировать изображения из файла PDF?
2 Можно ли добавлять в рисунки текстовые сообщения?
3 Как подрезать рисунки в программе Acrobat?
4 Каков наилучший способ печати рисунков?
Отсылка рисунков из программы Acrobat
1 На панели инструментов приложения Acrobat щелкните мышью на кнопке Email (Почта) (

Более полную информацию об отсылке электронной почты из программы Acrobat можно найти в Уроке 8, где мы обсуждали использование этой программы для циркулярного просмотра документов.
2 Закончив, закройте почтовое приложение и файл Windsor3.pdf.
Для экспорта изображений из
1 Для экспорта изображений из файла PDF с целью повторного использования этих изображений в графических приложениях можно воспользоваться несколькими способами.
Команда Advanced * Export All Images (Дополнительно » Экспортировать все изображения) позволяет экспортировать изображения в файлы графических форматов, например, JPEG, PNG, TIFF или JPEG2000.
Изображение можно скопировать в буфер обмена с помощью инструмента Snapshot (Снимок). Изображения, скопированные подобным образом, копируются как битовые изображения.
Ссылки Export Pictures (Экспортирование рисунков) и Export and Edit Pictures (Экспорт и редактирование рисунков) в окне How To (Каким образом?) позволяют экспортировать изображения как файлы JPEG.
2 Да. Для добавления текстов в рисунки можете воспользоваться средством добавления колонтитулов, имеющимся в программе Acrobat.
3 Для обрезки рисунков используется инструмент Crop (Обрезка).
4 Если рисунки создавались в одной из программ семейства Adobe Photoshop либо путем преобразования исходного файла JPEG в файл Adobe PDF средствами программы Acrobat, то для печати рисунков на настольном принтере можно использовать ссылку Print Pictures (Печать рисунков) в окне How To (Каким образом?). Кроме того, ссылка Order Prints Online (Заказать печать онлайн) позволяет отослать рисунки фирме Adobe или другим обработчикам фотографий.
Подписание рисунка
Для идентификации рисунка или для добавления личного сообщения можно использовать средство для вставки колонтитулов, имеющееся в программе Acrobat Standard. Сейчас мы добавим в рисунок верхний колонтитул справа вверху от изображения.
1 Выберите в меню команду Document * Add Headers & Footers (Документ * Добавить колонтитулы) и в открывшемся диалоге щелкните мышью на вкладке Header (Верхний колонтитул), чтобы добавить текст вверху страницы.

2 В текстовое поле в области Insert Custom Text (Вставка текста) (внизу диалога) введите текст Windsor Castle, Round Tower - May, 2002 (Виндзорский замок, Круглая башня - май 2002) и щелкните мышью на кнопке Insert (Вставить).
3 В меню Font (Шрифт 3) выберите шрифт. Мы выбрали шрифт Arial.
4 В меню Font Size (Размер шрифта) выберите размер шрифта. Мы выбрали 14 pt (14 пунктов).
5 Выровняйте текст сообщения щелчком мыши на одной из кнопок в группе Align (Выравнивание) (

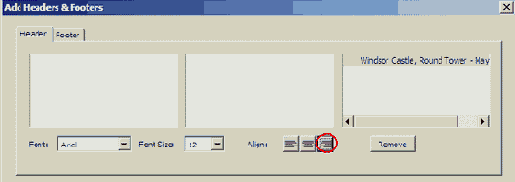
Щелчок мышью на кнопке выравнивания по центру (


Кроме того, можно настроить расстояние от заголовка до верха страницы вводом значений в текстовые поля Margins (Поля), расположенные в области Page Options (Параметры страницы) диалога. Обратите внимание, что текущее значение для верхнего поля составляет 36 пунктов, поэтому заголовок будет отстоять от верха фотографии на полдюйма. (72 пункта = 1 дюйму. 36 пунктов = 1/2 дюйма). Вы можете изменить отступ заголовка от верха фотографии путем увеличения или уменьшения величины верхнего поля. Подобным образом можно увеличивать или уменьшать отступ заголовка от правого края фотографии путем увеличения или уменьшения ширины правого поля. Значение нижнего поля используется только для нижних колонтитулов.
6 Щелкните мышью на кнопке Preview (Просмотр) внизу диалога Add Headers & Footers (Добавление колонтитулов) и просмотрите, как будет выглядеть окончательная фотография. Щелкните мышью на кнопке ОК, чтобы вернуться в диалог Add Headers & Footers (Добавление колонтитулов).
7 Если вас устраивают положение и текст сообщения, щелкните мышью на кнопке ОК в диалоге Add Headers & Footers (Добавление колонтитулов). На страницу вставляется верхний колонтитул.

8 Выберите в меню команду File * Save As (Файл * Сохранить как) и сохраните законченную фотографию под именем Windsor2.pdf в папке Lesson14.
Преобразование изображений JPEG в формат Adobe PDF
Ранее в этом уроке мы занимались преобразованием в формат JPEG изображений из файла Adobe PDF с тем, чтобы получить возможность редактировать эти изображения или повторно использовать в других приложениях. В этой части урока мы преобразуем в формат Adobe PDF файлы JPEG, полученные с помощью цифровой камеры. Изображение JPEG, преобразованное в формат PDF, можно редактировать точно так же, как любой файл PDF, то есть обрезать, вращать, добавлять в него текст и т.д. А поскольку файл JPEG исключается из процесса редактирования, то сохранение файла не ухудшает качество изображения. Кроме того, если на вашем компьютере нет графической программы либо вы просто не умеете с ней работать, то с помощью программы Acrobat вы сможете легко и быстро отредактировать цифровые фотографии и просматривать их в семейном кругу.
В этой части урока мы преобразуем файл изображения JPEG в формат Adobe PDF, затем обрежем и подпишем фотографию. Итоговый файл вы можете разослать своим друзьям.
Начнем с просмотра изображения JPEG, с которым мы будем работать.
1 Откройте папку Lesson14 и откройте файл Windsor.jpg двойным щелчком мышью.

Это фотография башни Виндзорского замка в Великобритании. В этом разделе мы вырежем часть изображения, чтобы частично убрать сад с переднего плана, и добавим памятную надпись.
2 Закончив просмотр файла изображения формата JPEG, закройте файл и приложение просмотра.
Теперь преобразуем файл JPEG в формат Adobe PDF.
3 На панели инструментов программы Acrobat Standard щелкните мышью на кнопке Create PDF (Создать PDF) (

4 В диалоге Open (Открыть) выделите файл Windsor.jpg в папке Lesson 14 и в меню Files of Type (Типы файлов) (Windows) или Show (Показать) (Mac OS) выберите пункт JPEG. В данном уроке мы ограничимся стандартными настройками преобразования. Если вы хотите подробнее ознакомиться с этими настройками, обратитесь к теме «Conversion settings for image files» (Параметры преобразования файлов изображений) в полной справке по программе Acrobat 6.0.
5 Щелкните мышью на кнопке Open (Открыть), чтобы завершить преобразование файла JPEG в формат Adobe PDF.
6 Если появится диалог Picture Tasks (Задачи рисования), закройте его щелчком мыши на кнопке ОК.
7 Выберите в меню команду File * Save As (Файл * Сохранить как), присвойте файлу имя Windsor1 .pdf и сохраните в папке Lessonl4.
Вот и все, что нужно сделать для преобразования файла JPEG в формат Adobe PDF.
Работа с фотографиями цифровых камер
Большинство цифровых камер сохраняют изображения в формате JPEG, поскольку этот формат позволяет хранить множество изображений на сравнительно небольшом пространстве. Но что делать с изображениями после их выгрузки из цифровой камеры на диск компьютера? Безусловно, эти изображения можно хранить, просматривать и рассылать как файлы JPEG. Но если в вашей цифровой камере нет хорошей графической программы, либо в компьютере не установлены графические приложения сторонних производителей, например, Adobe Photoshop Elements, Adobe Photoshop или Adobe Photoshop Album, то эти файлы JPEG скорее всего останутся лежать мертвым грузом.
Если же в вашей компьютерной системе нет программ редактирования изображений, либо вы просто не умеете работать с графическими программами, прилагаемыми к цифровой камере, то с помощью программы Acrobat Standard можно создавать интересные презентации и просматривать их в кругу семьи и друзей.
Файлы формата JPEG позволяют сохранять множество данных в небольшом файловом пространстве. К сожалению, каждое пересохранение файла JPEG ухудшает качество изображения. Файлы формата TIFF превосходно сохраняют качество изображения, однако их размеры слишком велики. Поэтому рекомендуем редактировать изображения в формате TIFF, а конечные изображения сохранять в формате JPEG.
Работа с рисунками и изображениями
В программу Acrobat Standard включено множество средств для работы с рисунками и фотографиями. Например, можно экспортировать изображения из файла PDF и повторно использовать их в других проектах. Специальный дополнительный модуль («плагин») позволяет просматривать мультимедийные слайды и электронные открытки, созданные в программе Adobe Photoshop Album. Дополнительный модуль Picture Tasks (Задачи рисования) позволяет экспортировать файлы JPEG. Вы можете даже создать слайд-шоу, преобразовав файлы JPEG от цифровой камеры в редактируемые файлы Adobe PDF.
В этом уроке вы научитесь:
Экспортировать изображения из файла Adobe PDF в файлы формата JPEG.
Копировать изображения и текст в буфер обмена.
Использовать дополнительный модуль Picture Tasks (Задачи рисования) для экспорта, редактирования и печати рисунков на настольном принтере.
Преобразовывать файлы JPEG от цифровой камеры в файлы Adobe PDF и редактировать фотографии в программе Acrobat Standard.
Подписывать изображения с помощью средств программы Acrobat для работы с колонтитулами.
Создавать «слайд-шоу» в формате Adobe PDF из файлов изображений в формате PDF.
Выполнение урока займет около 45 минут.
Если нужно, удалите папку предыдущего урока со своего жесткого диска и скопируйте на него папку Lesson14.
Пользователи систем Windows должны разблокировать файлы уроков, прежде чем воспользоваться ими. Подробности можно найти во введении, в разделе, посвященном копированию файлов из компакт-диска книги.
Авторские права на все фотографии, использованные в этом уроке, за исключением ClarityAd.pdf, принадлежат SBR Associates, 2003.
Редактирование и печать с помощью модуля Picture Tasks (Задачи рисования)
ЕСЛИ в компьютере установлена программа редактирования изображений, например, Adobe Photoshop Elements, Adobe Photoshop или Microsoft Picturelt, то изображение из eCard (Электронная открытка) можно экспортировать и отредактировать в одной из этих программ. Для этого в программе Acrobat щелкните мышью на ссылке Export and Edit Pictures (Экспорт и редактирование рисунков) в окне How To (Каким образом?) и следуйте экранным подсказкам для экспортирования рисунков в графическую программу. Программа редактирования изображений запускается автоматически и открывает экспортированное изображение.
Импортировать отредактированное изображение обратно в файл программы Acrobat невозможно.
Кроме того, модуль Picture Tasks (Задачи рисования) значительно облегчает печать рисунков. Например, для печати рисунков на своем настольном принтере можно воспользоваться ссылкой Print Pictures (Печать рисунков), а ссылка Order Prints Online (Заказать печать онлайн) позволяет отослать рисунки специалистам-фотографам фирмы Adobe или другой фирмы.
Сначала рассмотрим простейшую задачу - печать на локальном настольном принтере.
1 Если окно приложения Acrobat Standard свернуто, восстановите его до полного размера.
2 В окне How To (Каким образом?) щелкните мышью на ссылке Print Pictures (Печать рисунков).
3 В диалоге Select Picture (Выбор рисунка) щелкните мышью на кнопке Next (Далее). Если бы мы работали с несколькими рисунками, то в этом окне можно было выбрать рисунки для печати.

4 Убедитесь, что в меню Layout Sizes (Размеры макета) выбран правильный размер страницы. Мы выбрали пункт US Letter (8.5 х 11) (Письмо США (8,5 X11)).
5 В группе переключателей Print Sizes (Печатные размеры) выберите нужный печатный размер изображения. Мы установили переключатель 3.5 х 5 (3,5 х 5) дюймов.
6 Далее мы ввели значение 4 в поле Use Each Photo (Использовать каждую фотографию) и нажали клавишу Enter или Return, чтобы предварительно просмотреть макет.
Такой набор параметров обеспечивает печать четырех фотографий на страницу. Перед отсылкой файла на принтер можно изменить любой параметр для данной страницы и предварительно просмотреть напечатанный лист.

7 Подобрав параметры печати и размеры, щелкните мышью на кнопке Next (Далее), чтобы перейти в диалог Print (Печать). Если к вашему компьютеру подключен цветной настольный принтер, убедитесь, что этот принтер выбран в меню Printer (Принтер), а затем приступайте к печати изображений. Если же цветного принтера у вас нет либо вы не хотите печатать рисунки, то можете прервать процесс печати, щелкнув мышью на кнопке Cancel (Отмена) в диалоге Print (Печать).
Если у вас нет цветного настольного принтера или вам нужно напечатать рисунки с профессиональным качеством, то с той же легкостью можно послать рисунки онлайновому обработчику фотографий, щелкнув мышью в окне How To (Каким образом?) на ссылке Order Prints Online (Заказать печать онлайн).
8 Закончив, выберите в меню команду File * Close (Файл * Закрыть) и закройте файл GoodLuck.pdf.
9 Закройте окно How To (Каким образом?) щелчком мыши на кнопке Hide (Скрыть).
Активация Acrobat Standard для чтения электронных книг
Действия по активации программы Acrobat Standard как средства чтения электронных книг могут отличаться от тех шагов, которые описаны ниже. Используйте шаги по активации, описанные в этом уроке, как общее руководство, но всегда следуйте экранным подсказкам, если они отличаются от тех действий, что приведены ниже.
Прежде чем вы сможете использовать программу Acrobat Standard для покупки или чтения электронных книг, вы должны активировать эту программу как средство для чтения электронных книг. Если вы планируете использовать для чтения книг несколько устройств, например, лаптоп, настольный компьютер и PDA (Personal Digital Assistant- Карманный компьютер), то вам придется активировать каждое устройство по отдельности.
Для чтения электронных книг в системе Palm OS на карманном компьютере необходимо загрузить и активировать программу Adobe Reader для карманного устройства. Информацию о том, как это сделать, можно найти в полной онлайновой справке по программе Acrobat 6.0.
Вы можете создать учетную запись читателя электронных книг при первой установке программы Acrobat. Если вы опустили этот шаг, вы можете зарегистрироваться и активировать программу Acrobat в первой части урока. Если же у вас уже есть учетная запись читателя электронных книг, опустите этот раздел и переходите к разделу «Добавление на панель инструментов кнопки eBooks (Электронные книги)».
1 Подключитесь к Интернету.
2 Запустите программу Acrobat.
3 В меню программы Acrobat, выберите команду Advanced * eBook Web Services * Adobe DRM Activator (Дополнительно * Web-сервисы электронных книг * Активатор Adobe DRM). Закройте все диалоги предупреждения.
Для активации программы Acrobat на чтение электронных книг вам понадобится идентификатор Adobe и пароль, или Microsoft .Net Passport ID и пароль. Если у вас нет этих идентификаторов, следуйте экранным подсказкам для регистрации в качестве нового пользователя. В системе Windows вам, прежде чем следовать далее, возможно придется щелкнуть мышью на ссылке I Prefer Not to Sign in Using Microsoft .NET Passport (Я предпочитаю не подписываться на использование Microsoft .NET Passport).

В зависимости от операционной системы и типа используемого идентификатора процесс регистрации учетной записи читателя электронных книг и активации программы Acrobat может несколько отличаться от описываемого ниже. Используйте приведенные далее шаги как общее руководство, но при появлении сомнения следуйте экранным подсказкам. Приведенные ниже шаги исходят из предположения, что вы устанавливаете новый идентификатор Adobe (Adobe ID) и еще не активировали программу Acrobat как средство чтения электронных книг.
4 Щелкните мышью на ссылке Sign Up for an Adobe ID (Подписаться на Adobe ID). Закройте все окна предупреждения.
5 В следующем окне в раскрывающемся списке выберите страну, в которой проживаете. Мы выбрали United States (Соединенные Штаты). Щелкните мышью на кнопке Continue (Продолжить).

6 Введите свое имя в поле First name (Имя), фамилию в поле Last name (Фамилия) и адрес электронной почты в поле E-mail address (Адрес электронной почты).
7 В поле Adobe ID (Идентификационный код Adobe) введите идентификационный код (от 4 до 24 символов) и пароль. Введите пароль повторно в поле Confirm password (Подтвердите пароль), затем введите подсказку пароля в поле Password hint (Подсказка пароля) - это поможет вам вспомнить пароль, если вы его забудете.

8 Заполнив все обязательные поля (они помечены звездочкой), щелкните мышью на кнопке Save Changes (Сохранить изменения).
Программа Acrobat открывает онлайновый магазин Adobe.
9 Закройте браузер.
Активация профиля
1 На панели инструментов приложения Acrobat щелкните мышью на кнопке eBooks (Электронные книги) (


Программа Acrobat запускает браузер.
2 Возможно, перед продолжением процесса вам поступит предложение еще раз активировать программу Adobe Reader или Adobe Acrobat. В таком случае щелкните мышью на кнопке Yes (Да). Если запрос на активацию не поступит, переходите к шагу 2 в следующем разделе «Загрузка первой электронной книги».
3 Программа Acrobat Standard запускает браузер и выводит страницу Adobe DRM Activator (Активатор Adobe DRM).
Теперь зарегистрируйтесь.
4 Введите свой идентификатор Adobe (Adobe ID) и пароль, затем щелкните мышью на кнопке Sign In (Подписаться). Закройте все окна предупреждений.
В следующем окне активируйте свой профиль.
5 Введите свое имя в поле First Name (Имя), фамилию в поле Last Name (Фамилия) и адрес электронной почты в поле Email (Электронная почта), затем щелкните мышью на кнопке Create Profile (Создать профиль).
6 Щелкните мышью на кнопке Activate (Активировать).
7 Появляется диалог, показывающий ход процесса активации.
8 Выпишитесь, щелкнув мышью на кнопке Sign Out (Выписаться), и закройте браузер.
Архивирование электронных книг
Начав покупать электронные книги, вы должны сразу задуматься об архивировании своего собрания. Программа Acrobat Standard позволяет заархивировать все собрание книг одним щелчком мыши на кнопке в окне My Bookshelf (Книжная полка).
1 Щелкните мышью на кнопке Backup (Архивировать) снизу окна My Bookshelf (Книжная полка) и в открывшемся диалоге убедитесь в установке переключателя Backup (Архивирование).
2 Откройте меню возле переключателя щелчком мыши на стрелке и выберите категорию, которую нужно заархивировать. Мы выбрали пункт All documents (Все документы), поскольку на нашей полке есть как файлы PDF, так и электронные книги.

3 Убедитесь в установке флажка Include User Comments and Markup (Включить все комментарии и пометки пользователя), чтобы заархивировать все комментарии, имеющиеся в документах.
4 Щелкните мышью на кнопке ОК.
5 Выберите папку для хранения архивных копий (или создайте новую папку щелчком мыши на кнопке New Folder (Создать папку)), затем щелкните мышью на кнопке OK (Windows) или Choose (Выбрать) (Mac OS), чтобы завершить процесс.
6 Закройте книжную полку щелчком мыши на кнопке Close (Закрыть). Затем закройте программу Acrobat.
Электронную книгу, хранящуюся на книжной полке, можно отослать по электронной почте прямо из окна My Bookshelf (Книжная полка), щелкнув мышью на кнопке Email (Почта) на панели инструментов окна. Программа Acrobat автоматически запускает почтовое приложение и присоединяет к сообщению текущую выделенную электронную книгу или файл PDF.
Кроме того, в окне My Bookshelf (Книжная полка) можно сохранить копию электронной книги или файла PDF, щелкнув мышью на кнопке Save a Copy (Сохранить копию) на панели инструментов. Однако сохранить копию файла можно только в том случае, если это разрешено издателем.
Заимствование электронных книг в онлайновой библиотеке
Электронную книгу можно взять «напрокат» в электронной библиотеке точно так же, как обычную печатную книгу. По истечении срока пользования электронные книги автоматически возвращаются или «сдаются», так что читатель может не беспокоиться о доплате за задержку. Поскольку некоторые онлайновые библиотеки ограничивают общее число электронных книг, выданных одному пользователю, то вам, возможно, придется вернуть какую-нибудь книгу до истечения срока пользования. Заимствованные электронные книги отображаются в окне My Bookshelf (Книжная полка) со значком истечения срока возле эскиза книги. Щелкнув мышью на этом значке, можно справиться о сроке возврата книги.
Чтобы заимствовать электронную книгу в онлайновой библиотеке:
1 Найдите и выделите книгу, которую хотите позаимствовать.
2 Следуйте подсказкам, чтобы завершить процесс загрузки.
Чтобы вернуть электронную книгу в онлайновую библиотеку:
1 Соединитесь с Интернетом.
2 Щелкните мышью на значке истечения срока пользования возле эскиза электронной книги.
3 В диалоге Document Expiration (Истечение срока документа) выполните одно из следующих действий:
Щелкните мышью на ссылке Return to Lender (Вернуть владельцу).
Щелкните правой кнопкой мыши (Windows) или нажмите клавишу Ctrl и щелкните мышью (Mac OS), и выберите в контекстном меню команду Return to Lender (Вернуть владельцу).
Чтение электронной книги
Электронную книгу можно листать точно так же, как любой другой файл PDF. Однако в программе есть несколько дополнительных средств, облегчающих чтение электронных книг.
Чтение вслух
Если в компьютере установлено соответствующее оборудование и программное обеспечение, то система может прочитать вслух отдельные страницы или всю книгу.
1 Откройте, если нужно, электронную книгу и перейдите к странице 5. Для этого выделите протяжкой указателя мыши номер страницы в строке состояния, введите число 5 и нажмите клавишу Enter или Return.
2 В меню приложения Acrobat выберите команду View * Read Out Loud * Read This Page Only (Вид * Чтение вслух * Читать только эту страницу).
Если в системе установлено нужное программное обеспечение, то система начнет читать страницу вслух.
3 Чтобы прекратить чтение вслух, выберите в меню команду View * Read Out Loud * Pause или Stop (Вид * Чтение вслух * Пауза или Стоп) или нажмите комбинацию клавиш Shift + Ctrl + E (Windows) или Shift + Command+ E (Mac OS).
Для настройки громкости, типа голоса, высоты тона, порядка чтения и т.п. используется вкладка Reading (Чтение) диалога Preferences (Настройки). Мы обсудим эти параметры в Уроке 16, где займемся вопросами доступности и универсальности документов PDF.
На вкладке Startup (Загрузка) диалога Preferences (Настройки) можно задать открытие электронной книги на последней просмотренной странице.
Добавление файлов PDF на книжную полку
1 На панели инструментов окна My Bookshelf (Книжная полка) щелкните мышью на кнопке Add File (Добавить файлы) и выделите файл Lotion.pdf в папке Lesson15. Щелкните мышью на кнопке Add (Добавить).
2 Повторите шаг 1 и добавьте на полку файл CustCareEB.pdf из папки Lesson15. Теперь на книжной полке появились значки трех книг.
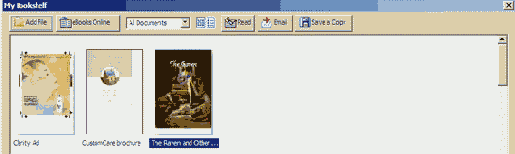
Добавление на панель инструментов кнопки eBooks (Электронные книги)
Кнопка eBooks (Электронные книги) на панели инструментов приложения Acrobat позволяет получать электронные книги в онлайновом режиме и открывать окно My Bookshelf (Книжная полка), в котором можно организовывать электронную библиотеку.
1 Если нужно, разверните окно программы Acrobat.
2 Чтобы добавить кнопку eBooks (Электронные книги) на панель инструментов программы Acrobat, выберите в меню команду View * Task Buttons * eBooks (Вид * Кнопки задач * Электронные книги). Когда кнопка eBooks (Электронные книги) присутствует на панели инструментов, в меню Task Buttons (Кнопки задач) команда eBooks (Электронные книги) помечена галочкой.


Теперь вы готовы загрузить свою первую электронную книгу.
Добавление примечаний в электронные книги
На страницы электронных книг можно добавлять примечания и помечать текст, точно так же, как в любом другом документе PDF.
Выше мы проверили толкование слова «nepenthe»; а теперь добавим на страницу примечание, которое будет напоминать смысл этого слова.
1 Выберите в меню команду Tools * Commenting * Show Commenting Toolbar (Инструменты* Комментарии * Показать панель комментариев).
2 На панели инструментов Commenting (Комментарии) выберите инструмент Note Tool (Инструмент вставки примечаний) (

3 В открывшемся окне примечания введите толкование слова. Мы ввели:
A drug used to remedy grief.
Inducing forgetfulness of sorrow and easing pain.
(Лекарство от горя.
Помогает забыть скорбь и облегчает душевные муки.)

4 Закройте примечание щелчком мыши на кнопке Close (Закрыть).
С помощью инструментов пометки текста и комментирования электронную книгу можно оснастить аннотациями, как это подробно описано в Уроке 8, где мы обсуждали использование программы Acrobat Standard для циркулярного просмотра документов.
5 Выберите в меню команду File * Save As (Файл * Сохранить как) и сохраните файл под прежним именем и в той же папке, что используется для хранения электронных книг. Если нужно, щелкните мышью на кнопке Replace (Заменить).
6 Закройте электронную книгу командой меню File * Close (Файл * Закрыть).
В следующей части урока мы обсудим организацию библиотеки электронных книг, хранящихся на диске компьютера.
Работа с электронными книгами
Работа с электронными книгами
Об электронных книгах
Активация Acrobat Standard для чтения электронных книг
Добавление на панель инструментов кнопки eBooks (Электронные книги)
Активация профиля
Загрузка первой электронной книги
Просмотр разрешений на электронную книгу
Чтение электронной книги
Сглаживание текста
Чтение вслух
Проверка толкования слов
Добавление примечаний в электронные книги
Управление электронными книгами
Добавление файлов PDF на книжную полку
Изменение режима отображения книжной полки
Использование информации о категориях книг
Архивирование электронных книг
Обзорные вопросы
Ответы на обзорные вопросы
Использование информации о категориях книг
1 Щелкните мышью на рекламе лосьона Clarity. Обратите внимание, что для данного файла не выбрано никакой категории - в обоих полях категорий стоит значение None (He установлена).
Программа позволяет добавлять новые категории в список категорий или редактировать уже добавленные вами категории. Имейте в виду, редактирование предварительно заданных категорий невозможно. Сейчас мы добавим новую категорию, которая соответствует содержимому добавленных файлов. Далее мы покажем, как с помощью категорий можно упорядочить содержимое книжной полки.
Сначала добавим новую категорию.
2 Вверху окна My Bookshelf (Книжная полка) откройте меню АН (Все) щелчком мыши на стрелке, и выберите в меню пункт Edit Categories (Редактировать категории). Если нужно, прокрутите меню.

3 В открывшемся диалоге Bookshelf Categories (Категории книжной полки) введите имя новой категории. Мы ввели Advertising (Реклама). Затем щелкните мышью на кнопке Add (Добавить), и имя новой категории будет занесено в список категорий.
4 Вернитесь в окно My Bookshelf (Книжная полка) щелчком мыши на кнопке ОК.
Теперь отнесем к новой категории два добавленных ранее файла PDF.
5 На книжной полке выделите значок файла Lotion.pdf и откройте меню Category 1 (Категория 1) щелчком мыши на стрелке. Выберите пункт Advertising (Реклама).
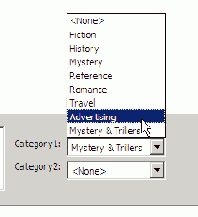
6 Повторите шаг 5 для файла CustCareEB.pdf.
А теперь вы увидите, насколько просто можно рассортировать файлы по категориям.
7 Вверху окна My Bookshelf (Книжная полка) раскройте меню Аll (Все) щелчком мыши на стрелке и выберите в нем пункт Mystery & Thrillers (Мистерии и триллеры).

В окне отображается единственный значок для книги The Raven and Other Tales (Ворон и другие рассказы).
8 Еще раз раскройте меню щелчком мыши на стрелке и выберите в нем пункт Advertising (Реклама).
8 окне отображаются только два значка, которые относятся к двум добавленным файлам PDF. Разнесение файлов по категориям облегчает отслеживание книг и файлов различных типов на книжной полке.
9 Еще раз раскройте меню щелчком мыши на кнопке и выберите в нем пункт Аll (Все).
Изменение режима отображения книжной полки
По умолчанию электронные книги и файлы PDF на книжной полке отображаются в виде эскизов (небольших изображений). Сейчас мы поменяем режим отображения так, чтобы показать в окне список книг с заголовками, именами авторов, информацией о доступе и категориях файлов.
1 На панели инструментов окна My Bookshelf (Книжная полка) щелкните мышью на кнопке Detail View (Подробности) (


2 Просмотрев информацию о файлах, щелкните мышью на кнопке Thumbnail View (Эскизы) (

Теперь разнесем по категориям те два файла PDF, которые мы только что добавили на книжную полку.
Об электронных книгах
Файлы Adobe PDF с электронными книгами - это файлы PDF, специально скомпонованные так, чтобы защитить права автора или издателя книги. Как правило, электронные книги приобретаются в онлайновых книжных магазинах, берутся напрокат в онлайновых библиотеках или обмениваются с другими пользователями. Для чтения электронной книги сначала необходимо получить лицензию у продавца книги и пройти процедуру активации программы Acrobat Standard как средства чтения электронных книг.
Электронную книгу можно отослать на любой компьютер или устройство чтения почти так же, как любой файл PDF. Принимающее устройство тоже должно быть активировано для чтения электронных книг. Если получатель электронной книги попытается открыть файл электронной книги, то ему будет предложено получить лицензию.
Обзорные вопросы
1 Можно ли читать электронную книгу в программе Acrobat Standard без активации этой программы как средства чтения электронных книг?
2 Каким образом можно добавлять примечания или помечать текст электронных книг?
3 Как добавить новую категорию для организации хранения электронных книг?
Нет. Прежде, чем загружать
1 Нет. Прежде, чем загружать и читать электронные книги, необходимо активировать программу Acrobat Standard как средство чтения книг.
2 В электронных книгах можно использовать инструменты разметки и комментирования текста точно так же, как в обычных файлах Adobe PDF. Чтобы сохранить в тексте все пометки и комментарии, выберите в меню команду File * Save As (Файл * Сохранить как) и сохраните электронную книгу под другим именем или заместите исходную копию.
3 Вверху окна My Bookshelf (Книжная полка) щелкните мышью на стрелке возле меню со списком категорий и выберите в нем пункт Edit Categories (Редактировать категории). В появившемся диалоге введите имя новой категории и щелкните мышью на кнопке Add (Добавить), затем щелкните мышью на кнопке ОК.
Просмотр разрешений на электронную книгу
Разрешения на электронные книги контролируют, как часто вы можете печатать и копировать электронную книгу и когда истекает срок пользования заимствованной электронной книги.
1 Выберите в меню команду File * Document Properties (Файл * Свойства документа) и в левой панели окна щелкните мышью на пункте Security (Безопасность).
2 Щелкните мышью на кнопке Show Details (Подробности), чтобы просмотреть уровень разрешений, установленный издателем этой книги.


Как видите, издатель не наложил ограничений ,на печать или копирование содержимого книги, а время ее использования не ограничено.
3 Щелкните мышью на кнопке ОК, затем еще раз и приступайте к чтению электронной книги.
Проверка толкования слов
Если для чтения электронной книги используется лаптоп или карманное устройство, то под рукой читателя может не оказаться словаря, и, встретив в тексте непонятное слово, он окажется в затруднении. Но если компьютер подключен к Интернету, то можно выделить непонятное слово, открыть контекстное меню и выбрать в нем команду поиска слова. Тогда программа Acrobat автоматически запустит браузер и откроет онлайновый словарь, в котором можно найти толкование непонятного слова. Например, на странице 5 электронной версии книги Алана По встречается слово «nepenthe» (непентес - бот.), которое трудно понять читателю, неискушенному в ботанике.
В этом разделе мы покажем, как можно найти толкование слова «nepenthe» с помощью средства просмотра, встроенного в программу Acrobat Standard. (Это слово можно найти во второй или третьей строке снизу страницы).
1 На панели инструментов приложения Acrobat выберите инструмент Select Text (Выделение текста) (

2 Щелкните правой кнопкой мыши (Windows) или нажмите клавишу Ctrl и щелкните мышью (Mac OS) на выделенном слове, в открывшемся контекстном меню выберите команду Look Up «nepenthe» (Найти «nepenthe»).

3 Программа Acrobat автоматически запускает браузер и открывает страницу сайта dictionary.reference.com, где отображается выделенное слово и приводится его толкование.
4 Прочитав информацию о слове nepenthe, закройте браузер.
Работа с электронными книгами
С помощью программы Acrobat Standard можно покупать, заимствовать и читать электронные книги, а окно My Bookshelf (Книжная полка) поможет вам содержать в порядке электронную библиотеку.
В этом уроке вы научитесь:
Активировать программу Acrobat Standard для чтения электронных книг.
Загружать бесплатные электронные книги.
Настраивать параметры программы для чтения книг.
Находить толкование непонятных слов с помощью функции просмотра словаря.
Организовывать книги на электронной книжной полке.
Если нужно, удалите папку предыдущего урока со своего жесткого диска и скопируйте на него папку Lesson15.
Пользователи систем Mac OS для выполнения этого урока должны установить версию 10.2.4 этой операционной системы.
Пользователи систем Windows должны разблокировать файлы уроков, прежде чем воспользоваться ими. Подробности можно найти во введении, в разделе, посвященном копированию файлов из компакт-диска книги.
Сглаживание текста
В настройках программы Acrobat можно задать сглаживание текста, штриховых рисунков и изображений в книге. Это особенно полезно при чтении обширных текстов, либо если текст или изображения резко контрастируют с фоном. Кроме того, для улучшения читаемости книги на карманных устройствах или лаптопах можно установить флажок Use Cool Type (Выбрать подходящий шрифт) и выбрать подходящий шрифт текста книги.
1 Выберите в меню команду Edit * Preferences (Правка * Предпочтения) (Windows) или Acrobat * Preferences (Acrobat * Предпочтения) (Mac OS) и в левой области окна выберите пункт Smoothing (Сглаживание).
По умолчанию флажки Smooth text (Сглаженный текст), Smooth tine art (Сглаженные штриховые рисунки) и Smooth images (Сглаженные изображения) установлены, то есть программа сглаживает текст, штриховые рисунки и изображения. Не сбрасывайте эти флажки.
2 Для улучшения читаемости текста с экрана установите флажок Use Cool Type (Выбрать подходящий шрифт) и установите переключатель перед тем текстовым полем, которое, по вашему мнению, читается лучше всех. Щелкните мышью на кнопке Next (Далее), чтобы увидеть дополнительные поля.

3 Выбрав наилучшее отображение, щелкните мышью на кнопке ОК, чтобы применить изменения настроек.
Управление электронными книгами
Для организации хранения электронных книг используется окно My Bookshelf (Книжная полка). На эту «книжную полку» можно «ставить» не только электронные книги, но и любые другие файлы PDF, которые хранятся в системе. Например, сюда можно поместить собрание отчетов, которые нужно хранить по категориям, соответствующим отделам организации или тематике. В окне My Bookshelf (Книжная полка) можно легко разделить эти отчеты по категориям. В этой части урока мы добавим на полку два документа, над которыми работали в предыдущих уроках.
1 Откройте окно My Bookshelf (Книжная полка). Для этого щелкните мышью на кнопке eBooks (Электронные книги) и в раскрывшемся меню выберите команду My Bookshelf (Книжная полка).

Обратите внимание, что в левом нижнем углу окна показана информация о каждой книге. В меню Category 1 (Категория 1) показано, что данная электронная книга отнесена к категории Mystery & Thrillers (Мистерии и триллеры).
Сейчас мы отнесем эту книгу к другой категории.
2 Щелкните мышью на стрелке, чтобы открыть меню Category 2 (Категория 2), и выберите вторую категорию. Мы выбрали категорию Fiction (Фантастика).
Далее в уроке мы используем эти категории для сортировки файлов. Однако сначала добавим на книжную полку еще два файла.
Загрузка первой электронной книги
1 На панели инструментов приложения Acrobat щелкните мышью на кнопке eBooks (Электронные книги) (

Программа Acrobat открывает онлайновый книжный магазин Adobe.
2 Перейдите на страницу загрузки бесплатных книг, предлагаемых фирмой Adobe Systems, введя следующий адрес URL в поле Address (Адрес) браузера и нажав клавишу Enter: http://ebookstore.adobe.com/store/
Рекомендуем загрузить для пробы книгу «The Raven and Other Tales» (Ворон и другие рассказы) Эдгара Алана По (Edgar Allan Рое), поскольку она сравнительно короткая.
3 Щелкните мышью на изображении книги, затем щелкните на кнопке Add to Order (Добавить в заказ).
Имейте в виду, что эта книга бесплатная, несмотря на заголовок «Purchase Confirmed» (Покупка подтверждена) - платить за эту загрузку вам не придется.


4 Щелкните мышью на кнопке Click Here to Download Your eBook (Щелкните здесь для загрузки вашей книги).
Появится диалог, показывающий ход процесса загрузки.
По умолчанию в системах Windows 2000 и позднейших электронные книги сохраняются в каталоге My Documents/My eBooks и в папке Documents: Ebooks в системах Mac OS.
5 Откройте электронную книгу щелчком мыши на кнопке ОК.
Если сайт перенаправит вас в DRM Activator (Активатор DRM), снова следуйте указаниям по активации программы Acrobat Standard.
6 На панели инструментов приложения Acrobat щелкните мышью на кнопке Fit Page (По странице) (

7 Пролистайте книгу с помощью кнопок Next Page (Следующая страница) (


Автоматическая прокрутка документа
Функция автоматического прокручивания, встроенная в программу Acrobat Standard, позволяет исключить пролистывание страниц длинного документа нажатиями клавиш или щелчками мыши. Читатель может управлять скоростью прокручивания, пролистывать документ вперед и назад, либо прекратить прокручивание одним нажатием на клавишу.
Сейчас мы продемонстрируем работу автоматической прокрутки.
1 Выберите в меню команду File * Open (Файл * Открыть) и откройте файл Al_ch01.pdf.
2 Выберите в меню команду View * Automatically Scroll (Вид * Автоматическое прокручивание).
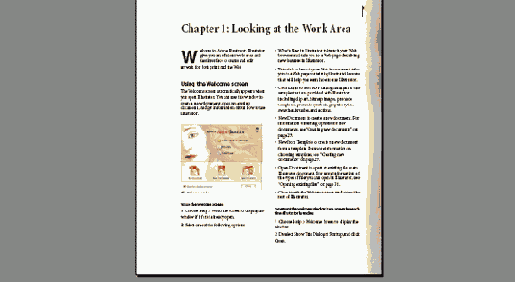


3 Скорость прокручивания документа можете устанавливать с помощью цифровых клавиш. Попробуйте по ходу прокрутки нажимать клавиши с разными цифрами- скорость прокрутки будет изменяться пропорционально величине цифры на клавише. Чтобы прекратить автоматическое прокручивание, нажмите клавишу Esc.
Улучшение доступности и универсальности документов
Улучшение доступности и универсальности документов
Об этом уроке
Об универсальности документов PDF
О доступности документов PDF
О структуре документов PDF
Просмотр документов с хорошей доступностью
Работа с размеченным файлом Adobe PDF
Проверка доступности файла
Переформатирование файла PDF
Сохранение файла как доступного текста
Автоматическая прокрутка документа
О горячих клавишах
Настройка параметров чтения вслух
Просмотр порядка чтения
Облегчение доступа к файлам
Изменение экранного отображения
Изменение цвета фона
Сглаживание текста
Укрупнение текста надписей закладок
Обзорные вопросы
Ответы на обзорные вопросы
Переход к программе Acrobat 6.0 Professional
Изменение цвета фона
В этом разделе мы поэкспериментируем с изменением цвета фона. Имейте в виду, что эти изменения влияют только на экранное отображение в вашей собственной системе; они не влияют на печатный документ, не сохраняются в документе и не будут отображаться в чужих системах.
1 Выберите в меню команду Edit * Preferences (Правка * Предпочтения) (Windows) или Acrobat * Preferences (Acrobat * Предпочтения) (Mac OS) и в левой области окна выберите пункт Accessibility (Доступность).
2 Установите флажок Replace Document Colors (Сменить цвета документа).
3 В системе Windows установите переключатель Custom Color (Пользовательские цвета).
4 Откройте цветовую палитру щелчком мыши на кнопке Page Background (Фон страницы).
5 Цвет фона можно также выбрать в диалоге выбора цвета либо подобрать какой-то особый цвет. Мы выбрали бледно-серый цвет.
6 Щелкните мышью на кнопке ОК, чтобы применить изменения.
7 Впоследствии вы можете либо оставить в документе выбранный цвет или вернуть белый цвет фона.
На вкладке Forms (Формы) диалога Preferences (Настройки) можно изменить фоновый цвет полей форм, а также цвет, принимаемый полем формы при наведении на него указателя мыши. На вкладке Full Screen (Полный экран) этого же диалога можно изменить цвет фона полноэкранных презентаций (по умолчанию, он черный). На вкладке Spelling (Правописание) можно изменить цвет линии подчеркивания, которой средства проверки правописания отмечают слова с грамматическими ошибками.
Изменение экранного отображения
Помимо параметров, улучшающих экранное отображение документа в системах Windows и Mac OS, можно настроить цвет текста и фона, а также сгладить текст.
Настройка параметров чтения вслух
ЕСЛИ в систему встроена машина воспроизведения речи или установлено отдельное приложение того же рода, настроенные на работу с программой Acrobat Standard, то компьютер может прочитать вслух содержимое файла PDF. Программа Acrobat позволяет задавать громкость звука, высоту тона, скорость чтения, природу голоса и порядок чтения.
Современные версии операционных систем Windows и Mac OS имеют встроенные машины воспроизведения речи.
В этом разделе мы обсудим настройки, которые влияют на чтение вслух документов Adobe PDF. Эти параметры можно настраивать только в том случае, если в системе установлено программное обеспечение воспроизведения речи.
1 Чтобы определить, есть ли в системе программное обеспечение воспроизведения речи, щелкните мышью на поле с номером страницы в строке состояния программы Acrobat, введите в поле число 1 и нажмите клавишу Enter или Return. Отобразится первая страница главы 1.
2 Выберите в меню команду View * Read Out Loud * Read This Page Only (Вид * Чтение вслух * Читать только эту страницу). Если в системе установлено программное обеспечение воспроизведения речи, компьютер начнет читать вслух страницу 1. Чтобы прекратить чтение, нажмите комбинацию клавиш Shift + Ctrl + E (Windows) или Shift+Command+E (Mac OS).
Если в системе отсутствует программное обеспечение воспроизведения речи, переходите к разделу «Облегчение доступа к файлам». Если же это программное обеспечение установлено, поэкспериментируйте с настройками параметров речевого воспроизведения.
3 Выберите в меню команду Edit * Preferences (Правка * Предпочтения) (Windows) или Acrobat * Preferences (Acrobat * Предпочтения) (Mac OS) и в левой области окна выберите пункт Reading (Чтение).

На этой вкладке можно задать громкость, высоту тона, скорость и используемый голос. Однако для голоса, выбираемого по умолчанию, изменить высоту тона и скорость произнесения невозможно.
Если объем оперативной памяти компьютера ограничен, то вам, возможно, придется уменьшить число страниц, начиная с которого система будет читать документ постранично. По умолчанию, постраничное чтение начинается при числе страниц более 10.
4 Примените внесенные изменения щелчком мыши на кнопке ОК в диалоге Preferences (Настройки). Либо щелкните мышью на кнопке Cancel (Отмена), чтобы закрыть диалог Preferences (Настройки) без сохранения изменений.
Параметры, задающие порядок чтения документа, задаются на вкладке General (Общие) диалога Preferences (Настройки).
О доступности документов PDF
Компьютерами пользуется множество людей со слабым зрением и ограниченной подвижностью; поэтому в программу Acrobat Standard встроено несколько функциональных средств, облегчающих этим пользователям работу с документами Adobe PDF. К числу таких средств относятся:
Автоматическая прокрутка.
Горячие клавиши.
Поддержка нескольких приложений чтения с экрана вслух, в том числе машин речевого воспроизведения текста, встроенных в системы Windows и Mac OS.
Улучшенная видимость содержимого экрана.
О горячих клавишах
Справа от имен многих команд меню приведены клавиатурные эквиваленты этих команд, так называемые «горячие» клавиши. Кроме того, многие инструменты тоже можно выбрать одним нажатием на клавишу. Однако чтобы задействовать эти горячие клавиши, необходимо изменить настройки программы Acrobat на вкладке General (Общие) диалога Preferences (Настройки).
1 На панели инструментов наведите указатель мыши на инструмент Select Text (Выделение текста) и обратите внимание на появившуюся экранную подсказку Select Text Tool (Инструмент выделения текста). Не выбирайте инструмент Select Text (Выделение текста); оставьте активным инструмент Hand (Рука).
2 Если в экранной подсказке не указывается горячая клавиша инструмента, выберите в меню команду Edit * Preferences (Правка * Предпочтения) (Windows) или Acrobat * Preferences (Acrobat * Предпочтения) (Mac OS) и в левой области окна выберите пункт General (Общие).
3 Установите флажок Use Single Key Accelerators to Access Tools (Использовать горячие клавиши для доступа к инструментам). При установке этого параметра в маленьком прямоугольнике появляется галочка.

4 Примените изменения щелчком мыши на кнопке ОК.
5 Еще раз наведите указатель мыши на инструмент Select Text (Выделение текста). Обратите внимание, что в экранной подсказке указывается имя инструмента V. По-прежнему не выбирайте инструмент Select Text (Выделение текста).
6 Наведите указатель мыши на окно документа и нажмите на клавиатуре клавишу V. Форма указателя мыши изменяется от формы, свойственной инструменту Hand (Рука) (




Указатель мыши для инструмента Hand (Рука) заменяется указателем для инструмента Select Text (Выделение текста)
7 Нажмите на клавиатуре на клавишу H. чтобы снова активировать инструмент Hand (Рука).
Список горячих клавиш, которые не отображаются возле соответствующих им команд или подсказок инструментов, приведен в полной справке по программе Acrobat 6.0 Standard.
Горячие клавиши программы Acrobat могут отличаться от стандартных горячих клавиш системы Windows. Число горячих клавиш в системе Windows больше, чем в системе Mac OS.
О структуре документов PDF
Для того чтобы файлы Adobe PDF обладали универсальностью и хорошей доступностью, они должны быть хорошо структурированы. С точки зрения структуры, файлы Adobe PDF подразделяются на неструктурированные, структурированные и размеченные. Структурированные файлы PDF обладают некоторой структурой, однако их универсальность и доступность хуже, чем у размеченных файлов PDF. Неструктурированные файлы PDF не имеют структуры, хотя, как показано далее в этом уроке, даже неструктурированные файлы поддаются частичной структуризации. (Файлы PDF, созданные в ранних версиях программы Acrobat, структурой не обладают). Чем выше структурированность файла PDF, тем с большей эффективностью и надежностью можно повторно использовать содержимое этого файла.
Структура встраивается в документ разработчиком документа, когда он, например, определяет в документе заголовки, столбцы, добавляет средства навигации, скажем, закладки, альтернативные текстовые описания для графики и т.п. Во многих случаях логическая структура и теги разметки добавляются в документы PDF автоматически, при преобразовании исходных документов в формат Adobe PDF. Например, когда файл Adobe PDF создается из файлов Microsoft Office (версий 2000 и ХР) или из файлов, созданных в последних версиях программ Adobe FrameMaker, InDesign или PageMaker, либо с помощью средства Web Capture (Web-захват), то в итоге получаются размеченные файлы PDF. Наиболее структурированные документы PDF получаются в том случае, когда разработчик сначала создает четко структурированный документ, а затем преобразует его в размеченный файл PDF.
Связь структуры и универсальности файлов PDF
Основное различие между тремя уровнями структурированности файлов PDF заключается в присутствии или отсутствии в документах древовидной логической структуры, которая поддерживает и доносит до пользователя авторское содержимое.
Неструктурированные файлы Adobe PDF. He обладают древовидной логической структурой. Все содержимое таких документов интерпретируется как единый блок, не имеющий никакой иерархии или внутренних связей.
Неструктурированные файлы можно сохранять в других форматах, например, в формате RTF, и, как правило, получать хорошие результаты. Получаемые в результате файлы сохраняют авторский текст и исходные абзацы. Все остальное форматирование, в том числе форматирование базового текста, таблицы и списки, исчезает.
Структурированные файлы Adobe PDF. Обладают древовидной логической структурой, которая позволяет читать авторское содержимое в естественном порядке.
В отличие от неструктурированных файлов, структурированные файлы сохраняют при преобразовании не только весь текст и абзацы, но также и внутреннее форматирование основного текста, например, атрибуты шрифта. Однако при преобразовании структурированных (но не размеченных) файлов списки или таблицы исходного документа не сохраняются. Структурированные файлы PDF можно создать, например, из файлов, подготовленных в приложениях Adobe FrameMakerSGML 6.0 или FrameMaker 7.0, исполняемых в режиме структурирования.
Размеченные файлы Adobe PDF. Характеризуются логической структурой и набором четких связей между различными элементами, а также содержат дополнительную информацию, которая позволяет выполнять переформатирование текста. Просматривать или редактировать теги разметки в программе Acrobat Standard 6.0 невозможно. Для того чтобы напрямую работать с тегами PDF, необходимо перейти в программу Adobe Acrobat Professional 6.0.
Размеченные файлы способны распознавать таблицы, форматированные списки и оглавления. Кроме того, размеченные файлы распознают, к какому текстовому блоку относятся блоки содержимого. Более того, размеченные файлы содержат информацию о форматировании текста, например, значения Unicode для символов, пробелов между словами, а также мягких и жестких переносов.
Если вам нужно переформатировать документ Adobe PDF, особенно для его использования в карманном устройстве или для создания Web-страницы, вы должны начать с размеченного файла PDF. (Подробности можно найти в теме «Creating new, tagged Adobe PDF documents» (Создание новых размеченных документов Adobe PDF) в онлайновой справке). Кроме того, с размеченным документом проще работать на экране, что, как правило, позволяет добиваться лучших результатов, чем при работе с двумя другими типами файлов.
Об этом уроке
В этом уроке мы обсудим факторы, определяющие универсальность и доступность документов PDF и познакомимся с настройками и функциональными средствами, облегчающими работу с файлами Adobe PDF людям с ограниченной подвижностью и слабым зрением.
В первой части урока мы откроем размеченный документ PDF и покажем, насколько легко можно переформатировать текст таких документов и читать их содержимое. Затем мы откроем неструктурированный файл и покажем, как можно улучшить доступ к содержимому таких документов.
Во второй части урока мы займемся функциональными средствами программы Acrobat 6.0 Standard, которые облегчают доступ к файлам PDF людям с ограниченной подвижностью и слабым зрением.
Об универсальности документов PDF
Файл Adobe PDF считается универсальным тогда, когда его содержимое можно легко использовать повторно. Проще говоря, содержимое такого файла можно переформатировать для просмотра на нетрадиционных мониторах, например, на карманных устройствах, а таблицы, текст и графику можно экспортировать для использования в других приложениях. Степень универсальности файла PDF зависит от базовой логической структуры документа.
Облегчение доступа к файлам
Как показано ранее в этом уроке, если документ характеризуется хорошей доступностью, то читатель может увеличить его масштаб, а затем переформатировать текст, и тогда ему не придется прокручивать по горизонтали страницу с увеличенным масштабом отображения.
1 Раскройте меню View и обратите внимание, что команда Reflow (Переформатировать) затемнена. Поскольку текущий документ не имеет структуры, переформатирование невозможно.
2 В строке состояния щелкните мышью на кнопке Next Page (Следующая страница), чтобы перейти на страницу 3 документа.
3 В меню выбора масштаба на панели инструментов выберите значение 400%. Как видите, несмотря даже на то, что текст разделен на два столбца, для чтения текста в одном столбце необходимо пользоваться полосой горизонтальной прокрутки.
Сейчас мы улучшим доступность документа и переформатируем его текст так, чтобы облегчить просмотр документа при большом увеличении.
4 Выберите в меню команду Advanced * Accessibility * Make Accessible (Дополнительно * Доступность * Улучшить доступность).
5 Если нужно, закройте щелчком мыши на кнопке ОК все окна, сообщающие о затруднениях, с которыми встретилась программа.
6 По завершению процесса (процесс может занять несколько секунд) выберите в меню команду File * Save As (Файл * Сохранить как) и сохраните файл под именем Access_AI_ch01.pdf в папке Lesson16.
7 Выберите в меню команду View * Reflow (Вид * Переформатировать).
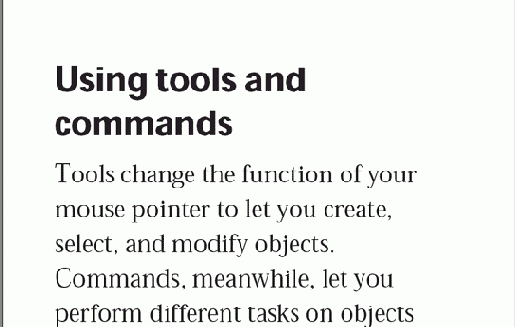
Текст немедленно переформатируется так, что при увеличении 400% заполнит окно по всей ширине. Вы снова можете прочитать всю строку текста, не прибегая к полосе горизонтальной прокрутки.
8 Закончив, щелкните мышью на кнопке Fit Page (По странице) (


Помните, что при переформатировании текста некоторые элементы, например, номера страниц и заголовки, нередко выпадают, поскольку они более не подходят для отображения на экране. Сохранить документ в переформатированном состоянии невозможно.
Обзорные вопросы
1 Можно ли улучшить доступность неструктурированного документа?
2 Чем различаются результаты изменения масштаба при просмотре стандартного файла PDF и переформатированного файла PDF?
3 Где можно включать и отключать горячие клавиши?
4 Как проверить доступность файла?
Нередко доступность неструктурированного документа
1 Нередко доступность неструктурированного документа можно улучшить путем выбора в меню команды Advanced * Accessibility * Make Accessible (Дополнительно * Доступность * Улучшить доступность). Если доступность существенно не улучшается, попробуйте сохранить файл PDF в формате Text (Accessible) (Текст (Доступный)).
2 При изменении масштаба отображения стандартного файла PDF вам, возможно, придется пользоваться полосой горизонтальной прокрутки для чтения всей строки текста. Однако если документ переформатирован, то при изменении масштаба отображения текст перестраивается по ширине видимой области и для просмотра текста горизонтальная прокрутка не нужна.
3 Включение и отключение горячих клавиш производится на вкладке General (Общие) диалога Preferences (Настройки) путем установки или сброса флажка Use Single Key Accelerators to Access Tools (Использовать горячие клавиши для доступа к инструментам).
4 Выберите в меню команду Advanced * Accessibility * Quick Check (Дополнительно * Доступность * Быстрый контроль).
Переформатирование файла PDF
Прежде всего настроим размеры окна документа так, чтобы оно походило на небольшой экран карманного устройства.


Уменьшение размеров окна документа
1 Щелкните мышью на кнопке минимизации окна документа, либо наведите указатель мыши на угол окна приложения и тяните угол мышью до тех пор, пока окно документа не достигнет нужного размера. Мы сократили окно программы Acrobat примерно на 50%.
2 На панели инструментов программы Acrobat щелкните мышью на кнопке Actual Size (Фактический размер) (

3 Выберите в меню команду View * Reflow (Вид * Переформатировать).
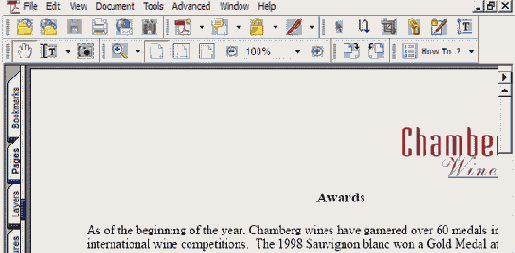

Содержимое документа переформатируется так, чтобы соответствовать уменьшенному окну документа. Обратите внимание, что теперь можно прочитать всю строку текста, не прибегая к полосе горизонтальной прокрутки.
Нередко при переформатировании документа исчезают различные элементы разметки, например, номера и заголовки страниц, поскольку они уже не подходят для отображения страницы. Поскольку текст переформатируется постранично, сохранить документ в переформатированном состоянии невозможно. Далее в этом уроке мы переформатируем документ (печатное руководство), который был создан безо всякой структуры.
Теперь посмотрим, что произойдет с документом при изменении масштаба.
4 На панели инструментов щелкните мышью на стрелке возле поля масштаба документа и в открывшемся меню выберите значение 400%.
5 Прокрутите страницу вниз и приглядитесь к тому, как переформатировался текст. Опять обратите внимание, что после переформатирования текста вам не нужно использовать полосу горизонтальной прокрутки для перемещения по странице и чтения укрупненного текста. Текст автоматически перестраивается в пределах границ окна документа.

Если значение масштаба чрезмерно велико, а размеры экрана слишком малы, часть текста может утратиться, например, исчезнут названия вин в первом столбце таблицы. В таком случае уменьшите масштаб или расширьте окно документа.
6 Закончив просматривать переформатированный текст, восстановите окно документа программы Acrobat и щелкните мышью на кнопке Fit Page (По странице) (

Сейчас мы покажем, насколько эффективно программа Acrobat сохраняет содержимое размеченного документа для повторного использования в другом приложении.
Переход к программе Acrobat 6.0 Professional
Программа Acrobat 6.0 Professional содержит множество инструментов и средств, отсутствующих в программе Acrobat 6.0 Standard. Вот некоторые дополнительные возможности программы Acrobat Professional:
Преобразование в формат Adobe PDF файлов приложений AutoCAD, Microsoft Visio и Microsoft Project одним щелчком мышью на кнопке.
Создание форм в формате Adobe PDF.
Создание интерактивных кнопок.
Полная индексация текста (создание каталога).
Полная поддержка слоев документа в технических чертежах.
Дополнительные инструменты для печати, просмотра и навигации по крупноформатным документам.
Встроенные инструменты подготовки к печати.
Просмотр и печать цветоделений и подготовка цветных композиций.
Наблюдаемые папки для создания файлов Adobe PDF из файлов PostScript.
Пакетная обработка.
Сравнение документов.
Уменьшение размеров файлов с помощью средства PDF Optimizer (Оптимизатор PDF).
Предварительный просмотр оттисков и управление цветом средствами хоста или принтера во время печати.
Совместимость PDF/X.
В программе Acrobat Professional имеется множество инструментов, отсутствующих в программе Acrobat Standard. К ним относятся:
Инструменты компоновки, которые позволяют точно настраивать структуру документов Adobe PDF. Такие инструменты, как сетки, линейки, направляющие, измерительные инструменты, а также панель Info (Информация), особенно полезны при проектировании форм, проверке чертежей CAD и подготовке профессиональной печати.
Инструменты Pan & Zoom (Панорама & Масштаб) и Loupe (Лупа), которые позволяют лучше контролировать область просмотра и рассматривать мелкие детали.
Инструмент TouchUp Object (Конечный объект), который позволяет вносить последние исправления в изображения и объекты в документе Adobe PDF.
Дополнительные инструменты рисования, в том числе инструмент Cloud (Облако) и Arrow (Стрелка).
Более полную информацию о программе Acrobat 6.0 Professional можно найти на Web-сайте фирмы Adobe по адресу www.adobe.com/products/acrobat.
Просмотр документов с хорошей доступностью
Доступность документа Adobe PDF зависит от структуры, встроенной в документ, а наилучшая внутренняя структура документа достигается в том случае, если разработчик сначала создает документ с четко заданной структурой, а затем преобразует этот документ в размеченный файл PDF.
В первой части урока мы исследуем размеченный файл PDF, созданный путем преобразования в формат Adobe PDF документа Microsoft Word. Преобразование выполнялось с помощью программы PDFMaker в системе Windows.
Просмотр порядка чтения
Хорошо спроектированный и легкодоступный онлайновый документ должен читаться в логическом порядке. Как показано ранее в этом уроке, можно проконтролировать доступность любого документа. Сейчас мы проверим доступность открытого на экране документа, который был создан путем преобразования в файл PDF печатного руководства. Поскольку данный файл PDF предназначался для распространения в печатном виде, никто не пытался улучшить его доступность.
1 Выберите в меню команду Advanced * Accessibility * Quick Check (Дополнительно » Доступность * Быстрый контроль). Появится окно сообщения, уведомляющее, что этот документ не структурирован и вам, возможно, следует изменить порядок его чтения.

2 Закройте окно сообщения щелчком мыши на кнопке ОК.
Сейчас мы проверим эффект изменения настроек, определяющих порядок чтения документа.
3 В строке состояния щелкните мышью на кнопке Next Page (Следующая страница) (


4 Выберите в меню команду View * Read Out Loud * Read This Page Only (Вид * Чтение вслух * Читать только эту страницу).
5 Слушая чтение, обратите внимание на то, что в первую очередь читается левый столбец текста, за ним - подпись под иллюстрацией, а затем правый столбец текста. Однако чтение подписи сразу после левого столбца нелогично. Сейчас мы исправим это, изменив настройки порядка чтения.
6 Выберите в меню команду Edit * Preferences (Правка * Предпочтения) (Windows) или Acrobat * Preferences (Acrobat * Предпочтения) (Mac OS), и в левой области окна выберите пункт Reading (Чтение).
7 В меню Reading Order (Порядок чтения) выберите пункт Use Reading Order in Raw Print Stream (Читать в порядке печати), чтобы использовать порядок слов, указанный в инструкциях по печати документа PDF. Щелкните мышью на кнопке ОК, чтобы применить изменение.
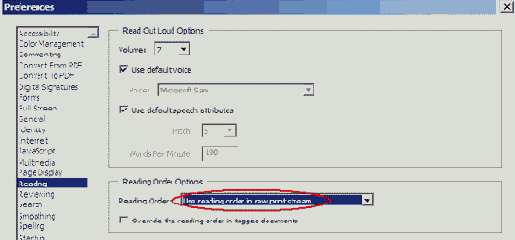
8 Выберите в меню команду View * Read Out Loud * Read This Page Only (Вид * Чтение вслух * Читать только эту страницу).
Слушая чтение на этот раз, обратите внимание, что сначала читается левый столбец, затем правый столбец, и только потом - подпись к рисунку. Такой порядок чтения более логичен.
Если вы намерены впоследствии использовать функцию чтения документов вслух, обязательно восстановите рекомендуемые настройки порядка чтения (выберите пункт Infer Reading Order From Document (Заимствовать порядок чтения из документа)).
Проверка доступности файла
1 Выберите в меню команду Advanced * Accessibility * Quick Check (Дополнительно * Доступность * Быстрый контроль).

Открывается окно сообщения, уведомляющее, что никаких проблем доступности документа не отмечено.
2 Закройте окно сообщения щелчком мыши на кнопке ОК.
Применение к файлам Adobe PDF мер защиты не оказывает влияние на доступность этих документов. Так, 128-битовое шифрование, предлагаемое программой Acrobat 6,0 Standard, не позволяет людям копировать и вставлять тексты из файла PDF, но не препятствует применению к документу технологий, способствующих улучшению доступности. Точно так же, изменение параметров защиты устаревших документов PDF, направленные на улучшение доступности документов, не влечет компрометации защиты. Для этого используется параметр Enable Content Access for the Visually Impaired (Сделать содержимое доступным для слабовидящих).
Теперь посмотрим, насколько универсален размеченный файл PDF. Сначала мы переформатируем файл PDF, а затем сохраним его содержимое как текст с улучшенной доступностью.
Работа с размеченным файлом Adobe PDF
В этом разделе мы исследуем с точки зрения удобства доступа и универсальности размеченный файл PDF, который был создан из файла приложения Microsoft Word.
1 Выберите в меню команду File * Open (Файл * Открыть) и откройте файл Tag_Wines.pdf в папке Lesson16.
2 Выберите в меню команду File * Save As (Файл * Сохранить как) и сохраните файл под именем Tag_Wines1.pdf в папке Lesson16.
Прежде всего посмотрим, насколько доступен файл Tag_Wines1.pdf.
Сглаживание текста
Программа Acrobat позволяет сглаживать текст, штриховые рисунки и изображения для улучшения читаемости текста с экрана, особенно крупных текстовых блоков. Если вы пользуетесь лаптопом, либо жидкокристаллическим (LCD) экраном, можно также использовать средство СооlTуре (Лучший шрифт) для оптимизации качества экранного отображения. Подробнее сглаживание текста обсуждается в Уроке 15, где мы знакомились с электронными книгами.
Сохранение файла как доступного текста
1 Выберите в меню команду File * Save As (Файл * Сохранить как). В открывшемся диалоге Save As (Сохранить как) выберите пункт Text (Accessible) (Текст (Доступный)) в меню Save As Type (Тип файла) (Windows) или Format (Формат) (Mac OS) и щелкните мышью на кнопке Save (Сохранить).
По умолчанию файл сохраняется под тем же именем и в той же папке, но с расширением .txt.
2 Сверните окно программы Acrobat Standard с помощью элементов управления Windows или Mac OS и перейдите в папку Lesson16.
3 Откройте файл Tag_Wines1.txt двойным щелчком мыши в любом редакторе простого текста, установленном в системе.

Обратите внимание, что формат таблицы преобразовался в формат, который легко читается с экрана.
4 Закончив просмотр текстового файла, закройте текстовый редактор и файл Tag_Wines.txt, затем восстановите окно программы Acrobat Standard.
5 В меню программы Acrobat выберите команду File *Close (Файл* Закрыть) и закройте файл Tag_Wines1 .pdf.
С помощью программы Acrobat Standard можно улучшить доступность документов для любых пользователей, а некоторые встроенные инструменты облегчают работу с файлами PDF инвалидам и слабовидящим людям.
Укрупнение текста надписей закладок
При необходимости можно укрупнить текст в надписях закладок.
1 Щелкните мышью на вкладке Bookmarks (Закладки), чтобы открыть панель Bookmarks (Закладки).
2 В меню Options (Параметры) на панели Bookmarks (Закладки) выберите команду Text Size * Large (Размер текста * Крупный).

3 Закончив, закройте файл и выйдите из программы Acrobat.
При желании поэкспериментируйте с параметрами экранного отображения и другими элементами управления доступностью документа и подберите комбинацию, лучше всего удовлетворяющую вашим нуждам.
Улучшение доступности и универсальности документов
От доступности и универсальности файлов Adobe PDF зависит легкость, с которой их содержимое смогут читать пользователи с ограниченным зрением или подвижностью или просто левши. Доступность и универсальность файлов Adobe PDF определяется степенью структурированности исходного файла и методом создания файла Adobe PDF.
В этом уроке вы научитесь:
Просматривать размеченный файл PDF с хорошей доступностью.
Проверять и улучшать доступность файла PDF.
Повторно форматировать документ.
Автоматически прокручивать документ.
Изменять отображение документа на экране для улучшения читаемости.
•Показывать и скрывать подсказки горячих клавиш инструментов.
Облегчать с помощью средств программы Acrobat работу с файлами Adobe PDF людям с ограниченным зрением или подвижностью.
Выполнение урока займет около 30 минут.
Если нужно, удалите папку предыдущего урока со своего жесткого диска и скопируйте на него папку Lesson16.
Пользователи систем Windows должны разблокировать файлы уроков, прежде чем воспользоваться ими. Подробности можно найти во введении, в разделе, посвященном копированию файлов из компакт-диска книги.