Адресация кнопок сценарием JavaScript
Сейчас мы вставим ссылку на странице 2 раздела Reading PDF Files (Чтение файлов PDF), которая будет открывать страницу оглавления раздела (страницу 1). Изображение для ссылки создавалось в авторском приложении Adobe FrameMaker. В принципе, для создания такой ссылки можно выбрать действие Execute a Menu Item (Исполнение команды меню), а в качестве исполняемой команды для ссылки выбрать переход на первую страницу. Однако для практики мы добавим ссылку для изображения и назначим для нее действие с помощью сценария JavaScript. 1 Выберите инструмент Hand (Рука) (


2 Выберите инструмент Link Tool (Инструмент создания ссылки) (

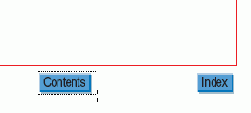

3 В открывшемся диалоге Create Link (Создание ссылки) установите переключатель Custom Link (Пользовательская ссылка) и щелкните мышью на кнопке ОК.
4 В меню Select Action (Выбор действия) открывшегося диалога выберите пункт Run a JavaScript (Исполнение JavaScript) и щелкните мышью на кнопке Add (Добавить).
5 В диалоге JavaScript Editor (Редактор JavaScript) введите в точности такой код JavaScript, какой приведен ниже: this.pageNum = 0;
Пробелы слева и справа от знака равенства значения не имеют.


Сценарий JavaScript полагает, что первая страница документа имеет номер 0. Поэтому в коде JavaScript первой страницей полагается страница 0.
6 Закройте диалог JavaScript Editor (Редактор JavaScript) щелчком мыши на кнопке ОК.
Теперь зададим внешний вид ссылки. Поскольку ссылка устанавливается на изображении, область ее активизации лучше сделать невидимой.
7 Щелкните мышью на вкладке Appearance (Вид).
8 В меню Link Type (Тип ссылки) выберите пункт Invisible Rectangle (Невидимый прямоугольник), а в меню Highlight Style (Стиль подсветки) выберите пункт None (Без подсветки).
9 Щелкните мышью на кнопке Close (Закрыть), чтобы завершить настройку ссылки.
10 Протестируйте ссылку. Для этого выберите инструмент Hand (Рука) и щелкните мышью на ссылке Contents (Оглавление). Вы должны перейти на страницу 1 файла Reading.pdf.
11 Выберите в меню команду File* Save (Файл * Сохранить) и сохраните изменения в файле Reading.pdf.
12 Закройте панели инструментов Commenting (Комментарии) и Advanced Editing (Дополнительное редактирование) щелчками мыши на кнопках Close (Закрыть) панелей.
13 Закройте все открытые файлы командой меню Window * Close All (Окно * Закрыть все).
Итак, вы создали кнопку, щелчок мыши на которой переносит пользователей на первую страницу документа (то есть на страницу с оглавлением раздела Reading PDF Files (Чтение файлов PDF)). Таким же образом можно создать ссылку на предметный указатель книги, или, если предметный указатель находится в отдельном файле, воспользоваться действием Go To a Page in Another Document (Переход на страницу другого документа).
Диалог Link Properties (Свойства ссылки) предоставляет массу возможностей для создания ссылок и настройки их внешнего вида и действий. Одной ссылке можно назначить несколько действий. Например, в качестве первого действия можно задать проигрывание звука колокольчика, а вторым действием выбрать переход на новую страницу.
Теперь, завершив работу над системой навигации по документу, обратимся к некоторым вспомогательным задачам, решение которых облегчит доступ и упростит использование ваших файлов.
Добавление инсталляторов программы Adobe Reader
Чтобы облегчить пользователям просмотр документов PDF, вы можете распространять вместе со своими документами бесплатную программу Adobe Reader. Для этого можно либо включить копию инсталлятора программы Reader на дистрибутивный компакт-диск, либо указать пользователям Web-страницу для загрузки инсталляторов программы Reader на Web-сайте фирмы Adobe (www.adobe.com).
Если вы решите включить на компакт-диск инсталлятор программы Reader, то включите в корневой уровень диска текстовый файл ReadMe с описанием процедуры установки программы Reader и новейшей информацией по программе. Если же вы предпочли выгрузить инсталлятор программы Reader на Web-сайт, то приложите также инструкции по инсталляции и ссылку на загружаемые программы.
При распространении документов PDF по сети Web желательно указывать пользователям на Web-сайт фирмы Adobe для загрузки программы Reader.
Разрешается создавать и распространять любое число копий программы Reader, включая копии для коммерческого распространения. Исчерпывающую информацию по распространению и предоставлению пользователям доступа к программе Adobe Reader можно найти на Web-сайте фирмы Adobe по адресу http://www.adobe.com/products/acrobat/.
Для распространения программы Reader вы можете использовать специальный логотип «Includes Adobe Acrobat» (Содержит Adobe Acrobat) от фирмы Adobe. Подробности можно найти на Web-сайте фирмы Adobe.
Добавление ссылок
Мы уже подготовили для вас титульную страницу для книги Acrobat Professional 6.0 -A Beginner's Guide (Acrobat Professional 6.0- Руководство для начинающих). Эта страница служит своего рода входной заставкой. В данном разделе мы добавим на эту страницу две ссылки - одну на Web-сайт фирмы Adobe, а другую - на страницу Contents (Оглавление) руководства.
Для создания в документе новых ссылок мы используем инструмент Link Tool (Инструмент создания ссылки). Для задания активной области ссылки с помощью этого инструмента достаточно протащить инструмент Link Tool (Инструмент создания ссылки) над нужной областью. Затем для этой ссылки задаются внешний вид, конечный адрес и параметры открытия документа.
1 Запустите программу Acrobat Standard.
2 Выберите в меню команду File * Open (Файл * Открыть). Выделите файл BGTitle.pdf в папке Lesson10 и щелкните мышью на кнопке Open (Открыть).
3 Выберите в меню команду Tools * Advanced Editing (Инструменты * Дополнительные) и выберите инструмент Link Tool (Инструмент создания ссылки) (

Когда инструмент Link Tool (Инструмент создания ссылки) активен, указатель мыши при наведении на документ принимает форму перекрестия, а все ссылки в документе временно заключаются в рамки черного цвета.
4 Наведите перекрестие инструмента немного выше и левее текста Click here to go to the Table of Contents (Щелкните здесь для перехода к оглавлению) и выделите весь этот текстовый блок протяжкой инструмента.

Открывается диалог Create Link (Создание ссылки). В этом диалоге можно задать тип создаваемой ссылки.
5 Установите переключатель Open a Page in this Document (Открывать страницу в этом документе), а в поле Page (Страница) введите номер страницы 2. В поле Zoom (Масштаб) оставьте значение Fit Page (По странице) и щелкните мышью на кнопке ОК.

Тем самым вы установили действие ссылки. Теперь зададим внешний вид ссылки в том же самом диалоге Link Properties (Свойства ссылки). Внешний вид ссылки можно также задать на панели инструментов Link Properties (Свойства ссылки), однако видимость ссылки можно задать только в диалоге Link Properties (Свойства ссылки).
Чтобы открыть панель инструментов Properties (Свойства), выберите в меню команду View * Toolbars * Properties Bar (Вид * Панели инструментов *Панель свойств). Панель инструментов Properties (Свойства) динамична в том смысле, что параметры, доступные на панели инструментов Properties (Свойства), определяются текущим активным инструментом. Более полную информацию о работе с панелью инструментов Properties (Свойства) можно найти в разделе «Установка ссылки на Web-сайт».
6 Убедитесь, что инструмент Link Tool (Инструмент создания ссылки) все еще активен, и щелкните дважды на красной рамке только что созданной ссылки, чтобы опять открыть диалог Link Properties (Свойства ссылки).
7 Щелкните мышью на вкладке Appearance (Вид) и в меню Link Type (Тип ссылки) выберите пункт Invisible Rectangle (Невидимый прямоугольник). В меню Highlight Style (Стиль подсветки) выберите пункт None (Без подсветки).

Поскольку в качестве типа ссылки мы выбрали невидимый прямоугольник, все остальные параметры - стиль, толщина и цвет линии - затемняются.
Ниже на иллюстрации показано, как выглядят ссылки с разными значениями параметра Highlight Style (Стиль подсветки), доступными в программе Acrobat Standard.

8 Щелкните мышью на кнопке Close (Закрыть), чтобы закрыть диалог и установить ссылку. (До тех пор, пока вы не выберете инструмент Hand (Рука), рамка созданной ссылки будет оставаться видимой и окрашенной в красный цвет).
Прежде чем протестировать ссылку, просмотрите разные типы действий, которые можно задать для ссылки. Каждой ссылке можно добавить либо одно действие, как мы сделали на предыдущем шаге, либо несколько действий, исполняемых последовательно.
Итак, просмотрим типы действий, которые можно назначать ссылкам.
9 Щелкните мышью дважды на только что созданной ссылке. Снова откроется диалог Link Properties (Свойства ссылки).
10 На вкладке Actions (Действия) в диалоге Link Properties (Свойства ссылки) раскройте меню Select Action (Выбор действия) щелчком мыши на стрелке. В этом меню перечислены дополнительные действия, которые можно назначить ссылке. Чтобы просмотреть весь список, вам, возможно, придется воспользоваться полосой прокрутки. Закончив просмотр действий, щелкните мышью вне списка, чтобы закрыть меню, не отменяя выбранного действия Go To a Page in This Document (Переход к странице в этом документе). Закройте диалог щелчком мыши на кнопке Close (Закрыть).

Информация о различных типах действий, которые можно назначать ссылкам, находится в теме «About action types» (O типах действий) в полной справке по программе Acrobat 6.0.
Теперь протестируем созданную нами на титульной странице ссылку на страницу Contents (Оглавление) (страница 2).
11 Выберите инструмент Hand (Рука) (

12 Теперь проверим ссылку. Щелкните мышью на активной области ссылки. Вы должны перейти на страницу Contents (Оглавление), причем эта страница откроется с тем же значением масштаба, которое было установлено для страницы при создании ссылки.


13 Вернитесь на титульную страницу щелчком мыши на кнопке Previous Page (Предыдущая страница) (

14 Выберите в меню команду File * Save (Файл * Сохранить), чтобы сохранить файл.
Далее в этом уроке мы отредактируем ссылку, уже существующую в оглавлении. А пока что добавим на титульную страницу ссылку на Web-сайт фирмы Adobe.
Добавление в файлы PDF информации о свойствах документа
Панель Description (Описание) в диалоге Document Properties (Свойства документа) предоставляет пользователям основную информацию о файле, а также дополнительную возможность поиска файла в наборе индексированных документов.
(Документы можно индексировать только в программе Acrobat 6.0 Professional, однако пользователи Acrobat 6.0 Standard могут выполнять поиск по индексу). Поля Title (Заголовок), Subject (Тема), Author (Автор) и Keywords (Ключевые слова) в диалоге Document Properties (Свойства документа) можно заполнять и редактировать в программе Acrobat Standard.
Прежде всего просмотрим информацию, загруженную в поля окна свойств документа.
1 Выберите в меню команду File * Open (Файл * Открыть) и откройте файл BGTitle.pdf в папке Lesson10.
2 Выберите в меню команду File * Document Properties * Description (Файл * Свойства документа » Описание).
По умолчанию, в поле Title (Заголовок) отображается имя файла BGTitle.fm. В поле Author (Автор) представлено имя автора - Эмили Грейс (Emily Grace). Обратите внимание, что поля Subject (Тема) и Keywords (Ключевые слова) пусты. Информация в остальных полях генерируется приложением, использованным для создания файла PDF.
Информация из полей свойств документа используется многими машинами поиска в Web для нахождения информации и отображения результатов поиска. Поэтому, если вы хотите распространять свой документ в Web, обязательно заполняйте информацией поля свойств этого документа. Поскольку имя файла часто не соответствует описанию документа, в поле Title (Заголовок) вместо имени файла желательно ввести на заголовок документа.
В этом разделе мы введем информацию о свойствах документа только для файла BGTitle.pdf. Однако в рабочих документах необходимо вводить информацию о свойствах всех файлов, входящих в набор документов.
3 В диалоге Document Properties (Свойства документа) заполните следующие текстовые поля:
Title (Заголовок). (Мы ввели Acrobat 6.0: A Beginner's Guide (Acrobat 6.0: Руководство для начинающих)).
Subject (Тема). (Мы ввели Acrobat 6.0 Professional).
Keywords (Ключевые слова). (Мы ввели Acrobat, text book (текстовая книга), user guide (руководство пользователя), help (справка). Обязательно вводите запятые и пробелы между всеми словами).
4 Щелкните мышью на кнопке ОК.

5 Сохраните файл.
Оптимизация дизайна онлайновых документов
Оптимизация дизайна онлайновых документов
Об этом уроке
Обзор элементов дизайна онлайновых документов
Создание онлайнового документа
Выбор размеров страницы
Добавление ссылок
Создание ссылки на Web-сайт
Окраска текста гиперссылок
Установка ссылки на Web-сайт
Подчеркивание ссылок
Редактирование типа и адреса ссылки
Редактирование области активизации ссылки
Привязка к целевому адресу
Адресация кнопок сценарием JavaScript
Добавление в файлы PDF информации о свойствах документа
Оптимизация документа для постраничной загрузки
Добавление инсталляторов программы Adobe Reader
Обзорные вопросы
Ответы на обзорные вопросы
Об этом уроке
В идеальном случае дизайн онлайновых документов должен быть таким, чтобы документы соответствовали размерам или области экрана, на которой они отображаются. Информация, содержащаяся в этих документах, должна быть поделена на страницы, размеры которых должны соответствовать размерам экрана, а сами страницы оснащены единообразными и удобно расположенными средствами навигации, облегчающими передвижение по документам. В этом уроке мы будем работать с онлайновой версией прототипа руководства пользователя Acrobat Professional, используя инструменты и технические приемы, изученные в предыдущих уроках. Наша задача состоит в преобразовании простого документа в прототип онлайновой презентации.
Информацию об улучшении доступности и универсальности онлайновых документов для людей с ограниченной подвижностью и зрением, а также для пользователей портативных компьютеров можно найти в Уроке 16, специально посвященном этой теме.
Обзор элементов дизайна онлайновых документов
Обдумывая структуру онлайнового документа, следует иметь в виду характер будущего использования документа. Как будет использоваться это документ? Может быть, в сочетании с другой программой или на информационных экранах, например, в онлайновых справочных системах? Или это автономный документ, который должен и выглядеть, и читаться, как обычная книга? На чем будет просматриваться документ - на традиционных компьютерных мониторах? На портативных компьютерах? Или, может быть, на современных устройствах чтения электронных книг? Наконец, кто они, ваши пользователи - искушенные профессионалы или новички в компьютерном мире? Именно эти (и не только эти) факторы должны определять ваши дизайнерские решения.
Обзорные вопросы
1 Как изменить цвет линии подчеркивания, создаваемой инструментом Underline Text Tool (Инструмент подчеркивания текста)?
2 Какова цель оптимизации файлов PDF для постраничной загрузки?
3 Можно ли отредактировать ссылку, уже существующую в документе PDF?
4 Почему важно добавлять в файл PDF информацию о документе?
Окраска текста гиперссылок
По традиции, цвет текста ссылок отличается от цвета простого текста. Если при подготовке документа в авторской программе текст, который будет служить ссылкой, не выделен цветом, то это можно сделать в программе Acrobat Standard. Как можно видеть, в данном прототипе документа красный цвет используется для выделения конструкционных элементов страниц. Поэтому, чтобы пользователи отличали ссылку среди других элементов дизайна, мы заменим красный цвет текста ссылки на синий. Эта работа выполняется инструментом TouchUp Text Tool (Окончательная правка текста).
1 Откройте панель инструментов Advanced Editing (Дополнительное редактирование) командой меню Tools * Advanced Editing * Show Advanced Editing Toolbar (Инструменты * Дополнительные » Показать панель дополнительных инструментов редактирования).
2 Выберите инструмент TouchUp Text Tool (Окончательная правка текста) (

3 Протащите инструментом над адресом URL (http://www.adobe.com/products/ acrobat/), чтобы выделить его. Страница заключается в ограничивающий прямоугольник, внутри которого можно отредактировать любой текст.


4 Щелкните правой кнопкой мыши (Windows) или нажмите клавишу Ctrl и щелкните мышью (Mac OS) на выделенном тексте, и в контекстном меню выберите команду Properties (Свойства).
5 В диалоге TouchUp Properties (Свойства текста) щелкните мышью на кнопке Fill (Заливка), чтобы раскрыть цветовую палитру. Выберите цвет текста. (Мы выбрали синий цвет). Щелкните мышью в окне документа вне выделенного текста, чтобы просмотреть окрашенный текст.


6 Если вас удовлетворяет выбранный цвет, щелкните мышью на кнопке Close (Закрыть), чтобы закрыть диалог TouchUp Properties (Свойства текста).
7 Выберите инструмент Hand (Рука).
8 Выберите в меню команду File * Save (Файл * Сохранить) и сохраните файл BGTitle.pdf в папке Lessonl0.
Оптимизация дизайна онлайновых документов
Практическая ценность онлайновых документов намного повышается, если размеры его страниц специально подобраны для экранного просмотра, а в самом документе предусмотрены ссылки, позволяющие читателям легко переходить в любое место документа.
В этом уроке вы научитесь:
Учитывать факторы, важные для разработки дизайна онлайновых документов.
Добавлять ссылки, облегчающие навигацию по документу.
Добавлять ссылки на Web-сайты.
Изменять форматирование и цвет текста в документе.
Задавать адреса кнопок с помощью сценариев JavaScript. Выполнение этого урока займет около 45 минут.
Если нужно, удалите папку предыдущего урока со своего жесткого диска и скопируйте на него папку Lessonl0.
Пользователи систем Windows должны разблокировать файлы уроков, прежде чем воспользоваться ими. Подробности можно найти во введении, в разделе, посвященном копированию файлов из компакт-диска книги.
Оптимизация документа для постраничной загрузки
ЕСЛИ создаваемый документ PDF предназначен для распространения в сети Web или интрасети корпорации, обязательно воспользуйтесь параметром Fast Web View (Быстрый просмотр в Web). При установке этого параметра в документе PDF объединяются дублирующие фоны страниц, удаляются ненужные объекты, а остальные объекты перегруппируются так, чтобы документ загружался постранично. При использовании постраничной (побайтовой) загрузки Web-сервер отсылает пользователю только запрошенную страницу информации, а не весь документ PDF. Это особенно важно для обширных документов, загрузка которых с сервера может занимать значительное время.
Прежде всего проверим, оптимизирован ли наш файл для быстрого просмотра в Web.
1 Выберите в меню команду File * Document Properties (Файл * Свойства документа) и в левой панели диалога выберите пункт Description (Описание).
2 В правом нижнем углу диалога можно увидеть, что возле надписи Fast Web View (Быстрый просмотр в Web) указано No (Нет). Иными словами, этот документ не оптимизирован для быстрого просмотра в Web. Закройте диалог щелчком мыши на кнопке Cancel (Отмена).
Чтобы изменить структуру документа так, чтобы ускорить его просмотр в Web, необходимо открыть настройки файла, установить флажок Save As Optimizes for Fast Web View (Сохранить как оптимальный для просмотра в Web), а затем заново сохранить файл.
3 Выберите в меню команду Edit * Preferences (Правка * Предпочтения) (Windows) или Acrobat * Preferences (Acrobat * Предпочтения) (Mac OS) и в левой области окна выберите пункт General (Общие).
4 В области окна Miscellaneous (Разное) убедитесь в установке флажка Save As Optimizes for Fast Web View (Сохранить как оптимальный для просмотра в Web). (По умолчанию, этот флажок установлен). Щелкните мышью на кнопке ОК.

5 Выберите в меню команду File * Save As (Файл * Сохранить как) и сохраните файл под тем же именем и в той же папке, чтобы перезаписать исходный (неоптимизированный) файл. Если теперь снова открыть диалог Document Properties (Свойства документа), то вы увидите, что документ оптимизирован для быстрого просмотра в Web: возле надписи Fast Web View (Быстрый просмотр в Web) указано Yes (Да).
6 Выберите в меню команду File * Close (Файл * Закрыть), чтобы закрыть файл.
7 Закройте программу Acrobat.
Теперь, когда пользователи будут просматривать ваш файл в Web, им будет загружаться только запрошенная страница информации, а не весь файл PDF. Субъективно это ускоряет загрузку крупных документов.
Цвет линии подчеркивания можно
1 Цвет линии подчеркивания можно изменить на панели инструментов Underline Text Tool Properties (Свойства инструмента подчеркивания текста). Откройте панель инструментов Properties (Свойства) командой меню View * Toolbars * Properties Bar (Вид * Панели инструментов * Панель свойств). На панели инструментов Commenting (Комментарии) выберите инструмент Underline Text Tool (Инструмент подчеркивания текста) и измените цвет линии подчеркивания на панели инструментов Underline Text Tool Properties (Свойства инструмента подчеркивания текста).
2 Если размер файла велик, то его загрузка может затянуться, особенно если скорость соединения с Интернетом невелика. Если же структура файла оптимизирована для постраничной загрузки, то процесс загрузки файла субъективно ускоряется.
3 Да. На панели инструментов Advanced Editing (Дополнительное редактирование) выберите инструмент Link Tool (Инструмент создания ссылки). Все ссылки, определенные в документе, заключаются в черные рамки. Щелкните мышью дважды на ссылке и отредактируйте ее свойства в диалоге Link Properties (Свойства ссылки).
4 Информация о документе часто используется поисковыми машинами Web, a также для поиска файла, если предметный указатель документа создавался в программе Acrobat Professional с привлечением средства Catalog (Каталог). Добавление описательного заголовка, ключевых слов и информации об авторе повышает шансы документа на обнаружение его машиной поиска.
Подчеркивание ссылок
В этом разделе мы пометим текст ссылки подчеркиванием с помощью инструмента Underline Text Tool (Инструмент подчеркивания текста).
Сначала задайте свойства инструмента Underline Text Tool (Инструмент подчеркивания текста) на панели инструментов Properties (Свойства).
1 Откройте панель инструментов Properties (Свойства) командой меню View * Toolbars * Properties Bar (Вид » Панели инструментов * Панель свойств).
2 Откройте панель инструментов Commenting (Комментарии) командой меню Tools * Commenting * Show Commenting Toolbar (Инструменты * Комментарии » Показать панель комментариев).
3 Если нужно, перетащите панель инструментов Commenting (Комментарии) в сторону, чтобы она не заслоняла панель инструментов Properties (Свойства).
4 На панели инструментов Commenting (Комментарии) щелкните мышью на стрелке возле инструмента Highlighter Tool (Инструмент выделения) (

Панель инструментов Properties (Свойства) превращается в панель инструментов Underline Text Tool Properties (Свойства инструмента подчеркивания текста).
5 На панели инструментов Underline Text Tool Properties (Свойства инструмента подчеркивания текста) щелкните мышью на стрелке возле цветового поля и в раскрывшейся цветовой палитре выберите тот же цвет, который вы выбрали для Web-ссылки. Мы выбрали синий цвет.


Теперь до тех пор, пока вы не измените настройки инструмента, он будет подчеркивать текст синей линией.
6 В окне документа выделите текст адреса URL, который хотите подчеркнуть.
Как только вы отпустите кнопку мыши, выделенный текст подчеркивается линией того цвета, который выбран на панели инструментов Underline Text Tool Properties (Свойства инструмента подчеркивания текста).
7 Выберите инструмент Hand (Рука).
8 Закройте панель инструментов Properties (Свойства) щелчком мыши на кнопке Close (Закрыть) панели.
9 Выберите в меню команду File * Save (Файл * Сохранить) и сохраните файл BGTitle.pdf в папке Lesson10.
Привязка к целевому адресу
При подготовке онлайнового документа нередко возникает необходимость направить пользователей на страницу, отличную от первой, последней, предыдущей или следующей страниц, переход на которые нетрудно установить, задав для ссылки стандартное действие Execute a Menu Item (Исполнение команды меню). В таком случае можно задать адрес целевой страницы с помощью сценария JavaScript.
Кроме того, вы можете задать адресат ссылки на странице в файле PDF и установить ссылку на этот адресат.
Прежде чем установить ссылку с помощью сценария JavaScript, посмотрим, как автор и дизайнер этого пользовательского руководства создавали ссылки для кнопок перехода на следующую, предыдущую, первую и последнюю страницы (эти кнопки расположены внизу страницы).

А. Первая страница В. Предыдущая страница С. Следующая страница D. Последняя страница
1 Щелкните мышью на инструменте Link Tool (Инструмент создания ссылки) (

В диалоге Link Properties (Свойства ссылки) обратите внимание на то, что в окне Actions (Действия) выбрано действие Execute a Menu Item (Исполнение команды меню). (Учтите, что проверять надо именно окно Actions (Действия), а не меню Select Action (Выбор действия)).

2 Щелкните мышью на кнопке Edit (Редактировать), чтобы увидеть, какая команда меню исполняется при щелчке на этой кнопке.
3 Щелкните мышью на кнопке Cancel (Отмена), чтобы закрыть диалог без внесения изменений, затем щелкните мышью на кнопке Close (Закрыть).
Редактирование области активизации ссылки
Сейчас мы перейдем в раздел Reading PDF Files (Чтение файлов PDF) книги и настроим область активизации ссылок на этой странице.
1 Щелкните мышью на ссылке Reading PDF Files (Чтение файлов PDF), чтобы перейти к оглавлению для этого раздела. (В системе Mac OS вам, возможно, придется закрыть файл BGTitle.pdf).
Обратите внимание на темы, перечисленные под заголовком Paging Through a Document (Пролистывание документа).
2 Щелкните мышью на ссылке Paging Through a Document (Пролистывание документа).
Как видите, все темы, перечисленные под заголовком Paging Through a Document (Пролистывание документа), обсуждаются на одной странице. Поэтому вместо создания отдельной ссылки на каждую тему вы расширите одну существующую ссылку на странице оглавления, чтобы она сразу открывала все темы.
3 Щелкните мышью на кнопке (Предыдущий вид) (

4 На панели инструментов Advanced Editing (Дополнительное редактирование)
выберите инструмент Link Tool (Инструмент создания ссылки) (

По краям прямоугольника появляются маркеры, указывающие на выделение данной ссылки.
5 Наведите указатель мыши на правый нижний маркер. Когда указатель мыши превратится в двунаправленную стрелку, потяните указатель мыши так, чтобы растянуть прямоугольник вокруг всего текстового блока под заголовком Paging Through a Document (Пролистывание документа).


6 Выберите инструмент Hand (Рука) и наведите указатель мыши на ссылку. Обратите внимание, что область активизации ссылки охватывает весь тематический блок.
7 Щелкните мышью на области активизации ссылки, чтобы проверить работу ссылки.
8 Вернитесь на страницу оглавления для данного раздела щелчком мыши на кнопке Previous View (Предыдущий вид).
9 Сохраните работу командой меню File* Save (Файл * Сохранить).
Редактирование типа и адреса ссылки
В этом разделе мы отредактируем адрес уже существующей ссылки на страницу оглавления документа. Ссылки можно редактировать в любое время - изменять область активации, внешний вид или действие ссылки.
Прежде всего изменим настройки программы Acrobat так, чтобы ссылки на другой документ открывались в новом окне программы Acrobat. В противном случае при открытии ссылки на другой документ текущий открытый документ будет закрываться.
1 Выберите в меню команду Edit * Preferences (Правка * Предпочтения) (Windows) или Acrobat * Preferences (Acrobat * Предпочтения) (Mac OS) и в левой области окна выберите пункт General (Общие).
2 Сбросьте флажок Open Cross-Document Links in Same Window (Открывать ссылки на документы в том же окне).
Когда параметр отменен, квадратик возле имени параметра пуст (не помечен галочкой). В этом уроке нам нужно отменить этот параметр (то есть сбросить флажок).

3 Щелкните мышью на кнопке ОК, чтобы применить изменение. Теперь обратимся к ссылке, которую нужно отредактировать.
4 Выберите, если нужно, инструмент Hand (Рука) и щелкните мышью на тексте Click here to go to the Table of Contents (Щелкните здесь для перехода к оглавлению), чтобы перейти к основному оглавлению.
5 В оглавлении щелкните мышью на тексте ссылки Signing PDF Files (Подписание файлов PDF), чтобы проследовать по ссылке. (В системе Mac OS вам, возможно, придется сохранить и закрыть файл BGTitle.pdf).


Как видите, ссылка открывает неверный раздел документа.
6 Щелкните мышью на кнопке Previous View (Предыдущий вид) (

Кнопка Previous View (Предыдущий вид) открывает предыдущий вид, даже если он находится в другом файле.
7 На панели инструментов Advanced Editing (Дополнительное редактирование) выберите инструмент Link Tool (Инструмент создания ссылки) (



Отредактируем адрес выделенной ссылки.
8 Щелкните мышью на вкладке Actions (Действия) и в окне Actions (Действия) выделите действие Open a File (Открытие файла).
9 Щелкните мышью на кнопке Edit (Редактировать), чтобы изменить адрес для этой ссылки.
10 В диалоге Select File to Open (Выбор открываемого файла) выделите файл Signing.pdf в папке Lesson10 и щелкните мышью на кнопке Select (Выбрать).

11 В диалоге Specify Open Preference (Укажите параметры открытия) установите переключатель New Window (Новое окно), чтобы новый документ всегда открывался в новом окне, щелкните мышью на кнопке ОК, затем - на кнопке Close (Закрыть).

12 Протестируйте исправленную ссылку. Выберите инструмент Hand (Рука) и щелкните мышью на ссылке Signing PDF Files (Подписание файлов PDF). На этот раз вы должны перейти в нужное место.
13 Щелкните мышью на кнопке Previous View (Предыдущий вид), чтобы вернуться к оглавлению.
14 Выберите в меню команду File * Save (Файл * Сохранить), чтобы сохранить работу.
Теперь, отредактировав тип и адрес ссылки, изменим область активизации ссылки.
Создание онлайнового документа
В этом уроке мы займемся проектированием прототипа онлайнового руководства по программе Acrobat Professional - Acrobat Professional 6.0 - A Beginner's Guide (Acrobat Professional 6.0- Руководство для начинающих). Файлы для этой части урока сначала были созданы в программе Adobe FrameMaker, а затем преобразованы в формат Adobe PDF. Эта книга - всего лишь прототип документа, предназначенный просто для иллюстрации концепций. В ней слабо использованы средства генерирования автоматически связанного текста, имеющиеся в программе FrameMaker. Вместо этого вы создадите средствами программы Acrobat Standard ссылки, число которых достаточно, чтобы продемонстрировать рецензентам, как, по конструкторскому замыслу, должен работать этот документ.
Создание ссылки на Web-сайт
В этом разделе мы поместим на титульную страницу нашего документа PDF ссылку на домашнюю страницу программы Acrobat на Web-сайте фирмы Adobe.
Присмотритесь к нижней части титульной страницы. Там помещен текст, который направляет пользователей, желающих получить последние обновления программы Acrobat 6.0 Professional, на Web-сайт фирмы Adobe.
Прежде всего заменим цвет и стиль текста, чтобы ссылка стала более заметной, а затем создадим ссылку.
Установка ссылки на Web-сайт
Теперь, задав внешний вид текста ссылки, мы почти готовы установить ее на Web-сайт фирмы Adobe. Однако сначала изменим настройки программы Acrobat Standard так, чтобы Web-ссылки открывались в браузерах Web, а не в программе Acrobat.
1 Выберите в меню команду Edit * Preferences (Правка * Предпочтения) (Windows) или Acrobat * Preferences (Acrobat * Предпочтения) (Mac OS) и в левой области окна выберите пункт Web Capture (Web-захват).
2 В меню Open Web Links (Открывать Web-ссылки) выберите пункт In Web Browser (В Web-браузере).

3 Щелкните мышью на кнопке ОК, чтобы применить изменение.
Теперь скопируем целевой адрес URL из титульной страницы в виде, готовом для вставки в текстовое поле Address (Адрес) в диалоге Create Link from Selection (Создание ссылки из выделения).
4 На панели инструментов программы Acrobat щелкните мышью на кнопке Select Text (Выделение текста) (

5 Нажмите комбинацию клавиш Ctrl+C (Windows) или Command+C (Mac OS), чтобы скопировать адрес URL в буфер. Не снимайте выделение с адреса.
6 Наведите инструмент Select Text (Выделение текста) на выделенный адрес URL и щелкните правой кнопкой мыши (Windows) или нажмите клавишу Control и щелкните мышью (Mac OS). В открывшемся контекстном меню выберите команду Create Link (Создать ссылку).
7 В диалоге Create Link from Selection (Создание ссылки из выделения) установите переключатель Open a Web Page (Открывать Web-страницу).
8 Перейдите в текстовое поле Address (Адрес) и нажмите комбинацию клавиш Ctrl+V (Windows) или Command+V (Mac OS), чтобы вставить в это поле скопированный ранее адрес URL.
9 Щелкните мышью на кнопке ОК, чтобы установить ссылку. Теперь настроим внешний вид ссылки.
10 На панели инструментов Advanced Editing (Дополнительное редактирование) выберите инструмент Link Tool (Инструмент создания ссылки) (

11 Щелкните мышью на вкладке Appearance (Вид) и в меню Link Type (Тип ссылки) выберите пункт Invisible Rectangle (Невидимый прямоугольник).
12 В меню Highlight Style (Стиль подсветки) выберите пункт None (Без подсветки).
13 Щелкните мышью на вкладке Actions (Действия) и убедитесь, что в окне Actions (Действия) адрес URL задан правильно. (Проверяйте ссылку в окне Actions (Действия), а не в меню Select Action (Выбор действия)).

14 Щелкните мышью на кнопке Close (Закрыть).
Если в вашей системе установлен Web-браузер и есть соединение с World Wide Web, переходите к следующим шагам и испытайте новую ссылку.
15 Выберите инструмент Hand (Рука) (

16 Если появится окно сообщения, закройте его щелчком мыши на кнопке ОК. Если поступит подсказка запустить Web-браузер, запустите браузер.
Ссылка открывается на домашней странице Web-сайта корпорации Adobe Systems, посвященной программе Acrobat.

17 Закончив просмотр сайта, закройте окно браузера и вернитесь в программу Acrobat Standard.
18 Выберите в меню команду File * Save (Файл * Сохранить) и сохраните файл BGTitle.pdf в папке Lesson 10.
Если вы получите документ, в котором есть адреса URL, не связанные ссылками с соответствующими Web-сайтами, то вы можете быстро создать эти ссылки с помощью команды Advanced * Links * Create from URLs in Document (Дополнительно * Ссылки * Создать из URL в документе).
Выбор размеров страницы
Как правило, компьютерные мониторы плохо отображают страницы с размерами 8,5x11 дюймов в портретном режиме. Если документ отображается в портретном режиме в виде страниц размером 8,5x11 дюймов, то читатели, возможно, будут испытывать неудобство, поскольку им придется прокручивать страницу, чтобы увидеть ее нижнюю половину. С другой стороны, уменьшение размеров страницы по размеру экрана монитора обычно затрудняет или даже делает невозможным чтение содержимого. Таким образом, если документ предназначен для онлайнового просмотра, желательно использовать альбомную ориентацию страниц либо особо тщательно подобрать размер страниц.
В данном проекте мы будем использовать страницы размером 8,5x11 дюймов с альбомной ориентацией. В программе Acrobat Standard можно настроить начальный вид документа так, чтобы его страницы открывалась в режиме Fit Page (По странице). Тогда пользователи, открывая документ, всегда будут видеть всю страницу, а не ее часть. Информацию о настройке начального вида документа можно найти в Уроке 9, где мы обсуждали онлайновый просмотр документов PDF.
Добавление изображения в цифровую подпись
1 Щелкните мышью на кнопке Show Options (Показать параметры), чтобы открыть нижнюю часть диалога с параметрами внешнего вида подписи.
2 Щелкните мышью на кнопке New (Создать). Открывается диалог Configure Signature Appearance (Настройка вида подписи), в котором можно изменять внешний вид подписи.

В окне Preview (Просмотр) показано, как выглядит цифровая подпись по умолчанию.

Прежде всего присвойте своей подписи имя, а затем добавьте в блок подписи логотип своей компании.
3 В текстовое поле Title (Заголовок) введите имя своей подписи. Мы ввели Logo (Логотип), поскольку собираемся добавить в строку подписи свой фирменный логотип. Желательно использовать имя, которое легко ассоциируется с содержимым подписи.
В качестве логотипа можно использовать любое изображение или рисунок, который содержится на одной странице файла PDF.
4 В области Configure Graphic (Настройка графики) установите переключатель Imported Graphic (Импортированная графика) и щелкните мышью на кнопке PDF File (Файл PDF), чтобы найти PDF-файл логотипа.

5 В диалоге Select Picture (Выбор рисунка) щелкните мышью на кнопке Browse (Просмотр) и найдите файл Clarity_Logo.pdf в папке Lessonl1. Щелкните мышью на кнопке Select (Выбрать), затем щелкните мышью на кнопке ОК, чтобы вернуться в диалог Configure Signature Appearance (Настройка вида подписи).
Новый внешний вид подписи можно также создать на вкладке Digital Signatures (Цифровые подписи) диалога Preferences (Настройки).
Теперь укажите, какая информация должна быть включена в текстовый блок подписи. Вы включите в него свое имя, причину подписания документа и дату.
6 В области Configure Text (Конфигурирование текста) диалога Configure Signature Appearance (Настройка вида подписи) оставьте флажки Name (Имя), Date (Дата) и Reason (Причина). Остальные флажки сбросьте.

7 Если вас устраивает внешний вид блока подписи в окне предварительного просмотра, щелкните мышью на кнопке ОК.
8 Щелкните мышью на кнопке Sign and Save (Подписать и сохранить) в диалоге Apply Signature to Document (Применение подписи к документу), чтобы применить подпись. (В системе Mac OS вам, возможно, понадобится ввести свой пароль, прежде чем вы сможете подписать и сохранить документ). Закройте окно предупреждения щелчком мыши на кнопке ОК.

В документ, подписанный цифровой подписью, внедряется уникальный цифровой отпечаток с зашифрованными числовыми данными. Для подтверждения подлинности цифровой подписи получателю подписанного документа нужен сертификат лица, подписавшего документ.
Подписание и зашита документов
Подписание и защита документов
Просмотр настроек цифровой подписи
Открытие рабочего файла
Создание цифрового идентификатора
Подписание рекламного объявления
Добавление изображения в цифровую подпись
Редактирование подписанного документа
Сертификация файла PDF
Подписание сертифицированного документа
Просмотр параметров безопасности
Защита файлов PDF
Защита паролями
Открытие файла, защищенного паролем
Обзорные вопросы
Ответы на обзорные вопросы
Обзорные вопросы
1 Где можно изменить внешний вид цифровой подписи?
2 Сколько цифровых подписей можно создать?
3 Зачем нужна защита паролем файла PDF?
4 Когда следует применять защиту полномочий?
Открытие файла, защищенного паролем
1 Выберите в меню команду File * Open (Файл * Открыть) и снова откройте файл SBRLogol .pdf в папке Lesson11.
Появится предложение ввести пароль на открытие файла.
2 Мы ввели SBRLogo и щелкнули на кнопке ОК. Затем закройте диалог Adobe Picture Tasks (Работа с рисунками Adobe) щелчком мыши на кнопке ОК.
Теперь проверим пароль на полномочия.
3 На панели инструментов щелкните мышью на кнопке Secure (Безопасность) (

4 В диалоге Document Properties (Свойства документа) попробуйте изменить значение в раскрывающемся списке Security Method (Метод защиты) с текущего значения Password Security (Защита паролем) на No Security (He применяется).
Программа Acrobat предложит вам ввести пароль на полномочия.
5 Введите SBRPres и сначала щелкните мышью на кнопке ОК, затем еще раз на кнопке ОК.
С файла снимаются все ограничения.
6 Закройте диалог Document Properties (Свойства документа) щелчком мыши на кнопке ОК.
7 Выберите в меню команду File * Close (Файл * Закрыть) и закройте файл без сохранения изменений.
Открытие рабочего файла
В этом уроке мы вернем рекламу кожного лосьона Clarity в рекламное агентство для окончательного оформления. После просмотра документа и внесения нужных изменений вы должны подписать рекламную афишу цифровой подписью. Подписание документа цифровой подписью имеет несколько преимуществ, среди которых немаловажное значение имеет возможность отсылки подписанного документа по электронной почте, а не по факсу. Хотя цифровая подпись не препятствует другим людям изменять документ, она позволит отследить все изменения, внесенные в документ после подписания и при необходимости вернуться к подписанной версии. (Как показано далее, если применить к документу надлежащую защиту, то можно полностью предотвратить изменение документа другими пользователями).
Выберите в меню команду File * Open (Файл * Открыть). Выделите файл Lotion.pdf в папке Lesson 11 и щелкните мышью на кнопке Open (Открыть). Затем выберите в меню команду File * Save As (Файл * Сохранить как), присвойте файлу имя Lotionl .pdf и сохраните его в папке Lesson11.
О цифровых идентификаторах
Информация о цифровой подписи хранится в цифровом идентификаторе. Цифровые идентификаторы называют также мандатами или профилями. Цифровой идентификатор можно либо получить от независимого провайдера, либо создать собственный и открыть общий доступ к информации подписи в сертификате. Сертификат идентифицирует вашу личность и содержит информацию, используемую для защиты данных.
Программа Acrobat Standard позволяет использовать цифровые идентификаторы двух типов: те, что созданы вами самостоятельно (то есть собственноручные), и те, что вы получаете от стороннего провайдера. Как правило, в официальных документах предпочтительно использовать цифровые идентификаторы от сторонних провайдеров. Провайдера сертификатов цифровых идентификаторов иногда называют диспетчером подписей. Если при подписании документов вам приходится выступать в разных ролях либо вы применяете несколько методов сертификации, рекомендуем создать несколько цифровых идентификаторов.
Внешний вид цифровой подписи
1 Внешний вид цифровой подписи изменяют в диалоге Configure Signature Appearance (Настройка вида подписи). Доступ к этому диалогу можно получить на вкладке Digital Signatures (Цифровые подписи) диалога Preferences (Настройки). Кроме того, внешний вид цифровой подписи можно изменить в диалоге Apply Signature to Document (Применение подписи к документу) по ходу процесса подписания.
2 Можно использовать сколько угодно цифровых подписей. Например, если при подписании документов вы выступаете в разных ролях, можно использовать отдельную подпись для каждого случая. Так, можно использовать личные подписи, корпоративные подписи, семейные подписи, и т.д.
3 Если вы хотите воспрепятствовать чтению какого-либо конфиденциального документа, можете защитить этот документ паролем. Тогда открыть этот документ смогут только те лица, которым вы сообщите пароль.
4 Защита полномочий ограничивает возможности манипулирования содержимым файла Adobe PDF. Например, можно запретить печать, копирование и вставку содержимого файла. Защита полномочий позволяет сохранить контроль над использованием общедоступного файла.
Подписание и защита документов
Чтобы подтвердить достоверность содержимого файла Adobe PDF, его можно подписать цифровой подписью или сертифицировать. Кроме того, файлы Adobe PDF можно защитить путем ограничения числа пользователей, имеющих право манипулировать с содержимым файлов и даже открывать эти файлы.
В этом уроке вы научитесь:
Подписывать документы цифровой подписью.
Создавать цифровой идентификатор (ID).
Проверять подлинность цифровой подписи.
Сертифицировать документ.
Защищать файл паролем для ограничения числа лиц, имеющих право открывать файл, а также ограничивать печать и изменение файла паролями на полномочия.
Создавать художественную подпись. Выполнение урока займет около 45 минут.
Если нужно, удалите папку предыдущего урока со своего жесткого диска и скопируйте на него папку Lesson11.
Пользователи систем Windows должны разблокировать файлы уроков, прежде чем воспользоваться ими. Подробности можно найти во введении, в разделе, посвященном копированию файлов из компакт-диска книги.
Подписание рекламного объявления
на панели инструментов щелкните мышью на кнопке Sign (Подпись)(


Появится окно сообщения, в котором программа Acrobat напоминает, что этот документ подписывается впервые, и предлагает вам выбрать между подписанием и сертификацией документа. При сертификации вы заверяете содержимое документа и определяете тип изменений, которые пользователь может вносить в документ без аннулирования подписи. Если же документ подписывается, то любые последующие изменения документа сказываются на достоверности подписи. В данном случае нам надо сообщить рекламному агентству о том, что изменения в рекламном объявлении одобрены и вы гарантируете, что далее документ изменяться не будет. Поэтому сейчас вы создадите в документе видимое поле подписи и поставите в это поле свою подпись.
Сертификация документа обсуждается в последующих разделах урока.
2 Закройте окно сообщения щелчком мыши на кнопке Continue Signing (Продолжить подписание).
3 В следующем диалоге убедитесь в установке переключателя Create a New Signature Field to Sign (Создать новое поле для подписи) и щелкните мышью на кнопке Next (Далее).

4 Закройте окно предупреждения щелчком мыши на кнопке ОК и нарисуйте поле подписи протяжкой указателя мыши. Мы нарисовали поле подписи под заголовком.

5 В диалоге Apply Digital Signature (Применение цифровой подписи) выделите только что созданный цифровой идентификатор. Мы выбрали Т. Simpson, Director. Щелкните мышью на кнопке ОК.
Если появится сообщение об ошибке, указывающее, что у вас нет подходящего цифрового идентификатора, щелкните мышью на кнопке Add Digital ID (Добавить цифровой идентификатор) и создайте подпись заново.
6 Введите свой пароль в текстовое поле Confirm Password (Подтверждение пароля). Мы ввели Lotion123.
7 В меню Reason for Signing Document (Причина подписания документа) укажите причину подписания документа. Мы выбрали пункт I Am Approving This Document (Одобряю этот документ).
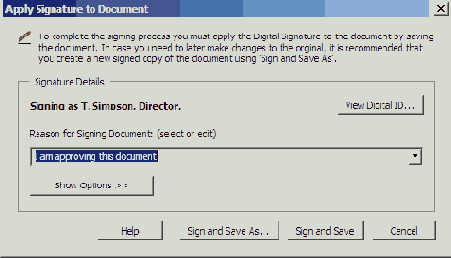
В завершение процесса подписания мы настроим внешний вид подписи.
Подписание сертифицированного документа
В этом разделе мы подпишем документ, который только что сертифицировали, и убедимся, что заполнение поля подписи не лишает сертификацию законной силы.
На панели инструментов щелкните мышью на кнопке Sign (Подпись) (

2 В диалоге Sign Document (Подписание документа) убедитесь в установке переключателя Sign an Existing Signature Field (Подписать существующее поле подписи) и щелкните мышью на кнопке Next (Далее).


3 Закройте окно предупреждения щелчком мыши на кнопке ОК.
4 Щелкните мышью где-нибудь на пустом месте в поле подписи внизу документа и закройте окно предупреждения щелчком мыши на кнопке Next (Далее).

5 Выделите свой цифровой идентификатор (Т. Simpson, Director (Т. Симпсон, директор)) и щелкните мышью на кнопке ОК.
6 Введите свой пароль в текстовое поле Confirm Password (Подтверждение пароля). Мы ввели Lotion123. Если хотите, можете указать причину подписания этого документа. Затем щелкните мышью на кнопке Sign and Save (Подписать и сохранить), чтобы завершить процесс. Закройте окно предупреждения щелчком мыши на кнопке ОК.
7 Откройте панель Signatures (Цифровые подписи) щелчком мыши на вкладке Signatures (Цифровые подписи).
На панели Signatures (Цифровые подписи) обратите внимание на то, что, несмотря на добавление в документ подписи, сертификация все еще не утратила законную силу. Припомните, когда ранее в этом уроке вы подписали документ, а затем добавили комментарий, ваша подпись утратила силу. Однако имейте в виду, что если вы попытаетесь заполнить любое поле формы после подписания документа, ваша подпись потеряет законную силу. Но форма по-прежнему останется сертифицированной.


Как и ранее, примечание о злонамеренном содержимом обусловлено присутствием в форме сценария JavaScript. Содержимое этого файла не может нанести ущерб вашему компьютеру или операционной системе.
8 Выберите в меню команду File * Close (Файл * Закрыть).
Просмотр настроек цифровой подписи
Настройки цифровых подписей выполняются на вкладке Digital Signatures (Цифровые подписи) диалога Preferences (Настройки). Здесь можно настроить внешний вид подписи, а также выбрать метод подписания и верификации цифровой подписи.
Прежде всего просмотрим настройки цифровых подписей, установленные по умолчанию.
1 Запустите программу Acrobat Standard.
2 Выберите в меню команду Edit * Preferences (Правка * Предпочтения) (Windows) или Acrobat * Preferences (Acrobat * Предпочтения) (Mac OS) и в левой области окна выберите пункт Digital Signatures (Цифровые подписи).

Если вы еще ни разу не настраивали внешний вид своей цифровой подписи, окно Appearance (Внешний вид) должно быть пустым.
3 Щелкните мышью на кнопке New (Создать). Открывается диалог Configure Signature Appearance (Настройка вида подписи), в котором можно создать личную цифровую подпись. В поле Preview (Просмотр) показан внешний вид цифровой подписи, предлагаемый по умолчанию. Далее в этом уроке вы добавите в свою подпись графическое изображение. Пока же щелкните мышью на кнопке Cancel (Отмена), чтобы вернуться в диалог Preferences (Настройки).
4 Убедитесь, что в раскрывающемся меню Default Method to use when signing (Стандартный метод подписания) выбран пункт Default Certificate Security (Стандартный сертификат безопасности). Именно этот параметр должен быть выбран для того, чтобы завершить этот урок, а также Урок 12.
5 Убедитесь, что в области Verifying Signatures (Верификация подписей) диалога установлен флажок Verify Signatures when the Document is Opened (Проверять подписи при открытии документа). В таком случае цифровые подписи будут верифицироваться при открытии документа с помощью метода, заданного в документе.
6 Щелкните мышью на кнопке Cancel (Отмена), чтобы закрыть диалог Preferences (Настройки) без внесения изменений, или щелкните мышью на кнопке ОК, если вы изменили значение любого параметра, предлагаемое по умолчанию.
Просмотр параметров безопасности
Как показано выше, для подтверждения содержимого документа на момент подписания или сертификации можно либо подписать документ цифровой подписью, либо сертифицировать его. Однако в некоторых случаях достаточно просто ограничить доступ к документу с помощью пароля.
При открытии документа, доступ к которому ограничен либо к нему применены те или иные меры защиты, в левом нижнем конце строки состояния отображается значок в форме замка. Щелчок мыши на этом значке открывает диалог, в котором сообщается об ограничениях, наложенных на документ.
1 Выберите в меню команду File * Open (Файл * Открыть) и откройте файл Secure_Survey.pdf в папке Lesson11.
2 На панели инструментов приложения Acrobat щелкните мышью на кнопке Sign (Подпись) (

3 Выберите в меню команду Tools * Commenting * Show Commenting Toolbar (Инструменты * Комментарии * Показать панель комментариев) и опять убедитесь, что все инструменты комментирования и пометки текста тоже блокированы. Затем закройте панель инструментов Commenting (Комментарии) щелчком мыши на кнопке Close (Закрыть).
4 На панели инструментов приложения Acrobat щелкните мышью на кнопке Secure (Безопасность) (


В открывшемся диалоге перечислены действия, которые разрешено или запрещено производить над документом. В частности, в конце списка указано, что подписание и комментирование документа не дозволяются, в связи с чем соответствующие элементы управления на панели инструментов Commenting (Комментарии) (шаги 2 и 3) блокированы.
5 Закончив просмотр информации, закройте диалог Document Properties (Свойства документа) щелчком мыши на кнопке Cancel (Отмена).
6 Выберите в меню команду File * Close (Файл * Закрыть), чтобы закрыть файл Secure_Survey.pdf.
Сейчас вы измените параметры защиты одного из своих собственных файлов.
Редактирование подписанного документа
Сейчас, просто ради практики, мы добавим в подписанный документ комментарий и посмотрим, как при этом изменится информация цифровой подписи. Но сначала заглянем на панель Signatures (Цифровые подписи) и узнаем, как должна выглядеть подлинная цифровая подпись.
1 На панели навигации щелкните мышью на вкладке Signatures (Цифровые подписи) и, если нужно, перетащите указателем мыши правый край панели Signatures (Цифровые подписи) так, чтобы видеть всю информацию в подписи. Обратите внимание, что панель Signatures (Цифровые подписи) предоставляет значительно больший объем информации, чем цифровая подпись. Если помните, в предыдущем разделе вы сократили информацию, включаемую в цифровую подпись.

Теперь добавим в рекламное объявление примечание и посмотрим, как эта добавка изменит цифровую подпись.
2 Выберите в меню команду Tools * Commenting (Инструменты * Комментарии) и щелкните мышью на инструменте Note Tool (Инструмент вставки примечаний) (

3 Щелкните мышью где-нибудь на странице документа, чтобы добавить комментарий. Мы добавили комментарий со словами: «Good work» (Хорошая работа).

Как видите, немедленно после добавления комментария статус подписи изменяется с достоверного на неопределенный.
4 Щелкните правой кнопкой мыши (Windows) или нажмите клавишу Ctrl и щелкните мышью (Mac OS) на цифровой подписи в окне документа, в контекстном меню выберите команду Validate Signature (Подтвердить подпись). Появляется окно предупреждения, которое поясняет, что, хотя подпись достоверна, в документ внесено изменение. Закройте окно предупреждения щелчком мыши на кнопке Close (Закрыть).

5 Выберите в меню команду File * Save (Файл * Сохранить).
Даже после сохранения документа вы можете легко восстановить его исходную копию, то есть ту копию, на которую поставили подпись.
6 Щелкните правой кнопкой мыши (Windows) или нажмите клавишу Ctrl и щелкните мышью (Mac OS) на подписи в окне документа, в контекстном меню выберите команду View Signed Version (Просмотр подписанной версии).
Команда View Signed Version (Просмотр подписанной версии) позволяет восстановить исходный файл.
7 Выберите в меню команду Window * Close All (Окно * Закрыть все) и закройте все открытые файлы.
Использование вкладки Signatures (Цифровые подписи)
На вкладке Signatures (Цифровые подписи) перечисляются все поля цифровых подписей в текущем документе. Каждая подпись на этой панели отмечена значком, указывающим его текущий статус подлинности. Значок в форме синей ленты указывает на то, что сертификация достоверна. Значок цифровой подписи вместе с именем поля на панели Signatures (Цифровые подписи) отмечает пустое поле цифровой подписи. Значок в форме галочки указывает на достоверность подписи. Знак вопроса указывает, что подлинность подписи не подтверждена. Значок предупреждения указывает на то, что после подписания документ подвергался изменениям.
Подпись можно свернуть так, чтобы видеть только имя, дату и статус подписи, либо, напротив, развернуть, чтобы показать дополнительную информацию.
Чтобы открыть вкладку Signatures (Цифровые подписи):
Выберите в меню команду View * Navigation Tabs * Signatures (Вид * Навигационные вкладки * Подписи) или щелкните мышью на ярлычке вкладки Signatures (Цифровые подписи) в левой части окна документа.
Большинство операций с цифровыми подписями, в том числе добавление, удаление и подтверждение подписи, можно выполнять из контекстного меню. Чтобы открыть это меню, щелкните правой кнопкой мыши (Windows) или нажмите клавишу Ctrl и щелкните мышью (Mac OS) на поле цифровой подписи на вкладке Signatures (Цифровые подписи). Однако в некоторых случаях поле цифровой подписи после подписания документа блокируется.
Чтобы развернуть или свернуть подпись на вкладке Signatures (Цифровые подписи):
Чтобы развернуть подпись, щелкните мышью на значке плюса (Windows) или треугольника (Mac OS) слева от подписи. Чтобы свернуть подпись, щелкните мышью на значке минуса (Windows) или повернутого треугольника (Mac OS) слева от подписи.
Сертификация файла PDF
В предыдущем разделе урока вы подписали документ PDF, объявив тем самым, что одобряете содержимое документа и затребованные изменения. Кроме того, содержимое документа PDF можно сертифицировать. Сертификация документа вместо подписания полезно в том случае, когда вам нужно оставить пользователям возможность вносить в документ санкционированные изменения. Как показано в предыдущем разделе, изменение подписанного документа любым лицом, даже тем, кто поставил подпись, отменяет достоверность подписи. Однако если вы сертифицируете документ и пользователь внесет в него санкционированные изменения, сертификация по-прежнему будет действительна. Например, можно сертифицировать форму, чтобы гарантировать достоверность ее содержимого пользователям, получившим форму. Вы, как создатель формы, можете указать, какие задачи позволено выполнять пользователю. Например, вы можете указать, что читатели могут заполнять поля формы, и тогда форма с заполненными полями будет иметь законную силу. Однако если пользователь попытается добавить или изменить поле формы или страницу, сертификация потеряет законную силу.
Сейчас мы сертифицируем форму, в которой винодел просит своих клиентов оценить свои покупки. Сертификация формы гарантирует, что клиенты заполнят форму в том виде, как вы ее спроектировали, безо всяких изменений или удалений полей формы.
1 Выберите в меню команду File * Open (Файл * Открыть) и откройте файл Final_Survey.pdf в папке Lesson11.
2 Выберите в меню команду File * Document Properties (Файл * Свойства документа) и в левой панели окна щелкните мышью на пункте Security (Безопасность).

Информация в диалоге Document Properties (Свойства документа) показывает, что в этом документе не предусмотрены никакие меры безопасности и ограничения.
3 Щелкните мышью на кнопке Cancel (Отмена), чтобы закрыть диалог Document Properties (Свойства документа) без внесения изменений.
4 Выберите в меню команду File * Save As Certified Document (Файл * Сохранить как сертифицированный документ).
5 Щелкните мышью на кнопке ОК, чтобы закрыть окно сообщения. Для сертификации файла мы используем цифровой идентификатор, созданный ранее в этом уроке.
6 В меню Allowed Actions (Допустимые действия) выберите пункт Only Allow Commenting and Forms Fill-in Actions on This Document (В этом документе допустимо только комментирование и заполнение форм).

7 Установите флажок снизу окна. Установка этого параметра блокирует сертифицированную подпись так, что никто не сможет изменить или удалить вашу сертификацию. (При установке параметра в маленьком квадратике появляется галочка). Затем щелкните мышью на кнопке Next (Далее).
8 Щелкните мышью на кнопке Next (Далее) еще раз, чтобы закрыть окно предупреждения.
Если в следующем диалоге Select Visibility (Выбор видимости) вы установите переключатель Show Certification on Document (Показывать сертификацию документа), то ваша подпись будет отображаться в документе вместе с синей ленточкой сертификации. В данном уроке вы откажетесь от демонстрации сертификации формы.
9 Установите переключатель Do Not Show Certification on Document (He показывать сертификацию документа) и щелкните мышью на кнопке Next (Далее).

10 В следующем диалоге выберите свой цифровой идентификатор в меню Digital IDs (Мои цифровые идентификаторы). Мы выбрали идентификатор Т. Simpson, Director (Т. Симпсон, директор). Затем щелкните мышью на кнопке ОК.
11 Введите свой пароль в текстовое поле Confirm Password (Подтверждение пароля). Мы ввели Lotion123.
12 Укажите причину подписания документа. Мы выбрали пункт I attest to the accuracy and integrity of this document (Подтверждаю точность и целостность документа).
13 Для завершения процесса сертификации щелкните мышью на кнопке Sign and Save (Подписать и сохранить).
14 Закройте окно сообщения щелчком мыши на кнопке ОК.
15 Щелкните мышью на вкладке Signatures (Цифровые подписи) и просмотрите действия, которые дозволяются сертификатом.
Предупреждение о том, что в содержимом документа обнаружено некоторое злонамеренное содержимое, появляется только из-за присутствия в форме сценария JavaScript. В этом файле нет содержимого, которое может повредить вашему компьютеру или операционной системе.

16 Закончив просмотр информации сертификата, щелкните мышью на вкладке Signatures (Цифровые подписи), чтобы закрыть панель Signatures (Цифровые подписи).
При каждом открытии сертифицированного документа вы увидите значок сертификации (

Создание цифрового идентификатора
В принципе, цифровой идентификатор можно создать по ходу подписания документа; однако в этом уроке вы создадите собственный цифровой идентификатор заранее, то есть до подписания документа. Для создания сертификата мы воспользуемся средствами программы Acrobat.
Если при подписании документов вам приходится выступать в разных ролях, то, возможно, вам стоит создать несколько цифровых идентификаторов, отражающих эти роли. В этой части урока мы создадим цифровой идентификатор для Т. Симпсона, директора по рекламе (Т. Simpson, Director of Advertising). Далее в этом уроке мы обсудим создание художественных подписей.
1 Выберите в меню команду Advanced * Manage Digital IDs*My Digital ID Files * Select My Digital ID File (Дополнительно * Управление цифровыми идентификаторами » Файлы моих цифровых идентификаторов * Выбрать мой файл цифрового идентификатора).

2 В диалоге Select My Digital ID File (Выбор моего файла цифровых идентификаторов) щелкните мышью на кнопке New Digital ID File (Создать файл цифровых идентификаторов).
В этом уроке вы самостоятельно создадите цифровой идентификатор, который можно напрямую предоставить своим коллегам для совместного использования. Такой метод подходит для большинства неофициальных обменов документами. Однако для большей безопасности следует получить цифровой идентификатор от стороннего провайдера (иногда называемого диспетчером подписей или полномочным сертификатором).
3 Закройте окно предупреждения щелчком мыши на кнопке Continue (Продолжить).
4 Введите имя, которое должно отображаться на панели Signatures (Цифровые подписи) и в любом заполненном вами поле подписи, затем введите название организации и адрес электронной почты. Мы ввели Т. Simpson, Director в поле Name (Имя), Clarity в поле Organization Name (Название организации) и clarity@xyz.net в поле Email Address (Адрес электронной почты). Обязательно выберите какое-нибудь значение в раскрывающемся меню Country/Region (Страна/Регион). Мы выбрали US - United States (США- Соединенные Штаты).
5 Выберите алгоритм шифрования в раскрывающемся списке Key Algorithm (Алгоритм шифрования), чтобы задать уровень защиты. Мы выбрали 1024-bit RSA (1024-битовый RSA). Хотя алгоритм 2048-bit RSA (2048-битовый RSA) обеспечивает лучшую защиту, его совместимость хуже, чем у 1024-битового алгоритма RSA.
Теперь укажите, к чему именно должно применяться шифрование. Цифровой идентификатор можно использовать для управления цифровыми подписями, для шифрования данных, либо для того и другого. При шифровании документа PDF необходимо задать список доверенных получателей и определить для каждого получателя уровень доступа к файлу. Например, можно разрешить или запретить редактирование, копирование или печать файлов.
В данном уроке мы используем идентификатор для создания цифровой подписи.
6 В меню Use Digital ID For (Использовать цифровой идентификатор для) выберите пункт Digital Signatures (Цифровые подписи).

7 Теперь задайте пароль. Мы ввели Lotion123 в качестве пароля. Введите пароль еще раз для подтверждения. Помните, что пароли чувствительны к регистру символов. Обязательно запишите свой пароль и храните в безопасном месте. Без этого пароля вы не сможете получить доступ к цифровому идентификатору.
В паролях нельзя использовать двойные кавычки или символы ! @ # $ % ^ &
8 Щелкните мышью на кнопке Create (Создать) и сохраните файл цифрового идентификатора в папке Security. Убедитесь, что в качестве типа файла выбран формат Acrobat Self-Sign Digital ID File.
В системах Windows файл сохраняется как файл .pfx; в системах Mac OS - как файл .р12.
Теперь подпишем рекламную афишу и вернем его агентству.
Защита файлов PDF
Вы можете защищать свои файлы Adobe PDF как во время, так и после их создания. Можно даже защищать файлы, получаемые от других людей, если только создатель документа не ограничил число лиц, имеющих право изменять параметры защиты.
В программе Acrobat Standard предусмотрено несколько методов защиты документов PDF:
Для ограничения операций, которые пользователь может выполнять с файлами, следует защитить файлы паролями. Например, есть возможность запретить печать, редактирование или комментирование файлов.
Для ограничения числа лиц, имеющих право открывать файлы, можно использовать защиту файлов паролями.
Для ограничения числа лиц, имеющих право изменять параметры защиты файлов, также следует защитить файлы паролями.
С помощью шифрования файлов можно разрешить доступ к файлам только ограниченному числу пользователей, и указать типы действий, которые они могут выполнять с файлами.
Чтобы заверить содержимое файлов и разрешить пользователям вносить изменения некоторых типов, документы можно сертифицировать. В отличие от цифровой подписи, сертификация не теряет законную силу, если пользователь вносит изменения дозволенных типов.
В этой части урока вы защитите свой документ паролем, ограничивающим число лиц, имеющих право открывать документ и изменять параметры его защиты.
Защита паролями
Для защиты документов Adobe PDF можно использовать пароли двух типов. Документ можно защитить паролем на открытие документа, и тогда его смогут открыть только те пользователи, которым известен пароль. Кроме того, документ можно защитить паролем на полномочия, и тогда только пользователи, знающие этот пароль, смогут изменять права на доступ к этому документу.
Сейчас мы защитим паролем файл логотипа, и тогда изменить содержимое этого файла не сможет никто, а неавторизованные пользователи не смогут даже открыть и использовать этот файл.
1 Выберите в меню команду File * Open (Файл * Открыть) и откройте файл SBR_Logo.pdf. Закройте диалог Adobe Picture Tasks (Работа с рисунками Adobe) щелчком мыши на кнопке ОК.
2 Выберите в меню команду File * Save As (Файл *Сохранить как), присвойте файлу имя SBR_Logo1 .pdf и сохраните его в папке Lesson11.
3 На панели инструментов приложения Acrobat щелкните мышью на кнопке Secure (Безопасность) и в раскрывшемся меню выберите команду Display Restrictions and Security (Показать ограничения и защиту). В левой панели окна щелкните мышью на пункте Security (Безопасность).

Как видите, к этому файлу не применены никакие меры защиты. Поэтому сначала выберем тип защиты, который нужно применить к файлу.
4 В раскрывающемся списке Security Method (Метод защиты) выберите пункт Password Security (Защита паролем). Автоматически открывается диалог Password Security Settings (Параметры защиты паролем).

Сначала зададим уровень совместимости.
По умолчанию, в диалоге установлена совместимость с программой Acrobat 5 или позднейшими версиями. Если вы уверены, что все ваши пользователи используют программу Acrobat 5 или позднейшие версии, предпочтительно выбрать именно этот уровень совместимости. Если же вы полагаете, что некоторые пользователи все еще работают с программой Acrobat 4, следует выбрать уровень Acrobat 3 and later (Acrobat 3 и позднейшие). Однако имейте в виду, что в таком случае используется более низкий уровень шифрования.
5 Выберите нужный уровень совместимости в меню Compatibility (Совместимость). Мы выбрали уровень Acrobat 5 and later (Acrobat 5 и позднейшие).
6 Установите флажок Require a Password to Open the Document (Требовать пароль для открытия документа), а затем введите свой пароль. Мы ввели SBRLogo.
Этот пароль необходимо сообщить всем, кому вы хотите разрешить открывать данный документ. Помните, пароли чувствительны к регистру символов.
Всегда записывайте свои пароли и храните их в безопасном месте. Если вы забудете пароль, то вы никогда не сможете восстановить его из документа. Рекомендуем также сохранить незащищенную копию документа в безопасном месте.
Теперь добавим второй пароль, ограничивающий число лиц, которым позволено изменять параметры печати, редактирования и защиты файла.
7 В области Permissions (Разрешения) диалога установите флажок Use a Password to Restrict Printing and Editing of the Document and its Security Settings (Использовать пароль для ограничения печати, редактирования и изменения параметров защиты документа) и введите пароль. Мы ввели SBRPres.
Пароль на открытие документа и пароль на полномочия не должны совпадать.
8 В меню Printing Allowed (Дозволить печать) укажите, разрешена ли печать документа вообще (пункт None (Никому)), либо разрешена печать только с низким разрешением (пункт Low Resolution (Низкое разрешение)), либо только с высоким разрешением (пункт High Resolution (Высокое разрешение)). Мы выбрали пункт Low Resolution (Низкое разрешение).
9 В меню Changes Allowed (Разрешенные изменения) укажите, какого типа изменения пользователи могут вносить в документ. Мы выбрали пункт Commenting, Filling in Form Fields, and Signing (Комментирование, заполнение полей форм и подписание), чтобы разрешить пользователям комментировать логотип.
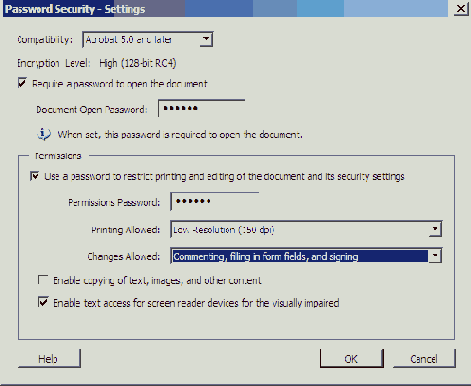
10 Щелкните мышью на кнопке ОК, чтобы применить изменения.
11 В первом диалоге введите еще раз пароль на открытие документа. Мы ввели SBRLogo. Затем щелкните мышью на кнопке ОК, и еще раз, чтобы закрыть окно предупреждения.
12 Во втором диалоге введите еще раз пароль на полномочия. Мы ввели SBRPres. Затем щелкните мышью на кнопке ОК, и еще раз, чтобы закрыть окно предупреждения.
Обратите внимание на то, что действия, доступные пользователю, изменились. Если вам нужна более полная информация, щелкните мышью на кнопке Show Details (Подробности).
13 Закройте диалог Document Properties (Свойства документа) щелчком мыши на кнопке ОК.
14 Выберите в меню команду File * Save (Файл * Сохранить), чтобы сохранить работу и применить изменения настроек защиты.
15 Выберите в меню команду File * Close (Файл * Закрыть), чтобы закрыть файл SBRLogo1.pdf.
Теперь проверим заданные нами настройки защиты файла.
Автоматическое завершение полей формы
Функция автозавершения программы Acrobat Standard позволяет значительно ускорить и облегчить заполнение форм. Если первые пять символов, введенных в форму, совпадают с символами, уже введенными в предыдущее поле формы, то функция автозавершения автоматически заполнит оставшиеся символы ввода. По умолчанию, функция автозавершения отключена, но ее можно задействовать на вкладке Forms (Формы) в диалоге Preferences (Настройки).
Задействовав функцию автозавершения, вы можете просмотреть и отредактировать список подставляемых слов.
1 Выберите в меню команду Edit * Preferences (Правка * Предпочтения) (Windows) или Acrobat * Preferences (Acrobat * Предпочтения) (Mac OS) и в левой панели диалога выберите пункт Forms (Формы).
2 В меню Auto-Complete (Автозавершение) выберите пункт Off (Отключить), Basic (Основное) или Advanced (Расширенное). В окне ниже меню выводится описание каждого параметра. Мы выбрали пункт Basic (Основное).
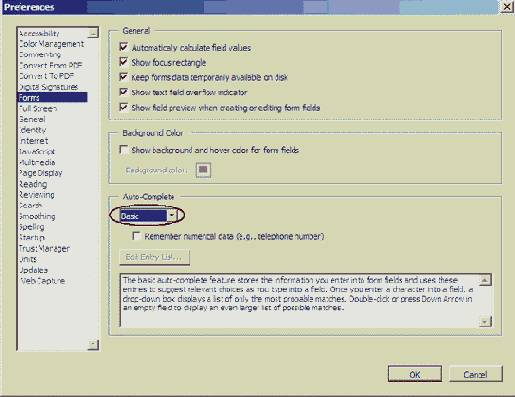
3 Установите флажок Remember Numerical Data (Запоминать числовые данные), если хотите, чтобы программа Acrobat запоминала, например, номера телефонов.
4 Щелкните мышью на кнопке ОК, чтобы применить параметры. Далее, после ввода номера телефона, мы займемся тестированием формы.
5 Щелкните мышью на поле Address (Адрес), чтобы создать точку ввода, и введите свой адрес, указав название улицы и номер дома. Мы ввели 10157 Walnut Street.
6 Нажмите клавишу Tab и введите название города. Мы ввели San Jose (Сан-Хосе).
Если при вводе в форму вы допустите ошибку, то можете быстро очистить поле нажатием клавиши Esc.
Нажатие клавиши Tab после каждого ввода перемещает точку ввода в следующее поле. (Нажатие комбинации клавиш Shift+Tab перемещает в предыдущее поле). Порядок обхода полей уже задан конструктором формы. При необходимости порядок обхода полей можно изменить. Для этого выделите эскиз страницы на панели Pages (Страницы) и в меню Options (Параметры) выберите команду Page Properties (Свойства страницы), Затем откройте вкладку Tab Order (Порядок обхода) этого диалога и установите новый порядок обхода,
7 В меню State (Штат) выберите штат. Мы выбрали СА (Калифорния).
8 Введите почтовый индекс. Мы ввели 951100. Обратите внимание на то, что ввод последней цифры отвергается. Создатель формы ограничил ввод в это поле пятью цифрами, соответствующими корректной длине почтового индекса США. Мы оставили ввод как 95110.
9 Введите имя контактного лица. Мы ввели Trudl Simpson (Треди Симпсон).
10 В поле Phone Number (Номер телефона) введите 5551231234 и нажмите клавишу Enter или Return.

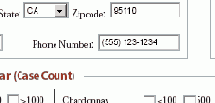
Для форматирования номера телефона нажмите клавишу Enter или Return
Обратите внимание, что номер телефона автоматически форматируется. Разработчик формы добавил эту функцию средствами программы Acrobat Professional.
Теперь протестируем работу функции автозавершения. Прежде всего удалите номер телефона, который только что ввели, а затем введите его повторно.
11 Создайте точку ввода в начале или конце поля номера телефона и протяните указателем мыши, чтобы выделить подсветкой только что введенный номер телефона. Затем удалите запись, нажав клавишу Delete.
Поскольку вы задействовали функцию автозавершения, открывается меню, которое показывает все записи, введенные вами в форму.
12 Выберите в раскрывающемся меню номер телефона и нажмите клавишу Enter или Return, чтобы завершить форматирование записи.
Добавление поля цифровой подписи
Помимо формы опроса, которую вы только что вернули Chamberg Winery, эта компания запросила у вас, как у партнера, итоговую сводку покупок за последний год. Партнер собрал воедино данные и заполнил ими форму. В этой части урока вы добавите в форму поле цифровой подписи и подпишете ее.
Добавление поля цифровой подписи и подписание формы во многом напоминает процесс подписания формы опроса компанией Chamberg в предыдущем разделе, поэтому мы сведем операции к минимуму. Подробности можно найти в разделе «Подписание формы».
1 Выберите в меню команду File * Open (Файл * Открыть) и откройте файл LastYr.pdf в папке Lesson12.
2 Выберите в меню команду File * Save As (Файл * Сохранить как) и сохраните файл под именем LastYrl .pdf в папке Lesson12.
3 На панели инструментов приложения Acrobat щелкните мышью на кнопке Sign (Подпись) и в раскрывшемся меню выберите команду Sign This Document (Подписать этот документ).
Если бы вы создавали поле цифровой подписи не для себя, а для других пользователей, то вам следовало бы выбрать команду Create a Blank Signature Field (Создать пустое поле подписи). (Подробнее создание пустого поля цифровой подписи обсуждается в разделе «Самостоятельная работа»).
4 Щелкните мышью на кнопке Continue Signing (Продолжить подписание) в окне предупреждения.
Информацию о сертификации документа вместо подписания можно найти в разделе Урока 11, посвященном подписанию и защите документов.
5 В следующем окне убедитесь в установке переключателя Create a New Signature Field to Sign (Создать новое поле для подписи) и щелкните мышью на кнопке Next (Далее).

6 Закройте окно предупреждения щелчком мыши на кнопке ОК и нарисуйте поле подписи протяжкой указателя мыши. Мы нарисовали поле подписи внизу документа в блоке Approval Signatures (Одобряющие подписи).

7 Выделите цифровой идентификатор, который создали в Уроке 11, и щелкните мышью на кнопке ОК.
8 Введите пароль в текстовое поле Confirm Password (Подтверждение пароля) (мы ввели Lotion123).
9 Укажите причину подписания документа.
10 Завершите процесс щелчком на кнопке Sign and Save (Подписать и сохранить).
11 Закройте окно предупреждения щелчком мыши на кнопке ОК.
Итак, мы добавили в форму поле цифровой подписи и подписали форму. Теперь экспортируем все данные формы.
Заполнение форм
Заполнение форм
Онлайновая работа с формами
Открытие формы, защищенной паролем
Заполнение формы
Автоматическое завершение полей формы
Использование флажков и переключателей
Проверка правописания вводов в поля формы
Подписание формы
Отсылка заполненной формы
Добавление поля цифровой подписи
Экспортирование данных форм
Сравнение размеров файлов FDF и PDF
Импортирование данных форм
Самостоятельная работа
Обзорные вопросы
Ответы на обзорные вопросы
Импортирование данных форм
В реальной жизни вы отослали бы файл LastYrl.fdf как почтовое вложение контактному лицу в фирме Chamberg Winery. Но поскольку сейчас мы работаем с учебным примером, вы откроете пустую форму и импортируете в неё файл LastYrl.fdf для заполнения полей формы данными, которые только что экспортировали.
Поле цифровой подписи не включается в данные, импортируемые или экспортируемые как файл FDF. Для этого необходимо переслать весь файл PDF.
1 В меню программы Acrobat выберите команду File * Open (Файл * Открыть). Выделите файл BlankYr.pdf в папке Lesson12 и щелкните мышью на кнопке Open (Открыть).
2 Выберите в меню команду Advanced * Forms * Import Forms Data (Дополнительно * Формы » Импортировать данные формы). Выделите файл LastYr! .fdf в папке Lesson12 и щелкните мышью на кнопке Select (Выбрать).


Данные, введенные в форму, автоматически импортируются в соответствующие поля пустой формы. (Обратите внимание на то, что информация цифровой подписи не импортировалась).
3 Выберите в меню команду File * Close (Файл * Закрыть) и закройте форму без сохранения.
Использование флажков и переключателей
Теперь введем свои прогнозы заказов вин разных марок.
1 Наведите указатель мыши на строку Cabernet Franc и установите флажок <«100».
Однако вы тут же вспоминаете, что популярность вина Cabernet Franc растет, и вам, возможно, следует заказать 500 ящиков вина.
2 Установите флажок «500». Обратите внимание, что первоначальный ввод автоматически отменяется. Способность к установке только одного флажка из трех заложена разработчиком формы.


Нажатие клавиши Enter или Return сбрасывает или устанавливает флажок. Если флажок установлен, то нажатие клавиши Enter или Return сбрасывает этот флажок; если флажок сброшен, то нажатие клавиши Enter или Return устанавливает этот флажок.
Если хотите, заполните поля проектируемых заказов для остальных марок вин. Затем переходите к оценке каналов распространения вин.
3 Наведите указатель мыши на область, в которой дается оценка каналов распространения.
4 Щелкните мышью на переключателе «1» для магазинов Boutique Stores (Бутики).
5 Затем щелкните мышью на переключателе «1» для магазинов Grocery Stores (Бакалея).


Можно выбрать только один основной канал распространения
Обратите внимание на то, что переключатель для Boutique Stores автоматически сбрасывается. Первое место может занимать только один дистрибутор. Такая возможность поля формы тоже создана средствами программы Acrobat Professional.
В порядке эксперимента можете дать оценку другим каналам распространения. После этого займитесь добавлением в форму комментариев.
6 Щелкните мышью на прямоугольной области формы, озаглавленной Comments or Feedback (Комментарии или отзывы), чтобы создать точку ввода, и введите свой комментарий. Мы ввели «If we find that we've underestimated the Cab Franc market, what are the chances that we can biy more in June, for example?» (Если мы обнаружили, что недооценили рынок Cab Franc, каковы шансы на то, что мы сможем купить больше, например, в июне?).

Обратите внимание, что мы намеренно допустили ошибку в правописании слова «buy» (купить), чтобы продемонстрировать работу средств проверки правописания в полях форм.
7 Выберите в меню команду File * Save (Файл * Сохранить), чтобы сохранить работу.
Экспортирование данных форм
Файлы с формами могут иметь большие размеры, поэтому в некоторых случаях легче отослать не всю форму, а файл, содержащий только данные, введенные в форму. Для этого в программе Acrobat предусмотрена команда Export Forms Data (Экспортировать данные формы), которая экспортирует данные, введенные в форму, как файл FDF. Обычно этот файл невелик, и его легко отослать по электронной почте. Затем получатель может восстановить форму, импортируя данные из файла FDF в пустую форму.
Кроме того, команду Export Forms Data (Экспортировать данные формы) можно использовать для архивирования данных из набора форм. Это исключает необходимость хранить множество копий заполненной формы. Для импортирования данных формы вам достаточно заархивировать всего лишь одну пустую копию формы.
Поле цифровой подписи не включается в данные, импортируемые или экспортируемые как файл FDF. Для этого необходимо переслать весь файл PDF.
1 Выберите в меню команду Advanced * Forms * Export Forms Data (Дополнительно * Формы * Экспортировать данные формы).
2 Присвойте файлу имя LastYrl.fdf и щелкните мышью на кнопке Save (Сохранить), чтобы сохранить файл в папке Lesson12. Убедитесь, что в поле Save As Type (Тип файла) (Windows) или Format (Формат) (Mac OS) выбран пункт Acrobat PDF Files (Файлы Acrobat FDF).
Аббревиатура FDF означает Forms Data Format (Формат данных форм). Это специальный формат для экспорта данных форм.
3 Закройте файл LastYr1.pdf командой меню File * Close (Файл * Закрыть).
Файл FDF, который мы только что создали, содержит все данные, введенные в форму, и именно этот файл вы должны отослать виноделу как вложение электронной почты.
Обзорные вопросы
1 Если в поле формы введена неверная информация, то как можно очистить это поле и повторить ввод?
2 Каким образом можно переходить между полями формы?
3 Можно ли подписать форму, если ее разработчик не вставил в форму поле цифровой подписи?
4 Зачем нужно экспортировать данные из формы в файл FDF?
Онлайновая работа с формами
В программе Adobe Acrobat Standard предусмотрены удобные средства работы с формами. Программа позволяет заполнять электронные формы, добавлять в них поля цифровых подписей и ставить в них подписи. Форму можно заполнять по сети Web в онлайновом режиме, либо отсылать заполненную форму по электронной почте, причем как целиком, так и только данные формы. В последнем случае размер почтового вложения значительно снижается.
В первой части урока мы заполним форму, в которой покупателям вин предлагается оценить предполагаемый объем продаж вин различных марок и каналы их распространения. Все эти данные предоставляют компании ценную информацию. Во второй части урока вы добавите в форму поле подписи и подпишете форму, заполненную коллегами, а затем экспортируете информацию в файл FDF. Этот файл имеет небольшой размер, удобный для отсылки по электронной почте. Затем вы импортируете полученные данные в пустую форму и убедитесь, что программа Acrobat Standard восстанавливает форму и её данные.
Если вам нужно создавать электронные формы или добавлять поля формы в существующие документы Adobe PDF (для целей, не связанных с подписанием документа цифровой подписью), вам следует перейти в программу Acrobat Professional. Программа Acrobat Standard позволяет только заполнять формы и добавлять в них поля цифровых подписей.
Открытие формы, защищенной паролем
1 Запустите программу Acrobat Standard.
2 Выберите в меню команду File * Open (Файл * Открыть). Выделите файл Survey.pdf в папке Lesson12 и щелкните мышью на кнопке Open (Открыть).
Обратите внимание на значок замка в левом конце строки состояния открытого документа.
3 Щелкните мышью на значке замка. Прочитайте информацию в открывшемся диалоге Document Status (Статус документа) и закройте его щелчком мыши на кнопке Close (Закрыть).

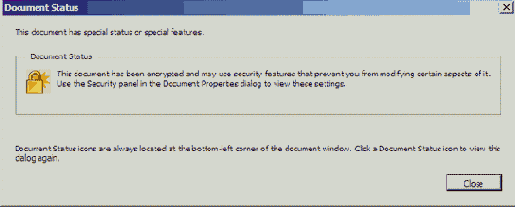
Как указано в диалоге Document Status (Статус документа), вы можете просмотреть параметры защиты, примененные к файлу, на панели Security (Безопасность) диалога Document Properties (Свойства документа). Сейчас мы этим займемся.
4 Выберите в меню команду File * Document Properties (Файл * Свойства документа) и в левой панели открывшегося диалога щелкните мышью на пункте Security (Безопасность).
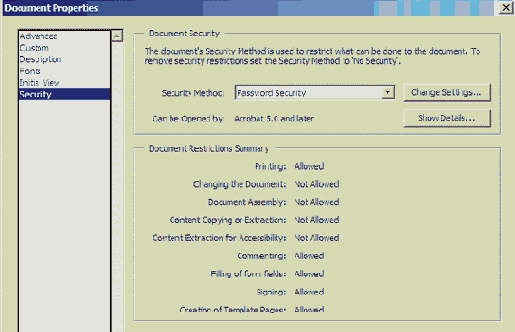
Как видите, форма защищена паролем, и пользователям разрешены только печать, комментирование, заполнение полей и подписание формы, а также создание шаблонных страниц.
5 Просмотрев параметры, закройте диалог щелчком мыши на кнопке ОК.
Отсылка заполненной формы
Заполненную форму можно отослать без выхода из программы Acrobat Standard.
1 На панели инструментов программы Acrobat Standard щелкните мышью на кнопке Email (Почта) (

Программа Acrobat автоматически запускает ваше основное почтовое приложение и присоединяет к пустому окну сообщения открытый файл PDF (вашу заполненную форму). Вам остается только добавить адрес электронной почты получателя в поле То: (Кому:) и отослать сообщение. Если у вас есть соединение с Интернетом и в системе установлено почтовое приложение, то вы можете послать это сообщение на свой почтовый адрес. Действия по отсылке сообщения зависят от установленного почтового приложения. Отошлите сообщение или закройте свое сообщение, а по окончанию закройте почтовое приложение. (В некоторых системах форма может скрывать данные, введенные в ее поля. Вы можете убедиться, что данные сохранены и отосланы, выполнив отсылку формы самому себе и открыв эти данные).
2 В меню программы Acrobat выберите команду File * Close (Файл * Закрыть), чтобы закрыть файл Survey1 .pdf.
О провайдерах цифровых идентификаторов
Вот список нескольких основных провайдеров цифровых идентификаторов:
Установка параметра Default Certificate Security (Стандартный сертификат безопасности) позволяет создать защищенный паролем файл цифрового идентификатора. Чтобы подписывать документы собственноручным цифровым идентификатором, вы должны распространить свой сертификат среди тех, кому нужно подтверждение достоверности ваших цифровых сертификатов. При выборе параметра Default Certificate Security (Стандартный сертификат безопасности) программа использует системы открытый/закрытый ключ (Private/Public Key- PPK) для удостоверения подлинности подписей. Закрытый ключ шифрует цифровой отпечаток, который при подписании сохраняется вместе с подписью. Когда вы или другой человек проверяет подлинность цифровой подписи, открытый ключ использует сертификат для дешифрования цифрового отпечатка.
Установка параметра Windows Certificate Security (Сертификат безопасности) позволяет клиентским и серверным приложениям с помощью службы безопасности Windows устанавливать доверие к идентификационным мандатам друг друга. При использовании в документах PDF цифровых идентификаторов Windows вам не придется вводить пароль. Сертификат хранится в системной области, в которой содержатся сертификаты Windows.
Программы цифровой подписи от независимых разработчиков, такие как VeriSign® или Entrust®, нередко предлагают более совершенные средства, например, сертификацию независимыми разработчиками. Более полную информацию о программах цифровой подписи с расширенными возможностями защиты можно найти на Web-сайте фирмы Adobe.
Если курсор все еще
1 Если курсор все еще находится в том поле, которое нужно очистить, нажмите клавишу Esc . Если вы уже перешли в другое поле, вернитесь к записи, которую хотите изменить, щелкните на ней мышью, чтобы создать точку ввода, и выделите запись протяжкой указателя мыши. Затем нажмите клавишу Delete или просто введите новую информацию, чтобы заменить подсвеченную запись.
2 Для перехода в следующее поле нажмите клавишу Tab. Для обхода полей в обратном порядке, нажимайте комбинацию клавиш Shift+Tab. Прядок обхода полей формы задается разработчиком формы.
3 Да. Вы можете создать свое собственное поле подписи. С этой целью щелкните мышью на кнопке Sign (Подпись) и в раскрывшемся меню выберите команду Sign This Document (Подписать этот документ) или Create a Blank Signature Field (Создать пустое поле подписи).
4 Размер файла FDF намного меньше, чем размер файла PDF для заполненной формы. Если получатель располагает пустой копией формы для импортирования в нее файла FDF, то намного легче экспортировать данные формы в файл FDF и отослать этот файл FDF по электронной почте как вложение. Кроме того, файлы FDF легче хранить в архиве, поскольку они компактны. Еще раз напомним, что для импортирования данных в форму вы обязательно должны хранить одну пустую копию формы.
Подписание формы
1 На панели инструментов приложения Acrobat щелкните мышью на стрелке возле кнопки Sign (Подпись) и в раскрывшемся меню выберите команду Sign This Document (Подписать этот документ).
2 Закройте окно предупреждения щелчком мыши на кнопке Continue Signing (Продолжить подписание), затем щелкните мышью на кнопке ОК, чтобы закрыть окно, сообщающее, что для подписания документа вы должны щелкнуть мышью на поле цифровой подписи.
3 Щелкните мышью на поле цифровой подписи внизу документа и снова щелкните мышью на кнопке Continue Signing (Продолжить подписание).

Для подписания документа мы используем цифровой идентификатор, который создали в Уроке 11, где мы обсуждали подписание файлов PDF. Если же вы не создали цифровой идентификатор, то, прежде чем подписать форму, вам придется его создать. Для создания цифрового идентификатора следуйте процедуре, описанной в разделе, посвященном созданию цифрового идентификатора в Уроке 11. Кроме того, убедитесь, что на вкладке (Цифровые подписи) диалога Preferences (Настройки) в качестве стандартного метода подписания выбран метод Default Certificate Security (Стандартный сертификат безопасности).
4 В открывшемся диалоге выберите цифровой идентификатор, созданный в Уроке 11 и щелкните мышью на кнопке ОК.
5 В текстовое поле Confirm Password (Подтверждение пароля) введите пароль, который вы использовали для создания цифрового идентификатора. Мы ввели Lotion123.
6 В меню Reason for Signing Document (Причина подписания документа) выберите пункт I Am Approving This Document (Одобряю этот документ) и щелкните мышью на кнопке Sign and Save (Подписать и сохранить).

7 Закройте окно сообщения щелчком мыши на кнопке ОК. Теперь наша форма заполнена, подписана и сохранена.
Вы можете очистить форму перед ее сохранением командой меню File * Revert (Файл * Восстановить), чтобы восстановить последнюю сохраненную копию файла. После очистки все поля формы станут пустыми.
8 реальной ситуации вам, вероятно, понадобится отослать заполненную форму на винзавод по электронной почте. Для этого достаточно щелкнуть мышью на кнопке Email (Почта) на панели инструментов приложения Acrobat и следовать действиям, описанным ниже. Если же вы не стали подписывать форму, то можно экспортировать данные формы и отослать их как файл FDF. Эта процедура описана далее в разделе «Экспортирование данных форм».
Поле цифровой подписи не включается в данные, импортируемые или экспортируемые как файл FDF. Для этого необходимо переслать весь файл PDF.
Проверка правописания вводов в поля формы
Если разработчик формы задействовал средства проверки правописания, то можно проверить правописание в любом поле формы.
1 Выберите в меню команду Edit * Check Spelling * In Comments and Form Fields (Правка * Проверка правописания * В комментариях и полях форм).
2 Запустите проверку правописания щелчком мышью на кнопке Start (Начать).
8 первом окне появляются нераспознанные слова.
3 Щелкните мышью на кнопке Ignore (Пропустить), чтобы оставить слово таким, как оно есть. Щелкните мышью на кнопке Change (Заменить), чтобы принять предлагаемое исправление, которое подсвечено в нижнем поле окна.
Если вы тоже допустили ошибку в правописании слова «biy», то в первом окне отобразится это слово «biy», а в окне Suggestions (Замена) показано слово «buy» как возможная замена. Чтобы увидеть это слово, вам, возможно, придется прокрутить содержимое окна.

4 Выделите слово «buy» и щелкните мышью на кнопке Change (Заменить), чтобы принять замену. В окне Comments or Feedback (Комментарии или отзывы) ошибка будет исправлена.
5 Завершите операцию проверки правописания щелчком мыши на кнопке Done (Готово).
6 Выберите в меню команду File * Save (Файл * Сохранить) и сохраните работу.
Чтобы средства проверки правописания работали корректно, конструктор формы должен задействовать эту функцию при разработке формы.
Теперь подпишем заполненную форму, а затем отошлем ее виноделу.
Самостоятельная работа
В предыдущей части урока вы подписали заполненную форму, используя поле подписи, добавленное в форму разработчиком, а во вторую форму добавили поле подписи самостоятельно. Пустое поле подписи можно добавить в любой документ PDF, если только разработчик формы не запретил внесение изменений в документ.
Можно проверить, какие ограничения наложил на документ его разработчик, Для этого откройте документ, выберите в меню команду File * Document Properties (Файл * Свойства документа), и в левой панели окна щелкните мышью на пункте Security (Безопасность). В открывшемся диалоге перечисляются все ограничения.
Сейчас вы откроете копию документа, который не сертифицирован и не защищен паролем, и создадите в нем поле цифровой подписи, в котором другие пользователи документа могут ставить свои цифровые подписи.
1 Выберите в меню команду File * Open (Файл * Открыть), выделите файл Lotion.pdf в папке Lesson12 и щелкните мышью на кнопке Open (Открыть).
2 Выберите в меню команду File * Save As (Файл * Сохранить как) и сохраните файл под именем Lotion1.pdf в папке Lesson12.
3 На панели инструментов щелкните мышью на кнопке Sign (Подпись) и в раскрывающемся меню выберите команду Create a Blank Signature Field (Создать пустое поле подписи).
4 Если появится окно предупреждения, закройте его щелчком мыши на кнопке ОК.
5 Нарисуйте протяжкой мыши прямоугольник в области под заголовком и справа от лица.

6 В открывшемся диалоге Digital Signature Properties (Свойства цифровой подписи) щелкните мышью на вкладке General (Общие). В поле Name (Имя) введите Signature (Цифровая подпись), а в поле Tooltip (Подсказка) введите Sign Here (Подпишите здесь). Экранная подсказка будет появляться при наведении указателя мыши на пустое поле подписи.

7 Установите флажок Required (Обязательная).
Чтобы пользователи видели, где они должны поставить подпись, оставьте в поле Form Field (Поле формы) значение Visible (Видимое).
8 Щелкните мышью на вкладке Appearance (Вид). Щелкните мышью на кнопке Border Color (Цвет рамки) и выберите цвет рамки. Мы выбрали синий цвет.
Окрашенная рамка нужна для того, чтобы пользователям было легче найти место для подписи. Оставьте значение параметров Line Thickness (Толщина линии) и Line Style (Стиль линии) такими, как есть.
9 Щелкните мышью на вкладке Signed (Подписание). Если бы сейчас мы работали с формой, то мы могли бы установить переключатель Mark as Read Only (Отметить как поля только для чтения) и в раскрывающемся меню выбрать параметр All Fields (Все поля). Тогда изменение полей подписанного документа стало бы невозможным. Но поскольку сейчас нам нужно только добавить в документ поле цифровой подписи, оставьте эти параметры такими, как есть.
10 Щелкните мышью на кнопке Close (Закрыть), чтобы завершить создание поля цифровой подписи. (Обратите внимание, что рамка вокруг поля по-прежнему окрашена красным цветом, и так будет до тех пор, пока вы не выберете инструмент Hand (Рука)).
Итак, мы добавили в документ поле подписи, в котором любой пользователь, включая и вас, может поставить свою подпись.
11 Чтобы протестировать экранную подсказку, выберите инструмент Hand (Рука) и наведите указатель мыши на поле цифровой подписи. Должна появиться введенная вами подсказка.
12 Закончив, выберите в меню команду File * Close (Файл * Закрыть), затем сохраните и закройте файл Lotionl .pdf.
Сравнение размеров файлов FDF и PDF
Теперь сравним размеры файла PDF с размером файла FDF, в котором хранятся только данные, введенные в форму.
1 В системе Windows откройте папку Lesson12 в приложении Windows Explorer и сравните размеры двух файлов, LastYr1.pdf и LastYrl.fdf. В системе Mac OS откройте папку Lesson12 в Finder, выделите файл LastYr1.pdf, и с помощью List View (Список) определите размер файла. То же самое проделайте для файла LastYrl.fdf и сравните размеры файлов.
Размер файла FDF равен примерно 4 Кбайтам, а размер файла PDF - около 140 Кбайт. (В системах Windows и Mac OS размеры файлов могут несколько различаться).


2 Закроите все открытые окна.
Заполнение форм
Программа Acrobat Standard позволяет заполнять электронные формы и подтверждать данные из этих форм по электронной почте или по World Wide Web. Кроме того, формы можно подписывать цифровыми подписями.
В этом уроке вы научитесь:
Заполнять формы, защищенные паролем.
Заполнять форму Adobe PDF и проверять правописание вводов.
Экспортировать информацию из формы и импортировать ее в пустую форму.
Задавать автоматическое завершение программой Acrobat Standard вводов в поля формы при наличии нужной информации.
Добавлять в форму поле цифровой подписи и подписывать форму.
Выполнение урока займет около 45 минут.
Если нужно, удалите папку предыдущего урока со своего жесткого диска и скопируйте на него папку Lesson12.
В этом уроке предполагается, что в предыдущем уроке вы уже создали свой цифровой идентификатор.
Пользователи систем Windows должны разблокировать файлы уроков, прежде чем воспользоваться ими. Подробности можно найти во введении, в разделе, посвященном копированию файлов из компакт-диска книги.
Заполнение формы
1 Выберите в меню команду File * Save As (Файл * Сохранить как), присвойте файлу имя Survey1.pdf и сохраните его в папке Lesson12.
Данная электронная форма спроектирована в приложении компоновки страниц, а затем преобразована в файл Adobe PDF. Поля добавлялись в форму с помощью программы Acrobat Professional, так что форму можно заполнять с помощью программ Acrobat Standard или Adobe Reader.
Теперь введем информацию в поля формы с помощью инструмента Hand (Рука) (

2 Щелкните мышью на текстовом поле Distributor (Дистрибутор) и введите имя своей компании. Мы ввели SBR Associates.
3 Нажмите клавишу Tab. чтобы перейти в следующее поле.
Появится сообщение, уведомляющее вас, что функция автозавершения программы Acrobat может запоминать ваши вводы и автоматически предлагать корректную информацию для последующих вводов.
4 Если вы выполняете урок в собственной системе, щелкните мышью на кнопке Yes (Да). Если же вы работаете в общедоступной или чужой системе, щелкните мышью на кнопке No (Нет) и переходите к шагу 5 в разделе «Автоматическое завершение полей формы».