Добавление комментариев
Как показано в предыдущей части урока, в документы PDF можно легко добавлять примечания (эквивалентные липучим наклейкам) и отвечать на эти комментарии. Кроме того, в документе можно делать пометки с помощью различных инструментов рисования, инструмента Pencil (Карандаш) и инструментов выделения текста. В документ можно добавлять текстовые редакторские примечания, указывающие, например, где следует добавить, удалить или заменить текст, можно проставлять штампы, например, конфиденциальные примечания, и даже присоединять к документу файлы и звуковые клипы.
Добавление вложенного файла
В этом разделе мы воспользуемся инструментом Attach File Tool (Инструмент вложения файла) программы Acrobat Standard для того, чтобы встроить файл в заданное местоположение в документе. Впоследствии читатели смогут открыть и просмотреть этот файл. В качестве вложения можно использовать файлы любого типа. Однако, чтобы открыть вложенный файл, читатель должен использовать приложение, которое в состоянии распознать вложение.
Некоторые рецензенты отмечали, что компоновка и выделение заглавными буквами текста в постере требуют доработки. Но, к сожалению, текст для этого постера был дословно заимствован из другого документа. Чтобы гарантировать
внесение исправлений в исходный документ - файл Expansion.doc - вы присоедините этот документ к постеру.
1 На панели инструментов Advanced Commenting (Расширенные комментарии) выберите инструмент Attach File Tool (Инструмент вложения файла) (


2 Щелкните мышью на пустом месте слева от заголовка постера.
3 В открывшемся диалоге выделите файл Expansion.doc, расположенный в папке Lesson08, и щелкните мышью на кнопке Select (Выбрать). (Чтобы увидеть этот файл, убедитесь, что в поле Files of Type (Типы файлов) (Windows) или Show (Показать) (Mac OS) выбран параметр All Files (Все файлы)).

4 В открывшемся диалоге File Attachment Properties (Свойства вложения файла) на вкладке Appearance (Вид) в поле Icon (Значок) выберите значок, который будет представлять ваш тип вложения. Мы выбрали значок типа Paperclip (Скрепка).
5 Щелкните мышью на кнопке Color (Цвет), чтобы выбрать цвет значка. Мы выбрали темно-зеленый цвет.
6 Щелкните мышью на вкладке General (Общие) и в текстовом поле Description (Описание) замените имя файла вложения на такой текст: Source file to be corrected (Исходный файл, подлежащий исправлению). Затем щелкните мышью на кнопке Close (Закрыть).

На странице появляется значок в форме канцелярской скрепки.
7 Наведите указатель мыши на значок скрепки.
Под значком появляется введенное вами описание файла.
Если в системе установлено нужное приложение, можно открыть только что вложенный файл.
8 Щелкните мышью дважды на значке скрепки, чтобы открыть файл. В появившемся окне подтвердите свое намерение открыть файл щелчком мыши на кнопке ОК или Open (Открыть). Закончив просмотр файла, закройте соответствующее приложение.
9 Выберите в меню команду File* Save (Файл * Сохранить), чтобы сохранить работу.
Использование Acrobat Standard для организации просмотра документов
Использование Acrobat Standard для организации просмотра документов
О процессе просмотра
Открытие рабочего файла
Работа с комментариями
Открытие панелей инструментов комментирования
Просмотр комментариев других рецензентов
Настройки внешнего вида примечаний
Замена имени автора комментариев
Экспорт и импорт комментариев
Отклики на комментарии
Добавление комментариев
Разметка документа инструментами выделения текста
Редактирование текста
Удаление комментария
Добавление вложенного файла
Пометки в документе инструментами рисования
Суммирование комментариев
Проверка правописания в комментариях
Печать комментариев
Самостоятельная работа: пользовательские штампы
Создание пользовательского штампа
Применение пользовательского штампа
Самостоятельная работа: просмотры по электронной почте
Настройка просмотра по электронной почте
Участие в просмотре по электронной почте
Прием комментариев рецензентов
Управление просмотрами по электронной почте
Обзорные вопросы
Ответы, на обзорные вопросы
Использование Acrobat Standard для организации просмотра документов
Средства программы Acrobat Standard позволяют организовать эффективный процесс просмотра документов. Например, документы PDF можно распространить среди рецензентов и получить от них комментарии в форме примечаний, текстов, звуковых файлов, штампов, файлов, пометок от руки и текстовых пометок, добавленных к файлу. Ход процесса просмотра можно отслеживать, а по окончанию сопоставить комментарии и собрать их в единый файл, что значительно облегчает просмотр.
В этом уроке вы научитесь:
Управлять, создавать и отвечать на комментарии.
Изменять внешний вид комментариев.
Суммировать и печатать комментарии.
Экспортировать и импортировать комментарии.
Создавать пользовательские штампы и применять их к документам PDF.
Выполнение этого урока займет около 60 минут.
Если нужно, удалите папку предыдущего урока со своего жесткого диска и скопируйте на него папку Lesson08.
Пользователи систем Windows должны разблокировать файлы уроков, прежде чем воспользоваться ими. Подробности можно найти во введении, в разделе, посвященном копированию файлов из компакт-диска книги.
Экспорт и импорт комментариев
Как мы видели ранее, постер просматривался несколькими рецензентами. Однако один из рецензентов поместил комментарии в отдельную копию постера. В этом разделе мы экспортируем комментарии этого рецензента из отдельной копии постера и поместим их в файл FDF (Forms Data Format- Формат данных форм), а затем объединим комментарии в файле FDF с комментариями, уже вставленными в постер.
Если по ходу просмотра документа возникает необходимость отослать кому-нибудь комментарии, обычно проще экспортировать эти комментарии в файл FDF и отослать файл FDF по электронной почте. Поскольку файл FDF содержит только комментарии, он намного меньше, чем аннотируемый файл PDF.
1 Выберите в меню команду File * Open (Файл * Открыть). Выделите файл Review.pdf, расположенный в папке Lesson08, и щелкните мышью на кнопке Open (Открыть).
Этот файл содержит примечание оранжевого цвета возле заголовка постера.
2 Выберите в меню команду Document * Export Comments (Документ * Экспорт комментариев).
3 Присвойте файлу имя Comments.fdf и сохраните его в папке Lesson08.
4 Выберите в меню команду File * Close (Файл * Закрыть), чтобы закрыть файл Review.pdf без сохранения изменений.
Теперь, чтобы собрать все комментарии в одном документе, импортируем комментарии из файла Comments.fdf в файл Poster1.pdf. Однако сначала не поленитесь сравнить размеры файлов Comments.fdf и Review.pdf в папке Lesson08. (Если вы затрудняетесь сравнить файлы, просмотрите в Уроке 5 раздел, посвященный использованию стандартных настроек Adobe PDF).
Размер файла Comments.fdf примерно равен 2 Кбайтам, в то время как размер файла Review.pdf составляет около 1,1 Мбайта. (В зависимости от вашей платформы размеры файлов могут несколько иными).
5 Активируйте окно документа Posterl .pdf и выберите в меню команду Document * Import Comments (Документ * Импорт комментариев).
6 Выделите файл Comments.fdf, расположенный в папке Lesson08, и щелкните мышью на кнопке Select (Выбрать). Закройте окно сообщения щелчком мыши на кнопке Yes (Да).
7 Если нужно, щелкните мышью на вкладке Comments (Комментарии), чтобы снова открыть окно Comments (Комментарии).
8 Прокрутите окно Comments (Комментарии) до самого верха.

Теперь в списке комментариев в окне Comments (Комментарии) приведены комментарии от Эмона (Eamon), а также комментарии от всех других рецензентов.
9 Щелкните мышью на значке плюса возле имени Eamon (Эмон), чтобы раскрыть комментарий этого рецензента, а затем щелкните мышью на значке примечания в окне Comments (Комментарии), чтобы подсветить примечание Эмона (Eamon) в окне документа.


Щелкните мышью на примечании в окне Comments (Комментарии), чтобы выделить примечание в окне документа
Импортированное примечание появляется на странице в правильном положении.
10 Выберите в меню команду File * Save (Файл * Сохранить), чтобы сохранить файл Posterl .pdf.
Кроме того, комментарии можно импортировать из одного документа PDF в другой документ PDF напрямую. Для этого в меню того документа PDF, в котором вы хотите объединить комментарии, выберите команду Document * Import Comments (Документ* Импорт комментариев). Далее в поле Files of Type (Windows) или Show (Показать) (Mac OS) выберите пункт Acrobat PDF files (.pdf) (Файлы Acrobat PDF (.pdf)) и выделите файл, из которого хотите импортировать комментарии. Щелкните мышью на кнопке Select (Выбрать), чтобы импортировать комментарии напрямую, то есть без создания файла FDF.
Экспорт комментариев Adobe PDF в документ Word (только в Windows)
В некоторых случаях рецензенты создают комментарии в документе Adobe PDF, созданном из документа приложения Microsoft Word 2002 в системе Windows XP. Если, в соответствии с этими комментариями, потребуется внести соответствующие изменения в документ Word, то вам, возможно, проще будет импортировать эти комментарии непосредственно в документ Word, вместо того, чтобы переключаться туда и обратно между документами Word и Acrobat. С этой целью можно либо экспортировать комментарии из документа PDF в приложении Acrobat, либо импортировать комментарии из документа PDF в приложение Word. Более полную информацию можно найти в темах «Adding comments to a Word document» (Добавление комментариев в документ Word), «Tips for exporting comments to a Word document» (Советы по экспортированию комментариев в документ Word) и «Selecting which comments to import» (Выбор комментариев для импорта) в полной справке по программе Acrobat 6.O.
Настройка просмотра по электронной почте
В этом упражнении вы пошлете по электронной почте документ PDF своему приятелю для просмотра, а затем примете от него комментарии.
Вы можете послать документ PDF по электронной почте самому себе только в том случае, если у вас есть не менее двух отдельных компьютерных систем. В противном случае процесс работать не будет. Для выполнения этой части урока вам придется скооперироваться с кем-нибудь из коллег.
1 В меню программы Acrobat Standard выберите команду File * Open (Файл * Открыть) и откройте файл Watermark.pdf.
Этот файл представляет собой графическое изображение, которое винзавод собирается использовать в качестве водяного знака или фонового изображения для всей своей корреспонденции, счетов, и т.п. Предположим, что вы решили отослать этот файл своему товарищу или коллеге для просмотра.
2 Выберите в меню команду File * Send by Email for Review (Файл * Отослать для просмотра).
3 В открывшемся окне сообщения введите свой адрес электронной почты и щелкните мышью на кнопке ОК. Именно этот адрес будет использоваться рецензентами для возврата своих комментариев.
Адрес достаточно ввести только при первом вызове команды Send by Email for Review (Отослать для просмотра).
4 В текстовое поле То: (Кому) введите адрес электронной почты своего коллеги. Можно ввести столько адресов, сколько поддерживается установленным приложением электронной почты.

Прочитайте сообщение, которое посылается рецензентам вместе с рецензируемым файлом PDF. (Если нужно, воспользуйтесь полосой прокрутки). В начало или конец сообщения можно добавить собственный комментарий, но мы рекомендуем не изменять инструкции в сообщении. Например, можно добавить пояснения документа, график просмотра и критерии, используемые для рецензирования.
5 Щелкните мышью на кнопке Send (Отослать) (местоположение и имя команды для отсылки электронной почты зависит от установленного почтового приложения) и далее следуйте экранным подсказкам для завершения процесса отсылки почты.
6 Закройте файл Watermark.pdf и выйдите из программы Acrobat Standard.
Настройки внешнего вида примечаний
Внешний вид примечаний можно настраивать либо на вкладке Appearance (Вид) диалога Note Properties (Свойства примечания), либо на панели инструментов Properties (Свойства). Панель инструментов Note Properties (Свойства примечания) несколько необычна в том отношении, что ее содержимое зависит от выбранного инструмента. Имя панели инструментов тоже изменяется так, что отражает имя выбранного инструмента. В этом разделе вы будете изменять внешний вид собственных примечаний с помощью панели инструментов Note Properties (Свойства примечания).
1 Выберите в меню команду View * Toolbars * Properties Bar (Вид * Панели инструментов *Панель свойств).
Если ранее вы не закрепляли и не перемещали панели инструментов Commenting (Комментарии) и Advanced Commenting (Расширенные комментарии), то вам, возможно, придется передвинуть панель инструментов Properties (Свойства), чтобы она не заслоняла другие панели инструментов.
2 Перетащите панель инструментов Properties (Свойства) за строку ее заголовка, чтобы она не заслоняла остальные панели инструментов комментирования.
3 На панели инструментов Commenting (Комментарии) щелкните мышью на инструменте Note Tool (Инструмент вставки примечаний) (


Когда инструмент Note Tool (Инструмент вставки примечаний) активен, на панели инструментов Properties (Свойства) можно задать свойства примечаний
Для начала изменим цвет ваших примечаний.
4 На панели инструментов Note Tool Properties (Свойства инструмента примечаний) щелкните мышью на стрелке возле цветного квадратика и в раскрывшейся цветовой палитре выберите какой-нибудь цвет. Мы выбрали темно-зеленый цвет.
Нередко рецензенты используют одинаковый цвет для всех своих аннотаций, а также для текстовых пометок и пометок от руки.
Теперь сменим значок примечания, вставляемый инструментом Note Tool (Инструмент вставки примечаний).
5 Щелкните мышью на кнопке Icon (Значок) (


6 На панели инструментов Note Tool Properties (Свойства инструмента примечаний) щелкните мышью на кнопке Opacity (Непрозрачность) (

7 Если вы хотите, чтобы текущий инструмент оставался активным и после добавления комментария, установите флажок Keep Tool Selected (Держать активным). (При установке флажка в маленьком прямоугольнике появляется галочка). Однако мы собираемся добавлять комментарии разных типов; поэтому не устанавливайте этот флажок.
На панели инструментов Properties (Свойства) можно сменить цвет, связанный с любым инструментом редактирования текста, любым инструментом пометок или любым инструментом пометок от руки. Выберите инструмент, цвет которого хотите изменить, затем с помощью панели инструментов Properties (Свойства) поменяйте его цвет. Цвет инструмента следует заменять до применения этого инструмента. При необходимости измененный цвет можно назначить как стандартный, то есть р1 применяемый по умолчанию в дальнейшем. Для этого сначала используйте инструмент в окне документа, а затем щелкните правой кнопкой мыши (Windows) или нажмите клавишу Ctrl и щелкните мышью (Mac OS) на примечании или пометке, в контекстном меню выберите команду Make Current Properties Default (Применять текущие свойства по умолчанию).
О процессе просмотра
Программу Acrobat Standard можно использовать для организации процесса просмотра документов различными путями, причем конкретный подход определяется формальностями процедуры просмотра, числом людей, привлекаемых к просмотру, степенью интерактивности процесса просмотра и доступом рецензентов к общему серверу.
Простейший и наименее формальный способ рассылки документа PDF на просмотр таков: откройте документ, намеченный для просмотра, и щелкните мышью на кнопке Email (Почта) (

В системах Windows почтовое приложение, используемое по умолчанию, задается на вкладке Programs (Программы) диалога Internet Options (Параметры Интернета) или Internet Properties (Свойства Интернета), открываемого на Control Panel (Панель управления) Windows. В системах Mac OS основное почтовое приложение определяется на вкладке Email (Электронная почта) диалога Internet System Preferences (Системные настройки Интернета).
Если вам нужен более полный контроль за процессом просмотра, например, если вы хотите отслеживать просмотр сразу нескольких документов, отсылать рецензентам напоминания или приглашать других рецензентов присоединяться к просмотру, можно использовать команду File * Send by Email for Review (Файл * Отослать для просмотра), чтобы запустить процесс просмотра по электронной почте. Несмотря на простоту установки, процесс просмотра по электронной почте позволяет использовать эффективные инструменты управления. В этом процессе файл PDF пакетируется таким образом, что, когда получатель открывает послание, автоматически открываются панели инструментов комментирования, окно How To (Каким образом?) с темами, посвященными комментированию, и инструкциями по возврату комментариев. Вы можете ознакомиться с работой этого процесса на деле, если найдете время проштудировать раздел «Самостояельная работа: просмотры по электронной почте» в конце урока. Этот процесс особенно полезен, если к процессу просмотра привлечены неопытные рецензенты. Более полную информацию можно найти далее, в разделе «Настройка просмотра по электронной почте».
Если у всех рецензентов есть доступ к общему серверу, вы можете запустить просмотр с помощью средств браузера, в котором рецензенты могут просматривать документ и обмениваться мнениями в интерактивном режиме. Процесс просмотра на основе браузера доступен только пользователям систем Windows. Более полную информацию можно найти в теме «Setting up a browser-based review (Windows only)» (Настройка просмотра на основе браузера (только в Windows)) в полной справке по программе Acrobat 6.0.
Обзорные вопросы
1 Как отослать документ PDF на просмотр?
2 Как объединить в одном файле PDF комментарии, добавленные в несколько идентичных копий этого файла?
3 Как изменить имя автора примечания?
4 В чем преимущество упорядоченного процесса просмотра по электронной копии?
Отклики на комментарии
Прежде чем добавлять в документ собственные комментарии, вы откликнетесь на существующие комментарии с помощью команды Reply (Ответить). Для начала ответим на примечание Эмона (Eamon), которое мы только что импортировали из файла FDF.
1 В окне документа щелкните мышью дважды на примечании оранжевого цвета, чтобы открыть это примечание.
Эмон (Eamon) предлагает смягчить текст постера, окрасив его в какой-нибудь цвет. Однако предположим, что затраты на подготовку постера уже превысили смету и вы отказываетесь принять это предложение.
2 Щелкните мышью на кнопке Set Status (Задать статус) (


Статус комментария записывается в окне Comments (Комментарии). Теперь объясните свое решение Эмону (Eamon).
3 Щелкните мышью на кнопке Reply (Ответить) (

Введем ответ в поле примечания, которое автоматически открывается в окне Comments (Комментарии).
4 Введите ответ. Мы ввели: «I agree that a color would be great, but unfortunately adding a color to the text would take us over budget. Let's keep this in mind for the next run» (Я согласен, что цвет текста важен, но, к сожалению, добавление цвета к тексту выведет нас из бюджета. Давайте учтем это на будущее).

5 Закройте окно Comments (Комментарии) щелчком мыши на вкладке Comments (Комментарии).
При открытии комментария Эмона (Eamon) внизу примечания автоматически появляется указание на то, что на него есть один отклик.
6 Щелкните мышью на надписи «1 reply» (1 отклик).

Снизу примечания появляется панель инструментов, указывающая, что отображается комментарий 2 из 2 (2 of 2). Можно также открыть комментарий Эмона (Eamon), щелкнув мышью на кнопке Previous Comment (Предыдущий комментарий) (

7 Щелкните мышью на кнопке View All (Показать все) на этой панели инструментов. Открывается окно Comments (Комментарии), отображающее как первоначальное примечание, так и ваш отклик.
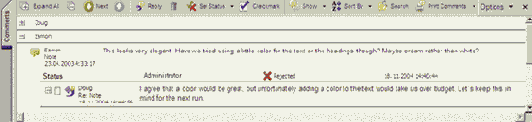
Статус комментария можно задать и без создания отклика.
8 Закончив, закройте свой комментарий. Закрытие комментария закрывает также и связанную с ним панель инструментов.
Теперь займемся комментарием с замечанием о выделении названий вин заглавными буквами.
9 Прокрутите окно Comments (Комментарии) вниз, чтобы показать три комментария Pencil (Карандаш), сделанных Лизой (Lisa), и выделите какой-нибудь ее комментарий щелчком мыши на значке карандаша.
10 На панели инструментов в окне Comments (Комментарии) щелкните мышью на кнопке Reply (Ответить).
11 Щелкните мышью на текстовом поле, чтобы создать точку ввода, и введите отклик. Мы ввели: «We need to use initial capitals for all wine names. Please be sure that the source text file for this poster is also corrected. I've attached a copy of the source file for you» (Нам нужно использовать заглавные буквы в названиях вин. Пожалуйста, убедитесь также в корректности исходного текстового файла для этого постера. Я приложил копию исходного файла для вас). (О том, как присоединять исходный файл, вы узнаете далее в этой главе).
Кроме того, текст примечаний можно форматировать. Например, в данном случае вы хотите особо подчеркнуть важность обновления исходного текстового файла. Форматировать текст комментария можно только в текстовом поле, связанном примечанием; форматировать текст в окне Comments (Комментарии) невозможно.
12 В окне документа щелкните мышью на карандашном примечании, на которое собираетесь ответить. Если нужно, щелкните мышью на кнопке Next Comment (Следующий комментарий) (

13 В текстовом поле примечания щелкните мышью между первым и вторым предложениями, а затем протяните указателем мыши, чтобы выделить целиком второе предложение.



С помощью панели инструментов Pop-up Text Properties (Свойства текста) можно форматировать текст в примечаниях
14 На панели инструментов Pop-up Text Properties (Свойства текста) выберите нужное форматирование текста. Мы форматировали текст курсивом и подчеркиванием, щелкнув мышью на кнопках с надписями (I) (курсив) и (U) (подчеркивание). Чтобы увидеть эффект форматирования, щелкните мышью вне выделенного текста.
Если вы не видите панели инструментов Pop-up Text Properties (Свойства текста), выберите в меню команду View * Toolbars * Properties Bar (Вид * Панели инструментов * Панель свойств).
Продолжайте самостоятельно исследовать кнопки на панели инструментов окна Comments (Комментарии), позволяющие раскрывать, сворачивать, просматривать, удалять, сортировать, печатать и искать информацию в комментариях. Закончив, обязательно закройте все окна комментариев и сохраните работ)'.
15 Щелкните мышью на вкладке Comments (Комментарии), чтобы закрыть окно Comments (Комментарии), и закройте все открытые комментарии.
16 Выберите в меню команду File * Save (Файл * Сохранить), чтобы сохранить работу.
Открытие панелей инструментов комментирования
Для добавления комментариев в документ PDF используется панель инструментов Commenting (Комментарии), а также панель инструментов Advanced Commenting (Расширенные комментарии). Панель инструментов Commenting (Комментарии) содержит инструмент Note Tool (Инструмент вставки примечаний), Stamp (Штамп) и средства пометки и редактирования текста. Панель инструментов Advanced Commenting (Расширенные комментарии) содержит инструменты рисования, инструмент Text Box (Текстовое поле), Pencil (Карандаш), инструмент Pencil Eraser (Стирание карандаша) и инструменты присоединения файла.
1 На панели инструментов приложения Acrobat щелкните мышью на кнопке Review & Comment (Обзор и комментарии), чтобы открыть панель инструментов Commenting (Комментарии). (Следует щелкать именно на самой кнопке Review & Comment (Обзор и комментарии), а не на стрелке возле кнопки).
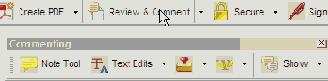
2 Теперь щелкните мышью на стрелке возле кнопки Review & Comment (Обзор и комментарии) и выберите в меню команду Advanced Commenting Toolbar (Расширенная панель инструментов комментирования), чтобы открыть панель инструментов Advanced Commenting (Расширенные комментарии).
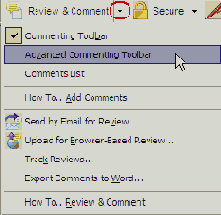
Эти две панели можно оставить плавающими либо закрепить их в области панелей инструментов. Подробнее перемещение панелей обсуждается в Уроке 2, где вы знакомились с рабочей областью.
Открытие рабочего файла
В начале урока мы будем работать с постером компании Chamberg winery (Вина Шамберга). Этот постер в виде, готовом для окончательного просмотра, был разослан как простое вложение электронной почты всего нескольким коллегам. Мы исследуем комментарии рецензентов на этот постер и добавим несколько собственных комментариев, прежде чем вернуть аннотированный постер дизайнеру.
1 Запустите программу Acrobat Standard.
2 Выберите в меню команду File * Open (Файл * Открыть). Выделите файл Poster.pdf в папке Lesson06 и щелкните мышью на кнопке Open (Открыть). Затем выберите в меню команду File * Save As (Файл * Сохранить как), присвойте файлу имя Poster1.pdf и сохраните в папке Lesson06.

Для отсылки документа PDF
1 Для отсылки документа PDF на просмотр можно использовать несколько способов. Откройте файл PDF, который хотите разослать для просмотра, и выполните одно из следующих действий:
Щелкните мышью на кнопке Email (Почта) на панели инструментов приложения Acrobat.
Чтобы запустить более упорядоченный процесс просмотра, выберите в меню команду File * Send by Email for Review (Файл * Отослать для просмотра).
Если все рецензенты работают в системах Windows и имеют доступ к общему серверу, выберите в меню команду File * Upload for Browser-Based Review (Файл * Выгрузить для просмотра в браузерах).
2 Вы можете объединить комментарии в одном файле PDF путем экспорта комментариев из всех копий файла PDF в файл FDF и последующего импорта всех файлов FDF в один файл PDF. Кроме того, можно импортировать комментарии непосредственно из файлов PDF с помощью команды Document * Import Comments (Документ * Импорт комментариев). Комментарии должны импортироваться из идентичных копий файла PDF, иначе эта операция выполнится некорректно.
3 Чтобы изменить имя автора примечания (или любого примечания, связанного с комментарием), сначала необходимо изменить настройки комментариев в программе Acrobat так, чтобы для авторизации комментария не использовалось автоматически входное имя в систему. После этого можно изменить свойства примечания на вкладке General (Общие) в диалоге Note Properties (Свойства примечания). Наконец, если вы хотите продолжать использовать новое имя автора в дальнейшем, можно установить текущие свойства примечания как значения по умолчанию.
4 Когда вы запускаете процесс просмотра с помощью команды Send by Email for Review (Отослать для просмотра), рецензент получает копию файла PDF вместе с инструкциями по выполнению просмотра и немедленный доступ к окну How To (Каким образом), отображающему относящиеся к делу темы. На панель инструментов Commenting (Комментарии) добавляется кнопка Send Comments (Отослать комментарии), которая облегчает возврат рецензий. Как инициатор процесса просмотра, вы можете автоматически объединить все рецензии при открытии документов, возвращенных рецензентами. Кроме того, вы получаете доступ к набору мощных инструментов управления просмотром.
Печать комментариев
Файл PDF, содержащий примечания, можно напечатать либо со значками комментариев, либо скрыть все значки.
1 Выполните любое из следующих действий:
Чтобы напечатать значки комментариев, выберите в меню команду File * Print (Файл * Печать) и в раскрывающемся меню Print What (Печатать) диалога Print (Печать) выберите пункт Documents and Comments (Документы и комментарии). В диалоге Print (Печать) можно предварительно просмотреть печатную копию. Щелкните мышью на кнопке Cancel (Отмена), чтобы закрыть диалог Print (Печать) без печати файла.
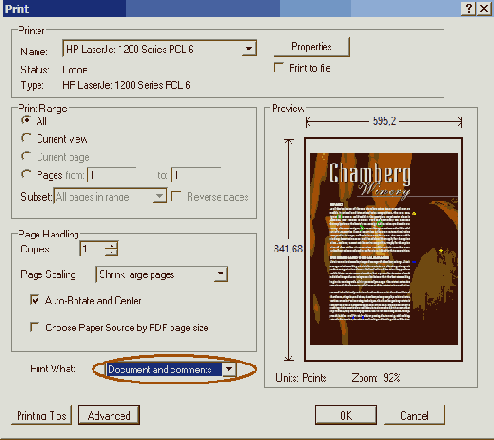
Чтобы напечатать сводку комментариев, выберите в меню команду File * Print with Comments (Файл » Печать с комментариями). В диалоге Summarize Options (Параметры суммирования) установите переключатель Comments Only (Только комментарии) и щелкните мышью на кнопке Close (Закрыть) или ОК. В диалоге Print (Печать) щелкните мышью на кнопке Cancel (Отмена), чтобы закрыть диалог Print (Печать) без печати сводки комментариев.

Кроме того, можно суммировать комментарии, а затем напечатать как сам документ, так и все его комментарии. Параметры печати комментариев тоже задаются в диалоге Summarize Options (Параметры суммирования), то есть можно напечатать комментарии на отдельных страницах (с соединяющими линиями и без них), напечатать комментарии на одной странице с самим документом и соединяющими линиями, либо напечатать только комментарии. Подробности можно найти в разделе «Суммирование комментариев».
2 Закончив просмотр параметров печати, закройте файл командой меню File * Close (Файл » Закрыть).
3 Закройте панели инструментов Commenting (Комментарии), Advanced Commenting (Расширенные комментарии) и Properties (Свойства).
Пометки в документе инструментами рисования
Инструменты рисования программы Acrobat Standard позволяют акцентировать конкретную область в документе, например, графику или таблицу. Инструмент Pencil (Карандаш) создает линии произвольной формы; инструмент Pencil Eraser (Стирание карандаша) позволяет стереть любую часть рисунка, созданного вами. Инструмент Rectangle (Прямоугольник) создает прямоугольную рамку, инструмент Oval (Овал) создает эллиптическую рамку, а инструмент Line (Линия) создает прямую линию между двумя заданными точками. Инструмент Polygon (Многоугольник) создает замкнутую фигуру с несколькими сегментами, а инструмент Polygon Line (Ломаная линия) создает разомкнутую фигуру с несколькими сегментами. К пометке, нарисованной одним из этих инструментов, можно добавить примечание, комментирующее помеченную область страницы. Пометки от руки сохраняются как комментарии и появляются в окне Comments (Комментарии).
В этом разделе вы добавите в постер прямоугольник, указывающий место, где вы хотели бы вставить извещение об авторских правах, а затем добавите примечание, связанное с этим прямоугольником.
1 Щелкните мышью на кнопке Fit Page (По странице) (

2 На панели инструментов Advanced Commenting (Расширенные комментарии) щелкните мышью на инструменте Rectangle (Прямоугольник) (

3 Протяните указатель мыши внизу постера, сразу под текстом, нарисовав прямоугольник той же ширины, что столбец текста. Нам нужно указать дизайнеру, чтобы он вставил извещение об авторских правах именно в этом месте.

Выберите в меню инструмент Rectangle (Прямоугольник)

Протяните инструмент Rectangle (Прямоугольник), чтобы создать прямоугольник для помещения извещения об авторских правах
4 Щелкните мышью дважды на границе прямоугольника, чтобы открыть окно примечания.
5 Введите текст примечания. (Мы ввели: «Please place a copyright notice here» (Здесь, пожалуйста, вставьте извещение об авторских правах)). Затем закройте примечание.
6 Выберите в меню команду File * Save (Файл * Сохранить), чтобы сохранить свою работу.
Прием комментариев рецензентов
Теперь настала ваша очередь проверить свой почтовый ящик, чтобы просмотреть отклики ваших коллег.
1 Проверьте свою электронную почту. Вы должны получить отклик во вложенном файле.
2 Щелкните мышью дважды на вложенном файле с расширением .fdf. Появится уведомление, что к вашему основному файлу автоматически добавлены комментарии.
Далее программа Acrobat автоматически откроет в вашей системе файл PDF и вставит в него комментарии рецензентов.
3 Щелкните мышью дважды на исходной копии файла PDF, которую вы посылали для просмотра (Watermark.pdf), чтобы открыть ее. В файл автоматически добавляются комментарии рецензентов.
Снова открывается окно How To (Каким образом?), отображающее относящуюся к делу справочную информацию. Каждый раз, когда вы открываете отклик по электронной почте на свой запрос рецензии, комментарии будут автоматически добавляться к вашему основному файлу.
Если вы получите несколько файлов с рецензиями, то поступит запрос, следует ли открыть эту копию, или отслеживаемый файл PDF. Чтобы объединить комментарии рецензентов в одном документе, щелкните мышью на кнопке Open Tracked PDF (Открыть отслеживаемый файл PDF).
Применение пользовательского штампа
1 Откройте файл Review.pdf из папки Lesson08.
2 Щелкните мышью на стрелке возле инструмента Stamp (Штамп) (

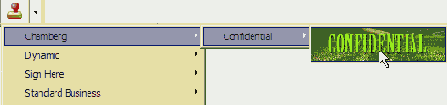
3 Нарисуйте инструментом Stamp (Штамп) прямоугольник в той области документа, где хотите поставить штамп.
Штамп можно перетащить в любое место на странице документа. Для изменения его размеров наведите указатель мыши на угол штампа, и когда значок указателя превратится в двунаправленную стрелку, перетащите угол до нужного размера штампа.
Закончив, закройте файл Review.pfd без сохранения изменений.
Просмотр комментариев других рецензентов
1 Щелкните мышью на вкладке Comments (Комментарии), чтобы открыть окно Comments (Комментарии). Вкладка Comments (Комментарии) находится слева внизу окна программы Acrobat.


Щелкните мышью на вкладке Comments (Комментарии), чтобы открыть окно Comments (Комментарии)
Появляется список комментариев, добавленных в открытый документ. По умолчанию этот список сортирован по страницам. Список комментариев можно сортировать по различным критериям, в том числе по типу, по автору либо по дате. Сейчас мы рассортируем список по авторам.
2 На панели инструментов окна Comments (Комментарии) щелкните мышью на кнопке Sort By (Сортировать по) (

3 Щелкните мышью на значке плюса возле имени автора jo (Джо), чтобы раскрыть комментарии этого рецензента. Затем щелкните мышью на значке плюса возле автора Lisa (Лиза), чтобы раскрыть список комментариев этого рецензента.

Сортировка аннотаций по автору

Результат
4 С помощью полосы прокрутки в правой части окна Comments (Комментарии) прокрутите окно Comments (Комментарии) вниз и щелкните мышью на первом желтом значке примечания, стоящем в списке под именем jo (Джо). В окне документа это примечание подсветится. В окне Comments (Комментарии) можно прочитать текст комментария. Кроме того, текст комментария автоматически отображается при наведении указателя мыши на комментарий в окне документа.
5 Переместите указатель мыши в окно документа и наведите его на подсвеченный комментарий. Отобразится текст комментария.
При редактировании комментария в окне Comments (Комментарии) текст комментария в окне документа автоматически обновляется.
Теперь рассмотрим настройки, определяющие характеристики комментариев.
6 Выберите в меню команду Edit * Preferences (Правка * Предпочтения) (Windows) или Acrobat * Preferences (Acrobat * Предпочтения) (Mac OS) и в левой области окна выберите пункт Commenting (Комментарии). Кроме того, диалог Preferences (Настройки) можно открыть, щелкнув мышью на кнопке Show (Показать) (

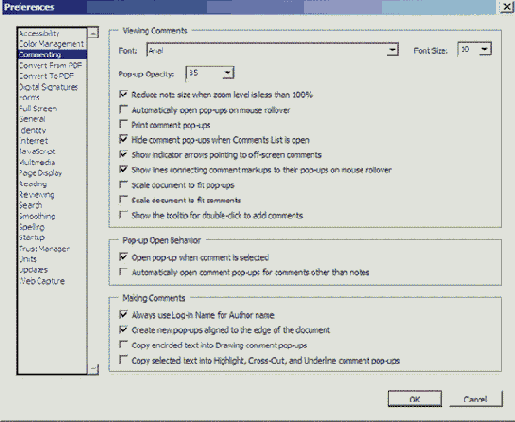
Настройки в этом окне определяют, каким образом должны появляться комментарии, должны ли они открываться автоматически, а также параметры авторизации.
7 Закончив просмотр параметров, щелкните мышью на кнопке Cancel (Отмена), чтобы закрыть диалог Preferences (Настройки) без внесения изменений.
Теперь познакомимся с различными типами комментариев, которые видны на странице, и исследуем различно окрашенные примечания.
8 На странице документа откройте примечание синего цвета двойным щелчком мыши.

Откройте примечание синего цвета двойным щелчком мыши

Результат
Рецензенты могут легко настраивать внешний вид своих комментариев.
9 Прочитав примечание, закройте его щелчком мыши на кнопке закрытия вверху окна.
Комментарии в форме штампов, пометок от руки и текстовых пометок тоже могут иметь связанные с ними примечания. Как и для обычных примечаний, двойной щелчок мышью на комментарии открывает окно связанного примечания.
За исключением текстовых пометок (подсвечиванием, подчеркиванием и зачеркиванием), комментарии можно свободно перемещать по странице. Для этого просто потяните указателем мыши любой комментарий и отпустите его в нужном месте.
Теперь просмотрим несколько текстовых пометок.
10 Прокручивайте окно Comments (Комментарии) вниз с помощью правой полосы прокрутки, пока не увидите два последних комментария от jo (Джо). Оба этих комментария являются текстовыми вставками. Щелкните мышью на значке плюса для первой текстовой вставки. (Кроме того, для выделения комментария в окне документа можно щелкнуть мышью на тексте комментария в окне Comments (Комментарии)). В постере комментарий выделится контрастным квадратиком, однако его трудно прочитать, если документ открыт в виде Fit Page (По странице).
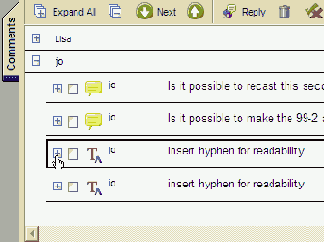
11 Выберите инструмент Zoom In (Увеличение) (


12 Выберите инструмент Hand (Рука) (

Затратьте несколько минут для просмотра остальных комментариев. Для открытия любого комментария или аннотации дважды щелкайте на нем мышью. Закончив, закройте все окна примечаний и щелкните мышью на кнопке Fit Page (По странице).
В тексте комментария можно выполнять поиск с помощью команды Search Comment (Поиск в комментариях) на панели инструментов в окне Comments (Комментарии). Щелчок мышью на кнопке Search Comment (Поиск в комментариях)

Вскоре вы добавите в этот документ несколько собственных комментариев и ответите на существующие комментарии, но сначала нам следует настроить стиль собственных примечаний.
Проверка правописания в комментариях
Возможно, просматривая сводку комментариев, вы заметили, что в них есть ошибки правописания. Например, автор написал «hiphenation» вместо «hyphenation» (расстановка переносов).
Сейчас с помощью команды проверки правописания мы быстро проверим правописание во всех комментариях, добавленных в постер.
1 Если нужно, откройте файл Poster1.pdf и выберите в меню команду Edit * Check Spelling * In Comments and Form Fields (Правка * Проверка правописания » В комментариях и полях форм).
2 Щелкните мышью на кнопке Start (Начать).
Все текстовые строки, которые программа не смогла распознать, отображаются в текстовом поле Word Not Found (Слово не найдено). Для слова «hiphenation» предлагается исправление на «hyphenation».

3 Щелкните мышью на кнопке Change (Заменить), чтобы принять исправление.
4 Щелкните мышью на кнопке Done (Готово), чтобы завершить операцию проверки правописания.
5 Выберите в меню команду File * Save (Файл * Сохранить) и сохраните исправленный файл в папке Lesson08.
Работа с комментариями
Средства программы Acrobat Standard для работы с комментариями позволяют присоединять комментарии к существующему документу. Комментарии могут добавляться в форме примечаний, текста, звуковых файлов, штампов, файлов
приложений, пометок от руки и текстовых пометок. Документ могут комментировать несколько рецензентов, которые по ходу просмотра включают свои комментарии в одну и ту же рецензируемую версию документа. Если же выгрузить документ на общедоступный сервер, то ваши коллеги, работающие в системах Windows, смогут одновременно просматривать и комментировать документ из окон своих Web-браузеров.
Разметка документа инструментами выделения текста
Для акцентирования конкретного текста в документе PDF, например, заголовка или целого абзаца, можно воспользоваться тремя инструментами, позволяющими выделить текст документа: Highlighter Tool (Инструмент подсветки), Cross-Out Text Tool (Инструмент зачеркивания текста) и Underline Text Tool (Инструмент подчеркивания текста). К текстовому фрагменту, выделенному одним из этих инструментов, можно присоединить примечание. Текстовые пометки и связанные с ними примечания сохраняются как комментарии и открываются в окне Comments (Комментарии).
Сейчас мы выделим подсветкой фрагмент текста в постере, а затем добавим к нему примечание.
1 На панели инструментов приложения Acrobat щелкните мышью на кнопке Fit Width (По ширине) (

2 На панели инструментов Commenting (Комментарии) выберите инструмент Highlighter Tool (Инструмент подсветки) (


Внешний вид любого инструмента пометки, в том числе цвет подсветки, можно изменить на панели инструментов Properties (Свойства) или на вкладке Appearance (Вид) в диалоге Properties (Свойства) точно так же, как мы делали это для инструмента Note Tool (Инструмент вставки примечаний) в разделе «Настройки внешнего вида примечаний».
3 Выберите инструмент Hand (Рука) (

4 Введите свое сообщение. Мы ввели: «This sentence needs editorial help. At a minimum, replace the first "and" with a comma» (Эту фразу нужно отредактировать. Как минимум, замените первый предлог and (и) запятой).
5 Закройте окно примечания щелчком мыши на кнопке закрытия.

6 Выберите в меню команду File * Save (Файл * Сохранить), чтобы сохранить свою работу.
Редактирование текста
В этом разделе мы используем инструменты редактирования текста для того, чтобы указать необходимые исправления в подзаголовках постера, предлагаемые одним из рецензентов.
1 На панели инструментов Commenting (Комментарии) щелкните мышью на кнопке Text Edits (Редактирование текста) (

2 Щелкните мышью на стрелке возле кнопки Text Edits (Редактирование текста) на панели инструментов Commenting (Комментарии) и выберите в раскрывшемся меню инструмент Replace Selected Text (Замена выделенного текста).


Выделенное слово автоматически зачеркивается, и открывается окно примечания, в котором можно ввести замещающий текст.
3 В окно Inserted Text (Вставляемый текст) введите «VINEYARD» (Виноградник).
4 Закройте примечание щелчком мыши на кнопке закрытия примечания.
Теперь, когда вы внесли исправление в заголовок, примечание Лизы (Lisa) несущественно, поэтому мы его удалим.
Самостоятельная работа: пользовательские штампы
Панели инструментов комментирования позволяют добавлять в документ PDF штампы, а также примечания и текстовые пометки. Программа Acrobat Standard предлагает множество традиционных штампов, однако вы можете создавать и свои собственные.
Каждая иллюстрация или графическое изображение, используемые в качестве штампа, должны храниться в файле PDF на отдельной странице. Каждый штамп может находиться в отдельном файле PDF, либо один файл PDF может содержать несколько штампов. Мы создали файл PDF с двумя изображениями, которые вы можете использовать на практике. Также вы можете использовать с этой целью собственные рисунки или фотографии, сохраненные как файлы PDF. Пользовательские штампы можно создавать из любых файлов обычных графических форматов, например, в форматах приложений Adobe Illustrator и Adobe Photoshop.
Для создания штампов можно использовать файлы изображений, поддерживаемые программой Acrobat Standard (JPEG, TIFF, BMP, PNG и т.п.). При создании пользовательского штампа эти файлы изображений автоматически преобразуются в формат Adobe PDF. Учтите, однако, что файлы изображений должны иметь корректный размер. Изменить размер изображения после создания штампа невозможно. Однако штамп можно поместить в прямоугольник и перетаскивать его инструментом Stamp (Штамп).
Самостоятельная работа: просмотры по электронной почте
Просмотры по электронной почте просты в установке и позволяют использовать мощные инструменты управления процессом просмотра. Если у вас есть адрес электронной почты, соединение с Интернетом и коллеги по работе, то в этом разделе можно поэкспериментировать с установкой просмотра по электронной почте.
Создание пользовательского штампа
1 Запустите программу Acrobat Standard.
2 Если панель инструментов Commenting (Комментарии) скрыта, выберите в меню команду View * Toolbars * Commenting (Вид * Панели инструментов * Комментарии).
3 Щелкните мышью на стрелке возле инструмента Stamp (Штамп) (

4 В диалоге Create Stamp (Создание штампа) щелкните мышью на кнопке Select (Выбрать), затем щелкните мышью на кнопке Browse (Просмотр) и найдите файл изображения, который вы собираетесь использовать для создания пользовательского штампа. Если вы создаете штамп непосредственно из файла изображения (иного, чем файл PDF), убедитесь, что в меню Files of Туре (Типы файлов) (Windows) или Show (Показать) (Mac OS) выбран надлежащий тип файлов. Мы выбрали файл Stamps.pdf в папке Lesson08.
5 Щелкните мышью на кнопке Select (Выбрать) и просмотрите образец изображения. Если в целевом файле хранится несколько изображений, прокрутите окно, чтобы найти то изображение, которое хотите использовать в качестве штампа. Наш целевой файл содержит три изображения. Мы выбрали изображение на странице 1.

6 Щелкните мышью на кнопке ОК, чтобы вернуться в диалог Create Stamp (Создание штампа).
Теперь создайте для штампа категорию и присвойте ему имя. Имя категории отображается в раскрывающемся меню инструмента Stamp (Штамп) на панели инструментов Commenting (Комментарии). Имя штампа появляется в подменю категории, к которой относится штамп.
7 Введите имя категории, к которой относится ваш штамп. Мы ввели Chamberg.

8 Введите имя штампа. Мы ввели Confidential (Конфиденциально).
9 Щелкните мышью на кнопке ОК.
Это все, что надо сделать для создания пользовательских штампов. Теперь добавим созданный пользовательский штамп в документ.
Суммирование комментариев
В некоторых случаях возникает необходимость просмотреть только сам текст примечаний, а не открывать их по отдельности в документе PDF. Программа Acrobat Standard позволяет суммировать все примечания, имеющиеся в документе PDF, и объединить их в одном новом документе PDF.
1 Выберите в меню команду Document * Summarize Comments (Документ *Суммировать примечания).

Открывается диалог Summarize Options (Параметры суммирования), в котором можно выбрать, как будут отображаться комментарии, нужно ли сортировать комментарии по странице, по автору, по дате или по типу, и требуется ли суммировать все комментарии или только те из них, которые показаны в настоящее время. Устанавливая разные переключатели на панели Choose a Layout (Выбор структуры), можно предварительно просмотреть варианты отображения.
2 Установите переключатель Document and Comments with Connector Lines on Single Pages (Документ и комментарии с соединяющими линиями на одних страницах).
Для остальных параметров оставьте значения по умолчанию.
3 В диалоге Summarize Options (Параметры суммирования) щелкните мышью на кнопке ОК.
Создается новый файл PDF с именем Summary of Comments on Poster"! .pdf. Слева в этом документе показан постер, а справа - содержимое его комментариев, включая надпись примечания, а также дату и время добавления комментария в файл. Поскольку содержимое комментариев не вмещается на одну страницу, постер отображается ещё раз на второй странице с оставшимися комментариями.
4 Выберите в меню команду File * Save As (Файл * Сохранить как), присвойте файлу имя Summary.pdf и сохраните его в папке Lesson08.
5 Выберите в меню команду File * Close (Файл * Закрыть) и закройте файл со сводкой комментариев.
Участие в просмотре по электронной почте
Ваш коллега, как участник просмотра по электронной почте, проверит свой почтовый ящик.
1 Откройте приложение электронной почты и проверьте почту. Ваш коллега должен был получить сообщение с вложенным файлом .fdf.
2 Прочитайте сообщение электронной почты и откройте вложение двойным щелчком на нем.
Ход процесса открытия файла поясняется в диалоге Document Status (Статус документа).
Документ, являющийся частью процесса просмотра по электронной почте, должен иметь значок статуса документа в левом конце строки состояния. Щелчок мыши на этом значке открывает информационный диалог Document Status (Статус документа).
3 Прочитав сообщение, закройте диалог щелчком мыши на кнопке Close (Закрыть).
Запускается программа Acrobat Standard и открывается окно How To (Каким образом), которое помогает неопытным пользователям участвовать в просмотре документа по электронной почте. Кроме того, автоматически открывается панель инструментов Commenting (Комментарии).
4 Предложите своему коллеге добавить в файл один-два комментария, а затем сохранить файл на рабочем столе.
5 На панели инструментов Commenting (Комментарии) щелкните мышью на кнопке Send Comments (Отослать комментарии).
Программа Acrobat автоматически запускает ваше основное приложение электронной почты и присоединяет документ к заранее адресованному и написанному сообщению электронной почты. (Ваш коллега должен отослать файл обратно вам. Ваш адрес электронной почты должен использоваться им по умолчанию).
6 Щелкните мышью на кнопке Send (Отослать) в приложении электронной почты и следуйте экранным подсказкам.
7 Сохраните и закройте файл Watermark.pdf.
Удаление комментария
Ненужные примечания можно легко удалить из документа.
1 Выберите инструмент Hand (Рука) и наведите указатель мыши на примечание синего цвета. Поскольку при этом отобразится содержимое примечания, вы не ошибетесь с выбором удаляемого примечания.
2 Щелкните правой кнопкой мыши (Windows) или нажмите клавишу Ctrl и щелкните мышью (Mac OS), в контекстном меню выберите команду Delete (Удалить).

3 Выберите в меню команду File * Save (Файл * Сохранить), чтобы сохранить файл Poster1.pdf.
Итак, вы откликнулись на несколько комментариев и теперь, при желании, можете поэкспериментировать самостоятельно. Например, создайте несколько откликов на какое-нибудь примечание.
В следующем разделе мы добавим в постер еще несколько собственных примечаний, прежде чем отослать его дизайнеру.
Управление просмотрами по электронной почте
1 На панели инструментов программы Acrobat Standard щелкните мышью на стрелке возле кнопки Review & Comment (Обзор и комментарии), и в раскрывшемся меню выберите команду Track Reviews (Отслеживание рецензентов).
Справа на экране открывается панель Review & Comment (Обзор и комментарии).
2 На панели Review & Comment (Обзор и комментарии) убедитесь, что в меню Review Tracker Show (Показать отслеживаемых рецензентов) выбран параметр Аll (Всех). При установке параметра Аll (Всех) он отмечается галочкой.

На панели перечисляются все документы, которые просматриваются по электронной почте.
3 Выделите в списке файл Watermark.pdf. В нижней части панели отображаются детали процесса просмотра по электронной почте этого документа.
Если вы разослали файл PDF множеству рецензентов, все они должны быть перечислены в этом окне вместе с присланными ими комментариями.
Вы можете открыть основной файл, просматриваемый по электронной почте, выделив файл на этой панели и щелкнув мышью на кнопке Open (Открыть) (


Меню Manage (Управление) содержит несколько команд, облегчающих контакты с рецензентами.
Закончив исследование доступных команд, выберите в меню команду File * Close (Файл * Закрыть) и закройте файл PDF, сохранив внесенные изменения.
Без группы участников трудно воспроизвести широкие возможности средств просмотра документов по электронной почте. Рекомендуем поэкспериментировать с этими средствами, когда вы получите от своих коллег документ на просмотр.
Замена имени автора комментариев
На панели инструментов Properties (Свойства) имя автора примечания изменить невозможно. Имя автора можно заменить только на вкладке General (Общие) в диалоге Note Properties (Свойства примечания), однако сначала в настройках комментариев следует отключить параметр, обязывающий использовать в качестве имени автора его входное имя.
1 На панели инструментов Commenting (Комментарии) щелкните мышью на кнопке Show (Показать) (

2 В разделе Making Comments (Создание примечаний) вкладки Commenting (Комментарии) диалога Preferences (Настройки) сбросьте флажок Always Use Log-In Name for Author Name (Всегда использовать входное имя как имя автора). (Сброс флажка отменяет эту настройку комментариев). Затем закройте диалог Preferences (Настройки) щелчком мыши на кнопке ОК, чтобы применить ваши изменения.
Теперь можно изменить имя автора.
3 Выберите, если нужно, инструмент Note Tool (Инструмент вставки примечаний) (

4 Щелкните правой кнопкой мыши (Windows) или нажмите клавишу Ctrl и щелкните мышью (Mac OS) на строке заголовка примечания, выберите в контекстном меню команду Properties (Свойства).
5 В открывшемся диалоге щелкните мышью на вкладке General (Общие) и введите свое авторское имя. Мы ввели в качестве имени Doug.

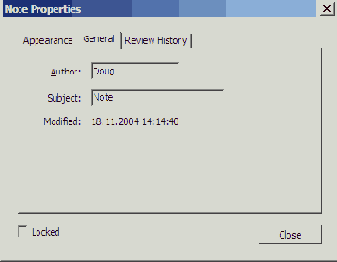
6 Щелкните мышью на кнопке Close (Закрыть).
Теперь, задав цвет, непрозрачность, значок и имя автора своих примечаний, назначим применение этих свойств по умолчанию. Если не установить эти свойства как применяемые по умолчанию, то ваши новые настройки будут применены только к текущему примечанию, а в последующих примечаниях проигнорированы.
7 Щелкните правой кнопкой мыши (Windows) или нажмите клавишу Ctrl и щелкните мышью (Mac OS) на значке примечания или на строке заголовка примечания, если оно открыто, выберите в контекстном меню команду Make Current Properties Default (Применять текущие свойства по умолчанию).
8 Выберите в меню команду File * Save (Файл * Сохранить), чтобы сохранить свою работу.
Закончив этот урок, не забудьте переустановить внешний вид и авторскую информацию так, чтобы они соответствовали вашим нуждам.
Чтобы изменить свойства любого объекта, щелкните правой кнопкой мыши (Windows) или нажмите клавишу Ctrl и щелкните мышью (Mac OS) на этом объекте и выберите в контекстном меню команду Properties (Свойства).
Чтение статьи
В этом разделе мы опишем различные способы перемещения по содержимому статьи.
1 Выберите инструмент Hand (Рука) (

2 На панели Articles (Статьи) щелкните мышью дважды на значке статьи Work Area (Рабочая область).
На экране появляется содержимое первого контейнера статьи, созданной вами.


Вы можете контролировать масштаб контейнеров статьи заданием параметра Max Fit Visible Zoom (Максимальное увеличение) на вкладке Page Display (Отображение страниц) в диалоге Preferences (Настройки).
3 Пролистайте статью, используя следующие приемы:
Чтобы последовательно, страницу за страницей, пролистать статью, нажимайте клавишу Enter или Return.
Чтобы пролистывать статью от текущей страницы к началу, нажмите и удерживайте клавишу Shift. и нажимайте клавишу Enter или Return.
Чтобы перейти к началу статьи, нажмите и удерживайте клавишу Ctrl (Windows) или Option (Mac OS), и щелкните мышью внутри статьи.
4 Чтобы перейти к окончанию статьи, нажмите комбинацию клавиш Shifll + Ctrl (Windows) или Shift+Option (Mac OS) и щелкните мышью в окне документа.
5 Выберите в меню команду File * Save (Файл * Сохранить), чтобы сохранить работу.
Добавление пользовательских закладок
Хотя основные закладки и ссылки для книги Adobe Illustrator уже созданы, с помощью инструментов Acrobat Standard вы можете добавлять свои собственные пользовательские закладки и ссылки. В этой части урока вы с помощью разных методов добавите несколько новых закладок, направляющих читателя к теме обзора инструментов и набору инструментов создания графиков.
Помещение документов онлайн
Помещение документов онлайн
Об этом уроке
Просмотр рабочего файла
Настройка начального вида.
Просмотр закладок
Добавление пользовательских закладок
Создание новых закладок
Перестановка закладок
Переадресация закладок
Просмотр статей
Удаление статьи
Создание статьи
Чтение статьи
Замена страницы
Снижение размера файла
Обзорные вопросы
Ответы на обзорные вопросы
Настройка начального вида
Программа Acrobat Standard позволяет задать начальный вид документа PDF, то есть вид, в котором этот документ предстает перед читателем при открытии файла. Например, можно задать, на какой странице и при каком масштабе должен открываться документ, должны ли отображаться закладки, эскизы страниц, панель инструментов, строка меню и т.д. Любую из этих настроек можно изменять по собственному вкусу.
В этом разделе мы зададим начальный вид так, чтобы документ открывался в режиме Fit Page (По странице), а на экране появлялась панель закладок.
1 Выберите в меню команду File * Document Properties (Файл * Свойства документа) и в левой панели диалога выберите пункт Initial View (Начальный вид).
2 В области Document Options (Параметры документа) диалога откройте меню Show (Показать) и выберите пункт Bookmarks Panel and Page (Панель закладок и страница). Тогда при открытии документа будет открываться панель навигации с вкладкой Bookmarks (Закладки) на переднем плане. Кроме того, при выборе этого параметра открывается и окно документа.
3 В меню Page Layout (Макет страницы) выберите пункт Single Page (Одна страница), чтобы документ отображался постранично.
4 Убедитесь, что в меню Magnification (Масштаб) выбран пункт Fit Page (По странице), и тогда страница в окне документа будет показана целиком.
5 Убедитесь в установке переключателя Open to: (Открыть на:), а в поле Page Number (Номер страницы) для начальной страницы задано значение 1.

6 Щелкните мышью на кнопке ОК, чтобы принять настройки.
7 Выберите в меню команду File * Close (Файл * Закрыть) и щелкните мышью на кнопке Yes (Да) (Windows) или Save (Сохранить) (Mac OS) в окне предупреждения, чтобы сохранить измененные настройки при закрытии файла.
Изменения вступят в силу только после сохранения и закрытия файла.
8 Выберите в меню команду File * Open (Файл * Открыть) и откройте файл Illus_Excerpt1 .pdf.

Теперь при открытии файла отображается панель закладок, а в окне документа отображается его первая страница целиком.
Об этом уроке
В этом уроке мы займемся справочным руководством по программе Adobe Illustrator, создав из неё готовую для печати версию без изменения содержимого или дизайна исходной книги.
Обзорные вопросы
1 Где можно установить параметры начального вида документа, контролирующие открытие файла PDF?
2 Как создать новую закладку?
3 Где настроить масштаб страницы при чтении статьи с экрана?
Параметры начального вида документа
1 Параметры начального вида документа задаются на вкладке Initial View (Начальный вид) диалога Document Properties (Свойства документа). Чтобы открыть диалог Document Properties (Свойства документа), выберите в меню команду File * Document Properties (Файл * Свойства документа), затем в левой панели окна выберите пункт Initial View (Начальный вид).
2 Сначала решите, какого типа закладку вам нужно добавить. Если на панели Bookmarks (Закладки) не выделена ни одна закладка, то все новые добавляются снизу панели Bookmarks (Закладки). Если какая-нибудь закладка выделена, то новая закладка добавляется как дочерняя выделенной закладки.
Затем выполните одно из следующих действий:
Щелкните мышью на кнопке Create New Bookmark (Создать закладку) вверху панели Bookmarks (Закладки).
В меню Options (Параметры) на панели Bookmarks (Закладки) выберите команду New Bookmark (Создать закладку).
Нажмите комбинацию клавиш Ctrl+B (Windows) или Command+B (Mac OS).
3 Для настройки масштаба, при котором отображается статья, используются параметры на вкладке Page Display (Отображение страниц) диалога Preferences (Настройки). Выберите в меню команду Edit * Preferences (Правка * Предпочтения) (Windows) или Acrobat * Preferences (Acrobat * Предпочтения) (Mac OS), затем в левой области диалога выберите пункт Page Display (Отображение страниц). Установите нужное значение параметра Max Fit Visible Zoom (Максимальное увеличение) и щелкните мышью на кнопке ОК, чтобы применить изменение.
Переадресация закладок
Закладка, установленная любым методом, автоматически ссылается на текущий вид документа, то есть вид, отображаемый на экране. В некоторых случаях легче сначала создать набор закладок, а их адреса установить позднее (как вы сделали с первыми двумя новыми закладками); в некоторых же случаях легче сначала установить адрес закладки по ходу ее создания (как в третьей созданной вами закладке).
Сейчас мы назначим корректные адреса и действия для закладок Tools (Инструменты) и Graph tools (Инструменты создания графиков). Инструменты создания графиков обсуждаются на странице 9 книги.
1 Выделите щелчком мыши закладку Graph tools (Инструменты создания графиков).
2 Если нужно, перейдите к странице 9 в окне документа. С этой целью либо воспользуйтесь полосой прокрутки, либо выберите в меню команду View * Go To * Page (Вид * Перейти * Страница), введите значение 9 и щелкните мышью на кнопке ОК.
3 Выберите инструмент Zoom In (Увеличение) (

4 Выберите в меню Options (Параметры) команду Set Bookmark Destination (Установить адрес закладки). В появившемся окне запроса щелкните мышью на кнопке Yes (Да).
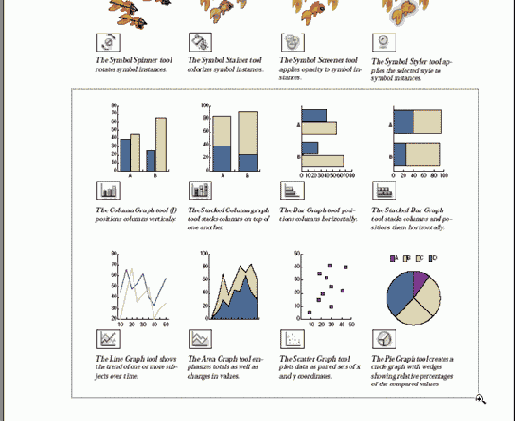
Увеличьте масштаб области страницы инструментом Zoom In (Увеличение)

Задайте адрес закладки
Теперь превратим закладку Tools (Инструменты) в заголовок-заполнитель для вложенных в нее закладок.
5 Скройте вложенные закладки щелчком мыши на значке минуса или треугольника слева от закладки Tools (Инструменты).
6 Выделите закладку Tools (Инструменты) щелчком мыши на самой закладке или ее значке.
7 Щелкните мышью на кнопке Options (Параметры) вверху панели Bookmarks (Закладки) и выберите в раскрывшемся меню Options (Параметры) команду Properties (Свойства).
8 Щелкните мышью на вкладке Actions (Действия), в окне Actions (Действия) выделите пункт Go To a Page in This Document (Переход к странице в этом документе) и щелкните мышью на кнопке Delete (Удалить). Тем самым вы полностью отменили любое действие для этой закладки.

9 Щелкните мышью на кнопке Close (Закрыть).
10 Щелкните мышью на пустом месте в панели Bookmarks (Закладки), чтобы снять выделение со всех закладок. Щелкните мышью на значке плюса или треугольника возле закладки Tools (Инструменты), чтобы показать все вложенные закладки.
11 Протестируйте новые закладки с помощью инструмента Hand (Рука). Щелкните мышью вначале на закладке Graph Tools (Инструменты создания графиков), а затем мышью на закладке Tools (Инструменты). Обратите внимание, что при щелчке мышью на закладке Tools (Инструменты) ничего не происходит. Теперь эта закладка не работает как ссылка - это всего лишь заполнитель иерархии.
12 Выберите в меню команду File * Save (Файл * Сохранить), чтобы сохранить работу.
Перестановка закладок
После создания закладки вы можете легко перетащить ее мышью в нужное место на панели Bookmarks (Закладки). Прежде чем установить связи для двух закладок, созданных ранее, вы вложите закладки Graph tools (Инструменты создания графиков) и Overview of tools (Обзор инструментов) в закладку Tools (Инструменты).
1 Щелкните мышью на пустом месте под списком закладок, чтобы снять выделение со всех закладок.
2 Нажмите клавишу Shift и, удерживая ее нажатой, щелкните мышью на закладках Graph tools (Инструменты создания графиков) и Overview of tools (Обзор инструментов), чтобы выделить обе закладки. Затем отпустите клавишу Shift.
3 Наведите указатель мыши на одну из выделенных закладок, нажмите кнопку мыши и, не отпуская ее, потяните закладки вверх. Когда под значком (не под текстом!) закладки Tools (Инструменты) появится красная стрелка, направленная вбок, отпустите кнопку мыши.

Потяните закладки вверх...

...чтобы вложить их в другую закладку
4 Щелкните мышью на пустой области на панели Bookmarks (Закладки), чтобы снять выделение с закладок.
5 Выберите в меню команду File * Save (Файл * Сохранить), чтобы сохранить работу.
Помещение документов онлайн
В этом уроке мы приступим к процессу помещения в сеть документов, которые изначально проектировались для печати. Сначала мы откроем PDF-версию книги, зададим начальный вид для онлайновой версии, а затем займемся закладками и статьями, значительно облегчающими чтение электронных изданий.
В этом уроке вы научитесь:
Задавать начальный вид онлайнового документа.
Создавать закладки, связанные с конкретными страницами документа.
Создавать и редактировать цепочки статей.
Заменять страницу файла PDF на страницу из другого файла PDF.
Уменьшать размер конечного файла Adobe PDF.
Выполнение этого урока займет около 45 минут.
Если нужно, удалите папку предыдущего урока со своего жесткого диска и скопируйте на него папку Lesson09.
Пользователи систем Windows должны разблокировать файлы уроков, прежде чем воспользоваться ими. Подробности можно найти во введении, в разделе, посвященном копированию файлов из компакт-диска книги.
Просмотр рабочего файла
Начнем с открытия PDF-версии руководства по программе Adobe Illustrator. Этот файл Adobe PDF создан путем преобразования в формат PDF исходного файла Adobe FrameMaker.
1 Запустите программу Acrobat Standard.
2 Выберите в меню команду File * Open (Файл * Открыть). Выделите файл Illus_Excerpt.pdf в папке Lesson09 и щелкните мышью на кнопке Open (Открыть). Затем выберите в меню команду File * Save As (Файл * Сохранить как), присвойте файлу имя Illus_Excerpt1.pdf и сохраните его в папке Lesson09.
Чтобы максимально расширить область экрана, используемую для отображения документа, книга Adobe Illustrator была настроена так, что при ее открытии навигационная панель остается закрытой.
3 Щелкните мышью на вкладке Bookmarks (Закладки), чтобы показать все закладки.

Файл PDF состоит из двух глав, оглавления, предметного указателя, в точности таких же, как в исходном файле FrameMaker. Оглавление, перекрестные ссылки, предметный указатель и текст из файла FrameMaker преобразованы в закладки, ссылки и статьи файла PDF.
Если исходный файл создавался и форматировался в приложении, поддерживающем ссылки, то при преобразовании файла в документ PDF эти ссылки автоматически преобразуются в закладки документа PDF. К таким приложениям относятся, например, Adobe InDesign, Adobe PageMaker, Adobe FrameMaker и Microsoft Word.
Просмотр статей
Хотя книга Adobe Illustrator уже преобразована в онлайновый формат, в ней все еще сохраняется структура, характерная для печатных документов. Поэтому ограничения, налагаемые размерами экрана, могут несколько затруднить чтение.
Например, документы, созданные в столбчатом формате, неудобно читать с помощью традиционных инструментов пролистывания вверх или вниз.
Поэтому в программе Acrobat Standard предусмотрена возможность для создания статей, которые направляют читателей по тексту книги, сверстанному в столбцы, или по последовательности страниц, не следующих одна за другой. В этом разделе вы используете инструмент Article Tool (Инструмент создания статей) для создания последовательности связанных контейнеров, которые соединяют отдельные разделы книги и следуют смысловому течению текста. Кроме того, можно автоматически генерировать цепочки статей при преобразовании в формат Adobe PDF файла книги, созданного в программе компоновки страниц.
В этой части урока мы исследуем статью, которая была создана автоматически. Далее в этом уроке мы научим вас самостоятельно создавать пользовательскую цепочку статей.
1 Если нужно, щелкните мышью на значке плюса возле закладки для главы 1 «Looking at the Work Area» (Обзор рабочей области), чтобы раскрыть ее.
2 Щелкните мышью на закладке Using the Welcome Screen (Использование входной заставки), чтобы перейти к соответствующему разделу книги. Затем наведите указатель мыши на столбец текста и обратите внимание на стрелку, направленную вниз, которая появилась на указателе мыши в форме кисти руки. Эта стрелка указывает на присутствие цепочки статей.

Щелкните мышью на закладке, чтобы перейти к разделу книги

Направленная вниз стрелка на указателе мыши указывает на цепочку статей
3 Щелкните мышью, чтобы войти в статью. Щелкните мышью еще раз, чтобы следовать материалу статьи. Чтобы продолжить следовать цепочке статей, нажмите клавишу Enter или Return несколько раз.
Когда вы листаете статью, программа Acrobat Standard повышает или уменьшает масштаб так, что текущая часть статьи заполняет весь экран.
Поскольку эта цепочка статей создавалась автоматически, программа интерпретирует область изображения на каждой странице как один контейнер статьи.
Сейчас мы перестроим статью так, чтобы читателю было удобнее следовать по столбчатой структуре.
Просмотр закладок
Закладкой называют текстовую ссылку на панели Bookmarks (Закладки). Закладки, которые автоматически создаются такими авторскими программами, как Adobe InDesign, Adobe FrameMaker, Adobe PageMaker или Microsoft Word, обычно связаны с заголовками в тексте или пронумерованными заголовками.
Закладки можно также использовать для создания краткого оглавления документа или для открытия других документов.
Наконец, электронные закладки можно использовать точно так же, как бумажные закладки в обычных книгах - для пометок в документе тех мест, к которым вы хотели бы вернуться позже. По ходу урока вы создадите пользовательские закладки, связанные с определенной областью на странице документа.
1 Если нужно, перетащите правую границу панели Bookmarks (Закладки) (при перетаскивании указатель мыши превращается в двунаправленную стрелку), чтобы изменить размеры панели Bookmarks (Закладки) так, чтобы видеть большую часть текста закладок.
2 Если нужно, выберите инструмент Hand (Рука) (

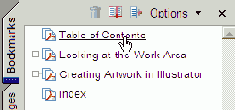

Обратите внимание на подсветку значка закладки Table of Contents (Оглавление). Это указывает на то, что данная закладка относится к текущей открытой странице документа.
3 Наведите указатель мыши на оглавление в окне документа. Обратите внимание, что при наведении указателя на каждую ссылку в оглавлении указатель мыши превращается в кисть руки с вытянутым указательным пальцем.

Программа Acrobat Standard автоматически связывает оглавление, созданное в программе Adobe FrameMaker, с заголовками в документе PDF.
4 Щелкните мышью на входе Index (Предметный указатель) внизу оглавления, чтобы просмотреть предметный указатель (индекс) книги.
Каждый пункт в индексе связан ссылкой с соответствующей страницей в документе. В зависимости от возможностей вашего монитора, вам, возможно, придется увеличить масштаб с помощью инструмента Zoom In (Увеличение) (

5 Наведите указатель мыши на число 5 возле входа «Convert Anchor Point tool» (Инструмент Convert Anchor Point (Преобразование точки привязки)). Когда значок мыши превратится в кисть руки с вытянутым указательным пальцем, щелкните кнопкой мыши, и вы немедленно перейдете в раздел книги с описанием инструментов программы Illustrator.

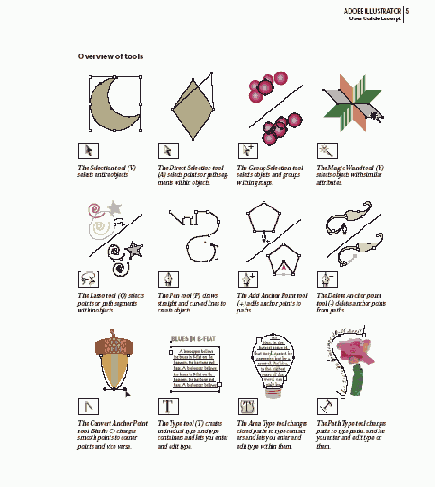
Снижение размера файла
Прежде всего проверим размер файла.
1 Сверните окно программы Acrobat, затем в системе Windows откройте в приложении Windows Explorer папку Lesson09 и обратите внимание на размер файла IHus_Excerpt1.pdf. В системе Mac OS откройте в Finder (Искатель) папку Lesson08 и с помощью List View (Список) отметьте размер файла IMus_Excerpt1.pdf.
Размер файла составляет примерно 1,8 Мбайт. В зависимости от платформы он может быть немного другим.
2 Разверните окно программы Acrobat Standard и выберите в меню команду File * Reduce File Size (Файл * Уменьшить размер файла).
3 В меню Compatible with (Совместимость с) открывшегося диалога выберите версию программы Acrobat, с которой должен быть совместим ваш файл. Мы выбрали пункт Acrobat 5.0 and later (Acrobat 5.0 и позднейшие). Щелкните мышью на кнопке ОК.

Выбирая уровень совместимости, учитывайте, что чем новее выбранная вами версия программы Acrobat, тем меньше будет размер файла. Если вы хотите выбрать совместимость с версией Acrobat 6.0, то вначале убедитесь, что у всех участников целевой аудитории действительно установлена версия 6.0 этой программы.
4 Сохраните модифицированный файл под другим именем. Мы сохранили файл в том же каталоге под именем Smallerlllus_Excerpt1 .pdf. Щелкните мышью на кнопке Save (Сохранить), чтобы завершить процесс.
Рекомендуем вам всегда сохранять файл под другим именем, поскольку в таком случае вы не перезаписываете исходный файл PDF.
Программа Acrobat автоматически оптимизирует файл PDF, и этот процесс может занять некоторое время. Все аномалии процесса отображаются в окне Conversion Warnings (Предупреждения о преобразованиях). Закройте это окно щелчком мыши на кнопке ОК.
5 Тем же методом, что и на шаге 1, проверьте размер файла Smallerlllus_Excerpt1 .pdf.
Размер файла равен примерно 1,6 Мбайт. Еще раз напомним, что размер файла может немного различаться на разных платформах.
6 Закройте файл командой меню File * Close (Файл * Закрыть) и выйдите из программы Acrobat.
Более полную информацию о разработке дизайна вашей собственной онлайновой книги можно найти в Уроке 10, где мы займемся оптимизацией онлайновых документов.
Создание новых закладок
В этом разделе мы создадим для книги по Adobe Illustrator три новые закладки -одну закладку-заполнитель, подписанную Tools (Инструменты), и две дочерние закладки, одна из которых ведет читателя на страницу с обзором инструментов, а вторая - на страницу с описанием инструментов создания графиков. Закладка-заполнитель не связывается с темой в документе, она служит только как заполнитель иерархии.
Сначала создадим закладку-заполнитель.
1 В раскрывающемся меню Magnification (Масштаб) выберите пункт 100%. Дело в том, что закладка всегда открывает страницу при том же увеличении, при котором эта закладка создавалась.
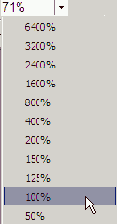
2 Щелкните мышью на любом пустом месте на панели Bookmarks (Закладки), чтобы снять выделение со всех закладок.
3 Откройте меню Options (Параметры) щелчком мыши на кнопке Options (Параметры) вверху панели Bookmarks (Закладки) и выберите в меню команду New Bookmark (Создать закладку). Внизу панели Bookmarks (Закладки) появляется новая закладка.

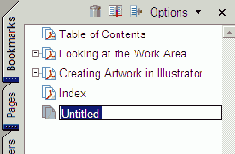
4 Если текст закладки не выделен, выделите его щелчком мыши на надписи закладки.
5 Введите Tools (Инструменты) в качестве имени закладки. Щелкните мышью вне закладки, чтобы снять с неё выделение.

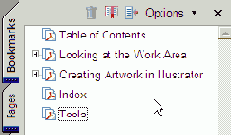
Теперь сформируем еще две закладки. Первую закладку мы создадим с помощью комбинации горячих клавиш для команды New Bookmark (Создать закладку). (С помощью горячих клавиш можно исполнять многие команды программы Acrobat Standard). Вторую закладку мы создадим и поименуем путем выделения текста в самой книге.
6 Чтобы создать новую закладку с помощью горячих клавиш, нажмите комбинацию клавиш Ctrl+B (Windows) или Command+B (Mac OS) и присвойте закладке имя Graph tools (Инструменты создания графиков). Снимите выделение с этой закладки, щелкнув мышью где-нибудь в стороне.
7 В строке состояния щелкните мышью на кнопке Next Page (Следующая страница)
Поочередно щелкайте мышью на двух новых закладках. Обратите внимание на то, что закладка Tools (Инструменты) связана с той страницей, которая была открыта при создании этой закладки. Если в промежутке между созданием ссылок вы не перешли на другую страницу, то закладка Graph tools (Инструменты создания графиков) тоже будет ссылаться на эту же страницу. В следующем разделе мы изменим адреса этих ссылок.
Теперь сформируем третью закладку другим методом, который автоматически создает правильную ссылку.
8 На панели инструментов выберите инструмент Select Text (Выделение текста) (

9 Наведите указатель в форме двутавровой балки в окно документа и протяжкой мыши выделите текст «Overview of tools» (Обзор инструментов) вверху страницы.
Убедитесь, что масштаб по-прежнему равен 100%. Текущее значение масштаба наследуется закладкой.
10 Щелкните мышью на значке Create New Bookmark (Создать закладку) (


Текст, выделенный в окне документа...
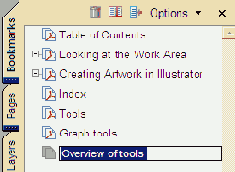
...используется как имя закладки
Если при создании закладки не было выделено ни одной из них, то новая закладка всегда появляется внизу списка.
11 Щелкните мышью на пустом месте под списком закладок, чтобы снять выделение с текста закладки.
12 Протестируйте новую закладку. Для этого щелкните мышью на кнопке First Page (Первая страница) (


13 Выберите в меню команду File * Save (Файл * Сохранить), чтобы сохранить работу.
Создание статьи
Итак, мы удалили контейнер статьи, который был создан автоматически. Теперь заменим его своей собственной цепочкой статей, соединяющей текстовые столбцы.
1 Если нужно, щелкните мышью на кнопке Fit Page (По странице) (

2 Выберите инструмент Article Tool (Инструмент создания статей) (


Метка 1-1 наверху контейнера статьи указывает на то, что он является первым контейнером первой статьи в файле. Сейчас мы добавим еще один контейнер статьи, чтобы продлить цепочку.
3 Перейдите наверх правого столбца текста и протяните рамку выделения вокруг столбца текста. По периметру вложенного текста появляется контейнер статьи с меткой 1-2.
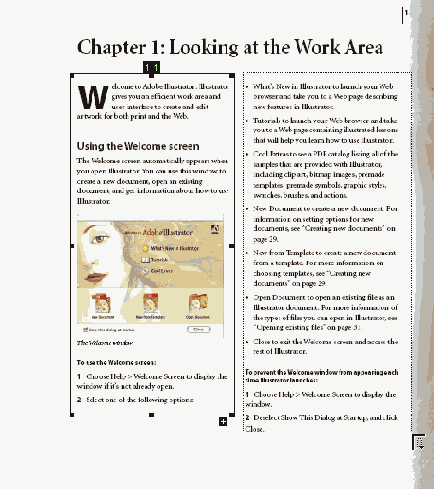
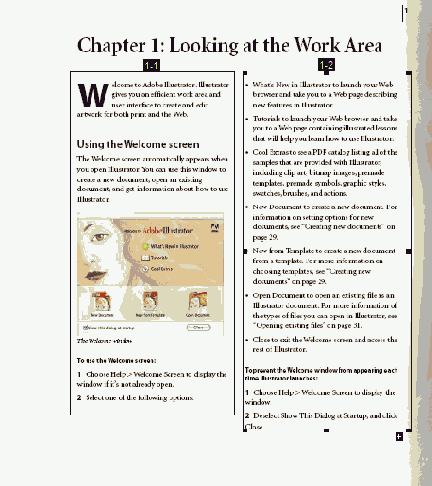
4 Перейдите на следующую страницу - щелкните мышью на кнопке Next Page (Следующая страница) (

Как видите, вверху страницы 2 находятся два столбца текста, а внизу страницы -одна иллюстрация, которая простирается на два столбца.
5 Нарисуйте рамку выделения вокруг левого столбца текста, затем нарисуйте рамку выделения вокруг правого столбца текста. Наконец, нарисуйте рамку выделения вокруг иллюстрации.
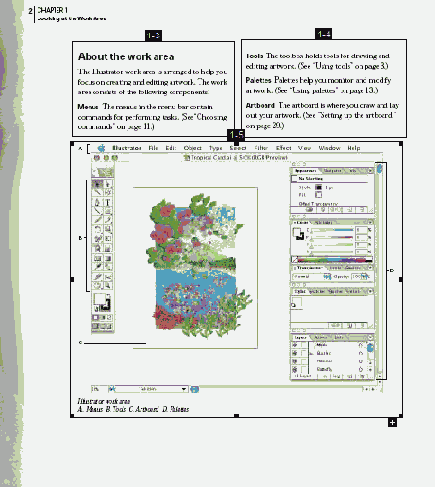
6 Нажмите клавишу Enter или Return, чтобы закрыть цепочку статьи, либо щелкните мышью на кнопке End Article (Конец статьи) внизу окна документа.
Появляется диалог Article Properties (Свойства статьи).
Для открытия диалога Article Properties (Свойства статьи) можно также выделить статью на панели Articles (Статьи) и выбрать в меню Options (Параметры) команду Properties (Свойства).
7 Теперь выполните следующие действия:
В поле Title (Заголовок) введите Work Area (Рабочая область) и нажмите клавишу Tab. (Именно этот текст появится на панели Articles (Статьи)).
В поле Subject (Тема) введите Adobe Illustrator Book (Книга по Adobe Illustrator).

Поля Author (Автор) и Keywords (Ключевые слова) оставьте пустыми и щелкните мышью на кнопке ОК.
8 Выберите в меню команду File * Save (Файл * Сохранить), чтобы сохранить работу.
Удаление статьи
Первым делом удалим существующую статью.
1 Если панель Articles (Статьи) не видима, выберите в меню команду View * Navigation Tabs * Articles (Вид * Навигационные вкладки * Статьи), чтобы отобразить эту панель. Перетащите вкладку Articles (Статьи) на панель навигации, чтобы пристыковать ее к панели. Щелкните мышью на кнопке Close (Закрыть) на панели Destinations (Адресация), чтобы закрыть эту панель и очистить вид в окне документа.

2 На панели Articles (Статьи) щелкните мышью дважды на текстовой метке «А», чтобы перейти к началу статьи.
3 Выберите в меню команду Tools * Advanced Editing * Show Advanced Editing Toolbar (Инструменты * Дополнительные * Показать панель дополнительных инструментов редактирования). На открывшейся панели инструментов выберите инструмент Article Tool (Инструмент создания статей) (


Отображается первый контейнер статьи, помеченный как 1-1. (Возможно, чтобы увидеть верх контейнера статьи, вам придется прокрутить окно вверх или щелкнуть мышью на кнопке Fit Page (По странице) (

4 Выберите инструмент Hand (Рука) (

5 На панели Articles (Статьи) выделите метку А статьи и перетащите её в корзину, расположенную вверху панели.

6 Щелкните мышью на кнопке ОК в окне предупреждения, чтобы удалить статью.
Замена страницы
В некоторых случаях возникает необходимость заменить целую страницу в файле PDF на другую страницу PDF. Например, если вы хотите изменить дизайн или структуру страницы PDF, то вы можете переделать исходную страницу в исходном дизайнерском приложении, преобразовать измененную страницу в формат PDF и заменить ею старую страницу PDF. При этом в исходной странице замещаются только текст и графика, а интерактивные элементы (например, закладки и ссылки) остаются неизменными.
Незатейливая титульная страница, на которой в настоящее время открывается документ PDF, является первой страницей печатной версии книги. Чтобы ваша книга в формате PDF больше походила на настоящую книгу, в этом разделе мы заменим эту титульную страницу цветной иллюстрацией, которая использовалась для создания лицевой обложки печатного руководства.
1 Закройте навигационную панель щелчком мыши на вкладке Articles (Статьи).
2 Щелкните мышью на кнопке First Page (Первая страница) (


3 Выберите в меню команду Document * Pages * Replace (Документ » Страницы * Заменить).
4 Выделите файл Cover.pdf в папке Lesson08 и щелкните мышью на кнопке Select (Выбрать).
5 В диалоге Replace Pages (Замена страниц) убедитесь, что вы замещаете страницу I на страницу I (то есть в поле Replace Pages: (Замена страниц:) указано значение I, а в поле То: (На:) тоже стоит значение I), и щелкните мышью на кнопке ОК, а затем на кнопке Yes (Да), Страница I документа замещается на цветную иллюстрированную обложку.



6 Выберите в меню команду File * Save (Файл * Сохранить), чтобы сохранить файл Illus_Excerpt1.pdf. Оставьте файл открытым.
7 Теперь, когда подготовка файла завершена, нам остается уменьшить размер файла, чтобы облегчить его совместное использование в онлайновом режиме.