Создание файлов Adobe PDF из Web-страниц
Создание файлов Adobe PDF из Web-страниц
Преобразование Web-страниц в файлы Adobe PDF
Подключение к сети Web
Установка параметров преобразования Web-страниц
Создание файла Adobe PDF из Web-страницы
Загрузка и преобразование ссылок в преобразованной Web-странице
Удаление преобразованной Web-страницы
Обновление преобразованной Web-страницы
Создание файла Adobe PDF из избранных Web-страниц
Преобразование Web-страницы в приложении Internet Explorer
Установка параметров преобразования
Открытие панели Adobe PDF
Преобразование Web-страниц в формат Adobe PDF
Преобразование связанных страниц
Преобразование и печать Web-страниц
Обзорные вопросы
Ответы на обзорные вопросы
Обновление преобразованной Web-страницы
Напомним, что ранее, при первом преобразовании Web-страницы в формат Adobe PDF, вы установили флажок Save Refresh Commands (Сохранить команды обновления). Поэтому теперь вы можете обновить сразу все страницы, созданные путем преобразования страниц из одного или нескольких сайтов, с помощью единственного диалога программы Acrobat Standard.
Обновление Web-страниц, преобразованных в документ PDF, позволяют получить самую новую версию информации из Web-сайта. Каждый раз, когда вы используете команду обновления, вы загружаете на диск компьютера весь Web-сайт либо связываетесь с сайтом еще раз и создаете новый файл PDF. Все страницы, компоненты которых (текст, Web-ссылки, имена встроенных файлов, форматирование и т.п.) изменились, перечисляются в панели Bookmarks (Закладки) на закладке New and Changed Pages (Новые и измененные страницы). Кроме того, загружаются все новые страницы, добавленные к сайту.
Команда обновления может не обновить преобразованные Web-страницы, которые содержат данные форм. В таком случае появится сообщение об ошибке, указывающее эти страницы.
1 Подключитесь к Интернету и выберите в меню команду Advanced * Web Capture * Refresh Pages (Дополнительно * Захват в Web * Обновить страницы).
2 В открывшемся диалоге Refresh Pages (Обновление страниц) установите флажок Create Bookmarks for New and Changed Pages (Создать закладки для новых и измененных страниц).
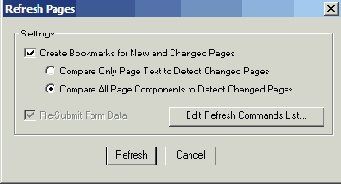
Далее укажите, должна ли программа Acrobat Standard искать только изменения текста или все изменения, включая текст, изображения, Web-ссылки, встроенные файлы и так далее. (Мы установили переключатель Compare All Page Components to Detect Changed Pages (Сравнивать все компоненты страниц для обнаружения измененных страниц)).
3 Щелкните мышью на кнопке Edit Refresh Commands List (Редактировать список команд обновления).
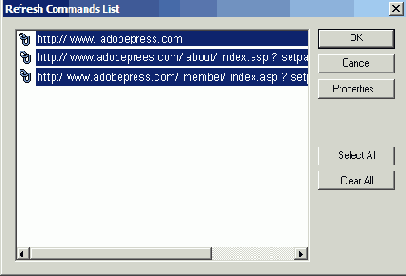
Это окно отображает адреса URL всех Web-сайтов, которые были преобразованы
3 данный файл Adobe PDF. Если вы не хотите обновлять какие-либо страницы, то s этом диалоге можно отменить адреса URL этих страниц.
4 Щелкните мышью на кнопке ОК, чтобы принять все выбранные по умолчанию адреса, затем запустите обновление документа PDF щелчком мыши на кнопке Refresh (Обновить).
Если на данном этапе у вас возникнут затруднения, откройте браузер и повторите все действия, начиная с шага 1.
Ранее в этом уроке мы удалили страницу из файла PDF преобразованного Web-сайта. Обратите внимание, что удаленная страница снова появилась в обновленном файле; кроме того, она перечислена в закладке New and Changed Pages (Новые и измененные страницы) на панели Bookmarks (Закладки) - любая реорганизация или удаление страниц документа PDF исчезает после обновления.
5 В меню программы Acrobat раскройте щелчком мыши меню Window (Окно) и обратите внимание на то, что у вас открыты два окна. Поскольку нам еще понадобится файл Web1 .pdf, сохраните новый файл под другим именем.
5 Выберите в меню команду File * Save As (Файл * Сохранить как) и сохраните новый файл под именем Web2.pdf. Закройте файл Web2.pdf.
Обзорные вопросы
1 Как задать число Web-страниц, преобразуемых программой Acrobat Standard в формат PDF?
2 Как автоматически преобразовать конечные адреса Web-ссылок в файле PDF?
3 Как обновить файл PDF до последней версии преобразованного Web-сайта?
Открытие панели Adobe PDF
Кроме кнопки с командами преобразования, программа Acrobat Standard добавляет в приложение Internet Explorer панель Adobe PDF, которая позволяет управлять преобразованными Web-страницами. Папки и файлы PDF организуются в корневом каталоге Desktop (Рабочий стол). На этой панели можно создавать, переименовывать и удалять папки, а также переименовывать и удалять файлы. В окне перечисляются только файлы PDF и папки, содержащие файлы PDF.
Файлы и папки, отображаемые в панели Adobe PDF - это обычные файлы и папки, хранящиеся в системе. Поскольку на панели Adobe PDF отображаются только PDF-файлы, то при попытке удаления папки, которая содержит файлы иного, чем PDF, формата (эти файлы не видимы на панели Adobe PDF), появится запрос на подтверждение удаления.
1 В окне программы Internet Explorer щелкните мышью на стрелке возле кнопки Convert Current Web Page to an Adobe PDF file (Преобразовать текущую Web-страницу в файл Adobe PDF) (

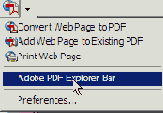

Перед тем, как преобразовать Web-страницу компании Peachpit в файл Adobe PDF, создадим на рабочем столе папку для сохранения файла.
2 На панели Adobe PDF выделите значок рабочего стола и щелкните мышью на кнопке New Folder (Создать папку) (

Новой папке автоматически присваивается имя New Folder (Новая папка).
Если вы хотите добавить новую папку в уже существующую папку, выделите эту папку на панели Adobe PDF и щелкните мышью на кнопке New Folder (Создать папку), либо щелкните на папке правой кнопкой мыши и выберите в контекстном меню команду New Folder (Создать папку).
Теперь переименуем созданную папку.
3 Выделите имя папки щелчком мыши и введите новое имя. Мы ввели Peachpit.
Нам осталось преобразовать домашнюю страницу фирмы Peachpit в файл Adobe PDF и сохранить этот файл в только что созданной папке.
Для задания числа преобразуемых
1 Для задания числа преобразуемых Web-страниц можно воспользоваться следующими параметрами:
Параметр level(s) (уровень (уровни)) позволяет задавать число преобразуемых уровней иерархии сайта.
Установка флажка Stay on Same Path (Оставаться на одном пути) позволяет преобразовывать только те страницы, которые подчинены странице с заданным адресом URL.
Установка флажка Stay On Same Server (Оставаться на одном сервере) позволяет загружать только те страницы, которые хранятся на том же сервере, что и страница с заданным адресом URL.
2 Чтобы преобразовать страницу по конечному адресу Web-ссылки в формат PDF, сначала выберите в меню команду Edit * Preferences (Правка * Предпочтения) (Windows) или Acrobat * Preferences (Acrobat * Предпочтения) (Mac OS), а затем на левой панели открывшегося диалога выберите пункт Web Capture (Web-захват). Выберите значение In Acrobat (В Acrobat) для параметра Open Web Links (Открывать Web-ссылки). После установки этого параметра щелчок мышью на Web-ссылке в файле PDF будет преобразовывать конечный адрес этой ссылки в формат PDF.
3 Чтобы создать новый файл PDF с теми же самыми адресами URL и ссылками, подключитесь к Интернету и выберите в меню команду Advanced * Web Capture * Refresh Pages (Дополнительно * Захват в Web * Обновить страницы). В открывшемся диалоге установите флажок Create Bookmarks for New and Changed Pages (Создать закладки для новых и измененных страниц), если вам надо, чтобы программа Acrobat Standard создала закладки для страниц, которые претерпели изменения либо добавились к Web-сайту с тех пор, как вы в последний раз преобразовывали Web-сайт и его ссылки. Кроме того, вы должны, указать, должна ли программа Acrobat Standard искать изменения только текста либо все изменения. (Обновление страниц возможно только в том случае, если в диалоге Web Page Conversion Settings (Настройка преобразования Web-страниц) установлен флажок Save Refresh Commands (Сохранить команды обновления). Тогда в файле PDF будет сохранен список всех адресов URL, которые нужны для обновления страниц).
Подключение к сети Web
Чтобы воспользоваться средствами Web-захвата, необходимо иметь доступ в World Wide Web. Если вам нужна помощь для установки соединения с Интернетом, обратитесь к своему Интернет-провайдеру.
Создав соединение с Интернетом, следует настроить программу Acrobat для работы с файлами Adobe PDF.
1 Запустите программу Acrobat Standard.
2 В меню программы Acrobat Standard выберите команду Edit * Preferences (Правка * Предпочтения) (Windows) или Acrobat * Preferences (Acrobat * Предпочтения) (Mac OS), затем выберите пункт Internet (Интернет) в левой области диалога Preferences (Настройки).
3 В диалоге Preferences (Настройки) убедитесь в установке флажка Check browser settings when starting Acrobat (Проверять настройки браузера при запуске Acrobat). Если этот параметр установлен, то программа Acrobat при каждом запуске автоматически проверяет настройки браузера.

4 Щелкните мышью на кнопке Internet Settings (Настройки Интернета), чтобы проверить свои настройки Интернета. В системе Windows открывается диалог Internet Properties (Свойства Интернета), в котором на вкладке Connections (Подключение) можно найти ваши настройки соединения с Интернетом.
5 Щелкните мышью на кнопке ОК в диалоге Preferences (Настройки), чтобы применить все внесенные изменения.
Преобразование и печать Web-странии
1 В приложении Internet Explorer перейдите к домашней странице Federal Emergency Management (Федеральное агентство по чрезвычайным ситуациям) по адресу http://www.fema.gov/.
2 Если к вашей системе подключен принтер, щелкните мышью на кнопке Print (Печать) (

Весьма вероятно, что в вашей печатной версии Web-страницы будут пропущены одно или несколько слов в конце каждой строки текста. В этом разделе вы преобразуете Web-страницу в файл Adobe PDF и напечатаете его, не выходя из приложения Internet Explorer. В печатной версии страницы в формате Adobe PDF текст напечатается полностью - программа Acrobat автоматически подгоняет размеры Web-страницы к размерам стандартных печатных страниц, позволяя избежать неудачи при печати.
3 В программе Internet Explorer щелкните мышью на стрелке возле кнопки Convert Current Web Page to an Adobe PDF file (Преобразовать текущую Web-страницу в файл Adobe PDF) (

В диалоге Printing Status (Состояние печати) отображается ход процесса преобразования. По завершению преобразования автоматически открывается диалог Print (Печать) для принтера, используемого системой по умолчанию.
4 В диалоге Print (Печать) задайте параметры печати и щелкните мышью на кнопке Print (Печать).
Просмотрите печатную копию и обратите внимание на то, что в нее включен весь текст и чтение документа не вызывает затруднений. Преобразование Web-страниц в формат Adobe PDF перед печатью позволяет легко избежать неприятных результатов при печати.
5 Закройте приложения Internet Explorer, Acrobat Standard, а также все открытые файлы PDF.
Преобразование связанных страниц
Страницы, связанные ссылками, можно преобразовывать в формат Adobe PDF и добавлять к текущему файлу PDF. Для этого используются в точности такие же приемы, которые описаны в разделе «Загрузка и преобразование ссылок в преобразованной Web-странице».
Напомним, что для преобразования связанных ссылками страниц в формат Adobe PDF, необходимо задать настройки Web-захвата так, чтобы Web-ссылки открывались не в вашем основном браузере, а в программе Acrobat Standard.
В этом разделе мы преобразуем в формат PDF Web-страницы издательства Adobe Press и добавим их к вашей PDF-версии домашней страницы издательства Peachpit.
1 В программе Acrobat прокручивайте содержимое файла Adobe PDF, пока не увидите список Book Catalog (Каталог книг). (У нас этот список нашелся на странице 4 (файла PDF).
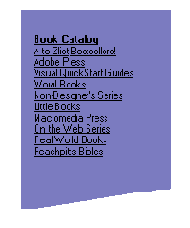
2 Щелкните мышью на ссылке Adobe Press. Диалог Download Status (Состояние загрузки) показывает ход процесса преобразования.
Страницы PDF автоматически добавляются к концу текущего файла.
3 Выберите в меню команду File * Save (Файл * Сохранить), чтобы сохранить свою работ)', затем закройте все открытые файлы.
Теперь мы покажем, как преобразование Web-страницы в файл PDF позволяет избежать неприятных сюрпризов при печати страницы. Во-первых, попробуем напечатать Web-страницу из браузера.
Преобразование Web-страниц в файлы Adobe PDF
С помощью программы Acrobat Standard вы можете загружать или «захватывать» страницы из World Wide Web и преобразовывать их в файлы Adobe PDF. Для Web-страниц, преобразуемых в формат Adobe PDF, можно задавать структуру страницы, устанавливать параметры отображения шрифтов и других визуальных элементов, а также создать закладки.
Поскольку захваченные Web-страницы преобразуются в файлы Adobe PDF, вы можете легко сохранять, распространять и печатать эти файлы для совместного использования и просмотра. Программа Acrobat Standard позволяет преобразовывать удаленные минимально форматированные файлы в локальные, полностью форматированные и всегда доступные документы PDF.
Возможность захвата в Web особенно полезна для тех людей, кому приходится создавать презентации, содержащие Web-страницы, а также для тех, кто часто путешествует. Если вам нужно включить в презентацию Web-сайт, то вы можете преобразовать этот Web-сайт в файл PDF и более не беспокоиться о доступе в Web по ходу презентации. Если вы загрузите все связанные ссылками страницы, то все эти ссылки останутся на месте так, как будто вы находитесь на настоящем Web-сайте. Точно также, если вы часто путешествуете, то вы можете создать один файл PDF, содержащий все часто посещаемые вами Web-сайты. Затем каждый раз, когда вы получаете удобный доступ к сети Web, вы можете обновить все страницы сайта одним простым действием, а потом, не спеша просматривать обновленные PDF-версии Web-сайтов, не заботясь о скорости и стоимости доступа в сеть Web.
Преобразование Web-страниц в формат Adobe PDF
1 На панели Adobe PDF выделите только что созданную папку Peachpit.
2 Щелкните мышью на кнопке Convert (Преобразовать) (

3 Открывается диалог Convert Web Page to Adobe PDF (Преобразование Web-страницы в файл Adobe PDF), в котором для сохранения создаваемого файла должна быть автоматически выбрана ваша папка Peachpit. Если нужно, сейчас можно переименовать файл PDF. Мы присвоили файлу имя PeachpitHome.pdf. Щелкните мышью на кнопке Save (Сохранить).
По умолчанию программа Acrobat присваивает файлу в качестве имени текст, находящийся в теге <TITLE> HTML-кода страницы. При загрузке и сохранении файла любые некорректные символы в имени файла Web-страницы преобразуются в символы черты снизу.
4 Если ваша версия Adobe PDF домашней страницы компании Peachpit не открывается автоматически, щелкните дважды на имени файла (PeachPitHome.pdf). Запустится программа Acrobat и отобразит преобразованный файл.
Преобразование Web-страницы в приложении Internet Explorer (Windows)
Возможно, вам доводилось потерпеть неудачу при попытке напечатать Web-страницы из браузера, когда текст в конце каждой строки исчезает. Тогда вам должна понравиться способность программы Acrobat Standard создавать и печатать файл Adobe PDF, даже не закрывая браузер.
В системах Windows программа Acrobat добавляет на панель инструментов браузера Internet Explorer 5.0.1 (и позднейших версий) кнопку с раскрывающимся меню, которая позволяет преобразовать текущую Web-страницу в файл Adobe PDF или преобразовать и напечатать эту страницу одной несложной операцией. Страница Web, преобразованная в документ Adobe PDF, при печати переформатируется в страницу стандартного размера, и к ней добавляются логические разрывы страниц.

Кнопка на панели инструментов PDF позволяет легко преобразовать и напечатать Web-страницу
Прежде всего зададим параметры, используемые для создания страниц файла Adobe PDF из Web-страницы.
Создание файла Adobe PDF из избранных Web-страниц
Итак, мы создали файл PDF, содержащий преобразованные Web-страницы сайта издательства Adobe Press. Теперь предположим, что вам нужно просматривать не только сайт издательства, но и домашнюю страницу корпорации Adobe.
В этом разделе мы приступим к созданию файла Adobe PDF, состоящему из ваших избранных Web-страниц, путем присоединения домашней страницы корпорации Adobe к ранее созданным PDF-страницам сайта Adobe Press.
1 Откройте, если нужно, файл Web1.pdf и выберите в меню команду Advanced * Web Capture * Append Web Page (Дополнительно * Захват в Web » Присоединить Web-страницу).
2 В диалоге Add to PDF from Web Page (Добавить к PDF из Web-страницы) введите адрес URL своего избранного Web-сайта. (Мы ввели адрес http://www.adobe.com).
3 Установите переключатель Get Only (Захватить только) и в поле level(s) (уровень (уровни)) введите значение 1. Установите флажки Stay on Same Path (Оставаться на одном пути) и Stay On Same Server (Оставаться на одном сервере).
4 Щелкните мышью на кнопке Create (Создать).


Программа Acrobat Standard присоединяет PDF-версию домашней страницы сайта корпорации Adobe к страницам издательства Adobe Press. Кроме того, при необходимости можно загрузить все страницы, связанные ссылками с этим сайтом, как это описано выше в разделе «Загрузка и преобразование ссылок в преобразованной Web-странице».
Этот процесс можно повторять сколько угодно раз, создав файл PDF, состоящий из ваших избранных Web-сайтов. Этот файл можно сохранять в локальной системе, совместно использовать с друзьями и обновлять в любое удобное время.
Закончив, выберите в меню команду Window * Close All (Окно * Закрыть все), чтобы закрыть все открытые файлы. Если вы хотите сохранить свою работу, выберите в меню команду File* Save (Файл * Сохранить).
Создание файла Adobe PDF из Web-страницы
Поскольку Web-страницы регулярно обновляются, то при посещении Web-страниц, описанных в этом уроке, содержимое этих страниц может измениться. Возможно, вам придется использовать иные ссылки, чем те, что описаны в разделе, хотя мы старались использовать ссылки, которые, по нашему мнению, должны быть сравнительно постоянны. Операции, описанные в этом разделе, можно применять практически к любым ссылкам на любом Web-сайте. Например, если вы работаете за корпоративным брандмауэром, вам, возможно, будет проще заменить внутренним сайтом сайт издательства Adobe Press или сайт Peachpit, описанный в книге.
Сейчас вы введете адрес URL в диалоге Create PDF from Web Page (Создание PDF из Web-страницы) и преобразуете в формат PDF несколько Web-страниц.
1 Если нужно, откройте диалог Create PDF from Web Page (Создание PDF из Web-страницы), выбрав в меню команду File * Create PDF * From Web Page (Файл * Создать PDF * Из Web-страницы).
2 В поле URL введите адрес Web-сайта, который хотите преобразовать в файл PDF. (Мы использовали адрес Web-сайта издательства Adobe Press http://www.adobepress.com).
3 Вы можете контролировать число преобразуемых страниц, задавая число уровней иерархии сайта, страницы которых хотите преобразовать, начиная от страницы с заданным вами адресом URL. Например, верхний уровень включает страницу, соответствующую заданному адресу URL; второй уровень состоит из страниц, на которые ведут ссылки со страницы верхнего уровня, и так далее.
4 Убедитесь, что переключатель Get Only (Захватить только) установлен и заданное число уровней выбрано равным 1.
5 Установите флажок Stay on Same Path (Оставаться на одном пути), чтобы преобразовать только те страницы, которые подчинены странице с введенным вами адресом URL.
6 Установите флажок Stay On Same Server (Оставаться на одном сервере), чтобы загрузить только те страницы, которые находятся на том же сервере, что и страница с введенным вами адресом URL
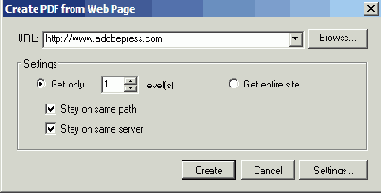
7 Щелкните мышью на кнопке Create (Создать). Открывается диалог Download Status (Состояние загрузки), который показывает ход загрузки. Когда загрузка и преобразование завершатся, преобразованные страницы Web-сайта открываются в окне документа программы Acrobat Standard с закладками на панели Bookmarks (Закладки). Значки размеченных закладок отличаются от значков обычных закладок.
Если загрузка каких-либо связанных материалов невозможна, то программа выведет сообщение об ошибке. Закройте окно сообщения об ошибке щелчком мыши на кнопке ОК.
8 Просмотреть обе страницы PDF можно с помощью кнопок Next Page (Следующая страница) (




Если вы загружаете страницы, расположенные на нескольких уровнях в системах Windows, то диалог Download Status (Состояние загрузки) после загрузки первого уровня скрывается и процесс загрузки продолжается в фоновом режиме. Однако рисунок глобуса на кнопке Create PDF from Web Page (Создание PDF из Web-страницы) на панели инструментов продолжает вращаться, показывая, что страницы продолжают загружаться. Чтобы снова открыть диалог, выберите в меню команду Advanced * Web Capture *Bring Status Dialogs to Foreground (Дополнительно * Захват в Web * Перенести диалоги статуса на передний план). (В системах Mac OS диалог Download Status (Состояние загрузки) всегда остается на переднем плане).
Вы можете свободно перемещаться по преобразованным страницам Web-сайта, а также редактировать их, точно так же, как любой другой документ PDF. Программа Acrobat Standard форматирует страницы так, что они отражают как ваши настройки преобразования, так и внешний вид исходного Web-сайта.
Создание файлов Adobe PDF из Web-страниц
Программа Acrobat Standard позволяет преобразовывать в формат Adobe PDF страницы Web, причем эти файлы можно редактировать и даже выполнять в них поиск информации. Данные файлы PDF пригодны для решения многих задач -архивирования, проведения презентаций, распространения информации и многих других. В системах Windows вы можете преобразовывать Web-страницы непосредственно из окна приложения Internet Explorer.
В этом уроке вы научитесь:
Преобразовывать Web-страницу в файл Adobe PDF с помощью Web-захвата.
Загружать и преобразовывать Web-ссылки из PDF-версии Web-страницы.
Создавать файлы PDF из избранных Web-страниц.
Обновлять PDF-версию Web-сайта.
Преобразовывать Web-страницы в файлы Adobe PDF и печатать их непосредственно из окна приложения Internet Explorer (Windows).
Выполнение этого урока займет около 30 минут.
Скопируйте папку Lesson06 на свой рабочий стол или создайте на рабочем столе папку Lesson06. В этой папке вы будете сохранять преобразованные Web-страницы.
Удаление преобразованной Web-странииы
Прочитав информацию об участии в сообществе, вы можете решить пока что отложить регистрацию. Тогда, чтобы не хранить в файле ненужную информацию, можно удалить лишнюю страницу.
1 На панели Bookmarks (Закладки) щелкните мышью на закладке Register or Log-In (Регистрация или вход), чтобы открыть страницу регистрации.
Теперь удалим эту страницу.
2 Щелкните правой кнопкой мыши (Windows) или нажмите клавишу Ctrl и щелкните мышью (Mac OS) на закладке и в открывшемся контекстном меню выберите команду Delete Page(s) (Удалить страницу (страницы)). В окне предупреждения щелкните мышью на кнопке Yes (Да).

3 Из файла PDF удаляются обе страницы 4 и 5.
Поскольку на закладке представлена одна страница HTML, то при удалении страницы на панели закладок программа удаляет все страницы Adobe PDF, соответствующие этой закладке.
Если в контекстном меню вы щелкнете мышью на команде Delete (Удалить), то вы удалите только закладку.
Теперь перейдем на другую преобразованную страницу с помощью панели Bookmarks (Закладки).
4 На панели Bookmarks (Закладки) щелкните мышью на закладке Adobe Press, чтобы вернуться на первую страницу вашего файла PDF.

Щелчок мышью на размеченной закладке...

...ведёт вас на соответствующую страницу
Установка параметров преобразования
Сначала зададим параметры преобразования Web-страниц в окне Internet Explorer, которые определяют, что произойдет с преобразованной страницей в программе Acrobat Standard.
1 Запустите приложение Internet Explorer и перейдите к нужной Web-странице. Мы открыли домашнюю страницу издательства Peachpit Press по адресу http://www.peachpit.com.
2 В окне приложения Internet Explorer щелкните мышью на стрелке возле кнопки Convert Current Web Page to an Adobe PDF file (Преобразовать текущую Web-страницу в файл Adobe PDF) (


Если в системах Windows XP вы не видите эту кнопку в окне приложения Internet Explorer, выберите в меню команду View * Toolbars * Adobe PDF (Вид * Панели инструментов * Adobe PDF).

3 В этой части урока вы ограничитесь набором настроек, предлагаемых по умолчанию. Поэтому, просмотрев настройки в "открывшемся диалоге, щелкните мышью на кнопке Cancel (Отмена), чтобы закрыть диалог без внесения изменений.
Установка параметров преобразования Web-страниц
Прежде, чем загружать Web-страницы, необходимо задать параметры захвата Web-страниц. В этом разделе урока мы зададим параметры, которые определяют структуру и внешний вид захваченных вами Web-страниц.
1 Выберите в меню команду File * Create PDF * From Web Page (Файл * Создать PDF * Из Web-страницы).
2 Щелкните мышью на кнопке Settings (Настройки).

3 В открывшемся диалоге Web Page Conversion Settings (Настройка преобразования Web-страниц) щелкните мышью на вкладке General (Общие).
4 В области File Type Settings (Задание типа файла) диалога в столбце File Description (Описание файла) выберите пункт HTML и щелкните мышью на кнопке Settings (Настройки).
5 Щелкните мышью на вкладке General (Общие) и просмотрите доступные для настройки параметры.

На этой вкладке вы можете выбрать цвета для текста, фонов страниц, ссылок и альтернативного текста (текста, который отображается на Web-странице вместо изображения, когда это изображение недоступно). Кроме того, можно выбрать параметры отображения фона. В данном уроке оставьте эти параметры без изменений и перейдите к выбору шрифта и параметров кодирования.
6 Щелкните мышью на вкладке Fonts and Encodings (Шрифты и кодировки).
На этой вкладке можно видеть, что для основного текста выбран шрифт Times-Roman, для заголовков выбран шрифт Helvetica, а для предварительно форматированного текста выбран шрифт Courier. Сейчас мы изменим эти параметры, используемые по умолчанию.

7 В области Language Specific Font Settings (Языковые настройки шрифтов) диалога щелкните мышью на кнопке Change (Изменить).
Открывается диалог Select Fonts (Выбор шрифтов), в котором вы можете заменить шрифты, используемые в основном тексте, заголовках и предварительно форматированном тексте преобразованных Web-страниц.
8 В области Font for Body Text (Шрифт основного текста) выберите шрифт из раскрывающегося меню. (Мы выбрали шрифт Helvetica).
9 В области Font for Headings (Шрифт заголовков) выберите в меню плотный рубленый шрифт (мы выбрали шрифт Arial Black).

10 Щелкните мышью на кнопке ОК, чтобы принять новые установки шрифтов.
11 В меню Base Font Size (Основной размер шрифта) выберите размер шрифта для основного текста. Мы выбрали размер 14. Размер шрифта заголовков увеличится пропорционально, так, как это задано в коде HTML.
Обязательно сбросьте флажок Embed Platform Fonts When Possible (По возможности внедрять платформенные шрифты). Если задать этот параметр, то в файле PDF сохранится шрифт, использованный на Web-страницах, то есть текст всегда будет отображаться исходными шрифтами. Такое встраивание шрифтов увеличивает размер файла.
12 Щелкните мышью на кнопке ОК, чтобы снова открыть вкладку General (Общие) диалога Create PDF from Web Page (Создание PDF из Web-страницы).
13 На вкладке General (Общие), в области PDF Settings (Настройки PDF) убедитесь в установке следующих флажков:
Create Bookmarks (Создавать закладки) для создания размеченных закладок для каждой загруженной Web-страницы. В качестве имени закладки используется тег заголовка страницы из HTML-кода. Разметка закладок облегчает упорядочение и навигацию по преобразованным Web-страницам.
Create PDF Tags (Создавать метки PDF), чтобы сохранить в файле PDF структуру, соответствующую HTML-коду исходной Web-страницы.
Place Headers and Footers on New Pages (Помещать колонтитулы на новые страницы), чтобы вставить в документ PDF верхние колонтитулы с заголовком Web-страницы и нижние колонтитулы с адресом URL страницы, номером страницы в загружаемом наборе страниц, а также дату и время загрузки.
Save Refresh Commands (Сохранить команды обновления), чтобы сохранить в файле PDF список всех адресов URL с целью обновления страниц.

14 Щелкните мышью на вкладке Page Layout (Макет страницы).
В системе Windows на этой вкладке показан образец страницы с примененными текущими параметрами. Здесь вы можете либо выбрать один из стандартных размеров страницы в меню Page Size (Размер страницы), либо задать особый размер страницы. Кроме того, вы можете задать поля и выбрать ориентацию страниц.
15 В области Margins (Поля) введите значение 0,5 в поля Left (Левое) и Right (Правое), Тор (Верхнее) и Bottom (Нижнее).
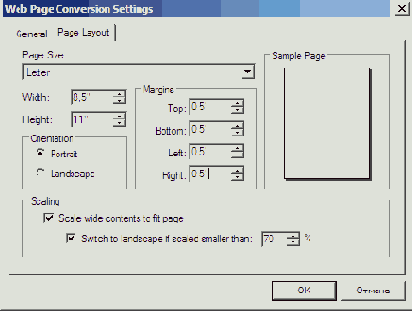
16 Щелкните мышью на кнопке ОК, чтобы принять настройки и вернуться в диалог Create PDF from Web Page (Создание PDF из Web-страницы).
Теперь, приобретя некоторый опыт в преобразовании Web-страниц в файл Adobe PDF, вы можете поэкспериментировать с параметрами преобразования, чтобы улучшить общую привлекательность вашей преобразованной Web-страницы.
О страницах Web-сайтов
Имейте в виду, что страницы Web-сайта могут располагаться на нескольких уровнях. Начальная страница служит верхним уровнем сайта, а все ссылки, находящиеся на этой странице, ведут к другим страницам на втором уровне. Ссылки на страницах второго уровня ведут к страницам третьего уровня и так далее. Более того, ссылки могут вести на внешние сайты (например, ссылка на туризм может вести на Web-сайт бюро турагенства). Большинство Web-сайтов можно представить в виде древовидной структуры, которая расширяется по мере перехода на нижние уровни.
Вы должны постоянно учитывать многочисленность и сложность страниц, которые могут вам встретиться при одновременной загрузке нескольких уровней Web-сайта. Существует вероятность того, что вы выберете сложный сайт, загрузка которого займет много времени. Поэтому устанавливайте переключатель Get Entire Site (Преобразовать весь сайт) с большой осторожностью. Кроме того, загрузка страниц через модемное соединение, как правило, занимает большее время, чем загрузка по высокоскоростному соединению.

Древовидная структура Web-сайта А. Первый уровень В. Второй уровень С. Третий уровень
Загрузка и преобразование ссылок в преобразованной Web-страниие
Когда вы щелкаете на Web-ссылке в версии Adobe PDF Web-страниц и эта Web-ссылка ведет на не преобразованную страницу Web, то программа Acrobat Standard загружает и преобразует эту страницу в формат Adobe PDF. Для того чтобы преобразовать связанные ссылками страницы в формат Adobe PDF, необходимо задать настройки Web-захвата так, чтобы Web-ссылки открывались не в вашем основном браузере, а в программе Acrobat Standard (этот параметр задан по умолчанию).
1 В меню программы Acrobat Standard выберите команду Edit * Preferences (Правка * Предпочтения) (Windows) или Acrobat * Preferences (Acrobat * Предпочтения) (Mac OS) и в левой области диалога Preferences (Настройки) выберите пункт Web Capture (Web-захват).
2 Убедитесь, что в раскрывающемся меню Open Web Links (Открывать Web-ссылки) выбрано значение In Acrobat (В Acrobat). Затем щелкните мышью на кнопке ОК.
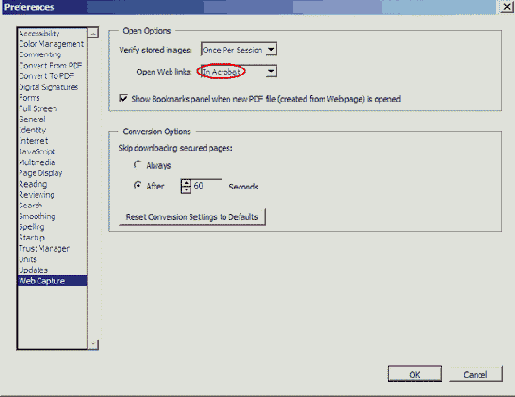
3 В преобразованном Web-сайте найдите какую-нибудь Web-ссылку, ведущую на страницу, которая не была преобразована в формат PDF. (Мы использовали ссылку «About» (О нас), расположенную под заголовком «Adobe Press»). Щелкните мышью на этой ссылке. (Значок указателя мыши при наведении на Web-ссылку превращается в кисть руки с вытянутым указательным пальцем и значком плюса, а ниже во всплывающем окне отображается адрес URL этой ссылки).

Если откроется диалог Specify Web Link Behavior (Укажите характер Web-ссылки), убедитесь в установке переключателя Open Web Link in Acrobat Standard (Открыть Web-ссылку в Acrobat Standard) и щелкните мышью на кнопке ОК.
Снова открывается диалог Download Status (Состояние загрузки) и отображает состояние процесса загрузки. Когда загрузка и преобразование завершатся, в окне программы Acrobat Standard появится связанная страница. Закладка этой страницы добавляется в список закладок.
4 Выберите в меню команду File * Save As (Файл* Сохранить как), присвойте файлу имя Web1 .pdf и сохраните его в папке Lesson06.
5 Щелкните мышью на кнопке Previous View (Предыдущий вид) (

Кроме того, при желании вы можете зарегистрироваться на сайте в качестве члена сообщества Adobe Press.
6 Щелкните мышью на ссылке Register (Регистрация) под заголовком «Save! Join Now!» (Экономия! Присоединяйтесь к нам!).
Снова обратите внимание, что эта Web-страница преобразовалась в две страницы PDF (страницы 4 и 5).
И снова диалог Download Status (Состояние загрузки) показывает статус процесса загрузки, а в список закладок добавляется еще одна закладка для этой страницы.


Добавление закладки
Ссылки и закладки чаще всего используются для переходов между страницами документа. Однако ссылки и закладки можно использовать и для исполнения команд меню программы Acrobat, а также для проигрывания фильмов, аудиоклипов либо исполнения других действий.
В этом разделе урока мы просто добавим закладку для обложки брошюры. Прежде всего откройте страницу, на которую хотите установить закладку.
1 В строке состояния щелкните мышью на кнопке First Page (Первая страница) (

2 Щелкните мышью на пустой области на панели Bookmarks (Закладки), чтобы снять выделение со всех закладок, затем щелкните мышью на значке Create New Bookmark (Создать закладку) (

Если бы при щелчке на значке Create New Bookmark (Создать закладку) была бы выделена какая-нибудь закладка, то новая закладка добавилась бы ниже выделенной.
3 Щелкните мышью дважды на тексте новой закладки, чтобы выделить текстовую надпись «Untitled» (Неозаглавленная), и введите надпись закладки. Мы ввели Front Cover (Передняя обложка). Щелкните мышью где-нибудь вне закладки, чтобы снять выделение.
Теперь переместим закладку в правильное положение в иерархии закладок.
4 Перетащите значок закладки вверх в положение под закладкой CustCarel .pdf. Когда сразу под значком родительской закладки появится красная стрелка, отпустите кнопку мыши.


Перетащите закладку в корректное положение
5 Выберите в меню команду File * Save (Файл * Сохранить), чтобы сохранить работу.
Проверьте работу новой закладки, выделив какую-нибудь другую закладку, чтобы сменить вид в окне документа, а затем снова выберите закладку Front Cover (Передняя обложка).
С помощью команды Set Bookmark Destination (Установить адрес закладки) в меню Options (Параметры) на панели Bookmarks (Закладки) можете заново установить адрес любой закладки. Чтобы переустановить адрес закладки Creativity (Творчество), перейдите к странице Creativity (Творчество) в окне документа, выделите закладку Creativity (Творчество) на панели Bookmarks (Закладки) и в меню Options (Параметры) выберите команду Set Bookmark Destination (Установить адрес закладки). Закройте окно сообщения щелчком мыши на кнопке ОК.
Добавление звука
Теперь добавим в страницу действие. В этом разделе мы добавим звук, который будет проигрываться при открытии первой страницы файла PDF.
Прежде всего зададим такой начальный вид брошюры, чтобы она всегда открывалась на странице обложки в режиме Fit Page (По странице), то есть целиком.
1 Если нужно, щелкните мышью на кнопке First Page (Первая страница) (

2 Выберите в меню команду File * Document Properties (Файл * Свойства документа) и в левой части диалога выберите пункт Initial View (Начальный вид).
3 В раскрывающемся меню Show (Показать) выберите пункт Page Only (Только страницу).
4 В раскрывающемся меню Page Layout (Макет страницы) выберите пункт Single Page (Одна страница).
5 В раскрывающемся меню Magnification (Масштаб) выберите пункт Fit Page (По странице), чтобы пользователь сразу увидел переднюю обложку целиком.
5 Убедитесь, что в текстовом поле справа от надписи Page number (Номер страницы) установлено значение «i», и щелкните мышью на кнопке ОК, чтобы применить изменения.

Эти изменения будут применены после того, как вы закроете файл. Но сначала мы добавим на страницу действие, которое будет проигрывать звук дверного колокольчика при открытии страницы.
7 Откройте панель Pages (Страницы) щелчком мыши на вкладке Pages (Страницы). На панели должен быть выделен эскиз первой страницы с номером i.
8 Не снимая выделение эскиза, щелкните на нем правой кнопкой мыши (Windows) или нажмите клавишу Ifctrl I и щелкните мышью (Mac OS), в контекстном меню выберите команду Page Properties (Свойства страницы).
9 В диалоге Page Properties (Свойства страницы) щелкните мышью на вкладке Actions (Действия).
10 В меню Select Trigger (Выбор инициатора) выберите пункт Page Open (Открытие страницы).
11 В меню Select Action (Выбор действия) выберите пункт Play a Sound (Проигрывание звука) и щелкните мышью на кнопке Add (Добавить). (Чтобы просмотреть все имеющиеся команды меню Select Action (Выбор действия), вам, возможно, придется воспользоваться полосой прокрутки).
12 В диалоге Select Sound File (Выбор звукового файла) выберите файл bell.wav в папке Lesson07 и щелкните мышью на кнопке Select (Выбрать).

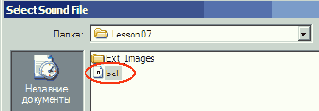
13 Щелкните мышью на кнопке Close (Закрыть), чтобы применить действие к странице.
Теперь при каждом открытии страницы обложки файла PDF будет звенеть колокольчик.
14 Выберите в меню команду File * Save (Файл * Сохранить), чтобы сохранить работу, затем закройте файл командой меню File * Close (Файл * Закрыть).
Созданный звуковой эффект и настройку начального вида при открытии документа можно проверить. Для этого достаточно снова открыть сохраненный файл.
15 Выберите в меню команду File * Open (Файл * Открыть) и откройте файл CustCare2.pdf. Если система правильно сконфигурирована, то при открытии брошюры раздается звонок колокольчика.
Дополнительную информацию о требованиях к звуковой системе и поддерживаемых программой Acrobat Standard форматах звуковых файлов можно найти в теме «Using actions for special effects» (Использование действий для создания спецэффектов) в полной справке по программе Acrobat 6.0.
Модифицирование файлов PDF
Модифицирование файлов PDF
Открытие и просмотр рабочего файла
Редактирование страниц
Преобразование и добавление файла изображения
Поворот страницы
Обрезка страницы
Перестановка страниц с помощью эскизов страниц
Вставка страницы из другого файла
Редактирование ссылок
Вставка файлов PDF
Обновление адресов закладок
Удаление страницы
Перенумерация страниц
Редактирование текста
Добавление закладки
Добавление звука
Копирование текста и изображений из файла PDF
Копирование всего текста и изображений
Копирование и вставка небольших фрагментов текста
Копирование отдельных изображений
Преобразование страницы PDF в файл графического формата
Преобразование страниц PDF в файлы изображений
Преобразование изображений PDF в файлы изображений
Обзорные вопросы
Ответы на обзорные вопросы
Копирование и вставка небольших фрагментов текста
Как показано в предыдущем разделе, можно легко скопировать весь текст или все изображения из файла PDF с целью повторного использования в другом приложении. Точно также с помощью инструмента Select Text (Выделение текста) нетрудно скопировать и вставить в документ другого приложения единственное слово, предложение или абзац текста.
1 Выберите в меню команду File * Open (Файл * Открыть), перейдите в папку Lesson07 и откройте файл CustCare.pdf.
2 На панели Bookmarks (Закладки) щелкните мышью на закладке Convenience (Удобство), чтобы открыть эту страницу в окне документа.
3 Щелкните мышью на инструменте Select Text (Выделение текста) (

Обратите внимание, что в режиме выделения текста форма указателя мыши изменяется.
4 Протащите указатель мыши над текстом, который хотите выделить. Мы скопировали второе предложение абзаца.

5 Выберите в меню команду Edit * Сору (Правка * Копировать).
6 Откройте новый или уже существующий документ в каком-нибудь авторском приложении, например, в приложении Microsoft Word, и выберите в меню команду Edit * Paste (Правка * Вставить).
Скопированное предложение вставляется в документ авторского приложения, и вы можете редактировать и форматировать его так, как вам нужно.
Копирование отдельных изображений
С помощью инструмента Select Image (Выделение изображения) можно копировать отдельные изображения в документе PDF, а затем использовать их в другом приложении.
1 На панели инструментов щелкните мышью на стрелке возле инструмента Select Text (Выделение текста) и в открывшемся меню выберите инструмент Select Image (Выделение изображения) (

2 Щелкните мышью на изображении компьютера вверху страницы. Изображение подсвечивается.
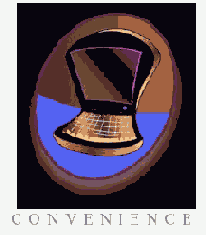
3 Щелкните правой кнопкой мыши (Windows) или нажмите клавишу Ctrl и щелкните мышью (Mac OS) на выделенном изображении, и в контекстном меню выберите команду Copy Image to Clipboard (Скопировать изображение в буфер). Изображение скопируется в буфер обмена.
Кроме того, с помощью команды Save Image As (Сохранить изображение как) в контекстном меню изображение можно сохранить в файле растрового (Windows), PICT (Mac OS) или JPEG форматов.
4 Закончив, закройте окно просмотра буфера обмена, выберите в меню команду File * Close (Файл * Закрыть) и закройте файл CustCare.pdf без сохранения изменений.
В системах Windows можно легко преобразовать любое изображение из буфера обмена в формат Adobe PDF с помощью команды File * Create PDF * From Clipboard Image (Файл * Создать PDF * Из изображения в буфере).
Копирование текста и изображений из файла PDF
Теперь, когда брошюра отредактирована и надлежащим образом скомпонована, ее текст и изображения можно использовать в других приложениях. Например, можно подготовить Web-страницу или бюллетень отдела по связям с общественностью, включив в них текст из брошюры. Если у вас уже нет исходного файла, можно скопировать текст из файла PDF в файл формата RTF (Rich Text Format -Расширенный текстовый формат), а затем импортировать этот текст в авторское приложение для повторного использования. Изображения из файла можно сохранять в форматах JPEG или PNG.
Если из документа вам нужны только небольшой фрагмент текста либо одно-два изображения, то можно скопировать и вставить этот текст из файла PDF с помощью инструмента Select Text (Выделение текста). Изображения можно скопировать в буфер, либо сохранить в файле графического формата с помощью инструмент Select Image (Выделение изображения).
Для копирования текстов и изображений можно также использовать инструмент Snapshot (Снимок). О нем мы поговорим в Уроке 14, где обсуждается работа с рисунками и изображениями.
Копирование всего текста и изображений
1 Выберите в меню команду File * Save As (Файл * Сохранить как) и в диалоге сохранения в поле Save As Type (Тип файла) (Windows) или Format (Формат) (Mac OS) выберите пункт Rich Text Format (*.rtf).
2 Щелкните мышью на кнопке Settings (Настройки), чтобы открыть диалог Save As RTF Settings (Параметры сохранения в формате RTF).
3 В диалоге Save As RTF Settings (Параметры сохранения в формате RTF) убедитесь в установке флажка Include Images (Включать изображения), если хотите сохранить в RTF-файле также и изображения. (Если вам нужен только текст файла, то можно сбросить этот флажок).
4 В области Output Format (Выходной формат) установите переключатель JPG. Далее разрешите программе Acrobat автоматически задавать цветовое пространство.
5 Установите флажок Change Resolution (Изменить разрешение) и выберите в меню значение 300 dpi. Тогда изображения с разрешением менее 300 dpi не будут подвергаться передискретизации. (При сбросе флажка Change Resolution (Изменить разрешение) изображения создаются с тем же разрешением, что и в файле PDF).
6 Установите флажок Generate Tags for Untagged Files (Генерировать теги для неразмеченных файлов) и щелкните мышью на кнопке ОК. (Установка этого параметра задает создание тегов в неразмеченном файле на время процесса преобразования. Неразмеченные файлы преобразовать невозможно).

7 Щелкните мышью на кнопке Save (Сохранить), чтобы завершить экспорт текста и изображений.
Файл RTF сохраняется с именем CustCare2.rtf в папке Lesson07.
8 Выберите в меню команду File * Close (Файл * Закрыть), чтобы закрыть файл CustCare2.pdf.
9 Откройте текстовый файл (CustCare2.rtf) в текстовом или авторском приложении, например, Microsoft Word. Обратите внимание, что текст скопировался целиком и в нем в основном сохранились пробелы и форматирование, что упрощает повторное использование текста. Кроме того, в файл включены изображения. Завершив просмотр, закройте файл RTF и авторское приложение.
С помощью команды Advanced * Export All Images (Дополнительно * Экспортировать все изображения) можно экспортировать все изображения из файла PDF в файлы формата JPEG, PNG, TIFF или JPEG2000. Каждое изображение сохраняется в отдельном файле. (Подробности можно найти в разделе «Преобразование изображений PDF в файлы изображений»).
Модифицирование файлов PDF
Программа Acrobat Standard позволяет не только преобразовывать документы в формат Adobe PDF, но также редактировать текст в полученных файлах, добавлять в документы ссылки, закладки, переставлять, добавлять и удалять страницы документа. Вы можете даже изменить предназначение документа, например, сохранить текст в файле другого формата, либо извлечь изображения из документа и сохранить их в каком-нибудь графическом формате.
В этом уроке вы научитесь:
Преобразовывать файл изображения TIFF в формат Adobe PDF.
Вращать и обрезать страницы.
Переставлять страницы в документе и перемещаться по документу с помощью эскизов страниц.
Вставлять и извлекать страницы из документа.
Копировать небольшие фрагменты текста, а затем копировать весь текст из документа в формате RTF (Rich Text Format - Расширенный текстовый формат).
Копировать отдельные или все изображения из документа.
Перенумеровывать страницы.
Создавать ссылки и закладки.
Создавать файл изображения из файла PDF. Выполнение урока займет около 90 минут.
Если нужно, удалите папку предыдущего урока со своего жесткого диска и скопируйте па него папку Lesson07.
Пользователи систем Windows должны разблокировать файлы уроков, прежде чем воспользоваться ими. Подробности можно найти во введении, в разделе, посвященном копированию файлов из компакт-диска книги.
Обновление адресов закладок
1 На вкладке Bookmarks (Закладки) щелкните мышью на закладке Client Testimonials (Благодарности клиентов). В окне документа отобразится страница-заместитель.
2 В строке состояния программы Acrobat два раза щелкните мышью на кнопке Previous Page (Предыдущая страница) (

3 Щелкните мышью на кнопке Options (Параметры) вверху панели Bookmarks (Закладки) и выберите в раскрывшемся меню команду Set Bookmark Destination (Установить адрес закладки). Щелкните мышью на кнопке Yes (Да) в окне запроса подтверждения, чтобы обновить адрес закладки.

Перейдите на страницу 8 документа

В меню Options (Параметры) на панели Bookmarks (Закладки) выберите команду Set Bookmark Destination (Установить адрес закладки)
4 Выберите в меню команду File * Save (Файл * Сохранить), чтобы сохранить файл CustCare2.pdf.
Обрезка страницы
Нам нужно, чтобы размеры импортированной страницы совпадали с размерами других страниц документа. С этой целью мы введем размеры импортированной страницы в диалоге Crop Pages (Обрезка страниц). Однако сначала для улучшения контроля над операцией обрезки заменим единицы измерения размеров страниц с дюймов на пункты.
1 Выберите в меню команду Edit * Preferences (Правка * Предпочтения) (Windows) или Acrobat * Preferences (Acrobat * Предпочтения) (Mac OS), и в левой области диалога Preferences (Настройки) выберите пункт Units (Единицы измерения).
2 В меню Page Units (Единицы измерения страниц) выберите в качестве единиц измерения Points (Пункты). Щелкните мышью на кнопке ОК, чтобы применить изменение.

Теперь обрежем страницу.
3 На панели Pages (Страницы) выделите, если нужно, эскиз страницы 1, затем щелкните мышью на кнопке Options (Параметры) вверху вкладки Pages (Страницы) и выберите в этом меню команду Crop Pages (Обрезка страниц).
Открывается диалог Crop Pages (Обрезка страниц), в котором можно задать поля страницы.
4 В поле Left (Левое) введите значение 71.8 pt (71,8 пунктов). Щелкните мышью где-нибудь вне текстового поля. (Не нажимайте клавишу Enter или Return, не то вы примените операцию обрезки и закроете диалог Crop Pages (Обрезка страниц)).

Задайте положение левой метки обрезки
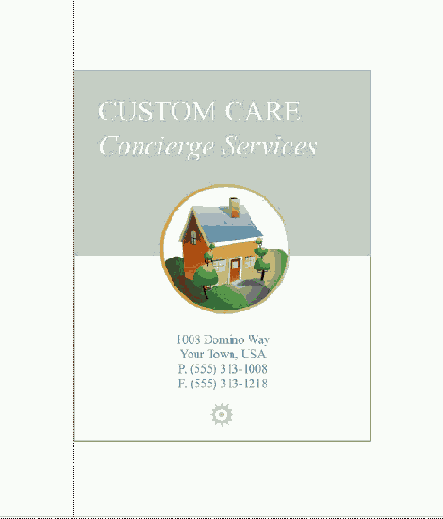
Результат
В окне предварительного просмотра диалога и в окне документа появится линия, показывающая положение линии обрезки. Возможно, чтобы увидеть линию обрезки в документе, вам придется отодвинуть диалог Crop Pages (Обрезка страниц) в сторону. Диалог можно перетащить за строку заголовка.
5 Если нужно точно совместить положение линии обрезки с левым краем границы титульной страницы можно воспользоваться стрелками, направленными вверх и вниз возле поля Left (Левое) в диалоге Crop Pages (Обрезка страниц).
6 В поле Тор (Верхнее) введите значение 71.6 pt (71,6 пунктов) и щелкните мышью вне поля, чтобы применить изменение. Если нужно точно выровнять линию обрезки с верхним краем границы титульной страницы, можно воспользоваться кнопками со стрелками, направленными вверх и вниз возле поля.
7 В остальные текстовые поля параметров обрезки введите следующие значения: 71.8 pt (71,8 пунктов) в поле Right (Правое) и 72.5 pt (72,5 пунктов) в поле Bottom (Нижнее). Затем, если нужно, с помощью кнопок со стрелками вверх и вниз точно подгоните линии обрезки.
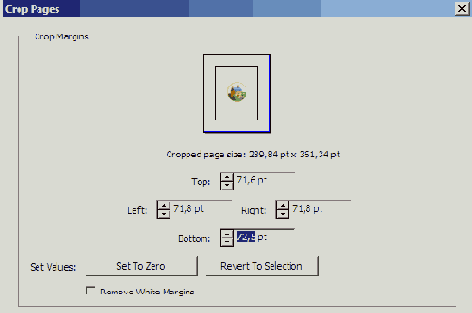
Добавьте метки обрезки для оставшихся краев изображения

Результат
8 В области диалога Page Range (Диапазон страниц) убедитесь, что вы обрезаете только выделенную страницу, то есть страницу 1, и щелкните мышью на кнопке ОК или нажмите клавишу Enter.
9 Выберите инструмент Hand (Рука) и повторите шаги 1 и 2, вернув дюймы в качестве единиц измерения.
10 Сохраните файл CustCare2.pdf командой меню File * Save (Файл * Сохранить).
Для обрезки страницы можно также использовать инструмент Crop (Обрезка) (

Обзорные вопросы
1 Как изменить порядок страниц в документе PDF?
2 Какие атрибуты текста можно изменить в программе Acrobat Standard?
3 Как выделить эскизы нескольких страниц?
4 Как вставить весь файл PDF в другой файл PDF?
5 Как скопировать текст из файла PDF?
Открытие и просмотр рабочего файла
В этом уроке мы будем работать с рекламной брошюрой, которая предлагает обслуживание на дому занятым семьям и деловым людям. Эта брошюра спроектирована как для печати, так и для онлайнового просмотра в формате файла Adobe PDF. Поскольку эта онлайновая брошюра находится в стадии разработки, в ней осталось множество ошибок. В этом уроке вы используете программу Acrobat Standard для устранения ошибок, в документе и оптимизации брошюры для онлайнового просмотра.
По ходу урока вы скопируете весь текст документа и сохраните его в файле формата RTF (Rich Text Format- Расширенный текстовый формат) с тем, чтобы использовать его в разработке Web-страницы, а затем скопируете все рисунки в отдельные файлы формата TIFF, готовые для использования в различных авторских приложениях.
1 Запустите программу Acrobat Standard.
2 Выберите в меню команду File * Open (Файл * Открыть). Выделите файл CustCare.pdf, расположенный в папке Lesson07, и щелкните мышью на кнопке Open (Открыть). Затем выберите в меню команду File * Save As (Файл * Сохранить как), присвойте файлу имя CustCare1.pdf и сохраните его в папке Lesson07.
Обратите внимание на то, что при открытии документа открывается и панель Bookmarks (Закладки) и для страниц брошюры уже созданы закладки.
3 Пролистайте брошюру с помощью кнопки Next Page (Следующая страница) (


Закладки брошюры
4 Вернитесь на первую страницу брошюры, щелкнув инструментом Hand (Рука) (

5 Наведите указатель мыши на окно документа. Обратите внимание, что заголовки в списке уже связаны ссылками с содержимым документа, на что указывает изменение формы указателя мыши на кисть руки с вытянутым указательным пальцем.

Наведите указатель мыши на документ
Когда исходный файл преобразовывался в формат Adobe PDF, все пункты в форматированном оглавлении автоматически преобразовались в закладки PDF, связанные с содержимым документа.
Некоторые программы верстки страниц и публикации, например, Adobe InDesign, Adobe PageMaker и Adobe FrameMaker, работают согласованно с программой Acrobat Standard, и при преобразовании документов этих приложений в формат Adobe PDF ссылки и закладки создаются автоматически. Кроме того, в системах Windows можно сохранить ссылки, созданные в документах приложений Microsoft Office.
6 В оглавлении щелкните мышью на пункте Simplicity (Простота), чтобы открыть соответствующую ссылке страницу документа.
Как видите, в окне документа указано, что это - страница 1, хотя в строке состояния этой странице присвоен номер 4 из 6 (4 of 6). Ясно, что страница пронумерована неверно.
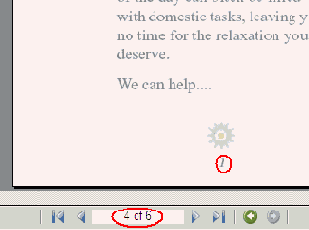
7 Щелкните мышью на кнопке Previous View (Предыдущий вид) (

Продолжим исследование этой брошюры.
Для изменения порядка страниц
1 Для изменения порядка страниц можно выделять эскизы тех страниц, которые нужно переставить, и перетаскивать их в новые положения.
2 С помощью инструмента TouchUp Text Tool (Окончательная правка текста) можно изменять атрибуты текста - шрифт, размер шрифта, цвет, разрядку символов и выравнивание - либо заменять весь текст.
3 Чтобы выделить несколько эскизов страниц, щелкните мышью на эскизе первой страницы. Затем нажмите клавишу Ctrl (Windows) или Command (Mac OS) и щелкайте мышью на дополнительных эскизах страниц, чтобы включить их в выделение.
4 Чтобы вставить все страницы из файла PDF перед или после любой страницы другого файла PDF, выберите в меню команду Document * Pages * Insert (Документ * Страницы * Вставка) и выберите файл, который хотите вставить. Если вы хотите объединить два файла PDF, то есть добавить один файл в начало или конец другого файла PDF, можно использовать команду Create PDF From Multiple Files (Создать PDF из нескольких файлов).
5 Для копирования и вставки фрагмента текста документа PDF в другое приложение можно использовать инструмент Select Text (Выделение текста). Чтобы скопировать весь текст из документа PDF, можно воспользоваться командой File * Save As (Файл * Сохранить как) и сохранить файл PDF в текстовом формате.
Перенумерация страниц
Возможно, вы обратили внимание на то, что номера страниц на страницах документа не всегда совпадают с теми номерами страниц, которые отображаются под эскизами страниц и в строке состояния. Программа Acrobat автоматически нумерует страницы арабскими цифрами, начиная от страницы 1 для первой страницы в документе, и т. д.
1 На панели навигации щелкните мышью на вкладке Pages (Страницы), чтобы отобразить эскизы страниц.
2 Перейдите к странице оглавления щелчком мыши на эскизе страницы 2.
Первые две страницы документа содержат титульные элементы - обложку и оглавление. Сейчас вы пронумеруете эти страницы с помощью римских цифр нижнего регистра.
3 Щелкните мышью на кнопке Options (Параметры) вверху вкладки Pages (Страницы) и выберите в меню команду Number Pages (Нумерация страниц).
4 В области Pages (Страницы) установите переключатель From (От), введите в поле справа от переключателя значение 1, а в поле То (До) значение 2, то есть нумероваться будут 1 и 2 страницы брошюры. В области Numbering (Нумерация) диалога установите переключатель Begin New Section (Начать новый раздел), в меню Style (Стиль) выберите пункт «i, ii, iii» и введите значение 1 в текстовое поле Start (Начать). Щелкните мышью на кнопке ОК.
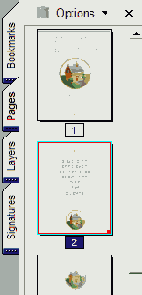
Исходные страницы

Задание параметров перенумерации страниц

Результат
5 Выберите в меню команду View * Go То * Page (Вид * Перейти * Страница). Введите значение 1 и щелкните мышью на кнопке ОК.
Обратите внимание на то, что теперь первой странице Simplicity (Простота) брошюры в строке состояния присвоен номер 1, что соответствует номеру страницы, стоящему снизу в центре этой страницы.
С помощью команды Add Headers & Footers (Добавить колонтитулы) можно также нумеровать сами страницы документа Adobe PDF. Подробнее это описано в Уроке 14, в разделе, посвященном добавлению личного сообщения.
Перестановка страниц с помощью эскизов страниц
Теперь, установив правильные размеры и ориентацию титульной страницы, мы используем эскизы страниц для перестановки страниц в документе PDF. Эскизы страниц удобны для предварительного просмотра страниц. Эскизы можно также использовать для навигации по документу; особенно они полезны для поиска страницы с характерными особенностями во внешнем виде. Наконец, эскизы на панели Pages (Страницы) можно перетаскивать, чтобы изменить нумерацию страниц.
1 Если на вашем экране эскизы страниц расположены в одном столбце, наведите указатель мыши на границу между панелью навигации и окном документа. Когда форма указателя изменится (



Перетащите край панели навигации, чтобы эскизы страниц выстроились в два столбца
Теперь переставим две страницы, которые были неверно размещены. Как мы отметили ранее, страница, озаглавленная Simplicity (Простота), стоит не на месте. Она должна быть первой страницей, то есть стоять сразу после страницы оглавления. Поскольку страница Efficiency (Эффективность) должна следовать сразу после страницы Simplicity (Простота), то мы переставим сразу обе страницы.
Если эскизы страниц слишком мелкие для чтения, щелкните мышью на кнопке Options (Параметры) на панели Pages (Страницы) и выберите в открывшемся меню команду Enlarge Page Thumbnails (Укрупнить эскизы страниц).
2 Откройте страницу Simplicity (Простота) щелчком мыши на эскизе страницы 5.
3 Нажмите клавишу Ctrl (Windows) или Shift (Mac OS) и, удерживая ее нажатой, щелкните мышью на эскизе страницы 6, чтобы включить ее в выделение. Отпустите клавишу Ctrl или Shift.

4 Тащите изображение эскиза страницы 5 вверх до тех пор, пока справа от эскиза страницы 2 не появится полоса вставки. Эскиз страницы 2 соответствует странице оглавления. Поскольку эскиз страницы б включен в выделение, он тоже перемещается при перетаскивании.
5 Отпустите кнопку мыши, чтобы вставить эскизы страниц в новое положение.
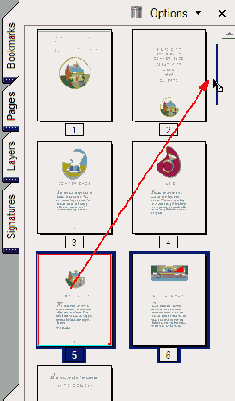
Перетаскивание эскиза страницы в новое положение
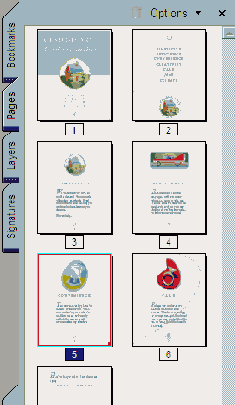
Результат
Теперь страница Simplicity (Простота) следует за страницей оглавления, а страница Efficiency (Эффективность) - за страницей Simplicity (Простота).
6 Чтобы проверить последовательность страниц, щелкните мышью на кнопке First Page (Первая страница) (

7 Убедившись, что страницы стоят в правильном порядке, выберите в меню команду File * Save (Файл* Сохранить), чтобы сохранить работу.
Поворот страницы
Теперь повернем титульную страницу в правильное положение.
1 Щелкните мышью на кнопке Fit Page (По странице) (

2 Щелкните мышью на вкладке Pages (Страницы), чтобы открыть панель Pages (Страницы), затем выделите эскиз страницы 1 щелчком мыши на эскизе.
3 Вверху панели Pages (Страницы) щелкните мышью на кнопке Options (Параметры) и в открывшемся меню выберите команду Rotate Pages (Поворот страниц).
4 В раскрывающемся меню Direction (Направление) выберите значение Clockwise 90 degrees (По часовой стрелке, 90 градусов). Убедитесь в установке переключателя Selection (Выделенные) и щелкните мышью на кнопке ОК.


Страница поворачивается на 90° в заданном направлении.
5 Выберите в меню команду File * Save (Файл * Сохранить), чтобы сохранить свою работу.
Если вы хотите повернуть все страницы в файле только в целях просмотра, щелкните мышью на кнопке Rotate Clockwise (Повернуть по часовой стрелке)


Поворот нескольких страниц
Команды в меню Options (Параметры) на вкладке Pages (Страницы) позволяют повернуть в документе Adobe PDF как одну, так и несколько страниц.
Чтобы повернуть несколько страниц в документе Adobe PDF, поступите таким образом:
1 Щелкните мышью на вкладке Pages (Страницы), чтобы отобразить эскизы страниц документа.
2 Выделите эскизы тех страниц, которые нужно повернуть. Чтобы выделить один эскиз страницы, щелкните на ней мышью; чтобы добавить в выделение еще несколько страниц, нажмите клавишу Ctrl (Windows) или Command (Mac OS) и, удерживая ее нажатой, щелкайте мышью на эскизах нужных страниц.
3 Откройте меню Options (Параметры) щелчком мыши на кнопке Options (Параметры) вверху панели Pages (Страницы) и выберите в меню команду Rotate Pages (Поворот страниц).
4 В раскрывающемся меню Direction (Направление) выберите пункт Clockwise 90 degrees (По часовой стрелке, 90 градусов), или Counterclockwise 90 degrees (Против часовой стрелки, 90 градусов), или 180 degrees (180 градусов) , чтобы задать угол и направление поворота.
Если вы заранее выделите эскизы страниц, которые нужно повернуть, то в открывающемся диалоге уже будет установлен переключатель Selection (Выделенные). Если же вы не выделите эскизы страниц на вкладке Pages (Страницы), то вы можете на выбор повернуть все страницы или диапазон страниц.
Кроме того, при необходимости можно повернуть только четные или только нечетные страницы, либо как те, так и другие.
Кроме того, можно задать поворот только страниц с альбомной или только с портретной ориентацией, либо поворот страниц с любой ориентацией. Выбрав страницы для поворота и задав направление и угол поворота, щелкните мышью на кнопке ОК, чтобы завершить задачу.
Просмотрите эскизы страниц на вкладке Pages (Страницы). Хотя новая заглавная страница имеет те же размеры, что другие страницы брошюры, её область изображения несколько меньше, чем на других страницах. Изображение на этой странице окружено широкими пустыми полями. Поэтому сейчас мы обрежем эту страницу так, чтобы это изображение заполнило страницу.
Преобразование и добавление файла изображения
8 этом разделе мы добавим в брошюру заглавный лист. С этой целью вы преобразуете изображение TIFF, которое мы заранее подготовили для вас, добавите его в файл PDF брошюры, а затем обрежете новую страницу так, чтобы ее размеры совпадали с размерами остальной книги.
Сначала преобразуем TIFF-файл в формат Adobe PDF, а затем, не выходя из приложения Acrobat Standard, поместим его в начало брошюры.
1 Выберите в меню команду File * Create PDF * From Multiple Files (Файл * Создать PDF * Из нескольких файлов) или щелкните мышью на стрелке возле кнопки задач Create PDF (Создать PDF) на панели инструментов приложения Acrobat, затем выберите в раскрывающемся меню команду From Multiple Files (Из нескольких файлов).
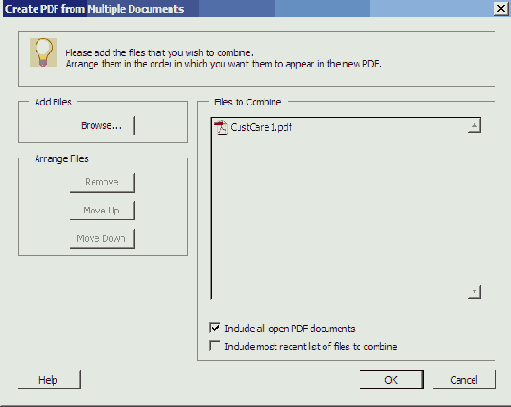
Поскольку файл CustCarel .pdf уже открыт, а флажок Include All Open PDF Documents (Включать все открытые документы PDF) установлен, то файл CustCare1.pdf уже показан в списке окна Files to Combine (Объединяемые файлы).
2 Щелкните мышью на кнопке Browse (Просмотр) (Windows) или Choose (Выбрать) (Mac OS) под надписью Add Files (Добавление файлов).
3 Выделите файл Cover.tif в папке Lesson07 и щелкните мышью на кнопке Add (Добавить).
Файл TIFF добавляется в список окна Files to Combine (Объединяемые файлы), однако он стоит за файлом CustCare1.pdf, а нам нужно, чтобы он служил первой страницей документа. Поэтому переставьте файлы в окне Files to Combine (Объединяемые файлы).
4 Щелкните мышью на файле Cover.tif в окне Files to Combine (Объединяемые файлы), чтобы выделить файл, затем щелкните мышью на кнопке Move Up (Вверх) в области Arrange Files (Расстановка файлов).

Теперь файлы расположены в нужном порядке, и мы готовы преобразовать файл TIFF в формат Adobe PDF и объединить его с существующим файлом PDF.
5 Щелкните мышью на кнопке ОК. Появляется диалог, отображающий ход процесса преобразования и объединения файлов.
По умолчанию итоговому файлу присваивается имя Binder1.pdf.
6 Выберите в меню команду File * Save As (Файл * Сохранить как), присвойте файлу имя CustCare2.pdf и сохраните файл в папке Lesson07.
Теперь у брошюры есть обложка, однако ее ориентация и размеры не соответствуют остальной части книги. Сейчас вы повернете страницу и обрежете ее так, чтобы она соответствовала другим страницам. Но сначала закройте файл CustCarel .pdf.
Выберите в меню команду Window * CustCare1.pdf (Окно * CustCarel.pdf), чтобы вернуться к исходному файлу PDF, затем выберите в меню команду File * Close (Файл * Закрыть).
Преобразование файлов изображений, HTML и текстовых файлов
В формат Adobe PDF можно преобразовать файлы самых разных типов. Это можно сделать открытием файлов в программе Acrobat Standard командой File * Create PDF * From File (Файл * Создать PDF * Из файла) либо перетаскиванием файла на значок или в окно программы Acrobat Standard.
В этом случае файлы преобразуются только в формат изображения, то есть изображения и текст из файлов преобразуются в растровые рисунки и, следовательно, редактирование текста невозможно. Таким образом, если преобразуемое изображение содержит текст, то вам, возможно, придется «захватить» изображение, чтобы заменить растровый текст на текст в формате PDF, который можно редактировать и выполнять в нем поиск информации.
Импортированное изображение можно сохранить в новом файле PDF или приложить к существующему файлу.
Преобразование изображений PDF в файлы изображений
Программа Acrobat Standard позволяет преобразовать все рисунки, имеющиеся в документе PDF, в набор файлов графического формата. В дальнейшем это может упростить повторное использование рисунков. В этом, заключительном, разделе мы извлечем все рисунки из брошюры в отдельные файлы формата PNG. Кроме того, изображения можно извлекать в файлы форматов TIFF, JPEG и JPEG2000.
1 Выберите в меню команду File * Open (Файл * Открыть) и откройте файл CustCare2.pdf из папки Lesson07.
2 Выберите в меню команду Advanced * Export All Images (Дополнительно * Экспортировать все изображения).
3 В открывшемся диалоге выберите пункт PNG в поле Save As Type (Тип файла) (Windows) или Format (Формат) (Mac OS).
4 Щелкните мышью на кнопке Settings (Настройки) и просмотрите параметры. За более полной информацией об этих настройках обратитесь к теме «Copying images from a PDF file» (Копирование изображений из файла PDF) в полной справке по программе Acrobat 6.0. Мы воспользовались значениями, предлагаемыми по умолчанию.
5 Щелкните мышью на кнопке Cancel (Отмена), чтобы вернуться в диалог Export All Images As (Экспортировать все изображения как), не внося изменений в настройки экспорта.
6 В поле Save In (Сохранить в) (Windows) или Where (Где) (Mac OS) выберите папку Ext_lmages, вложенную в папку Lesson07.
7 Щелкните мышью на кнопке Save (Сохранить), чтобы сохранить файлы в папке Ext|mages.
8 Закройте файл CustCare2.pdf командой меню File * Close (Файл * Закрыть).
Каждое изображение, имеющееся в брошюре, сохранено в отдельном файле. Откройте один или несколько файлов в программе Photoshop или эквивалентом приложении, например, Preview (Mac OS) или Windows Picture and Fax Viewer (Windows). Закончив, закройте файлы PNG и соответствующее приложение просмотра.
Преобразование страниц PDF в файлы изображений
Предположим, что вы хотите использовать благодарности клиентов в разных ситуациях, и вы решили создать JPEG-версию страниц с отзывами. Поступите следующим образом.
1 В меню программы Acrobat выберите команду File * Open (Файл * Открыть) и выделите файл Clients.pdf в папке Lesson07. Щелкните мышью на кнопке Open (Открыть).
2 Выберите в меню команду File * Save As (Файл * Сохранить как) и в поле Save As Type (Тип файла) (Windows) или Format (Формат) (Mac OS) диалога сохранения выберите пункт JPEG. Присвойте сохраняемому файлу имя Testimonials.jpg.
3 Щелкните мышью на кнопке Settings (Настройки), чтобы настроить параметры сжатия, форматирования и управления цветом. (Подробнее эти настройки описаны в теме «Copying images from a PDF file» (Копирование изображений из файлов PDF) в полной справке по программе Acrobat 6.0. Мы использовали такие настройки: в полях Grayscale (Полутона) и Color (Цвет) выбрали пункт JPEG (Quality:Medium) (Качество JPEG:CpeflHee), а в поле Format (Формат) выбрали пункт Baseline (Standard) (Опорная линия (Стандарт)). В области Color Management (Управление цветом) мы оставили настройки, предлагаемые по умолчанию). Щелкните мышью на кнопке ОК, чтобы принять настройки.

4 Щелкните мышью на кнопке Save (Сохранить), чтобы преобразовать две страницы в формат JPEG.
Вы можете поэкспериментировать с разными значениями настроек и сравнить итоговые размеры файлов и качество изображений при разных настройках.
5 Выберите в меню команду File * Close (Файл * Закрыть), чтобы закрыть файл Clients.pdf.
Вы можете открыть и просмотреть два файла Testimonials.jpg, если в вашей системе установлено приложение Photoshop или эквивалентная ему программа, например, Preview (Mac OS) или Windows Picture and Fax Viewer (Windows). Закончив, закройте файлы JPEG и соответствующее приложение просмотра.
Преобразование страницы PDF в файл графического формата
Ранее в этом уроке мы рассказали, как можно скопировать текст и изображения из брошюры, и теперь вы умеете использовать содержимое PDF-файла для создания Web-страницы или подготовки пресс-релиза. Однако в некоторых случаях вам понадобится включать в документ образцы страниц из брошюры. С этой целью можно извлечь из файла PDF нужную страницу, но, возможно, вам будет проще создать JPEG-версию целой страницы.
Редактирование ссылок
1 В строке состояния щелкните мышью на поле с номером страницы, чтобы выделить номер страницы, затем введите значение 2 и нажмите клавишу Enter или Return, чтобы перейти на страницу оглавления.


Чтобы перейти на страницу, введите номер этой страницы и нажмите клавишу Enter или Return
2 На странице оглавления щелкните мышью на ссылке Саrе (Забота). Ничего не происходит - ссылка Саге (Забота) не работает.
3 Прокрутите вниз эскизы страниц на панели Pages (Страницы) и обратите внимание, что страница Саге (Забота) является страницей 6 брошюры. Далее мы используем эту информацию, чтобы установить корректную ссылку.
4 Выберите в меню команду Tools • Advanced Editing * Show Advanced Editing Toolbar (Инструменты * Дополнительные * Показать панель дополнительных инструментов редактирования), чтобы отобразить панель инструментов Advanced Editing (Дополнительное редактирование).
5 Выберите на панели инструмент Link Tool (Инструмент создания ссылки) (

6 Наведите указатель мыши на оборванную ссылку Саrе (Забота). На контуре вокруг выделенной ссылки появляются красные маркеры. Щелкните правой кнопкой мыши (Windows) или нажмите клавишу Ctrl и щелкните мышью (Mac OS) внутри контура вокруг ссылки, и выберите в контекстном меню команду Properties (Свойства).

Красные маркеры указывают на выделение ссылки
7 Щелкните мышью на вкладке Actions (Действия), чтобы задать правильный адрес ссылки.
8 В меню Select Action (Выбор действия) выберите пункт Go To a Page in This Document (Переход к странице в этом документе) и щелкните мышью на кнопке Add (Добавить).
9 В открывшемся диалоге убедитесь в установке переключателя Use Page Number (Использовать номер страницы) и введите значение 6 в текстовое поле Page (Страница).
10 В меню Zoom (Масштаб) выберите пункт Fit Page (По странице) и щелкните мышью на кнопке ОК.


11 Щелкните мышью на кнопке Close (Закрыть), чтобы применить к ссылке внесенные изменения.
12 Выберите инструмент Hand (Рука) и протестируйте ссылку. Закончив, щелкните мышью на кнопке Previous Page (Предыдущая страница) (

Ранее в этом уроке мы отмечали, что ссылка Creativity (Творчество) ошибочно ведет вас на страницу Саrе (Забота). Поэтому сейчас мы исправим ссылку Creativity (Творчество).
13 Выберите инструмент Link Tool (Инструмент создания ссылки) и наведите указатель мыши на ссылку Creativity (Творчество). Когда на контуре вокруг ссылки появятся красные маркеры, щелкните мышью дважды внутри контура, чтобы открыть диалог Link Properties (Свойства ссылки).
14 Чтобы откорректировать адрес ссылки, щелкните мышью на вкладке Actions (Действия).
Как видно на вкладке Actions (Действия) в диалоге Link Properties (Свойства ссылки), эта ссылка ведет на страницу 6, то есть на страницу Саrе (Забота). Отредактируем ссылку, направив ее на страницу Creativity (Творчество), то есть на страницу 7 брошюры.
15 Убедитесь, что на вкладке Actions (Действия) выбран пункт Go To a Page in This Document (Переход к странице в этом документе), и щелкните мышью на кнопке Edit (Редактировать).
16 В открывшемся диалоге убедитесь в установке переключателя Use Page Number (Использовать номер страницы) и измените значение в текстовом поле Page (Страница) с 6 на 7.
17 В меню Zoom (Масштаб) выберите пункт Fit Page (По странице) и щелкните мышью на кнопке ОК.
18 Щелкните мышью на кнопке Close (Закрыть), чтобы применить изменения к ссылке.
19 Выберите инструмент Hand (Рука) и проверьте работу ссылки. Убедившись в корректности ссылки, щелкните мышью на кнопке Previous View (Предыдущий вид), чтобы вернуться на страницу оглавления.
20 Выберите в меню команду File* Save (Файл * Сохранить), чтобы сохранить свою работу.
21 Закройте панель инструментов Advanced Editing (Дополнительное редактирование) щелчком мыши на кнопке Close (Закрыть).
Редактирование страниц
Пролистайте брошюру с помощью кнопок Next Page (Следующая страница) (


Редактирование текста
С помощью инструмента TouchUp Text Tool (Окончательная правка текста) можно внести в текст документа PDF последние исправления. Этот инструмент позволяет редактировать текст и изменять его атрибуты, например, пробелы, размер и цвет шрифта. Для редактирования текста в системе должна быть установлена лицензированная копия шрифта. Для изменения атрибутов текста эта лицензия не нужна.
Сейчас с помощью инструмента TouchUp Text Tool (Окончательная правка текста) мы изменим цвет заголовка.
1 Щелкните мышью на вкладке Bookmarks (Закладки).
2 Если нужно, щелкните мышью на закладке Contents (Оглавление), чтобы отобразить оглавление брошюры.
3 Выберите в меню команду Tools * Advanced Editing * TouchUp Text Tool (Инструменты » Дополнительные * Инструмент окончательной правки текста) и щелкните мышью на тексте «for our» (для наших).
Текст, который можно отредактировать, заключается в ограничивающий прямоугольник.
4 Протяните указателем мыши над двумя строками текста «for our» (для наших) и «CLIENTS» (КЛИЕНТОВ), чтобы выделить их подсветкой.
5 Щелкните на выделенном тексте правой кнопкой мыши (Windows) или нажмите клавишу Ctrl и щелкните мышью (Mac OS), выберите в контекстном меню команду Properties (Свойства).
6 В диалоге TouchUp Properties (Свойства текста) щелкните мышью на кнопке Fill (Заливка) и выберите цвет для двух строк текста, чтобы выделить их изо всех связанных заголовков. (Мы выбрали темно-красный цвет).
7 Закройте диалог щелчком мыши на кнопке Close (Закрыть), затем щелкните мышью вне выделенного текста и просмотрите результат.

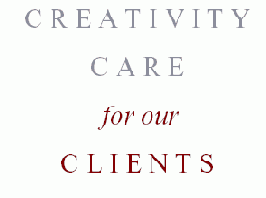
В порядке эксперимента вы можете попробовать изменять различные атрибуты текста, например, шрифт и его размеры.
8 Выберите в меню команду File * Save (Файл * Сохранить), чтобы сохранить файл в папке Lesson07.
Копирование и вставка таблиц
Таблицу в документе PDF можно выделить и скопировать в документ приложения электронных таблиц, например, в Microsoft Excel, путем перетаскивания выделенной таблицы в окно открытого документа. Выделенную таблицу можно также скопировать в буфер обмена или сохранить ее в файле другого формата, который впоследствии можно загрузить или импортировать в другое приложение. Если в вашей системе установлено приложение, способное работать с файлами формата CSV (Comma-Separated Value- Значения, разделенные запятой), например, Excel, то вы можете сразу открыть выделенную таблицу в этом приложении.
Чтобы скопировать таблицу с помощью инструмента Select Table (Выделение таблицы):
1 На панели инструментов Basic (Основная) выберите инструмент Select Table (Выделение таблицы).
2 Если вам нужно выделить всю таблицу, просто щелкните на ней мышью. Если вам требуется выделить только несколько строк и столбцов таблицы, то протащите над ними указателем мыши рамку выделения.
3 Выполните одно из следующих действий:
Чтобы скопировать таблицу в открытый документ другого авторского приложения, щелкните на выделении правой кнопкой мыши (Windows), или нажмите клавишу Command и щелкните (Mac OS), затем в контекстном меню выберите команду Copy Selected Table (Скопировать выделенную таблицу). Потом вставьте таблицу в открытый документ авторского приложения.
Чтобы сохранить выделенную таблицу в файле, щелкните на выделении правой кнопкой мыши (Windows) или нажмите клавишу Ctrl и щелкните мышью (Mac OS), и выберите в контекстном меню команду Save Selected Table As (Сохранить выделенную таблицу как). Присвойте файлу имя, выберите место для сохранения и щелкните мышью на кнопке Save (Сохранить).
Чтобы скопировать таблицу в электронную таблицу, щелкните на выделении правой кнопкой мыши (Windows) или нажмите клавишу Ctrl и щелкните мышью (Mac OS), затем выберите в контекстном меню команду Open Table in Spreadsheet (Открыть как электронную таблицу). Открывается установленное в системе CSV-совместимое приложение, например, Excel, в котором импортированная таблица представляется как новая электронная таблица.
Чтобы при выделении таблицы использовалась информация тегов документа, щелкните на выделении правой кнопкой мыши (Windows) или нажмите клавишу Ctrl и щелкните мышью (Mac OS), в контекстном меню выберите команду Select Table Uses Document Tags (Выделенная таблица содержит теги документа). По умолчанию этот вид выделения выбирается для всех размеченных документов PDF. Если документ PDF не содержит разметки, то этот параметр затемнен. Вы можете отменить этот параметр (например, если документ размечен неудачно), и тогда информация тегов документа при выделении таблицы отбрасывается.
Чтобы сохранить таблицу в файле RTF, перетащите таблицу в открытый документ авторского приложения.
Поддерживается также копирование таблиц, содержащих тексты на азиатских языках.
Удаление страницы
Теперь удалим из брошюры страницу-заместитель страниц с благодарностями клиентов.
1 Щелкните мышью на кнопке Last Page (Последняя страница) (И)> чтобы перейти на последнюю страницу брошюры, страницу 10 of 10 (10 из 10), служащую страницей-заместителем страниц с благодарностями клиентов.
2 Выберите в меню команду Document * Pages * Delete (Документ * Страницы * Удалить).
3 Убедитесь, что вы удаляете из брошюры страницу с 10 по 10. Щелкните мышью на кнопке ОК. Закройте окно подтверждения щелчком мыши на кнопке Yes (Да).

Перейдите к странице 10

Удаление страницы 10
Страница удаляется из файла CustCare2.pdf.
4 Сохраните работу, выбрав в меню команду File * Save (Файл * Сохранить).
Теперь пролистайте документ и убедитесь в удалении из брошюры страницы-заместителя.
Поскольку мы удалили страницу-заместитель и заменили ее двумя новыми страницами, ссылка Clients (Клиенты) со страницы оглавления более не работает. При желании вы можете отредактировать эту ссылку, как это описано в разделе «Редактирование ссылок». Однако для завершения урока переадресации этой ссылки не понадобится.
Вставка файлов PDF
Программа Acrobat Standard позволяет вставлять в документ PDF страницу, заданный диапазон таблиц или все страницы из другого документа PDF. В предыдущем разделе для вставки страницы из одного документа PDF в другой документ PDF мы использовали эскизы страниц. На этот раз мы добавим в файл CustCare2.pdf благодарности клиентов путем вставки в этот файл всех страниц из другого файла (Clients.pdf) с помощью команды Insert (Вставка).
1 На панели навигации щелкните мышью на вкладке Bookmarks (Закладки), чтобы отобразить все закладки. Если нужно, подгоните размер навигационной панели так, чтобы видеть весь текст закладок.
Хотя в списке и стоит закладка Client Testimonials (Благодарности клиентов), но для благодарностей клиентов в брошюру включена только пустая страница-заместитель. Благодарности клиентов мы вставим из другого документа.
2 В окне документа с помощью полосы прокрутки перейдите к последней странице 9 (8 of 8 (8 из 8)), либо на панели Bookmarks (Закладки) щелкните мышью на закладке Client Testimonials (Благодарности клиентов).

Для перехода по документу PDF воспользуйтесь полосой прокрутки
3 Выберите в меню команду Document * Pages * Insert (Документ * Страницы * Вставка).
4 В диалоге Select Files to Insert (Выбор файлов для вставки) выделите файл Clients.pdf в папке Lesson07 и щелкните мышью на кнопке Select (Выбрать).
Открывается диалог Insert Pages (Вставка страниц).
5 В поле Location (Расположение) выберите пункт Before (Впереди).
6 Установите переключатель Page (Страница) и введите значение 8 в текстовое поле Page (Страница). Затем щелкните мышью на кнопке ОК.


Благодарности клиентов вставляются туда, где они и должны быть.
7 Пролистайте документ и убедитесь в том, что все благодарности вставлены правильно.
8 Выберите в меню команду File * Save (Файл * Сохранить), чтобы сохранить работу.
Далее нам предстоит удалить страницу-заместителя, однако сначала обновим ссылку на закладке Client Testimonials (Благодарности клиентов).
Вставка страницы из другого файла
Теперь, чтобы завершить подготовку брошюры, вставим в неё страницу из другого файла. Для вставки страниц в документ тоже можно использовать эскизы страниц.
Сначала изменим размеры панели Pages (Страницы).
1 Чтобы расположить эскизы страниц в один вертикальный столбец, наведите указатель мыши на границу между панелью навигации и окном документа. Когда форма указателя мыши изменится (

2 Откройте страницу оглавления щелчком мыши на эскизе страницы 2.
3 В окне документа щелкните мышью на ссылке Creativity (Творчество). Обратите внимание, что мы перешли не на ту страницу, что нам нужно: ссылка Creativity (Творчество) ошибочно ведет на страницу Саге (Забота).


Однако если просмотреть эскизы страниц, то можно обнаружить, что среди них вообще нет страницы Creativity (Творчество), то есть она пропущена. Поэтому сначала нужно добавить пропущенную страницу, а затем уже исправить ссылки.
4 Выберите в меню команду File * Open (Файл * Открыть). Выделите файл Creativity.pdf в папке Lesson07 и щелкните мышью на кнопке Open (Открыть).
5 Щелкните мышью на кнопке Fit Page (По странице) (

6 Выберите в меню команду Window * Tile * Vertically (Окно * Мозаикой * По вертикали), чтобы расположить оба окна документа бок о бок.

Используйте команду Window * Tile * Vertically (Окно * Мозаикой * По вертикали), чтобы отобразить оба окна документа бок о бок
Страницы в документы PDF можно вставлять путем перетаскивания эскизов страниц между окнами документов.
7 Если нужно, прокрутите панель Pages (Страницы) в окне документа CustCare2.pdf, чтобы увидеть эскизы страниц б и 7.
8 Выделите эскиз страницы Creativity (Творчество) на панели Pages (Страницы) в окне документа Creativity.pdf и перетащите выделенный эскиз страницы на вкладку Pages (Страницы) в окне документа CustCare2.pdf. Когда полоса вставки появится между эскизами страниц 6 и 7, отпустите кнопку мыши.

Перетаскивание эскиза страницы между документами
Страница Creativity (Творчество) вставляется в брошюру в корректном положении.
9 Закройте файл Creativity.pdf и разверните окно документа CustCare2.pdf на весь рабочий стол.
10 Если нужно, щелкните на эскизе страницы 7, чтобы просмотреть новую вставленную страницу.
11 Выберите в меню команду File * Save (Файл * Сохранить), чтобы сохранить работу.
Теперь мы отредактируем ссылки, чтобы люди, которые будут просматривать брошюру, могли правильно переходить к ее страницам.