Добавление примечания
1 На панели инструментов программы Acrobat Standard щелкните мышью на кнопке Review & Comment (Обзор и комментарии). Открывается панель инструментов Commenting (Комментарии).
2 Щелкните мышью на кнопке Note Tool (Инструмент вставки примечаний) (

В документ PDF вставляется пустое примечание, в котором автоматически появляется точка ввода. Теперь вы готовы ввести текст своего примечания. В Уроке 8, где мы обсудим использование программы Acrobat Standard для циркулярного просмотра документов, вы научитесь изменять цвета примечаний и информацию об их авторах.
3 Мы ввели текст «Emily Grace, can you get this retyped and re-signed, please. Alternatively, we need to get this addition initialed and dated. Thanks» (Эмили Грейс, пожалуйста, перепечатайте и заново подпишите этот документ. Иначе нам придется парафировать и датировать это дополнение. Спасибо).

4 На панели инструментов Commenting (Комментарии) щелкните мышью на кнопке Close (Закрыть), чтобы скрыть эту панель инструментов.
5 Выберите в меню команду File * Save (Файл * Сохранить), чтобы сохранить свою работу.
Этими действиями вы добавили примечание с просьбой к своему коллеге завершить подготовку соглашения. Теперь вы можете просто отослать этот документ своему партнеру, не выходя из программы Acrobat Standard.
Добавление водяного знака
После объединения файлов проекта нам нужно сделать так, чтобы любой человек, открывший этот файл PDF, понял, что просматривает архивную копию проектной документации. С этой целью сейчас мы добавим на все страницы водяные знаки.
1 Выберите в меню команду Document * Add Watermark & Background (Документ * Добавить водяной знак и фон).

2 В области Туре (Тип) открывшегося диалога установите переключатель Add a Watermark (Добавить водяной знак), а также, если нужно, флажки Show When Displaying On Screen (Показывать при отображении на экране) и Show When Printing (Показывать при печати).
3 В области Page Range (Диапазон страниц) убедитесь в установке переключателя All Pages (Все страницы).
Теперь найдите файл, содержащий изображение водяного знака. Файл, в котором хранится изображение водяного знака, может содержать множество рисунков, но каждое изображение должно находиться на отдельной странице.
4 В области Source Page (Исходная страница) диалога щелкните мышью на кнопке Browse (Просмотр) (Windows) или Choose (Выбрать) (Mac OS).
5 В диалоге Open (Открыть) выделите файл Waterlmage.pdf в папке Lesson04 и щелкните мышью на кнопке Open (Открыть).

Панель Preview (Просмотр) показывает составной эффект наложения водяного знака.
А сейчас мы повернем изображение водяного знака и зададим его непрозрачность.
6 В области диалога Position and Appearance (Положение и вид) убедитесь в выборе значения Center (По центру) для параметров Vertical Alignment (Выравнивание по вертикали) и Horizontal Alignment (Выравнивание по горизонтали). В этом случае изображение устанавливается по центру страницы.
7 Для параметра Rotation (Поворот) введите значение угла поворота изображения в градусах; мы ввели 45 градусов. Чтобы изменить угол, вы можете либо ввести его значение с клавиатуры, либо воспользоваться кнопками со стрелками вверх и вниз. Затем перетащите ползунковый элемент управления Opacity (Непрозрачность) до значения 25%, задав, тем самым, непрозрачность изображения водяного знака.

8 Когда вас удовлетворит внешний вид страницы на панели предварительного просмотра в диалоге, щелкните мышью на кнопке ОК.
9 Просмотрите файл с помощью кнопок Next Page (Следующая страница) (


10 Закончив просмотр файла, выберите в меню команду File * Save (Файл * Сохранить) и сохраните файл GC_Presentation.pdf. Не закрывайте файл.
11 Раскройте меню Window (Окно) и выберите файл, чтобы показать этот файл на экране.
12 Выберите в меню команду File * Close (Файл * Закрыть) и закройте файл GC_VendAgree1 .pdf.
Добавления текста верхнего колонтитула и номеров страниц
1 Перейдите на первую страницу объединенного документа щелчком мыши на кнопке First Page (Первая страница) (

2 Выберите в меню команду Document * Add Headers & Footers (Документ * Добавить колонтитулы), чтобы открыть диалог Add Headers & Footers (Добавление колонтитулов), позволяющий добавить на каждую страницу PDF ее номер и текст колонтитулов.
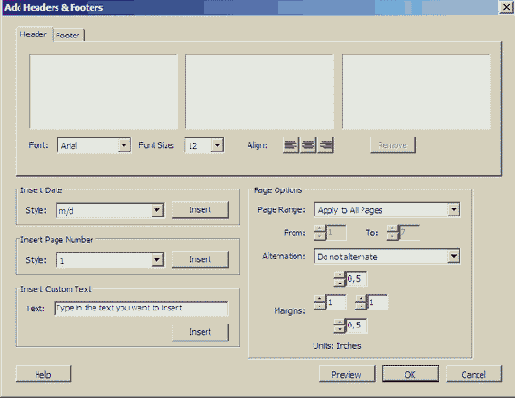
В этом диалоге вы можете добавить в любой документ PDF номера страниц и текст верхнего и нижнего колонтитулов
3 В диалоге Add Headers & Footers (Добавление колонтитулов) щелкните мышью на вкладке Footer (Нижний колонтитул), чтобы вывести эту вкладку на передний план.
Теперь добавим номера страниц внизу каждой страницы документа.
4 В области Insert Page Number (Вставить номер страницы) щелкните мышью на стрелке, направленной вниз возле текстового поля Style (Стиль), чтобы раскрыть кнопочное меню. Выберите в меню пункт Page 1 (Страница 1). Затем щелкните мышью на кнопке Insert (Вставить).
По умолчанию номер страницы добавляется в левый нижний угол страницы (левая панель диалога). Вы можете изменить положение номера страницы с помощью кнопок выравнивания, имеющихся в диалоге.
5 Щелкните мышью на кнопке выравнивания по центру (


Можно изменить также стиль текста в номерах страниц с помощью меню Font (Шрифт) и Font Size (Размер шрифта), но для данного урока мы используем значения, предлагаемые по умолчанию.
6 Щелкните мышью на кнопке Preview (Просмотр) внизу диалога, чтобы просмотреть стиль нумерации вашей страницы. Закончив, щелкните мышью на кнопке ОК, чтобы закрыть панель Preview (Просмотр).

Теперь, чтобы идентифицировать проект, к которому относится данный документ, добавьте верхний колонтитул.
7 В диалоге Add Headers & Footers (Добавление колонтитулов) щелкните мышью на вкладке Header (Верхний колонтитул).
8 В области Insert Custom Text (Вставка текста) выделите образец текста «Туре in the text you want to insert» (Введите нужный вам текст) и замените его тем текстом, который требуется добавить в качестве верхнего колонтитула этого документа; мы ввели Red Dot Project (Проект Red Dot). Щелкните мышью на кнопке Insert (Вставить). (Если введенный вами текст не появится в средней панели диалога, щелкните мышью на кнопке выравнивания по центру).

Теперь добавим дату.
9 В области Insert Date (Вставка даты) щелкните мышью на стрелке, направленной вниз возле текстового поля Style (Стиль), чтобы открыть меню. Выберите стиль для даты; мы использовали стиль mm/dd/yy (месяц/день/год). Щелкните мышью на кнопке Insert (Вставить).
Дата центрируется под верхним колонтитулом, однако вам нужно, чтобы она помещалась в левых верхних углах страниц, поэтому сейчас вы ее переставите.
10 Выделите дату и щелкните мышью на кнопке выравнивания влево (

11 Щелкните мышью на кнопке Preview (Просмотр), чтобы просмотреть информацию в верхнем колонтитуле.

Колонтитул расположен на странице немного низковато, поэтому настроим поля, передвинув вверх текст, добавленный на страницу.
12 Щелкните мышью на кнопке ОК, чтобы закрыть окно Preview (Просмотр) и вернуться в диалог Add Headers & Footers (Добавление колонтитулов).
13 В области Page Options (Параметры страницы) возле надписи Margins (Поля) выделите текстовое поле для задания значения верхнего поля и замените значение 0,5, заданное по умолчанию, на 0,25. В качестве единиц измерения здесь используются дюймы. Информацию о том, как сменить единицы измерения страниц, можно найти в Уроке 7, где мы обсудим модифицирование файлов PDF.

Обратите внимание, что в этой области окна можно указать, где нужно вставить информацию колонтитулов - на все или только на избранные страницы. В данном проекте мы добавим информацию на все страницы (этот параметр устанавливается по умолчанию).
14 Если вас устраивает информация верхнего и нижнего колонтитулов, щелкните мышью на кнопке ОК.
15 Пролистайте документ с помощью кнопок Next Page (Следующая страница) (


Пролистывая документ, обратите внимание, что на странице 7, то есть последней странице документа, колонтитулы выглядят не слишком привлекательно. Далее мы удалим оба колонтитула с этой страницы, но сначала следует сохранить свою работу.
16 Выберите в меню команду File * Save (Файл * Сохранить).
Преобразование файлов в формат Adobe PDF
Преобразование файлов в формат Adobe PDF
О создании файлов Adobe PDF
Создание файла Adobe PDF из файла TIFF
Добавление примечания
Отсылка файла Adobe PDF
Преобразование и объединение файлов разных типов
Компоновка файлов
Преобразование и объединение файлов
Добавления текста верхнего колонтитула и номеров страниц
Редактирование колонтитулов
Добавление водяного знака
Поиск в файле PDF
Создание файлов Adobe PDF командой Print (Печать)
Поиск принтера Adobe PDF
Печать на принтере Adobe PDF
Самостоятельная работа
Использование команды Convert to Adobe PDF
Использование команды Combine in Adobe Acrobat
Обзорные вопросы
Ответы на обзорные вопросы
Использование команды Combine in Adobe Acrobat (Объединить в Adobe Acrobat)
1 Перейдите в папку Lesson04 и выделите файл GC_Logo.jpg.
2 Нажмите клавишу Ctrl и щелчками мыши добавьте к выделению еще несколько файлов; мы добавили файл GCVend_Agree.tif.
3 Щелкните правой кнопкой мыши и в контекстном меню выберите команду Combine in Adobe Acrobat (Объединить в Adobe Acrobat).
Будет запущена программа Acrobat Standard, и отобразится диалог Create PDF From Multiple Documents (Создание PDF из нескольких документов). В списке на панели Files to Combine (Объединяемые файлы) этого диалога будут перечислены файлы, которые необходимо объединить. Здесь вы можете пополнять список файлов, переставлять файлы, удалять их из списка и объединять, как это подробно описано в разделе «Преобразование и объединение файлов разных типов».
Закончив, закройте все открытые файлы PDF и выйдите из программы Acrobat Standard.
Использование команды Convert to Adobe PDF (Преобразовать в Adobe PDF)
1 Перейдите в папку Lesson04 и щелкните правой кнопкой мыши на файле Memo_Win.txt.
2 В контекстном меню выберите команду Convert to Adobe PDF (Преобразовать в Adobe PDF).
Текстовые файлы преобразуются в формат Adobe PDF с помощью средств Web-захвата и открываются в программе Acrobat Standard. Для файлов других типов используются иные методы преобразования, причем всегда выбираются программой Acrobat автоматически.
3 Выберите в меню команду File * Save (Файл *Сохранить). В диалоге Save As (Сохранить как) присвойте файлу имя и сохраните его.
Закончив, закройте все открытые файлы Adobe PDF и выйдите из программы Acrobat Standard.
Компоновка файлов
1 На панели инструментов программы Acrobat Standard щелкните мышью на кнопке Create PDF (Создать PDF) и в раскрывшемся меню выберите команду From Multiple Files (Из нескольких файлов).

В этом диалоге вы можете преобразовать и объединить файлы нескольких типов, даже не выходя из программы Acrobat
После этого отобразится диалог Create PDF From Multiple Documents (Создание PDF из нескольких документов), в котором можно скомпоновать и слить в единый файл Adobe PDF документы самых разных типов (в том числе и документы PDF). Обратите внимание, что в списке окна уже стоит документ GCVend_Agree1.pdf. Так произошло потому, что в диалоге установлен флажок Include All Open PDF Documents (Включать все открытые документы PDF). (При установке флажка в маленьком прямоугольнике появляется галочка). Если сбросить этот флажок, то файл автоматически удалится из списка. (В данном уроке оставьте флажок на месте).
Теперь пополним список файлов в диалоге другими проектными документами.
2 В области Add Files (Добавление файлов) диалога щелкните мышью на кнопке Browse (Просмотр) (Windows) или Choose (Выбрать) (Mac OS).
3 В диалоге Open (Открыть) щелкните мышью на стрелке в текстовом поле Files of Type (Типы файлов) (Windows) или Show (Показать) (Mac OS), чтобы раскрыть меню. В данном меню перечисляются все типы файлов, которые можно преобразовать и объединить в этом диалоге. Убедитесь, что в меню выбран пункт All Supported Formats (Все поддерживаемые форматы).
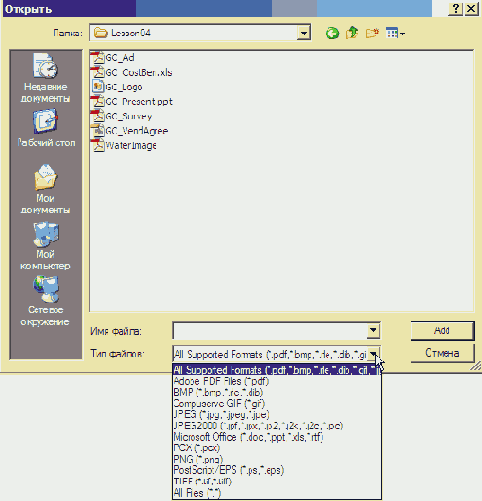
Типы файлов, которые возможно преобразовать, зависят от того, в какой системе вы работаете - Windows или Mac OS.
4 В диалоге Open (Открыть) перейдите в папку Lesson04, выделите файл GC_Logo.jpg и щелкните мышью на кнопке Add (Добавить). Файл включается в список в области Files to Combine (Объединяемые файлы) диалога Create PDF From Multiple Documents (Создание PDF из нескольких документов).
5 Щелкайте мышью на кнопке Browse (Просмотр) или Choose (Выбрать) и повторяйте шаг 4, добавляя следующие файлы:
GC_CostBen.xls.pdf
GC_Ad.pdf
GC_Survey.pdf
GC_Present.ppt.pdf
GC_VendAgree.tif

Порядок добавления файлов не имеет значения, поскольку далее вы перестроите их в диалоге Create PDF From Multiple Documents (Создание PDF из нескольких документов). Но сначала вы должны удалить из списка файл GCVend_Agree1.pdf, поскольку он является аннотированной версией торгового соглашения.
6 В диалоге Create PDF From Multiple Documents (Создание PDF из нескольких документов) выделите файл GCVend_Agree1 .pdf и щелкните мышью на кнопке Remove (Удалить), чтобы удалить этот файл из списка.

7 Последовательно выделяя каждый из оставшихся файлов и щелкая на кнопках Move Up (Вверх) и Move Down (Вниз), выстройте файлы в следующем порядке:
GC_VendAgree.tif
GC_Ad.pdf
GC_Present.ppt.pdf
GC_Survey.pdf
GC_CostBen.xls.pdf
GC_Logo.jpg
Вы можете также перетаскивать файлы вверх и вниз по списку указателем мыши.

Теперь вы готовы создать файл Adobe PDF.
О создании файлов Adobe PDF
Программа Acrobat Standard позволяет преобразовывать в формат Adobe PDF файлы различных форматов, сохраняя в них все шрифты, форматирование, графику и цвета, имевшиеся в исходном файле, причем независимо от приложения и платформы, которые использовались для создания файлов. В формат Adobe PDF можно преобразовать файлы практически любого приложения; более того, вы можете преобразовать в формат PDF загруженную Web-страницу и даже отсканированные бумажные документы и фотографии.
В предыдущем Уроке 3 мы обсуждали методы создания файлов Adobe PDF непосредственно из файлов Microsoft Office. В этом уроке мы опишем несколько других методов преобразования в формат Adobe PDF, которые применимы к файлам изображений либо к файлам, созданным вне Microsoft Office. В Уроке 6 мы вплотную займемся созданием файлов Adobe PDF из Web-страниц. Что же касается преобразования отсканированных бумажных документов, то оно в этой книге не обсуждается.
Нередко содержимое документа Adobe PDF используется повторно, то есть извлекается из документа в целях использования в другом авторском приложении или переформатируется для использования в карманных устройствах либо для чтения с экрана. Разумеется, параметры защиты, примененные создателем документа, должны допускать такое повторное использование. Успех повторного использования или изменения назначения документа в значительной степени зависит от структурной информации файла PDF. Чем больше структурной информации содержится в документе PDF и тем он удобнее для чтения с экрана. Более полную информацию по этому вопросу можно найти в теме «Building flexibility into Adobe PDF files» (Повышение универсальности файлов PDF) полной справки Acrobat 6.0.
Обзорные вопросы
1 Как можно определить, какие типы файлов можно преобразовать в формат Adobe PDF с помощью команд Create PDF From File (Создать PDF из файла) или Create PDF From Multiple Files (Создать PDF из нескольких файлов)?
2 Если вы работаете с файлом такого типа, который невозможно преобразовать в формат Adobe PDF командами Create PDF From File (Создать PDF из файла) или Create PDF From Multiple Files (Создать PDF из нескольких файлов), как вы можете создать из него файл PDF?
3 Каким образом можно добавить «конфиденциальное» изображение или текст на несколько или все страницы в документе Adobe PDF?
4 Можно ли изменить верхние или нижние колонтитулы, которые уже добавлены в документ?
Отсылка файла Adobe PDF
1 На панели инструментов программы Acrobat Standard щелкните мышью на кнопке Email (Почта) (

Программа Acrobat Standard запустит вашу почтовую программу и автоматически присоединит открытый файл PDF к окну нового сообщения электронной почты. Кроме того, Acrobat Standard вставляет имя файла в строку с темой сообщения.
Теперь следует ввести сведения о получателе и изменить информацию в строке с темой сообщения. Если у вас есть адрес электронной почты и соединение с Интернетом, можете послать электронное письмо самому себе. Если в вашей системе нет электронной почты, опустите этот шаг и переходите к разделу «Преобразование и объединение файлов разных типов».
2 В текстовое поле «То:» (Кому:) введите свой адрес электронной почты.
3 В текстовом поле «Subject:» (Тема:) выделите имя файла и замените его информацией по своему усмотрению. Мы ввели «Please fix this vendor agreement» (Пожалуйста, исправьте это торговое соглашение). Если хотите, можете напечатать записку в области сообщения электронной почты.

Ваш файл PDF автоматически присоединяется к окну нового сообщения электронной почты
4 Закончив, отошлите свое сообщение. Действия по отсылке зависят от используемого вами почтового приложения.
5 Закройте свое приложение электронной почты.
Это все, что нужно сделать для вставки примечания и отсылки аннотированного файла. Оставьте свой файл PDF открытым, и переходите к следующему разделу урока.
откройте меню Files of Type
1 Выполните любое действие:
Выберите в меню команду File * Create PDF * From File (Файл * Создать PDF * Из файла). В диалоге Open (Открыть) откройте меню Files of Type (Типы файлов) (Windows) или Show (Показать) (Mac OS), чтобы увидеть поддерживаемые типы файлов.
Выберите в меню команду File * Create PDF * From Multiple Files (Файл * Создать PDF * Из нескольких файлов). Щелкните мышью на кнопке Browse (Просмотр) или Choose (Выбрать) и в диалоге Open (Открыть) откройте меню Files of Туре (Типы файлов) (Windows) или Show (Показать) (Mac OS), чтобы увидеть поддерживаемые типы файлов.
2 Вы можете «напечатать» свой файл на принтере Adobe PDF. В меню вашего авторского приложения выберите команду File * Print (Файл * Печать) и в открывшемся диалоге Print (Печать) или Page Setup (Параметры страницы) выберите принтер Adobe PDF. Когда вы щелкнете мышью на кнопке Print (Печать), программа Acrobat вместо отсылки файла на настольный принтер создаст файл Adobe PDF.
3 Прежде всего вы должны создать изображение или текст, который вы хотите добавить на каждую страницу, и преобразовать это изображение или текст в файл Adobe PDF. Затем вы можете добавить этот графический или текстовый файл как фоновое изображение или водяной знак с помощью команды Document » Add Watermark & Background (Документ » Добавить водяной знак и фон).
4 Да. Вы можете отменить все операции добавления верхнего или нижнего колонтитулов с помощью команды Edit * Undo Headers/Footers (Правка * Отменить колонтитулы).
Печать на принтере Adobe PDF
В этой части урока мы преобразуем текстовый файл в формат Adobe PDF, выведя этот файл на печать командой File * Print (Файл * Печать) и выбрав для печати принтер Adobe PDF. Такой прием можно использовать почти во всех программах, даже в тех приложениях Microsoft и Adobe, которые имеют встроенные кнопки Convert to Adobe PDF (Преобразовать в Adobe PDF) и команды Export (Экспорт) или Save As Adobe PDF (Сохранить как Adobe PDF).
Перейдите в папку Lesson04 и щелкните мышью дважды на текстовом файле Memo_Win.txt (Windows) или Memo_Mac.txt (Mac OS).
Данный текстовый файл в системе Windows должен открыться в программе наподобие NotePad (Блокнот), а в системах Mac OS - в программе наподобие TextEdit. Далее вы можете преобразовать этот файл в формат Adobe PDF, следуя процедурам, применяемым для вашей платформы, т.е. для Windows или Mac OS. В системах Windows:
Ваши дальнейшие действия зависят от используемой версии Windows - 98, 2000 или ХР. В приведенных ниже шагах предполагается, что вы работаете в системе Windows XP Pro.
1 Выберите в меню команду File * Page Setup (Файл » Параметры страницы).
2 В диалоге Page Setup (Параметры страницы) щелкните мышью на кнопке Printer (Принтер).
3 Щелкните мышью на стрелке возле текстового поля Name (Имя), чтобы раскрыть список доступных принтеров. Выберите принтер Adobe PDF, щелкните мышью на кнопке ОК, затем щелкните мышью на кнопке ОК еще раз, чтобы вернуться к текстовому файлу.
Если вы хотите изменить параметры, используемые для преобразования текстового файла в формат Adobe PDF, щелкните мышью на кнопке Properties (Свойства) в диалоге Page Setup (Параметры страницы). Изменение этих параметров Adobe PDF обсуждается в Уроке 5, специально посвященном настройке качества выходного файла Adobe PDF. В этом уроке вы используете значения, установленные по умолчанию.
4 Выберите в меню команду File * Print (Файл * Печать), убедитесь в выборе принтера Adobe PDF и щелкните мышью на кнопке Print (Печать).
5 В диалоге Save PDF File As (Сохранить файл PDF как) щелкните мышью на кнопке Save (Сохранить). В открывшемся диалоге Save PDF File As (Сохранить файл PDF как) вы можете присвоить файлу PDF имя и выбрать место для его сохранения. В этом уроке мы сохранили файл под именем, предлагаемым по умолчанию (Memo_Win.pdf), и в месте, предлагаемом по умолчанию (папка My Documents (Мои документы)).
В диалоге отобразится ход преобразования.
6 Если файл PDF не открывается автоматически, перейдите в папку My Documents (Мои документы) и щелкните мышью дважды на файле Memo_Win.pdf. Файл откроется в программе Acrobat. Просмотрев файл, закройте его и выйдите из программы Acrobat Standard. Закройте приложение NotePad (Блокнот) (или подобную программу).
В системах Mac OS:
1 Выберите в меню команду File * Print (Файл * Печать) и убедитесь, что выбран принтер Adobe PDF.
Если вы хотите изменить параметры, используемые для преобразования текстового файла в формат Adobe PDF, выберите команду PDF Options (Параметры PDF) во всплывающем меню. Изменение этих настроек Adobe PDF обсуждается в Уроке 5, специально посвященном настройке качества выходного файла Adobe PDF. В этом уроке вы используете значения, установленные по умолчанию.
2 Щелкните мышью на кнопке Print (Печать).
3 В диалоге Save to File (Сохранить в файле) вы можете переименовать файл PDF и выбрать место для его сохранения.
В данном уроке сохраните файл под именем Memo_Mac.pdf в папке Lesson04.
4 Щелкните мышью на кнопке Save (Сохранить). В диалоге отобразится ход преобразования.
5 Если файл PDF не открывается автоматически, перейдите в папку Lesson04 и щелкните мышью дважды на файле Memo_Mac.pdf. Файл откроется в программе Acrobat. Просмотрев файл, закройте его и выйдите из программы Acrobat.
Итак, мы только что преобразовали простой текстовый документ в документ формата Adobe PDF с помощью команды Print (Печать).
Поиск принтера Adobe PDF
В системах Windows и Mac OS в меню принтеров автоматически устанавливается и добавляется принтер Adobe PDF.
1 Проверить установку принтера Adobe PDF в вашей системе можно одним из следующих способов:
В системе Windows 2000 щелкните мышью на кнопке Start (Пуск) и выберите в меню команду Settings * Printers (Настройки * Принтеры).
В системе Windows XP щелкните мышью на кнопке Start (Пуск) и выберите в меню команду Printers and Faxes (Принтеры и факсы).
2 В системах Mac OS перейдите к Applications:Utilities:Print Center (Приложения: Утилиты: Центр печати).
В списке различных принтеров, установленных в вашей системе, вы увидите принтер Adobe PDF.
3 Закончив, закройте диалог.
Поиск в файле PDF
Для поиска информации в файле PDF, открытом в программе Acrobat, используется панель Search PDF (Поиск в PDF). Кроме того, если у вас есть открытое соединение с Интернетом, то с помощью этой панели вы можете искать в Интернете файлы Adobe PDF, удовлетворяющие критериям поиска.
В этом уроке вы займетесь поиском в только что созданном файле PDF. Предположим, что ваш отдел маркетинга пожелал заменить слово «program» (программа) на слово «application» (приложение) во всех случаях, когда слово «program» используется по отношению к компьютерной программе. Для начала мы выполним поиск в файле GC_Presentation.pdf и определим, насколько часто в нем используется слово «program».
1 На панели инструментов приложения Acrobat щелкните мышью на кнопке Search (Поиск) (

2 Введите слово program в текстовое поле с надписью «What word or phrase would you like to search for?» (Введите искомое слово или фразу). Вы можете ввести слово, несколько слов или часть слова.

Обратите внимание, что здесь можно проводить поиск как в активном документе, так и во всех документах в отдельной папке или местоположении. Кроме того, вы можете уточнить поиск, задавая параметры критериев поиска. Дополнительные критерии открываются щелчком мыши на ссылке Use Advanced Search Options (Использовать дополнительные параметры поиска) внизу панели Search PDF (Поиск в PDF). Чтобы вернуться к ограниченным критериям поиска, щелкните мышью на ссылке Use Basic Search Options (Использовать основные параметры поиска) внизу панели Search PDF (Поиск в PDF),
Сейчас мы выполним поиск в текущем документе PDF по одному слову.
3 Убедитесь, что на панели Search PDF (Поиск в PDF) переключатель In the Current PDF Document (В текущем документе PDF) установлен, а флажок Search in Bookmarks (Искать в закладках) сброшен. Затем щелкните мышью на кнопке Search (Поиск).
4 Результаты поиска выводятся в окне Results (Результаты). Значок возле результата поиска указывает на то, что в документе встречаются экземпляры искомого слова. Сейчас вы выполните поиск по выражениям в закладках.
5 Щелкните мышью на каждом экземпляре искомого слова в окне Results (Результаты). В окне документа это слово выделяется подсветкой.

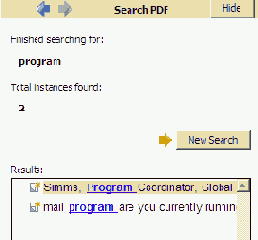
При необходимости можно расширить поиск, включив в него закладки и комментарии.
6 Щелкните мышью на кнопке New Search (Повторный поиск) на панели Search PDF (Поиск в PDF).
7 Введите в текстовое поле поиска выражение Global Corp.
8 Установите флажок Search in Bookmarks (Искать в закладках) (при установке флажка в маленьком прямоугольнике появляется галочка).
9 Щелкните мышью на кнопке Search (Поиск).


Обратите внимание, что значок перед первым найденным экземпляром выражения Global Corp. отличается от других. Этот значок указывает, что искомое выражение найдено в закладке.
10 Щелкните мышью на результате поиска, помеченном значком закладки. Автоматически открывается панель Bookmarks (Закладки), если она не была, уже открыта, и в ней подсвечивается надпись закладки, содержащая искомое выражение.
11 Закончив, выберите в меню команду File * Close (Файл * Закрыть) и закройте файл GC_Presentation.pdf.
12 Выберите в меню команду File * Exit (Файл * Выход) (Windows) или Acrobat * Quit Acrobat (Acrobat * Закрыть Acrobat) (Mac OS), чтобы закрыть программу Acrobat Standard.
Преобразование файлов в формат Adobe PDF
С помощью программы Acrobat Standard можно легко и быстро преобразовывать в формат Adobe PDF файлы различных форматов. Можно даже скомпоновать файлы эазличных типов, включая файлы Adobe PDF, а затем одним щелчком мыши объединить их и преобразовать в единый файл Adobe PDF. На страницы созданного файла PDF можно добавлять колонтитулы, закладки и фоновые изображения. Никогда ранее создание и настройка файлов PDF не были таким простым делом!
В этом уроке вы научитесь:
Преобразовывать в формат Adobe PDF файлы TIFF.
Сливать файлы PDF в один файл Adobe PDF.
Преобразовывать файл с помощью команды Print (Печать) авторского приложения.
Добавлять верхние и нижние колонтитулы.
Добавлять фон.
Выполнять поиск по файлу PDF. Выполнение этого урока займет около 45 минут.
Если нужно, удалите папку предыдущего урока со своего жесткого диска и скопируйте на него папку Lesson04.
Пользователи систем Windows должны разблокировать файлы уроков, прежде чем воспользоваться ими. Подробности можно найти во введении, в разделе, посвященном копированию файлов из компакт-диска книги.
Преобразование и объединение файлов
1 Чтобы преобразовать и объединить перечисленные файлы в единый файл Adobe PDF, щелкните мышью на кнопке ОК.
Ход процесса преобразования и объединения отображается в диалоге. В зависимости от типа преобразовываемых файлов и используемой операционной системы по ходу процесса могут автоматически открываться и закрываться некоторые авторские приложения, в которых эти файлы создавались.
По завершению процесса автоматически открывается объединенный файл Adobe PDF с именем Binder1.pdf.
2 Выберите в меню команду File * Save As (Файл * Сохранить как) и в диалоге Save As (Сохранить как) введите имя файла GC_Presentation.pdf. Щелкните мышью на кнопке Save (Сохранить) и сохраните свою работу в папке Lesson04.
3 Щелкните мышью на кнопке Fit Page (По странице) и с помощью кнопок Next Page (Следующая страница) (


Итак, не выходя из программы Acrobat Standard, мы преобразовали в формат Adobe PDF файл JPEG и файл TIFF и объединили их с несколькими другими файлами PDF.
При преобразовании файлов в формат Adobe PDF с помощью команды Create PDF From Multiple Files (Создать PDF из нескольких файлов), программа Acrobat Standard сама выбирает используемый метод и параметры преобразования. Если же вам нужен более полный контроль над параметрами преобразования, вы можете преобразовать файлы по отдельности, используя предпочтительные параметры преобразования для каждого файла, а затем соединить их в один итоговый файл PDF.
Теперь, чтобы идентифицировать страницы как часть единого проекта, следует добавить на каждую Из них текст, относящийся к проекту, номера страниц и фоновое изображение.
Преобразование и объединение файлов разных типов
Не выходя из программы Acrobat Standard, можно преобразовывать в формат Adobe PDF файлы различных форматов и сливать их в единый файл Adobe PDF.
В этой части урока мы скомпонуем несколько документов, относящихся к проекту модернизации сети для корпорации Global, с помощью команды Create PDF From Multiple Files (Создать PDF из нескольких файлов). Для объединения мы выберем файлы типа PDF и файлы изображений JPEG.
В прошлом для архивирования этих проектных документов нам пришлось бы сначала напечатать, а потом сшить бумажные копии документов, либо постоянно поддерживать в системе специальное программное обеспечение для открытия и просмотра разнотипных файлов. Ну а если бы вы захотели организовать циркулярный просмотр документов, то каждому из ваших коллег пришлось бы установить программы, необходимые для открытия и просмотра файлов, либо вам пришлось бы прибегнуть к рассылке бумажных копий. Однако сейчас, с появлением формата Adobe PDF, все подобные проблемы отпадают. После преобразования файлов, созданных в различных приложениях, в формат Adobe PDF вы сможете открывать и просматривать свои документы на любой аппаратной платформе с помощью единственной (и бесплатной!) программы Adobe Reader.
Редактирование колонтитулов
Первым делом удалите все колонтитулы.
1 Если нужно, щелкните мышью на кнопке First Page (Первая страница) (

2 Выберите в меню команду Edit * Undo Headers/Footers (Правка * Отменить колонтитулы).
Колонтитулы удаляются со всех страниц документа.
3 Выберите в меню команду Document * Add Headers & Footers (Документ * Добавить колонтитулы).
Обратите внимание, что информация верхнего и нижнего колонтитулов сохранилась. Теперь снова применим эту информацию, но только к первым шести страницам.
4 Щелкните мышью на вкладке Header (Верхний колонтитул), затем щелкните на направленной вниз стрелке возле поля Page Range (Диапазон страниц), чтобы раскрыть меню. Выберите в нем пункт Apply to Page Range (Применить к диапазону страниц).
5 В текстовом поле From (От) оставьте значение 1, но на поле То (До) щелкните мышью и замените значение 7 на 6.

6 Щелкните мышью на вкладке Footer (Нижний колонтитул) и убедитесь, что диапазон страниц для нижнего колонтитула тоже изменился.
7 Щелкните мышью на кнопке ОК., чтобы применить изменения.
8 Пролистайте документ с помощью кнопок Next Page (Следующая страница) (


Самостоятельная работа (Windows)
В системах Windows для создания и объединения файлов Adobe PDF можно воспользоваться командами контекстного меню.
Создание файла Adobe PDF из файла TIFF
ЕСЛИ вы принимаете сообщения по факсу в электронной форме (то есть не на бумаге), к вам может поступить факс в формате файла TIFF. Этот файл TIFF можно легко преобразовать в файл Adobe PDF. В этом уроке мы преобразуем в файл Adobe PDF торговый контракт, поступивший по факсу в виде файла TIFF, а затем отошлем его по электронной почте своему партнеру.
Этот же метод можно использовать для преобразования в формат Adobe PDF файлов самых разных типов, в том числе файлов изображений.
1 Запустите программу Acrobat Standard.
2 На панели инструментов приложения Acrobat щелкните мышью на кнопке Create PDF (Создать PDF) и в раскрывшемся меню выберите пункт From File (Из файла).

Кнопка Create PDF (Создать PDF) открывает доступ к командам создания файлов Adobe PDF
3 В диалоге Open (Открыть) откройте щелчком мыши на стрелке всплывающее меню Files of Type (Типы файлов) (Windows) или Show (Показать) (Mac OS) и выберите TIFF в качестве формата файла.
В раскрывающемся меню перечислены все типы файлов, которые можно преобразовать этим методом.
4 Щелкните мышью на кнопке Settings (Настройки), чтобы открыть диалог Adobe PDF Settings (Настройки Adobe PDF).

Именно в этом диалоге устанавливается сжатие, которое будет применяться к цветным, полутоновым и монохромным изображениям, а также выбираются параметры управления цветом, применяющиеся для преобразования файла в документ Adobe PDF.
5 Щелкните мышью на кнопке Cancel (Отмена), чтобы оставить параметры без изменений. Подробнее эти параметры будут обсуждаться в последующих уроках.
Разрешение устанавливается автоматически.
6 В диалоге Open (Открыть) перейдите в папку Lesson04, выделите файл GC_VendAgree.tif и щелкните мышью на кнопке Open (Открыть).
7 Закройте появившийся диалог Adobe Picture Tasks (Работа с рисунками Adobe) щелчком мыши на кнопке ОК.
Подробнее использование кнопки Picture Tasks (Задачи рисования) описывается в Уроке 14, где мы обсудим работу с рисунками и изображениями.
Программа Acrobat Standard преобразует файл TIFF в формат Adobe PDF и автоматически откроет файл PDF.
8 Прокрутите страницу вниз, чтобы увидеть написанное от руки примечание «And Section 2875» (И раздел 2875), добавленное лицом, подписавшим документ.

Сейчас вы с помощью инструментов программы Acrobat добавите в документ собственное примечание, в котором предложите переделать соглашение с учетом информации в рукописном примечании и заново подписать пересмотренное соглашение. Но сначала сохраните свой файл Adobe PDF.
9 Выберите в меню команду File * Save As (Файл * Сохранить как), присвойте файлу имя GCVend_Agree1 .pdf и сохраните в папке Lesson04.
Создание файлов Adobe PDF командой Print (Печать)
Панели инструментов приложений Microsoft Office, например, Word, PowerPoint и Excel, содержат кнопки Convert to Adobe PDF (Преобразовать в Adobe PDF), с помощью которых вы можете легко и быстро преобразовывать файлы этих приложений в файлы Adobe PDF, даже не выходя из офисного приложения. В других авторских приложениях, например, Adobe InDesign®, Adobe Photoshop и Adobe PageMaker®, для преобразования в формат Adobe PDF предусмотрены специальные команды, например, Export (Экспорт) или Save As (Сохранить как). Информацию о работе с этими командами можно найти в документации, прилагаемой к конкретному приложению.
Но даже если в авторском приложении отсутствуют специальные кнопки или команды для преобразования файлов в формат Adobe PDF, можно легко преобразовать файл в формат Adobe PDF с помощью команды Print (Печать) этого приложения в сочетании с принтером Adobe PDF.
Принтер Adobe PDF не является физическим принтером, подобным тому, что стоит у вас на столе в офисе. Это, скорее, драйвер принтера, который не печатает на бумаге, а преобразует ваш файл в формат Adobe PDF.
Настройка качества выходных файлов Adobe PDF
Настройка качества выходных файлов Adobe PDF
Контроль качества конечного файла Adobe PDF
О параметрах преобразования файлов в формат Adobe PDF
Изменение настроек Adobe PDF в программе Distiller
Изменение параметров Adobe PDF в программе PDFMaker
Изменение настроек Adobe PDF из принтера Adobe PDF
Использование стандартных настроек Adobe PDF
О сжатии и ресемплинге
Использование особых параметров сжатия
Изменение настроек Adobe PDF
Обработка файла цветного изображения с применением пользовательских настроек
Обработка полутоновых и одноцветных изображений
Управление цветом
Управление цветом в программе Distiller или PDFMaker
Управление цветом в программе Acrobat
Обзорные вопросы
Ответы на обзорные вопросы
Использование особых параметров сжатия
Настройки Adobe PDF, используемые по умолчанию, спроектированы так, чтобы обеспечить оптимальные результаты преобразования в большинстве типичных задач. Однако если вам нужно точно настроить используемый метод сжатия, можно определить особые настройки преобразования в формат Adobe PDF. В этой части урока мы попрактикуемся в применении особых методов сжатия к файлу PostScript, содержащему цветной рисунок.
Сжатие и ресемплинг не влияют на качество текста или штриховых рисунков.
Использование стандартных настроек Adobe PDF
В этом разделе мы займемся сравнением качества изображений и размеров трех разных файлов PDF, созданных преобразованием образца файла PostScript с применением разных предварительно заданных наборов параметров преобразования. Для экономии времени мы уже создали для вас эти файлы PDF.
1 В меню программы Acrobat Standard выберите команду File * Open (Файл * Открыть) и выделите три файла Adobe PDF с именами Color1.pdf, Color2.pdf и bв папке PDF, вложенной в папку Lesson05. (Для выделения связанной группы файлов можно при щелчках мышью удерживать нажатой клавишу Shift. Щелкните мышью на кнопке Open (Открыть).
Файл Color1.pdf создавался с помощью набора параметров Standard (Стандартные) настроек Adobe PDF, файл Color2.pdf- набора High Quality (Высокое качество), а файл Color3.pdf - набора Smallest File Size (Наименьший размер файла).
Различие между наборами настроек Press Quality (Качество для печати) и High Quality (Высокое качество) главным образом состоит во встраивании шрифтов. Поскольку в этом уроке обсуждается разница в качестве изображения, вы будете использовать только набор настроек High Quality (Высокое качество).
2 Выберите в меню команду Window * Tile * Vertically (Окно * Мозаикой * По вертикали), чтобы показать в окне документа сразу все файлы. Если нужно, воспользуйтесь полосами прокрутки, чтобы отобразить во всех рисунках одну и ту же область.
При том увеличении, которое используется программой по умолчанию, все три изображения выглядят почти одинаково.

Color1.pdf

Color2.pdf

Color3.pdf
3 Отобразите эти рисунки с увеличением 400%, щелкнув на каждом из них несколько раз инструментом Zoom In (Увеличение) или выбрав в меню нужный масштаб. Если нужно, прокрутите изображения так, чтобы видеть в каждом из файлов один и тот же участок.

Color1.pdf
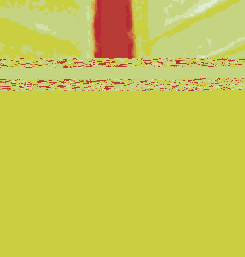
Color2.pdf

Color3.pdf
По сравнению с двумя другими изображениями изображение Color3.pdf (с наименьшим размером файла) характеризуется более низким качеством и содержит зазубрины. Поскольку файл Color3.pdf предназначен для показа на экранах с низким разрешением, для отсылки по электронной почте и, особенно, в сети Web, где важно время загрузки, качество отображения на экране для него не слишком важно.
4 Выберите инструмент Hand (Рука) (

5 Активируйте, если нужно, окно с изображением файла Color3.pdf и выберите в меню команду File * Close (Файл * Закрыть), чтобы закрыть файл Color3.pdf без сохранения изменений.
6 Выберите в меню команду Window * Tile * Vertically (Окно * Мозаикой » По вертикали). Оставшиеся два изображения займут весь экран, изменив соответственно свои размеры.
7 Выберите инструмент Zoom In (Увеличение) и щелкните мышью два раза на каждом окне документа, чтобы показать изображения Color1.pdf и Color2.pdf при увеличении 800%. С помощью прокрутки выведите на экран одинаковые области в каждом изображении.
Из этих двух файлов файл Color1.pdf (создан с настройками Standard (Стандартные)) характеризуется более грубым качеством изображения. Набор настроек Adobe PDF типа Standard (Стандартные) выбирают для того, чтобы добиться равновесия между качеством изображения и размером файла. Этот набор параметров преобразования изначально спроектирован так, чтобы создавать файлы, подходящие для печати на настольных принтерах или цифровых копировальных устройствах, для распространения на компакт-дисках либо в качестве пробных оттисков. Качество изображения файла Color2.pdf (создан с настройками High Quality (Высокое качество)) намного лучше. Изображение в этом файле соответствует требованиям высококачественной печати.

Color1.pdf, 76 Кбайт

Color2.pdf, 960 Кбайт
8 Выберите в меню команду Window * Close All (Окно » Закрыть все), чтобы закрыть оба файла без сохранения.
9 Выберите инструмент Hand (Рука) и затем щелкните на кнопке Minimize (Свернуть), чтобы свернуть окно программы Acrobat.
Теперь сравним размеры трех файлов Adobe PDF.
10 В системе Windows откройте папку Lesson05 в приложении Windows Explorer (Проводник Windows) и обратите внимание на размеры трех файлов. В системах Mac OS откройте папку PDF, вложенную в папку Lesson05, выделите файл Color1.pdf и просмотрите файлы в режиме просмотра списка. (Чтобы определить размер файла в системе Mac OS, выберите, если нужно, в меню команду File * Get Info (Файл » Информация)). Проделайте то же самое для файлов Color2.pdf и Color3.pdf, обращая внимание на их сравнительные размеры.
Файл Color3.pdf характеризуется самым низким качеством изображения и наименьшим размером файла, в то время как файл Color2.pdf имеет наивысшее качество изображения и наибольший размер. Заметим, что значительно меньший файл Color1.pdf действительно обеспечивает баланс между качеством изображения и небольшим размером файла.
В системах Windows и Mac OS размеры файлов могут немного различаться.
11 Закройте все открытые окна.
Создание файлов PDF нередко требует компромисса между качеством изображения и сжатием файла. Большее сжатие обеспечивает меньшие размеры файлов, но ухудшает качество изображения из-за огрубления. С другой стороны, высокое качество изображения достигается ценой увеличения размеров файла.
Изменение настроек Adobe PDF
Подбирая настройки сжатия и ресемплинга, применяемые для преобразования файлов в формат Adobe PDF, вы можете значительно снизить размеры файла документа PDF без заметной утраты деталей изображения. Сейчас мы создадим собственные настройки преобразования в формат PDF и применим их для преобразования исходного файла PostScript с именем Color.ps, содержащего изображение с высоким разрешением.
1 Восстановите окно программы Acrobat Standard.
2 В меню программы Acrobat выберите команду Advanced * Acrobat Distiller (Дополнительно » Acrobat Distiller).
Сначала поменяем настройки программы Distiller.
3 В системе Windows выберите в меню команду File * Preferences (Файл » Настройки), а в системе Mac OS выберите в меню команду Distiller * Preferences (Distiller * Настройки).
4 Установите флажок Ask for PDF File Destination (Запрашивать местоположение файла) и щелкните мышью на кнопке ОК.

5 В меню Default Settings (Стандартные параметры) программы Acrobat Distiller выберите пункт Smallest File Size (Наименьший размер файла).

6 В меню программы Acrobat Distiller выберите команду Settings * Edit Adobe PDF Settings (Настройки » Редактировать настройки Adobe PDF) и в открывшемся диалоге щелкните мышью на вкладке Images (Изображения).
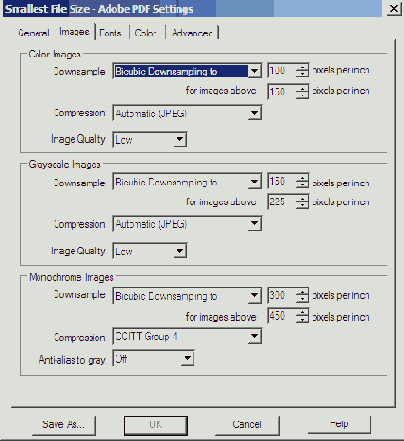
Отображаются параметры сжатия, применяемые по умолчанию для преобразования файлов при выборе набора настроек Smallest File Size (Наименьший размер файла). Сейчас мы настроим несколько параметров, чтобы создать собственный набор настроек, в основе которого будет лежать Smallest File Size (Наименьший размер файла). Эти настройки спроектированы для оптимизации экранного отображения файла PDF.
7 В области окна Color Images (Цветные изображения) в раскрывающемся меню Downsample (Передискретизация) (Windows) или Sampling (Семлинг) (Mac OS) выберите пункт Average Downsampling To (Средняя передискретизация до).
При выборе пункта Average Downsampling To (Средняя передискретизация до) процесс передискретизации усредняет пикселы в области отбора и заменяет всю эту область одним пикселом с усредненным цветом, снижая разрешение изображения до заданного значения.
Менее производительный, но более точный
Менее производительный, но более точный подход заключается в выборе метода бикубической передискретизации (пункта Bicubic Downsampling to (Бикубическая передискретизация до)). В этом случае для определения цвета пиксела используется среднее взвешенное значение. Бикубическая передискретизация создает наиболее гладкие градации яркости. Наконец, при выборе пункта Subsampling to (Передискретизация до) в центре области отбора отбирается пиксел, а затем этим пикселом замещается вся область отбора до заданного разрешения. Такой метод значительно сокращает время преобразования, однако создает менее гладкие и непрерывные изображения.
8 Введите 72 ppi в качестве значения параметра Downsample (Передискретизация) (Windows) или Sampling (Семплинг) (Mac OS) и параметра For Images Above (Для изображений свыше). (Это значение намного ниже, чем вы обычно используете).

Эти установки обеспечат передискретизацию исходного файла цветного изображения PostScript (предположим, что разрешение изображения превышает 72 ppi) до разрешения 72 ppi. Значения, которые вы вводите в области Color Images (Цветные изображения) диалога, влияют только на цветные изображения. На изображения не влияют никакие изменения, вносимые вами в параметры преобразования полутоновых или одноцветных изображений. Программа Distiller распознает тип файла изображений PostScript и применяет к нему параметры сжатия, соответствующие цветному, полутоновому или одноцветному изображениям.
Разрешение ресемплинга и разрешение принтера
Ниже приведена таблица со списком наиболее популярных типов принтеров и их разрешений (в dpi (dots per inch- точек на дюйм)). В двух правых столбцах таблицы указаны значения линеатуры растра (в линиях на дюйм (lines per inch - Ipi)) и разрешения ресемплинга для изображений (в пикселах на дюйм (pixels per inch- ppi)), применяемые принтерами по умолчанию. Пусть, например, вы собираетесь напечатать изображения на лазерном принтере с разрешением 600 dpi. Тогда вам пришлось бы передискретизировать изображения до разрешения 170 ppi.
Минимальное разрешение изображений, которые должны
| Разрешение принтера | Линеатура растра по умолчанию | Разрешение изображений |
| 300 dpi (лазерный принтер) | 60 lpi | 120 ppi |
| 600 dpi (лазерный принтер) | 85 lpi | 170 ppi |
| 1200 dpi (фотонаборный автомат) | 120 lpi | 240 ppi |
| 2400 dpi (фотонаборный автомат) | 150 lpi | 300 ppi |
Минимальное разрешение изображений, которые должны быть передискретизированы, определяется выбранным вами значением семплинга.
9 В раскрывающемся меню Compression (Сжатие) оставьте значение Automatic (JPEG) (Автоматически (JPEG)), что позволит программе Acrobat Standard самостоятельно выбирать наилучший метод сжатия для цветных и полутоновых изображений. Значение параметра Image Quality (Качество изображения) оставьте равным Low (Низкое).
Для сжатия и пакетирования данных изображений можно использовать новый международный стандарт JPEG2000.
10 Поскольку файл Color.ps, который вы собираетесь преобразовывать, не содержит полутоновых или одноцветных изображений, оставьте в этих разделах значения параметров, предлагаемые по умолчанию.
Теперь сохраним заданные особые настройки, чтобы ими можно было воспользоваться в будущем.
11 Щелкните мышью на кнопке Save As (Сохранить как). Сохраните свои пользовательские настройки под именем SmallestFileSize(l), предлагаемым по умолчанию. Щелкните мышью на кнопке Save (Сохранить), чтобы завершить процесс сохранения. (Настройки преобразования в файл Adobe PDF, предлагаемые по умолчанию, перезаписать невозможно).
После этого в меню Adobe PDF Settings (Настройки Adobe PDF) вместе со стандартными настройками появятся и ваши пользовательские настройки.
12 Если нужно, щелкните мышью на кнопке ОК.
13 Оставьте открытым окно программы Distiller.
Методы сжатия
Для сжатия текста и штриховых рисунков программа Distiller применяет метод ZIP, для сжатия цветных и полутоновых изображений - метод ZIP или JPEG, и методы ZIP, CCITT Group 3 и 4, или Run Length - к одноцветным изображениям.
Можно выбрать один из следующих методов сжатия:
Метод сжатия ZIP хорошо подходит для сжатия изображений с крупными областями одного цвета или повторяющимися узорами, например, снимков с экрана и простых изображений, созданных в программах рисования. Метод ZIP также подходит для сжатия черно-белых изображений, содержащих повторяющиеся узоры. Программа Acrobat предоставляет 4- и 8-битовые параметры сжатия методом ZIP. Если вы применяете 4-битовое сжатие ZIP к 4-битовым изображениям или 8-битовое сжатие ZIP к 4- или 8-битовым изображениям, то метод ZIP сжимает их без потерь, то есть не удаляет данные с целью уменьшения размеров файла и не ухудшает качество изображений. Однако применение 4-битового метода сжатия ZIP к 8-битовым данным может ухудшить качество, поскольку влечет утрату данных.
Реализация фирмой Adobe фильтра ZIP создана на основе пакета zlib Джейн-луп Гейли (Jean-loup Gailly) и Марка Адлера (MarkAdler), которым мы выражаем свою признательность за помощь.
Метод сжатия JPEG (Joint Photographic Experts Group - Объединенная экспертная группа по фотографии) пригоден для сжатия полутоновых и цветных изображений, например, тоновых фотографий, число деталей в которых больше, чем можно воспроизвести па экране или при печати. Метод сжатия JPEG влечет потери, то есть удаляет данные изображения и может ухудшить его качество, однако он пытается уменьшить размер файла с минимальной потерей информации. Поскольку метод JPEG исключает данные, он позволяет добиться значительно меньших размеров файла, чем метод сжатия ZIP.
Программа Acrobat предлагает шесть вариантов сжатия методом JPEG, обеспечивающих разное качество изображения - от Maximum (Максимальное) (наименьшее сжатие и наименьшая утрата данных) до Minimum (Минимальное) (наибольшее сжатие и наибольшая утрата данных). При выборе параметров качества Maximum (Максимальное) и High (Высокое) утрата деталей изображения настолько незначительна, что большинство людей ее просто не заметят. Однако при выборе параметров качества Minimum (Минимальное) и Low (Низкое) изображение может разделиться на блоки и приобрести мозаичный вид. Как правило, наилучший баланс между размером файла и качеством изображения обеспечивает выбор параметра качества Medium (Среднее). В этом случае сжатие сохраняет достаточно информации для создания высококачественных изображений.
Метод сжатия CCITT (International Coordinating Committee for Telephony and Telegraphy- Международный консультативный комитет по телеграфии и телефонии) подходит для сжатия черно-белых изображений, отсканированных с глубиной изображения в 1 бит. Метод CCITT не влечет потерь данных.
Программа Acrobat позволяет использовать методы сжатия CCITT Group 3 и Group 4. Метод CCITT Group 4 относится к методам общего назначения и позволяет добиться хорошего сжатия большинства типов одноцветных изображений. Метод CCITT Group 3, используемый в большинстве факс-аппаратов, сжимает одноцветные изображения построчно.
Метод сжатия Run Length относится к методам сжатия без потерь и обеспечивает наилучшие результаты при работе с черно-белыми изображениями, содержащими крупные области сплошного белого или черного цвета.
Изменение настроек Adobe PDF из принтера Adobe PDF
5ы можете преобразовывать в формат PDF файлы различных исходных приложений путем «печати» своего файла на принтере Adobe PDF. При таком подходе вы просто используете команду File * Print (Файл * Печать) в своем исходном приложении и выбираете для печати принтер Adobe PDF в диалоге печати приложения. При щелчке мышью на кнопке Print (Печать) на самом деле вы не посылаете документ на принтер для печати, а создаете или «печатаете» файл Adobe PDF.
В системе Windows:
1 Откройте авторское приложение, например, Adobe FrameMaker или Microsoft Word.
2 Выберите в меню команду File * Print (Файл * Печать), затем выберите принтер Adobe PDF из меню выбора принтера.
В зависимости от вашего приложения, щелкните мышью на кнопке Properties (Свойства) или Preferences (Настройки). (В некоторых приложениях для получения доступа к списку принтеров в диалоге Print (Печать), возможно, придется щелкнуть мышью на кнопке Setup (Установка), а затем на кнопке Properties (Свойства) или Preferences (Настройки)).

3 На вкладке Adobe PDF Settings (Настройки Adobe PDF) диалога Adobe PDF Document Properties (Свойства Adobe PDF) выберите один из предварительно заданных наборов параметров файла Adobe PDF в меню Default Settings (Стандартные параметры).
В этом меню также отображаются все особые наборы параметров Adobe PDF, которые вы создавали ранее.
4 Для настройки параметров преобразования щелкните мышью на кнопке Edit (Редактировать) возле меню Default Settings (Стандартные параметры). Еще раз обратите внимание на то, что открывающийся диалог Adobe PDF Settings (Настройки Adobe PDF) имеет те же самые вкладки, что и диалог, открываемый из программы Distiller.
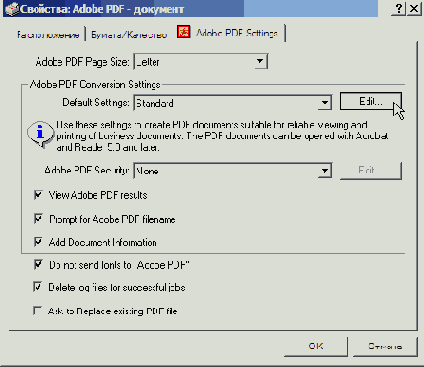
Настройка параметров преобразования в файл Adobe PDF
5 Закончив просмотр параметров на разных вкладках, щелкните мышью на кнопке Cancel (Отмена), чтобы оставить настройки без изменений, затем еще раз щелкните мышью на кнопке Cancel (Отмена), чтобы вернуться в диалог Print (Печать) или Print Setup (Настройка печати).
Если бы вам понадобилось преобразовать в формат Adobe PDF уже открытый файл, вы должны были бы щелкнуть мышью на кнопке Print (Печать) в диалоге Print (Печать).
6 В этом уроке закройте диалог Print (Печать) без печати.
7 Закройте свое авторское приложение.
Редактирование настроек преобразования в файл Adobe PDF в диалоге Print (Печать) приложения изменяет эти настройки только для данного приложения. Чтобы изменить настройки Adobe PDF для всех приложений, изменяйте их из аплета Printers (Принтеры) или Printers and Faxes (Принтеры и факсы) на панели управления. Дополнительную информацию по этому вопросу можно найти в теме «Setting the Adobe PDF Printer Properties» (Установка свойств принтера Adobe PDF) в полной справке по программе Acrobat 6.0.
В системах Mac OS:
1 Запустите авторское приложение, например, Microsoft Word или TextEdit.
2 Выберите в меню команду File * Print (Файл » Печать), а в меню Printer (Принтер) - пункт Adobe PDF.
3 В раскрывающемся меню PDF Options (Параметры PDF) выберите параметры файла PDF, чтобы получить доступ к настройкам Adobe PDF.
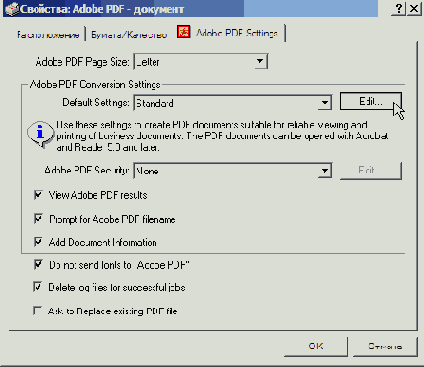
4 В меню Adobe PDF Settings (Настройки Adobe PDF) выберите один из наборов настроек. Для применения особых настроек вы должны вначале создать пользовательский набор настроек в программе Distiller. Все особые настройки, созданные в программе Distiller, тоже доступны в меню Adobe PDF Settings (Настройки Adobe PDF) данного диалога Print (Печать).
5 В меню After PDF Creation (После создания PDF) вы можете выбрать либо сохранение файла Adobe PDF, либо запуск программы Acrobat и открытие в ней созданного файла PDF.
6 Щелкните мышью на кнопке Cancel (Отмена), чтобы закрыть диалог Print (Печать) без создания файла PDF. Если требуется, вы можете сейчас преобразовать в формат Adobe PDF свой открытый файл, щелкнув мышью на кнопке Print (Печать) в диалоге Print (Печать).
7 Закройте свое авторское приложение.
Независимо от того, каким образом вы получаете доступ к настройкам параметров преобразования в файл Adobe PDF, вы должны периодически проверять эти настройки. Программа Acrobat всегда использует последние заданные настройки; они не возвращаются автоматически к тем настройкам, которые задаются по умолчанию.
О предварительно заданных настройках Adobe PDF
Для создания файлов Adobe PDF можно воспользоваться одним из предварительно заданных наборов настроек. Эти настройки спроектированы так, чтобы в зависимости от предполагаемого использования файла обеспечить баланс между размером файла и его качеством.
Вы можете выбрать один из следующих предварительно заданных наборов настроек Adobe PDF:
High Quality (Высокое качество) создает файлы PDF высокого качества. Этот набор настроек субдискретизирует цветные и полутоновые изображения до разрешения 300 dpi и одноцветные изображения до разрешения 1200 dpi, не встраивает поднаборы шрифтов, использованных в документах, печатает изображения с высоким разрешением, а также использует другие настройки для максимального сохранения информации исходного документа. Создаваемые таким образом файлы PDF можно открывать в программах Acrobat 5.0 и Acrobat Reader 5.0 и позднейших версиях.
Press Quality (Качество для печати) создает файлы PDF для высококачественной печати, например, на фотонаборных автоматах или печатных формах. В этом случае размер файла значения не имеет. Цель заключается в сохранении в файле PDF всей информации, нужной коммерческому принтеру или типографии для корректной печати документа. Этот набор параметров субдискретизирует цветные и полутоновые изображения до разрешения 300 dpi и одноцветные изображения до разрешения 1200 dpi, встраивает поднаборы всех шрифтов, использованных в документах, печатает изображения с высоким разрешением. Данные настройки не позволяют автоматически поворачивать страницу на основе информации об ориентации текста или комментариях DSC и используют другие настройки для максимального сохранения информации исходного документа. Печать шрифтами, которые невозможно встроить, потерпит неудачу. Эти файлы PDF можно открывать в программах Acrobat 5.0 и Acrobat Reader 5.0 и позднейших версиях.
Прежде чем создавать файл Adobe PDF для отсылки на коммерческий принтер или в типографию, узнайте, какими должны быть конечное разрешение и другие параметры файла, либо запросите файл .joboptions с рекомендуемыми настройками. Возможно, вам придется подобрать настройки файла Adobe PDF для конкретного печатного сервиса, а затем предоставить этому сервису собственный файл .joboptions.
Smallest File Size (Наименьший размер файла) создает файлы PDF для экранного просмотра в сети Web, интрасети, либо для распространения по электронной почте. Этот набор параметров использует сжатие, субдискретизацию и относительно низкое разрешение изображений. Он преобразует все цвета в цветовое пространство sRGB и не встраивает шрифты без абсолютной необходимости. Кроме того, эти настройки оптимизируют файлы для подачи байтовыми фрагментами. Эти файлы PDF можно открывать в программах Acrobat 5.0, Acrobat Reader 5.0 и позднейших версиях.
Standard (Стандартные) создает файлы PDF для печати на настольных принтерах или цифровых копировальных устройствах, для публикации на компакт-дисках либо отсылки клиенту в качестве пробного оттиска. Этот набор параметров использует сжатие и субдискретизацию для снижения размера файлов, но в то же время встраивает поднаборы всех шрифтов, используемых в файле, преобразует все цвета в цветовое пространство sRGB и печатает со средним разрешением. Все это направлено на то, чтобы воспроизвести исходный документ с разумной точностью. Обратите внимание на то, что по умолчанию поднабор шрифтов Windows не встраивается. Данные файлы PDF можно открывать в программах Acrobat 5.0 и Acrobat Reader 5.0 и позднейших версиях.
(Только в системах Windows) С целью обратной совместимости с файлами Acrobat 5.0 для пользователей Adobe PageMaker и Adobe FrameMaker доступны пять стандартных рабочих файлов (Screen (Экран), Print (Печать), Press (Публикация), CJKScreen (Экран) и eBook (Электронная книга)) из Acrobat 5.0.
Изменение настроек Adobe PDF в программе Distiller
Программа Distiller используется как в системах Windows, так и в системах Mac OS.
1 Запустите программу Acrobat Standard.
2 Выберите в меню команду Advanced * Acrobat Distiller (Дополнительно * Acrobat Distiller), чтобы запустить программу Distiller.
В этой программе вы можете либо выбрать один из предварительно заданных наборов настроек файла Adobe PDF, либо создать особый набор настроек.
3 Чтобы выбрать один из предварительно заданных наборов настроек Adobe PDF, щелкните мышью на стрелке возле меню Default Settings (Стандартные параметры) и выберите один из пунктов- High Quality (Высокое качество), Press Quality (Качество для печати), Smallest File Size (Наименьший размер файла) или Standard (Стандартные). Мы выбрали пункт Smallest File Size (Наименьший размер файла).

Выбор заданных по умолчанию настроек преобразования файлов в формат Adobe PDF
Это один из предварительно заданных наборов параметров файла Adobe PDF. Информационная панель под меню Default Settings (Стандартные параметры) показывает краткое описание каждого набора параметров. Большинству начинающих пользователей программы Acrobat вполне достаточно этих предварительно заданных настроек. Далее в этом уроке вы увидите различия в качестве и размерах файлов, создаваемых при выборе различных наборов настроек.
В этом меню также отображаются все особые настройки Adobe PDF, созданные вами ранее.
4 Чтобы просмотреть параметры файла PDF, задаваемые выбором набора настроек преобразования Smallest File Size (Наименьший размер файла), либо для создания особых настроек преобразования на базе выбранного вами набора параметров, выберите в меню команду Settings * Edit Adobe PDF Settings (Настройки * Редактировать настройки Adobe PDF). Откроется диалог Adobe PDF Settings (Настройки Adobe PDF).
Параметры на вкладках General (Общие), Images (Изображения), Fonts (Шрифты), Color (Цвет) и Advanced (Дополнительные) этого диалога относятся к выбранному вами набору параметров Smallest File Size (Наименьший размер файла) преобразования в формат Adobe PDF. Информацию о настройке параметров на этих закладках можно найти в теме «Creating custom Adobe PDF Settings» (Создание особых настроек файла Adobe PDF) в полной справке по программе Acrobat 6.0.

Настройка параметров файла Adobe PDF
5 Просмотрев настройки на разных вкладках, щелкните мышью на кнопке Cancel (Отмена), чтобы оставить параметры без изменений, и закройте программу Distiller.
Далее в этом уроке мы будем настраивать параметры на вкладке Images (Изображения) диалога Adobe PDF Settings (Настройки Adobe PDF).
Изменение параметров Adobe PDF в программе PDFMaker
При работе в системах Windows вы можете изменять параметры, используемые для преобразования документов Microsoft Office в файлы Adobe PDF, без выхода из приложения Microsoft Office.
В системах Mac OS параметры преобразования, используемые программой PDFMaker, задают в Acrobat Distiller, как это описано в разделе «Изменение настроек Adobe PDF в программе Distiller».
1 В системе Windows откройте приложение Microsoft Office, например, Word.
2 В меню офисного приложения выберите команду Adobe PDF * Change Conversion Settings (Adobe PDF * Изменить параметры преобразования).


Выбор предварительно заданного набора параметров преобразования файлов в формат Adobe PDF
В открывшемся диалоге можно выбрать один из предварительно заданных наборов параметров преобразования в формат Adobe PDF или настроить один из этих наборов.
3 Чтобы выбрать предварительно заданный набор параметров Adobe PDF, щелкните мышью на стрелке возле надписи Conversion Settings (Параметры преобразования) и в раскрывшемся меню выберите один из пунктов: High Quality (Высокое качество), Press Quality (Качество для печати), Smallest File Size (Наименьший размер файла) или Standard (Стандартные). Мы выбрали набор параметров Smallest File Size (Наименьший размер файла).
Это один из предварительно заданных наборов параметров преобразования файла в формат Adobe PDF. В информационной панели под меню Default Settings (Стандартные параметры) приводится краткое описание каждого набора параметров. Если текст описания превышает две строки, воспользуйтесь для его полного просмотра полосами прокрутки. Для большинства начинающих пользователей программы Acrobat этих стандартных наборов параметров вполне достаточно.
В этом меню показаны также все особые наборы параметров преобразования, созданные вами ранее.
Более полную информацию о задании параметров преобразования в программе PDFMaker можно найти в Уроке 3W, в котором мы специально обсуждаем преобазование в формат PDF документов Microsoft Office.
4 Чтобы настроить набор параметров Adobe PDF, щелкните мышью на кнопке Advanced Settings (Расширенные настройки). Обратите внимание, что в открывшемся диалоге содержатся все те же вкладки и параметры, что и в диалоге Adobe PDF Settings (Настройки Adobe PDF), который вы открывали в предыдущей части урока из программы Distiller.
5 Просмотрев параметры на разных вкладках, щелкните мышью на кнопке Cancel (Отмена), чтобы оставить параметры без изменений, и закройте диалог Acrobat PDFMaker щелчком мыши на кнопке Cancel (Отмена).
6 Закройте свое приложение Microsoft Office.
Контроль качества конечного файла Adobe PDF
Программа Acrobat Standard создает файлы Adobe PDF, внешний вид и содержимое £ вторых не отличается от исходного документа. С целью уменьшения размеров файлов Adobe PDF, по ходу создания файла программа Acrobat Standard использует различные методы сжатия текста, штриховых и точечных рисунков. В этом уроке вы узнаете, каким образом следует выбирать параметры преобразования в файл Adobe PDF для достижения такого качества и размера конечного файла, которые :: ответствуют вашим целям.
Прежде всего мы рассмотрим параметры, задаваемые по умолчанию, которые можно использовать для преобразования файлов различных приложений в формат Adobe PDF. Кроме того, вы узнаете, как можно настраивать эти параметры.
Настройка качества выходных файлов Adobe PDF
Задавая параметры преобразования файлов в формат Adobe PDF, можно контролировать качество конечного файла PDF. В принципе, параметры преобразования, заданные по умолчанию, в большинстве случаев обеспечивают удовлетворительные результаты преобразования. Однако для достижения наилучшего соотношения размера файла и его качества в какой-то конкретной задаче вы можете подобрать особые параметры преобразования в формат Adobe PDF.
В этом уроке вы научитесь:
Изменять параметры преобразования файлов в формат PDF различными способами.
Сопоставлять качество и размеры файлов PDF, полученных установкой различных параметров преобразования в формат Adobe PDF.
Выбирать параметры сжатия, семплинга и качества изображений.
Исследовать параметры управления цветом. Этот урок продлится около 60 минут.
Если нужно, удалите папку предыдущего урока со своего жесткого диска и скопируйте на него папку Lesson05.
Пользователи систем Windows должны разблокировать файлы уроков, прежде чем воспользоваться ими. Подробности можно найти во введении, в разделе, посвященном копированию файлов из компакт-диска книги.
О параметрах преобразования файлов в формат Adobe PDF
доступ к параметрам Adobe PDF, управляющим преобразованием файлов в формат Adobe PDF, можно получить в нескольких местах: в окне программы Distiller, в настройках принтера Adobe PDF, в меню Adobe PDF приложений Microsoft Office, з диалоге Print (Печать) многих авторских приложений, и, наконец, в меню Start (Пуск) систем Windows. Однако независимо от того, каким образом вы получили доступ к настройкам, все настройки преобразования файлов в формат Adobe PDF выполняются в диалоге Adobe PDF Settings (Настройки Adobe PDF) путем установки одних и тех же параметров файла Adobe PDF.
В первой части урока вы узнаете, где можно выбрать предварительно заданные (то есть стандартные) параметры файла Adobe PDF и где можно установить особые параметры этого файла. Поскольку данные параметры зависят от платформы (Windows или Mac OS), вы можете опустить тот раздел, который неприменим к вашей платформе.
В последней части урока вы увидите, к каким результатам ведет применение различных настроек преобразования в формат Adobe PDF.
О сжатии и ресемплинге
На размеры файла и его качество влияют многие факторы; но при работе с файлами, насыщенными изображениями, особо важно принимать во внимание сжатие и ресемплинг (передискретизацию).
Для сжатия изображения можно воспользоваться несколькими методами; все они нацелены на уменьшение файлового пространства, занимаемого цветными, полутоновыми и одноцветными изображениями в вашем документе. Выбор того или иного метода сжатия зависит от типа сжимаемых изображений. По умолчанию в наборе настроек преобразования файла в формат Adobe PDF для сжатия цветных и полутоновых изображений устанавливается параметр сжатия Automatic (JPEG) (Автоматически (JPEG)), а для сжатия одноцветных изображений- метод ССITT Group 4.
Кроме выбора метода сжатия, для уменьшения размеров файла можно воспользоваться ресемплингом (передискретизацией) растровых изображений в файле. Растровое изображение состоит из цифровых блоков, называемых пикселами, общее число которых и определяет размер файла. При ресемплинге (передискретизации) растрового изображения производится слияние нескольких пикселов в один, более крупный пиксел, цвет которого рассчитывается различными методами. Таким образом, процесс ресемплинга влечет уменьшение числа пикселов в изображении, то есть снижение разрешения; поэтому иногда этот процесс называют обратной дискретизацией (downsampling). Во всех встроенных наборах настроек преобразования файлов в формат Adobe PDF используется метод бикубической передискретизации, захватывающий от 100 до 1200 пикселов на дюйм.
Обработка файла цветного изображения с применением пользовательских настроек
Теперь у нас все готово для испытания пользовательских настроек преобразования в файл Adobe PDF.
1 Убедитесь, что в программе Distiller в меню Default Settings (Стандартные параметры) выбран параметр Smallest File Size (1) (Наименьший размер файла (1)).
2 Выберите в меню команду File * Open (Файл * Открыть). Выделите файл Color.ps в папке Lesson05 и щелкните мышью на кнопке Open (Открыть).
3 Сохраните файл Adobe PDF под именем Color.pdf в папке PDF, вложенной в папку Lesson05.
Окно программы Distiller показывает ход преобразования файла PostScript.
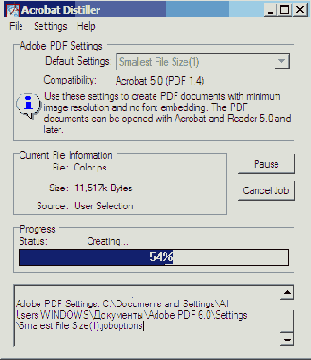
4 В меню программы Acrobat Standard выберите команду File *Open (Файл * Открыть). Выделите файлы Color.pdf и Color3.pdf (это еще один файл PDF, созданный с помощью набора настроек Smallest File Size (Наименьший размер файла)) в папке PDF, вложенной в папку Lesson05, и щелкните мышью на кнопке Open (Открыть).
5 Выберите в меню команду Window * Tile * Vertically (Окно * Мозаикой * По вертикали), чтобы отобразить файлы рядом друг с другом, и с помощью инструмента Zoom In (Увеличение) просмотрите оба файла при увеличении 200%. Если нужно, используйте полосы прокрутки, чтобы показать одну и ту же область в обоих рисунках.
Рисунок Color3.pdf выглядит более гладким, чем рисунок Color.pdf. Поскольку рисунок Color3.pdf имеет более высокое разрешение (100 ppi, а не 72 ppi), он содержит большее число пикселов, детализирующих изображение и улучшающих качество.

Color3.pdf, 33 Кбайт

Color.pdf, 23 Кбайт
6 Выберите инструмент Hand (Рука).
7 Выберите в меню команду Window * Close All (Окно * Закрыть все), чтобы закрыть файлы без сохранения.
8 Сверните окно программы Acrobat.
9 Сравните размеры файлов двух изображений. В системе Windows используйте Windows Explorer (Проводник Windows); в системе Mac OS используйте режим просмотра списка в Finder (Поиск) либо выберите команду Get Info (Информация) в меню File (Файл). Как можно видеть, размер файла Color3.pdf значительно больше, чем у Color.pdf.
Обработка полутоновых и одноцветных изображений
В порядке эксперимента вы можете попробовать применить стандартные настройки сжатия и ресемплинга к полутоновому и одноцветному файлам изображений PostScript. Эта часть урока факультативная.
В этом разделе урока вы преобразуете образцы файлов PostScript с именами Gray.ps и Mono.ps, расположенные в папке Lesson05, в файлы Adobe PDF с помощью набора настроек Smallest File Size (Наименьший размер файла). (Мы заранее преобразовали для вас два файла PostScript (Gray.ps и Mono.ps) с помощью наборов настроек b (Высокое качество) и Standard (Стандартные). При желании вы можете сделать это самостоятельно; кроме того, вы можете попробовать изменить настройки - эта процедура описана в предыдущем разделе).
1 Если нужно, разверните окно программы Distiller.
2 В окне программы Distiller выберите пункт Smallest File Size (Наименьший размер файла) в раскрывающемся меню Default Settings (Стандартные параметры).
Набор настроек Smallest File Size (Наименьший размер файла) создает файлы PDF, удобные для отображения на экранах настольных компьютеров, лаптопов и устройствах чтения электронных книг.

3 Выберите в меню команду File * Open (Файл * Открыть). Выделите файл Gray.ps в папке Lesson05 на вашем жестком диске и щелкните мышью на кнопке Open (Открыть).
4 Сохраните файл Adobe PDF под именем Gray.pdf в папке PDF, вложенной в папку Lesson05. Программа Distiller показывает ход процесса преобразования в файл Adobe PDF.
5 Повторите шаги 1—3 для файла Mono.ps, создав файл Adobe PDF с именем Mono.pdf.
Если вы не хотите преобразовывать файл PostScript в файл формата Adobe PDF, то вместо файлов Gray.pdf и Mono.pdf вы можете воспользоваться файлами Gray1.pdf и Mono1.pdf, которые мы уже создали для вас.

Gray.pdf, 96 Кбайт

Gray2.pdf, 749 Кбайт

Gray3.pdf, 66Кбайт

Mono.pdf, 9 Кбайт

Mono2.pdf, 9 Кбайт

Mono3.pdf, 8 Кбайт
6 Перейдите в программу Acrobat Standard и откройте последовательность «gray» (полутоновых) файлов (это созданный вами файл Gray.pdf, а также файлы Gray2.pdf и Gray3.pdf, которые мы создали для вас). Далее откройте последовательность «mono» (одноцветных) файлов (тот файл Mono.pdf, который создали вы сами, а также файлы Mono2.pdf и Mono3.pdf, созданные нами для вас). Сравните качество изображений и размеры файлов, как вы делали это для файлов Color1.pdf, Color2.pdf и Color3.pdf в разделе «Использование стандартных настроек Adobe PDF».
Обратите внимание на то, что больший размер файлов изображений вовсе не гарантирует лучшее качество изображения на экране. Передискретизация одноцветного файла отнюдь не гарантирует значительного уменьшения размеров файла. Поэтому, преобразуя свои файлы изображений в формат Adobe PDF, подбирайте такие параметры сжатия и ресемплинга, которые обеспечивают надлежащее качество изображения при наименьшем размере файла.
7 Закончив сопоставлять качество изображений и размеры файлов, выберите в меню команду Window * Close All (Окно * Закрыть все), чтобы закрыть файлы без сохранения.
Обзорные вопросы
1 Какие стандартные настройки Adobe PDF позволяют добиться наилучшего баланса между размером файла и качества изображения?
2 Что такое семплинг? Что такое передискретизация?
3 Где можно изменить настройки Adobe PDF?
Наилучший баланс между размером
1 Наилучший баланс между размером файла Adobe PDF и качеством изображения обеспечивает набор настроек Standard (Стандартные).
2 Семплингом называют уменьшение числа пикселов в изображении с целью минимизации размеров файла. Несколько пикселов в исходном изображении объединяются, образуя один более крупный пиксел, который приблизительно представляет ту же самую область в изображении. Передискретизация - это другое названия семплинга.
3 Вы можете изменить настройки Adobe PDF в нескольких местах, в том числе в программе Distiller, из меню Start (Пуск) в Windows, из меню Adobe PDF в приложениях Microsoft Office и в диалоге свойств файла Adobe PDF, который открывается из диалогов Print (Печать) или Print Setup (Настройка печати) многих авторских приложений.
Управление цветом
Цветом в файле Adobe PDF можно управлять как при создании этого файла, так и при просмотре созданного файла.
Управление цветом в программе Acrobat
При показе изображения на экране монитора или его отсылке на принтер нередко возникает необходимость преобразования цветов изображения. Любое изображение в файле, созданном в приложении, которое использует ICC-профиль, например, Photoshop или Illustrator, может иметь профиль ICC - присоединенное описание цветового пространства устройства. Программа Acrobat может интерпретировать встроенные ICC-профили с целью автоматического управления цветом. Кроме того, программа Acrobat может назначать ICC-профили для неконтролируемых цветовых пространств. Для преобразования неконтролируемых цветовых пространств можно воспользоваться цветовыми профилями на вкладке Color Management (Управление цветом) диалога Preferences (Настройки) программы Acrobat.
Любые параметры управления цветом, встроенные в файл PDF, всегда преобладают над параметрами в файле CSF.
Теперь рассмотрим настройки управления цветом.
1 В меню программы Acrobat выберите команду Edit * Preferences (Правка * Предпочтения) (Windows) или Acrobat * Preferences (Acrobat * Предпочтения) (Mac OS) и в левой области окна выберите пункт Color Management (Управление цветом).

В меню Settings (Настройки) перечисляются предварительно заданные файлы настроек управления цветом (файлы CSF), имеющиеся в программе Acrobat. Вы можете использовать любые из этих предварительно заданных настроек, либо воспользоваться любой из них как отправной точкой для создания собственного файла CSF. Для публикации содержимого файла в Web лучше всех подходит предварительно заданная настройка Web Graphics Defaults (Стандартные настройки графики Web).
Установленные по умолчанию настройки Color Management Off (Без управления цветом) обычно используют лишь в том случае, когда содержимое файла предназначено для экранного просмотра или для видеопрезентаций. Эти настройки используют минимум параметров управления цветом с целью эмуляции характеристик приложений, которые не поддерживают управление цветом.
2 В меню Settings (Настройки) выберите пункт Web Graphics Defaults (Стандартные настройки графики Web).
3 В области Working Spaces (Рабочие пространства) диалога выберите пункт Wide Gamut RGB (Широкая гамма RGB) в меню RGB. Обратите внимание, что в меню Settings (Настройки) значение параметра изменилось с Web Graphics Defaults (Стандартные настройки графики Web) на Custom (Особые). Изменить параметры предварительно заданного файла CSF невозможно.

Наконец, выберите машину управления цветами.
В тех случаях, когда различные устройства и различное программное обеспечение используют разные цветовые пространства, то есть «разговаривают» на разных цветовых языках, возникает проблема сопоставления цветов. Машина управления цветом сравнивает цветовое пространство, в котором создавался цвет, с цветовым пространством, в котором этот цвет будет выводиться, и настраивает его так, чтобы согласовать эти два цвета настолько, насколько это возможно.
4 В области Conversion Options (Параметры преобразования) диалога раскройте меню Engine (Машина) щелчком мышью на стрелке. В этом меню представлены машины управления цветом, которые задают систему и метод сопоставления цветов, используемый для преобразования цветов между цветовыми пространствами. Выбор машины зависит от платформы, на которой вы работаете, но по умолчанию устанавливаются система управления цветом и машина фирмы Adobe.
Стандартной технологии сопоставления профилем ICC чистого черного цвета от источника к получателю не существует. Поэтому чистый черный цвет исходного профиля может отличаться от чистого черного цвета конечного профиля. При установке флажка Use black point compensation (Использовать компенсацию черной точки) программа исследует совместимость черных точек обоих профилей.
5 Щелкните мышью на кнопке Cancel (Отмена), чтобы закрыть диалог настроек управления цветом и оставить его настройки без изменений.
6 Закройте программу Acrobat.
Управление цветом в программе Distiller или PDFMaker
Если для преобразования файла в формат Adobe PDF используется программа Distiller или PDFMaker, то вы можете либо воспользоваться информацией по управлению цветом из исходного файла, либо изменить любую встроенную информацию по управлению цветом, модифицируя параметры цвета в файле настроек Adobe PDF.
Не пожалейте нескольких минут на исследование параметров управления цветом в диалоге Adobe PDF Settings (Настройки Adobe PDF).
1 Выполните одно из следующих действий:
В окне программы Acrobat Distiller выберите пункт Standard (Стандартные) в раскрывающемся меню Default Settings (Стандартные параметры), а затем выберите в меню команду Settings* Edit Adobe PDF Settings (Настройки * Редактировать настройки Adobe PDF).
В меню приложения Microsoft Office выберите команду Adobe PDF * Change Conversion Settings (Adobe PDF * Изменить параметры преобразования), в раскрывающемся меню Default Settings (Стандартные параметры) выберите пункт Standard (Стандартные) и щелкните мышью на кнопке Advanced Settings (Расширенные настройки).
В меню Start (Пуск) системы Windows выберите команду Printers (Принтеры) или Printers and Faxes (Принтеры и факсы), щелкните правой кнопкой мыши на принтере Adobe PDF и в появившемся контекстном меню выберите команду Printing Preferences (Настройки печати). Выберите пункт Standard (Стандартные) в раскрывающемся меню Default Settings (Стандартные параметры) и щелкните мышью на кнопке Edit (Редактировать) возле меню Default Settings (Стандартные параметры).

2 В диалоге Adobe PDF Settings (Настройки Adobe PDF) щелкните мышью на вкладке Color (Цвет).

Для каждого из заданных по умолчанию наборов настроек преобразования в файл Adobe PDF (Standard (Стандартные), Smallest File Size (Наименьший размер файла), High Quality (Высокое качество) и Press Quality (Качество для печати)), для параметра Settings File (Файл настроек) установлено значение None (Нет). Иными словами, программа Distiller или PDFMaker используют ту информацию по управлению цветом, которая содержится в самом файле. Однако если в файле изображения есть неконтролируемые цветовые пространства, то программа Distiller или PDFMaker преобразует или размечает эти пространства, опираясь на политику управления цветом и параметры рабочих пространств, заданные в этом диалоге.
3 Откройте меню Settings File (Файл настроек).
Если для работы с цветами вы используете хорошо определенный процесс, то в меню Settings File (Файл настроек) можно выбрать файл цветовых настроек (Color Settings File- CSF). Обратите внимание на то, что параметры в этих файлах воспроизводят настройки, используемые программами Photoshop и Illustrator.
4 Выберите настройки U.S. Prepress Defaults (Стандарт подготовки печати США).
Обратите внимание, что для этого предварительно заданного файла невозможно отредактировать параметры, представленные в областях Color Management Policies (Политики управления цветом) и Working Spaces (Рабочие пространства) диалога. При выборе конкретного файла в меню Settings File (Файл настроек) все эти параметры блокируются.
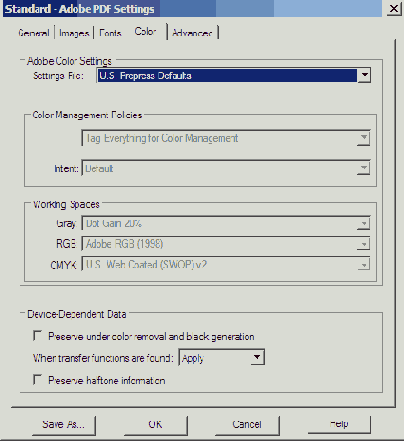
5 Щелкните мышью на кнопке Cancel (Отмена), затем еще раз, чтобы закрыть диалог Adobe PDF Settings (Настройки Adobe PDF) без внесения каких-либо изменений.
6 Закройте программу Distiller или ваше приложение Microsoft Office.
Более полную информацию об этих настройках цвета можно найти в теме «Using predefined color management settings» (Использование предварительно заданных настроек управления цветом) в полной справке по программе Acrobat 6.0.