Чтение файлов PDF
Для чтения документов PDF можно воспользоваться программами Acrobat Standard, Acrobat Professional или Adobe Reader. Документы PDF можно публиковать в локальной сети, на Web-серверах, на компакт-дисках или дискетах.
Программу Adobe Reader для любой платформы можно бесплатно загрузить с Web-сайта компании Adobe по адресу www.adobe.com. Если вы хотите прочитать документ PDF, но еще не приобрели программу Acrobat Standard или Acrobat Professional, то можете воспользоваться программой Adobe Reader.
Введение в программу Acrobat Standard
Введение в программу Acrobat Standard
О формате Adobe PDF
О программе Acrobat
Создание файла Adobe PDF
Работа с файлами PDF
Чтение файлов PDF
Работа с файлами Adobe PDF в сети Web
Несколько примеров файлов PDF
Проектирование документов для онлайнового просмотра
Обзорные вопросы
Ответы на обзорные вопросы
Несколько примеров файлов PDF
Публикация документов в электронной форме служит гибким и универсальным методом распространения информации. В формате Adobe PDF вы можете создавать документы для печати, для мультимедийных презентаций, для распространения на компакт-дисках или по сети. В этом уроке вы просмотрите несколько электронных документов, предназначенных для печати на бумаге, и несколько других документов, предназначенных для онлайнового чтения.
1 Запустите программу Acrobat Standard.
2 Выберите в меню команду File | Open (Файл | Открыть). Выделите файл lntroduc.pdf в папке Lesson01 и щелкните мышью на кнопке Open (Открыть). Если нужно, используйте полосы прокрутки для просмотра нижней части страницы.

Рисунки на этой странице связаны ссылками с соответствующими электронными документами. Верхние три рисунка связаны с документами, предназначенными для распространения и просмотра в электронной форме; три нижних рисунка связаны с документами, предназначенными для онлайнового распространения, но их можно также напечатать для чтения.
3 Щелкните мышью на виде Schedule (Расписание) в нижнем ряду, чтобы открыть соответствующий файл PDF.
Данный документ представляет собой график выполнения работ, который был преобразован в формат Adobe PDF для удобства распространения в электронной форме.
4 Взгляните на строку состояния в нижней части окна документа. Слева внизу указано, что страница имеет стандартный размер (8,5 на 11 дюймов), который подходит для печати на настольном принтере.

Вы можете бегло просмотреть график работ в онлайновом режиме, но если для удобства справки вам хочется всегда держать документ под рукой, вы можете напечатать его твердую копию.
5 Щелкните мышью на кнопке Previous View (Предыдущий вид) (

Другим примером публикации, предназначенной для печати, является файл Documentation (Документация). Это обширный текстовый документ, и его намного легче читать в формате для печати, а не в онлайновом режиме.
6 Щелкните мышью на рисунке Documentation (Документация) в нижнем ряду, чтобы просмотреть файл, затем щелкните мышью на кнопке Previous View (Предыдущий вид), чтобы вернуться к исходному документу.

7 В верхнем ряду щелкните мышью на рисунке Slide Show (Слайд-шоу), чтобы открыть этот документ.

Этот документ представляет собой маркетинговую презентацию и предназначен для просмотра на экране. Обратите внимание на то, что презентация открывается в полноэкранном режиме, занимая всю доступную область монитора.
8 Пролистайте страницы презентации, нажимая клавишу Enter или Return. Как видите, чтобы усилить привлекательность презентации при показе на экране, авторы применили цветную графику, крупный шрифт и горизонтальную ориентацию страниц.
Характер вывода изображений в полноэкранном режиме определяется настройками предпочтений программы Acrobat Standard. Например, вы можете задать промежуток времени (в секундах), в течение которого страница документа будет отображаться на экране.
9 Нажмите клавишу ESC, чтобы выйти из режима полноэкранного просмотра.
10 Щелкайте мышью на кнопке Previous View (Предыдущий вид) до тех пор, пока не вернетесь к просмотру документа Ilntroduc.pdf.
К другим примерам документов, которые удобно, и даже предпочтительно, просматривать на экране, относятся онлайновые справочные издания и электронные каталоги. Электронные публикации предоставляют пользователям интуитивно понятные средства навигации, например, гипертекстовые ссылки, которые очень удобны для публикаций, предназначенных для просмотра либо в качестве подручного справочника.
О формате Adobe PDF
Формат Adobe PDF (Portable Document Format- Переносимый формат документов) является универсальным файловым форматом, который сохраняет все шрифты, форматирование, цвета и графику любого исходного документа независимо от того, в каком приложении и на какой платформе создавался этот исходный документ. Файлы Adobe PDF компактны, и любой пользователь бесплатной программы Adobe Reader может открывать к ним общий доступ, просматривать свои документы PDF и перемещаться по ним, а также печатать файлы PDF в точности такими, какими они были созданы.
Программа Acrobat Standard позволяет преобразовать любой документ в формат Adobe PDF.
Формат Adobe PDF сохраняет точную компоновку, шрифты и форматирование текста электронных документов, независимо от того, какая компьютерная система или платформа используется для просмотра этих документов.
Документы PDF могут содержать на одной странице тексты на нескольких языках, например, на японском и английском.
Документы PDF печатаются в заранее указанном виде, с надлежащими полями и разрывами страниц.
Файлы PDF можно защищать паролями, что позволяет запретить пользователям внесение нежелательных изменений или печать, либо ограничить доступ к конфиденциальным документам.
Элементы управления, имеющиеся в программах Acrobat Standard или Adobe Reader, позволяют просматривать страницы PDF при различных увеличениях. Это особенно полезно для просмотра графических изображений или диаграмм с мелкими деталями.
О программе Acrobat
Программа Acrobat Standard позволяет создавать документы PDF (Portable Document Format- Переносимый формат документов), работать с ними, а также читать и печатать эти документы.
Обзорные вопросы
1 Опишите несколько функциональных средств программы Acrobat 6.0 Standard.
2 Чем электронный документ, предназначенный для печати, отличается от документа, оптимального для онлайнового просмотра?
3 Какое оборудование и программное обеспечение нужно для просмотра документов PDF?
4 Какого рода мультимедийные средства можно использовать для распространения документов PDF?
5 Какие шрифты или гарнитуры шрифтов, а также размеры шрифтов лучше всего подходят для экранного просмотра?
Ответы на обзорные вопросы
1. Программа Acrobat 6.0 Standard используется для создания, модифицирования, печати и просмотра документов PDF. Помимо всего прочего, программа Acrobat позволяет добавлять в документы PDF гиперссылки, электронные закладки и действия страниц. Вы можете также устанавливать защиту паролями, препятствующую пользователям копировать текст и графику, печатать документ, и даже вообще открывать файл. Вы имеете возможность подписывать документ цифровыми подписями, добавлять в него комментарии, файлы и размечать текст, а также добавлять в существующие документы поля для подписи.
2. Электронные документы, предназначенные для печати на бумаге, обычно имеют больший объем и насыщенность текстовой информацией. Документы, оптимальные для просмотра в онлайновом режиме, необходимо перестраивать для наилучшего отображения на экране монитора; они могут содержать больше графики и экранных средств навигации.
3. Документы PDF можно просматривать в компьютерных системах Windows, Mac OS или UNIX. Кроме самого компьютера, для просмотра документов PDF вы должны установить программу Adobe Reader, Acrobat Standard или Acrobat Professional.
4. Документы PDF можно распространять на дискетах, компакт-дисках, по электронной почте, по корпоративным интрасетям или по World Wide Web. Кроме того, вы можете печатать документы PDF и распространять их в печатном виде.
5. Яснее всего на экране отображаются крупные шрифты или гарнитуры с простыми, отчетливыми формами. Шрифты без засечек подходят лучше, чем шрифты с засечками, поскольку последние содержат декоративные элементы, более уместные для печатной страницы.
Проектирование документов для онлайнового просмотра
Определившись с конечным форматом документа для своей публикации, приступайте к поиску таких конструктивных решений, которые сделают вашу публикацию привлекательной и простой в использовании. Даже если вы просто преобразуете в электронный формат бумажный документ, то выгоды от переделки конструкции обязательно перевесят стоимость этой работы. Если же ваша публикация предназначена и для просмотра на экране, и для печати, то вам придется приспосабливать дизайн под особые требования для каждого из этих просмотров.
Сейчас вы увидите документ, который спроектирован для онлайнового просмотра, но для детального ознакомления должен быть напечатан.
1. В файле Introduc.pdf щелкните на рисунке Brochure (Брошюра) внизу страницы, чтобы открыть соответствующий документ.

Этот документ представляет собой печатную брошюру, которая без всяких изменений была преобразована в электронный формат. Преобразование документа в формат Adobe PDF служит дешевым и простым способом его публикации. Кроме того, вы сможете использовать в преобразованном документе такие средства, как гипертекстовые ссылки, которые облегчают и делают интуитивно понятной навигацию по брошюре при онлайновом просмотре.
2. Если нужно, щелкните мышью на кнопке Fit Page (По странице) (


Обратите внимание, что хотя онлайновая брошюра полезна для беглого просмотра и печати отдельных страниц, все же она мало пригодна для чтения с экрана. Длинные и узкие страницы не годятся для показа на экране, а мелкие изображения и шрифты быстро утомляют глаза читателей.
Теперь просмотрим эту же брошюру в перестроенном виде, оптимизированном для онлайнового чтения. Темы в брошюре реорганизованы в последовательность пложённых тематических экранов, связанных ссылками, которые направляют читателя по документу.
3 Щелкайте мышью на кнопке Previous View (Предыдущий вид) (

4 Если нужно, щелкните мышью на кнопке Fit Page (По странице), чтобы видеть страницу целиком.
Обратите внимание, что горизонтальная ориентация страницы хорошо подходит для просмотра на мониторе.
5 Щелкните мышью на надписи About the Park (О парке), чтобы активировать эту ссылку.


Появляется страница с темой About the Park (О парке) со списком дополнительных тем. Обратите внимание, насколько легче просматривать этот документ по сравнению с онлайновой брошюрой - и все благодаря более крупным изображениям и шрифтам.
Заметьте также, что в этой публикации использован шрифт без засечек. Такие шрифты имеют более простые и ясные очертания, чем шрифты с засечками, и это облегчает чтение с экрана.
6 Щелкните мышью на надписи Flora & Fauna (Флора и фауна), чтобы перейти по ссылке на страницу с этой темой. Затем щелкните на надписи Lowland Forest (Лес в долине), чтобы просмотреть экран с конкретной информацией об Olympic Elk (Олимпийский лось), который обитает в этом регионе.


Обратите внимание, что страницы оригинальной брошюры были перестроены так, чтобы приспособить их под навигационную структуру, основанную на модульных элементах, подобранных по размеру экрана.
Соображения, которыми следует руководствоваться при форматировании экранных публикаций - шрифты, размер страниц, структура, цвет и разрешение -точно такие же, как и при подготовке публикаций других типов. Однако каждый элемент следует заново оценить с точки зрения особенностей экранного просмотра. Например, в традиционных публикациях выбор таких элементов, как цвет или разрешение, вынуждают искать компромисс между качеством и ценой. В электронной же публикации от вас может потребоваться дополнительный компромисс между качеством и размером файла. После того, как вы решите, какие элементы страницы для вас важны, вы должны выбрать такие инструменты и формат публикации, которые будут наилучшим образом поддерживать выбранные вами элементы.
7 Щелкайте мышью на кнопке Previous View (Предыдущий вид), пока не вернетесь к просмотру файла Introduc.pdf.
8 Щелкните мышью на рисунке Online Booklet (Онлайновый буклет) и просмотрите еще один пример документа PDF, спроектированного для онлайнового просмотра.

9 Выберите в меню команду Window | Close All (Окно | Закрыть все), чтобы закрыть все открытые файлы PDF.
В этом уроке вы познакомились с несколькими электронными документами, которые проектировались в разных форматах и предназначались для разных целей. Далее в этой книге вы научитесь самостоятельно создавать и форматировать электронные документы.
Работа с файлами Adobe PDF в сети Web
Сеть World Wide Web значительно расширила возможности рассылки электронных документов для обширной и разнообразной аудитории. Поскольку браузеры Web можно конфигурировать так, чтобы запускать в окне браузера другие приложения, то вы можете рассылать файлы PDF как часть Web-сайта. Затем ваши пользователи смогут загружать или просматривать эти файлы в окне браузера, используя программу Adobe Reader.
Если вы включаете файл PDF в свою Web-страницу, то вы должны направлять своих пользователей на Web-сайт Adobe, чтобы при первом просмотре документа PDF они могли бесплатно загрузить программу Adobe Reader.
Документы PDF можно просматривать и печатать, постранично загружая их из Web. При постраничной загрузке Web-сервер отсылает пользователю только запрошенные страницы, что снижает время загрузки. Кроме того, пользователь может легко напечатать отобранные страницы или все страницы документа. Формат PDF весьма удобен для публикации в Web длинных электронных документов. Документы PDF печатаются в предсказуемом виде, с надлежащими полями и разрывами страниц.
Вы можете загрузить и преобразовать Web-страницы в формат Adobe PDF, что облегчит вам сохранение, распространение и печать этих Web-страниц.
Работа с файлами PDF
Работать с файлами PDF очень легко.
Для повышения эффективности онлайнового просмотра документов используйте гиперссылки, электронные закладки и различные действия страниц. (В Уроке 7 мы рассмотрим модифицирование файлов PDF, в Уроке 9 обсудим размещение файлов PDF в сети, а Урок 10 посвятим оптимизации онлайновых документов).
Новые мощные инструменты позволяют повторно использовать содержимое документов в других приложениях. Так, вы можете сохранить текст документа PDF в файле другого формата, извлечь из файла PDF изображение и сохранить его в файле графического формата, вы можете даже преобразовать в графический файл весь документ PDF. (Модифицирование файлов PDF обсуждается в Уроке 7).
Встроенные или дополнительные средства безопасности позволяют надежно защищать конфиденциальные документы PDF, препятствуя пользователям копировать текст и графику, печатать документы и даже просто открывать файлы. Например, если вам нужно одобрить содержимое и формат документа, то вы можете подписать его своей цифровой подписью. (Цифровыми подписями и защитой мы займемся в Уроке 11).
По ходу просмотра электронного документа вы можете добавлять в него свои комментарии и файлы, а также делать пометки в тексте. (Просмотру документов посвящен Урок 8).
Вы можете заполнять электронные формы и добавлять в документы поля цифровой подписи. (О заполнении форм речь пойдет в Уроке 12).
Вы можете преобразовать свои рисунки в формат Adobe PDF и создать собственное «слайд-шоу», а затем наслаждаться его просмотром в кругу друзей и близких. (Работу с рисунками и изображениями мы рассмотрим в Уроке 14).
Создание файла Adobe PDF
Метод создания файла Adobe PDF зависит от технологии вашей работы и используемых типов документов.
Для преобразования в формат Adobe PDF практически любых файлов, в том числе файлов, созданных в программах рисования, компоновки страниц и редактирования изображений, воспользуйтесь программой Distiller®.
Для преобразования в формат Adobe PDF файлов, созданных в приложениях Microsoft Office для Windows, воспользуйтесь программой Acrobat PDFMaker. Для этого достаточно щелкнуть мышью на кнопке Convert to Adobe PDF (Преобразовать в Adobe PDF) (

Чтобы быстро преобразовать файлы многих форматов в файл Adobe PDF, a затем открыть их в программе Acrobat, воспользуйтесь командами меню, которое раскрывается при щелчке мышью на кнопке Create PDF (Создать PDF).
Чтобы создать файл Adobe PDF напрямую из обычных авторских приложений, воспользуйтесь командами вывода на печать, предусмотренными в этих приложениях.
Отсканируйте бумажные документы и преобразуйте их в формат Adobe PDF.
С помощью команды Create PDF from Web Page (Создать PDF из Web-страницы) вы можете загружать Web-страницы и преобразовывать их в формат Adobe PDF.
В Уроках 3, 4 и 6 вы найдете пошаговые инструкции по преобразованию файлов различных типов в формат Adobe PDF некоторыми из этих методов.
Введение в программу Acrobat Standard
Нынче во всем мире ширится число людей, стремящихся воспользоваться современными эффективными инструментами для публикации документов в Web и получить удобный доступ к Интернету и CD-рекордерам, чтобы без проблем распространять свои электронные публикации. Программа Acrobat Standard как раз и позволит вам быстро и легко создавать электронные документы, доступ к которым откроет бесплатная программа Adobe® Reader®,
В этом уроке вы займетесь следующими темами:
Ознакомитесь с основными средствами приложения Acrobat Standard.
Узнаете разницу между электронными документами, предназначенными для печати и онлайнового просмотра.
Узнаете, какие типы форматирования и конструкторские решения необходимо применять для создания электронных публикаций.
Выполнение урока займет около 30 минут.
Если нужно, скопируйте папку Lesson01 на свой жесткий диск.
Пользователи систем Windows должны разблокировать файлы уроков, прежде чем воспользоваться ими. Подробности можно найти во введении, в разделе, посвященном копированию файлов из компакт-диска книги.
Блокирование панелей инструментов
Упорядочив панели инструментов в области панелей инструментов, вы можете сохранить этот порядок путем их блокирования. После блокирования панели инструментов сохраняют порядок своего расположения, даже если вы закроете и снова запустите программу Acrobat Standard. (Положение плавающей панели инструментов блокировать невозможно).
1 Чтобы сохранить порядок расположения панелей инструментов в области панелей инструментов, выберите в меню команду View * Toolbars * Lock Toolbars (Вид * Панели инструментов * Блокировать панели инструментов).
Когда панели инструментов блокированы, их разделительные полосы скрыты. Рекомендуем не блокировать конфигурации панелей инструментов до тех пор, пока вы не установите точно, какие панели вы используете чаще всего.
2 Чтобы освободить панели инструментов, выберите в меню команду View * Toolbars * Lock Toolbars (Вид * Панели инструментов * Блокировать панели инструментов) еще раз.
Знакомство с рабочей областью
Знакомство с рабочей областью
Открытие рабочего файла
Использование окна How To..? (Каким образом?)
Использование инструментов, панелей инструментов и кнопок задач приложения Acrobat
Выбор инструментов
Использование меню Tools (Инструменты)
Пристыковка панелей инструментов
Настройка панелей инструментов
Блокирование панелей инструментов
Переустановка панелей инструментов
Использование панелей программы Acrobat
Отображение панелей
Смена отображения панелей
Использование контекстных меню
Об экранном отображении
Настройка рабочей области
Закрытие окна How To..? (Каким образом?)
Организация панелей инструментов
Навигация по документу
Просмотр документа
Просмотр эскизов страниц
Изменение масштаба отображения страниц
Переходы по ссылкам
Печать файлов PDF
Использование полной справки Acrobat 6.0
Открытие полной справки по программе Acrobat 6.0
Использование индекса
Использование средств поиска
Печать тем справки
Печать всей онлайновой справки
Обзорные вопросы
Ответы на обзорные вопросы
Использование индекса
1 В навигационной области щелкните мышью на вкладке Index (Индекс).

2 Щелкните мышью на любой из букв, чтобы открыть входы в справочную систему, начинающиеся с этой буквы. Мы щелкнули на букве В. Как и в списке с оглавлением, вы можете раскрыть любой вход, перед которым стоит значок плюса (Windows) или стрелка (Mac OS). Кроме того, для перемещения по индексу можно использовать полосу прокрутки в навигационной области.
3 Щелкните мышью на значке плюса или стрелке возле входа «backgrounds, watermarks» (фоны, водяные знаки), чтобы раскрыть этот вход. Затем щелкните на входе «adding» (добавление).
В тематической области отобразится информация о добавлении водяных знаков и фонов.
Нужную вам букву входа можно также выбрать из меню Show (Показать) вверху вкладки Contents (Содержание).
Использование инструментов, панелей инструментов и кнопок задач приложения Acrobat
При первом запуске приложения Acrobat Standard в диалоге программы отображается стандартный набор панелей инструментов и кнопок задач. Эти панели инструментов содержат самые популярные инструменты и команды для управления файлами Adobe PDF, прокрутки, увеличения, выделения текста и изображений, а также поворота страниц.
Кнопки задач на панели инструментов открывают доступ к дополнительным командам и панелям инструментов.
В этом разделе приведены основные сведения о панелях инструментов и кнопках задач, открываемых по умолчанию. Вы научитесь выбирать инструменты, в том числе скрытые инструменты, открывать дополнительные панели инструментов и упорядочивать их. По ходу работы над уроками в этой книге вы узнаете дополнительные сведения о специфических функциях каждого инструмента.
Чтобы увидеть имя панели инструментов, наведите указатель мыши на разделительную полосу этой панели. Разделительная полоса расположена в начале каждой панели инструментов.

Разделительная полоса

Панель инструментов File (Файл) содержит кнопки Open (Открыть), Create PDF from Web Page (Создать PDF из Web-страницы), Save (Сохранить), Print (Печать), Email (Почта) и Search (Поиск)

Панель инструментов Tasks (Задачи) содержит кнопки задач Create PDF (Создать PDF), Review & Comment (Обзор и комментарии), Secure (Безопасность), Sign (Подпись), Picture Tasks (Задачи рисования) и eBooks (Электронные книги). (По умолчанию, кнопка eBooks (Электронные книги) скрыта. Кнопка Picture Tasks (Задачи рисования) появляется на панели только тогда, когда открыт соответствующий файл. Подробности можно найти в Уроке 14)
Щелкните мышью на стрелке возле любой кнопки задач, чтобы открыть меню команд и соответствующих задаче инструментов и панелей инструментов, а также ссылку на окно How To..? (Каким образом?) для данной задачи.



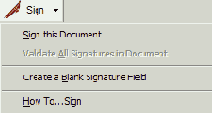

В разных платформах доступны разные команды. Кроме того, кнопка Picture Tasks (Задачи рисования) появляется на панели инструментов Tasks (Задачи) только тогда, когда вы открываете документ, содержащий рисунки, созданные в семействе продуктов Adobe Photoshop, либо если вы открываете файл PDF, созданный в программе Acrobat из исходного файла JPEG.


Панель инструментов Basic (Основная) содержит инструменты Hand (Рука), Select Text (Выделение текста), Snapshot (Снимок) и родственные им скрытые инструменты


Панель инструментов Zoom (Масштаб) содержит инструменты Zoom In (Увеличение), Actual Size (Фактический размер), Fit Page (По странице), Fit Width (По ширине), Zoom Out (Уменьшение) и инструмент Magnification (Масштаб) и соответствующие скрытые инструменты

Панель инструментов Rotate View (Поворот) содержит инструменты Rotate Clockwise (Повернуть по часовой стрелке) и Rotate Counterclockwise (Повернуть против часовой стрелки)

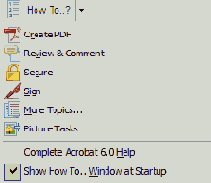
Кнопка задач How To..? (Каким образом?)
Использование контекстных меню
В дополнение к командам в строке меню в верхней части экрана контекстные меню отображают команды, соответствующие активному инструменту, выделению или панели.
1 Если нужно, щелкните мышью на кнопке Navigation Pane (Панель навигации) (

2 Наведите указатель мыши на закладку Table of Contents (Оглавление) на панели Bookmarks (Закладки) и щелкните правой кнопкой мыши (Windows), или нажмите клавишу <Ctrl> и щелкните мышью (Mac OS). Просмотрите команды, доступные в контекстном меню, затем щелкните мышью на любом свободном месте вне контекстного меню, чтобы закрыть его без выбора команды. Этими командами мы займемся в последующих уроках.
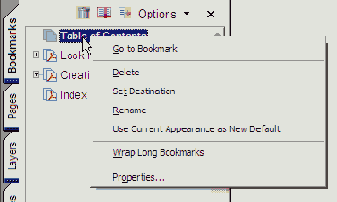
Использование меню Tools (Инструменты)
Доступ к скрытым инструментам можно получить также из меню Tools (Инструменты). В предыдущем разделе для выбора инструмента Zoom Out (Уменьшение) (


1 Выберите в меню команду Tools * Zoom * Zoom Out (Инструменты * Масштаб * Уменьшение). Значок указателя мыши примет форму лупы со значком минуса внутри.

2 Выберите инструмент Hand (Рука) (

Посвятите несколько минут исследованию других инструментов, доступ к которым можно получить из меню Tools (Инструменты). Меню Tools (Инструменты) удобно для доступа ко многим скрытым инструментам и позволяет избежать загромождения области панелей инструментов ненужными панелями. Закончив, обязательно снова выберите инструмент Hand (Рука).
Использование окна How To..? (Каким образом?)
При первом запуске программы Acrobat Standard в правой стороне окна документа автоматически открывается окно How To..? (Каким образом?). В окно How To..? (Каким образом?) помещен список из нескольких тем. Каждая из этих тем ссылается на страницу справки, в которой перечислены некоторые наиболее популярные задачи, которые вам, вероятно, придется выполнять. Кроме того, в окне How To..? (Каким образом?) есть удобная ссылка на полную справку программы Acrobat 6.0. (Подробнее работа с полной справочной системой описывается в разделе «Использование полной справки Acrobat 6.0»).
В этом разделе вы научитесь скрывать окно How To..? (Каким образом?), когда оно более не нужно, снова отображать его и пользоваться им для быстрого доступа к нужной информации.

Окно How То.. ? (Каким образом ?) содержит ссылки на пошаговые инструкции по выполнению общераспространенных задач
1 Закройте окно How To..? (Каким образом?) щелчком мыши на кнопке Hide (Скрыть) вверху окна.
2 Снова откройте окно How To..? (Каким образом?) щелчком мыши на кнопке How To..? (Каким образом?) (


Чтобы закрыть окно, щелкните мышью на кнопке Hide (Скрыть)

Чтобы открыть окно, щелкните мышью на кнопке How To..? (Каким образом?)
Если вам нужно, чтобы окно How To..? (Каким образом?) открывалось при каждом запуске приложения Acrobat, убедитесь, что внизу этого окна установлен флажок Show How To Window at Startup (Показывать окно при запуске).
В системах Mac OS при скрытии окна How To..? (Каким образом?) вы можете развернуть окно документа, щелкнув мышью на кнопке Mac OS Zoom (Масштаб Mac OS). Впоследствии, при закрытии и открытии окна How To..? (Каким образом?, окно документа сохраняет максимальный размер. В системах Windows окно документа максимизируется автоматически, как только вы закрываете окно How To..? (Каким образом?).
3 Щелкните мышью на кнопке Hide (Скрыть) вверху окна How To..? (Каким образом?).
Кроме того, вы можете открыть окно How To..? (Каким образом?), выбрав какую-нибудь тему в раскрывающемся меню кнопки How To..? (Каким образом?) на панели инструментов.
4 На панели инструментов щелкните мышью на стрелке возле кнопки How To..? (Каким образом?) и выберите тему Review & Comment (Обзор и комментарии).

Окно How To..? (Каким образом?) можно открыть, выбрав тему в меню кнопки How To..? (Каким образом?)
Открывается окно How To..? (Каким образом?), отображающее список задач, относящихся к обзору и комментированию. Если нужно, этот список можно просмотреть с помощью полосы прокрутки, расположенной по правому краю окна How To..? (Каким образом?).
5 Под заголовком Create Comments (Создание комментариев) в окне How To..? (Каким образом?) щелкните мышью на ссылке Add a Note (Добавление примечания).
Прежде чем приступить к добавлению примечания, обратите внимание, насколько проста навигация по окну How To..? (Каким образом?).
6 Щелкните мышью на кнопке Back (Назад) (




Для навигации по окну How To..? (Каким образом'?) используйте кнопки Back (Назад) и Forward (Вперед)
7 Чтобы вернуться на основную страницу, щелкните мышью на кнопке Ноmе Page (Домашняя страница) (

8 Чтобы вернуться в окно Review and Comment Topics (Темы по просмотру и комментированию), щелкните мышью на ссылке Review & Comment (Обзор и комментарии).
Для навигации по окну How To..? (Каким образом?) всегда используйте кнопки Back (Назад) и Forward (Вперед). Щелчок мышью на кнопке Ноmе Page (Домашняя страница) возвращает вас к списку тем окна How To..? (Каким образом?), но в то же время удаляет навигационный путь, используемый при перемещениях с помощью кнопок Back (Назад) и Forward (Вперед).
Теперь применим пошаговые инструкции в окне How To..? (Каким образом?), чтобы научиться добавлять примечания в документы PDF.
9 Щелкните мышью на ссылке Add a Note (Добавление примечания) под заголовком Create Comments (Создание комментариев).
10 Добавьте примечание, следуя пошаговым инструкциям в окне How To..? (Каким образом?). Если хотите, можете оставить примечание пустым.
Рассмотрим дополнительные ссылки в нижней части окна Add a Note (Добавление примечания). Снизу каждого набора пошаговых процедур вы найдете ссылку, которая ведет назад, к полному списку задач для данной группы справочных тем. (В данном случае, к теме «Review and Comment Topics (Темы по просмотру и комментированию)»). В некоторых случаях вы встретите также ссылку на тему в полной онлайновой справочной системе. (В данном случае, это тема «Adding note comments (Добавление примечаний)»).
Кроме того, в окне How To..? (Каким образом?) есть ссылки на родственные процедуры. Например, в некоторых случаях вам понадобится удалить только что добавленное примечание.
11 Чтобы узнать, как можно удалить примечание, в окне How To..? (Каким образом?) щелкните мышью на ссылке Select, Move, and Delete Comments (Выделение, перемещение и удаление комментариев). Щелчок мышью на этой ссылке отображает новое окно How To..? (Каким образом?), в котором поясняется, каким образом можно удалить примечание. Следуйте этим указаниям и удалите только что добавленное примечание.

Чтобы удалить комментарий, щелкните на нем правой кнопкой мыши (Windows) или нажмите клавишу Ctrl щелкните (Mac OS), затем выберите в контекстном меню команду Delete (Удалить) или Delete Comment (Удалить комментарий)
12 Закончив, щелкните мышью на кнопке Home Page (Домашняя страница) (

Щелчок мышью на кнопке Home Page (Домашняя страница) всегда открывает список тематических групп, в котором есть также ссылка на полную справочную систему.
13 Закройте окно How To..? (Каким образом?) щелчком мыши на кнопке Hide (Скрыть).
14 Закройте панель инструментов Commenting (Комментарии) щелчком мыши на кнопке Close (Закрыть).

Щелкните мышью на кнопке Close (Закрыть), чтобы закрыть эту панель
Пошаговые инструкции, приводимые в окне How To..? (Каким образом?), содержат ограниченную информацию о смысле этих операций. Более глубокие сведения всегда можно найти в полной справочной системе Acrobat 6.0.
Использование панелей программы Acrobat
В программе Acrobat предусмотрены различные панели, которые помогают упорядочивать и отслеживать в документе закладки, эскизы страниц, комментарии, подписи, статьи и адресацию информации. Панели могут быть состыкованы внутри панели навигации или плавать в рабочей области окна документа. Кроме того, их можно группировать с другими панелями. В этом разделе мы опишем в общих чертах панель навигации и покажем вам, как можно отображать панели. По мере дальнейшей работы над уроками в этой книге вы изучите работу каждой панели более подробно.
В уроках этой книги основное
В уроках этой книги основное внимание уделяется самым популярным инструментам и средствам программы Acrobat 6.0 Standard. Но вы можете получить исчерпывающую информацию обо всех инструментах и средствах программы Acrobat Standard как для систем Windows, так и Mac OS в полной справке по Acrobat 6.0 Standard. Это доступная справочная система, основанная на возможностях языка HTML. Полная справка по Acrobat 6.0 проста в использовании, поскольку вы можете находить нужные вам темы несколькими способами:
Просматривая оглавление.
Поиском по ключевым словам.
С помощью предметного указателя.
Переходя от темы к теме по ссылкам на родственные темы.
Использование средств поиска
Если вы не можете найти нужную информацию в оглавлении или индексе, можно воспользоваться средствами поиска.
1 Щелкните мышью на вкладке Search (Поиск) вверху навигационной области, чтобы приступить к поиску.
2 Введите слово или слова, по которым вы хотите искать информацию. Мы ввели Multiple Files (Несколько файлов), поскольку нам нужна дополнительная информация о командах, открываемых щелчком мыши на кнопке Create PDF (Создать PDF) (

Поиск не чувствителен к регистру символов.
Если ввести в поле поиска несколько слов, то результаты поиска вернут все темы, которые содержат одно или все поисковые слова. Поэтому старайтесь подбирать поисковые слова или фразы как можно точнее.
3 Щелкните мышью на кнопке Search (Поиск).
В навигационной области перечисляются результаты поиска.
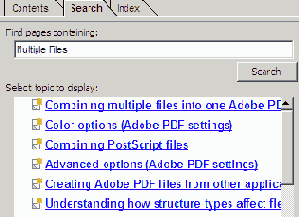
Завершение поиска может потребовать нескольких минут.
4 Наведите указатель мыши на первую тему в списке, «Combining Multiple Files into One Adobe PDF File» (Объединение нескольких файлов в один файл Adobe PDF). Название темы выглядит обещающим, поэтому щелкните мышью на этой ссылке, чтобы просмотреть эту справочную тему. В тексте справки экземпляры поискового слова или слов выделены подсветкой.
Темы справки можно просмотреть на экране, либо напечатать.
Изменение масштаба отображения страниц
Для изменения масштаба отображения страницы можно воспользоваться элементами управления на панели инструментов, а также щелчками или протяжкой инструментами Zoom In (Увеличение) (


1 Щелкните мышью на кнопке Fit Width (По ширине) (

2 Перейдите на страницу 2, щелкнув мышью на кнопке Previous Page (Предыдущая страница) (

3 Щелкните мышью на кнопке Actual Size (Фактический размер) (

4 На панели инструментов Zoom (Масштаб) щелкните мышью на стрелке справа от раскрывающегося меню выбора масштаба отображения. Отобразится меню с предварительно заданными значениями масштаба отображения. Наведите указатель мыши на значение масштаба отображения 200% и щелкните кнопкой мыши.

Кроме того, вы можете просто ввести точное значение масштаба отображения.
5 Наведите указатель мыши на текстовое поле в панели инструментов Zoom (Масштаб) и выделите его текущее содержимое щелчком мыши.
6 Введите значение 75 взамен текущего значения масштаба отображения, и нажмите клавишу Enter или Return.

Выделите щелчком мыши текущее значение масштаба отображения

Введите значение масштаба отображения и нажмите клавишу Еnter или Return
7 Теперь щелкните мышью на кнопке Actual Size (Фактический размер) (

Сейчас применим инструмент Zoom In (Увеличение) для увеличения конкретной области страницы.
8 Введите значение 3 в поле выбора страницы и нажмите клавишу Enter или Return, чтобы перейти к странице 3. Затем на панели инструментов выберите инструмент Zoom In (Увеличение) (

9 Щелкните мышью на правой верхней части страницы, чтобы увеличить масштаб ее отображения. Обратите внимание, что вид страницы центрируется в той точке, на которой вы щелкнули. Еще раз щелкните мышью в правой верхней части страницы, чтобы опять повысить масштаб отображения.
10 Нажмите и удерживайте клавишу Ctrl(Windows) или Option (Mac OS). Обратите внимание, что теперь в центре указателя мыши в форме лупы появился знак минуса, что указывает на активацию инструмента Zoom Out (Уменьшение) (

11 Продолжая удерживать клавишу Ctrl или Option, щелкните мышью на документе, чтобы уменьшить масштаб отображения. Щелкните еще раз, удерживая клавишу Ctrl или Option, чтобы снова уменьшить масштаб отображения, затем отпустите клавишу I Ctrl или Option.
Страница, как и прежде, должна отобразится при увеличении 100%.
Теперь увеличим масштаб отображения путем протяжки инструментом Zoom In (Увеличение).
12 Щелкните мышью на кнопке Next Page (Следующая страница), чтобы перейти к странице 3. Наведите указатель мыши на левый верхний угол изображения, затем протащите его над текстом, как показано на рисунке внизу.

Изменение масштаба отображения путем протяжки рамки выделения
Изображение в выделенной области увеличивается. Этот прием называется масштабированием рамкой выделения (в просторечии - зуммированием).
Использование динамического масштабирования
Инструмент Dynamic Zoom (Динамическое масштабирование) позволяет увеличивать или уменьшать изображение путем перетаскивания вверх и вниз указателя мыши.
1 Щелкните мышью на стрелке возле инструмента Zoom In (Увеличение) и в раскрывшемся меню выберите команду Dynamic Zoom (Динамическое масштабирование) .
2 Щелкните мышью в окне документа и потяните указатель мыши вверх, чтобы увеличить документ, и вниз, чтобы его уменьшить. На инструмент Dynamic Zoom (Динамическое масштабирование) можно переключиться как с инструмента Zoom In (Увеличение), так и с Zoom Out (Уменьшение).
Для этого достаточно нажать клавишу Shift. Когда вы отпустите клавишу Shift вы переключитесь обратно на инструмент Zoom In (Увеличение) или Zoom Out (Уменьшение).
Настройка панелей инструментов
Панели инструментов можно настраивать, помещая те из них, которые используются чаще других, в наиболее удобные положения.
1 Чтобы скрыть панель инструментов, выберите инструмент Hand (Рука) (

Кроме того, для отображения и скрытия панелей инструментов можно воспользоваться контекстным меню. Для этого щелкните правой кнопкой мыши (Windows) или нажмите клавишу <Ctrl> и щелкните мышью (Mac OS) на области панели инструментов, а затем выберите имя нужной вам панели в контекстном меню.
2 Чтобы снова отобразить панель инструментов Basic (Основная), щелкните правой кнопкой мыши (Windows) или нажмите клавишу <Ctrl> и щелкните мышью (Mac OS) на области панелей инструментов, и в открывшемся контекстном меню щелкните мышью на имени панели Basic (Основная).
3 Чтобы переместить панель инструментов, перетащите ее указателем мыши за разделительную полосу. Когда панель окажется в нужном месте, отпустите кнопку мыши. Попытайтесь передвинуть панель инструментов в разные места в области панелей инструментов или в окне документа. Например, перстащите панель инструментов из верхнего ряда в нижний ряд. Затем переместите панель инструментов назад в исходное положение и закрепите ее там.

Настройка рабочей области
По мере освоения программы Acrobat Standard вам понадобится переупорядочить панели инструментов для того, чтобы те инструменты, которые вы используете чаще всего, всегда были под рукой, а панели навигации расположены так, чтобы к ним обеспечивался легкий доступ. Мы, однако, предполагаем, что на время изучения уроков в этой книге вы настроите свою рабочую область так, как описывается в этом разделе.
Навигация по документу
Программа Acrobat предоставляет несколько способов перемещения по документу PDF и настройки его увеличения. Например, вы можете прокручивать документ с помощью полосы прокрутки с правой стороны окна, либо листать страницы как в обычной книге с помощью кнопок просмотра на панели инструментов Navigation (Навигация) (по умолчанию, эта панель скрыта) или в строке состояния внизу окна документа. Кроме того, вы можете переходить к конкретным страницам с помощью строки состояния внизу окна или эскизов страниц на панели Pages (Страницы).
Об экранном отображении
Обратите внимание на строку состояния внизу окна документа и на панель инструментов Zoom (Масштаб) вверху этого окна. Заметьте, что размер документов в строке состояния представлен в дюймах (7,5 х 8,4).


Размер страницы, который приводится в строке состояния, показывает не печатный размер страницы, а характеристики отображения страницы на экране. Когда программа Acrobat задает отображение страницы, она устанавливает для страницы разрешение 72 ppi (pixels-per-inch - пикселов на дюйм). Например, если печатный размер вашей страницы составляет 2x2 дюйма, то программа Acrobat интерпретирует эту страницу так, как будто она имеет 144 пиксела в ширину и 144 пиксела в высоту (72 х 2 = 144). При масштабе отображения 100% каждый пиксел на странице представляется 1 (одним) пикселом на экране вашего монитора.
Фактический размер, с которым страница показана на экране, зависит от размера вашего экрана и настроек его разрешения. Например, когда вы увеличиваете разрешение своего экрана, вы увеличиваете число экранных пикселов внутри одной и той же области монитора. Это приводит к более мелким экранным пикселам и меньшему размеру страницы, поскольку число пикселов на странице остается неизменным. На приведенной ниже иллюстрации показано, как изменяется изображение одной и той же страницы на различных экранах при масштабе отображения 100%.
Размеры пикселов и разрешение мониторов
Независимо от печатного размера изображения, размер этого изображения на экране определяется размерами изображения в пикселах, а также размерами и настройками монитора. Крупный монитор, установленный на разрешение 640 х 480 пикселов, показывает более крупные пикселы, чем малый монитор с теми же настройками. В большинстве случаев компьютерный монитор PC со стандартными настройками отображает 96 пикселов на дюйм, а монитор компьютера Macintosh при стандартных настройках отображает примерно 72 пиксела на дюйм.

Монитор 13 дюймов, Монитор 15 дюймов, Монитор 20 дюймов, разрешение 640x480 разрешение 640x480 разрешение 1024 х 768 и 832x624 и 640x480
Обзорные вопросы
1 Как выбрать скрытый инструмент?
2 Назовите несколько способов перехода между страницами документа PDF.
3 Назовите несколько способов изменения масштаба отображения страницы.
4 Как восстановить стандартную конфигурацию панелей инструментов?
5 Как найти тему в полной справке по программе Acrobat 6.0?
Организация панелей инструментов
В начале работы вы будете использовать расположение панелей инструментов, задаваемое по умолчанию. При работе над уроками вы будете, по мере надобности, открывать и закрывать дополнительные панели инструментов.
1 Выберите в меню команду View * Toolbars * Reset Toolbars (Вид * Панели инструментов * Переустановить панели инструментов), чтобы вернуть стандартную конфигурацию панелей инструментов.
2 Выберите в меню команду View * Toolbars (Вид * Панели инструментов) и убедитесь в отсутствии галочки возле команды Lock Toolbars (Блокировать панели инструментов). Панели инструментов должны быть разблокированы (освобождены).
3 Выберите в меню команду View * Toolbars (Вид* Панели инструментов) и убедитесь в том, что команда Tool Button Labels (Надписи кнопок инструментов) помечена галочкой. Надписи на кнопках должны отображаться.
Чтобы открыть онлайновую справку
1 Чтобы открыть онлайновую справку по программе Acrobat 6.0 выберите в меню команду Help * Complete Acrobat 6.0 Help (Справка » Полная справка по Acrobat 6.0) или нажмите клавишу F1.

В диалоге браузера открывается справка по программе Acrobat 6.0 Standard. В правой области диалога (тематической) выводится справочная информация, а в левой области (навигационной) будет представлена информация, необходимая для навигации по справке.
2 В навигационной области щелкните мышью на ссылке Using Online Help (Пользование онлайновой справкой). В правой области открывается страница с темами, описывающими работу со справочной системой программы Acrobat 6.0.
3 Щелкните мышью на ссылке Using Other Assistance Features (Использование других справочных средств) в правой области, чтобы прочитать информацию о других справочных источниках.
4 Если нужно, воспользуйтесь кнопкой Zoom In (Увеличение) (

5 Закончив чтение информации, вернитесь на первую страницу справочной системы щелчками мышью на кнопке Back (Назад) (

6 Щелкните мышью на значке минуса (Windows) или стрелке, направленной вниз (Mac OS), возле закладки Using Online Help (Пользование онлайновой справкой) на панели Contents (Содержание), чтобы свернуть оглавление справки.


7 Для прокрутки оглавления используйте полосы прокрутки в навигационной области. Щелкните мышью на каком-либо заголовке этих основных тем, чтобы открыть в тематической области список дополнительных тем.
8 навигационной области вы можете свернуть или развернуть список дополнительных тем любой темы.
Если вы не можете найти в оглавлении нужную тему, попробуйте воспользоваться предметным указателем (индексом).
Открытие рабочего файла
В этом разделе вы научитесь навигации по PDF-версии документа. Используемый далее документ сначала был создан в программе Adobe FrameMaker и затем преобразован в формат Adobe PDF.
1 Запустите программу Acrobat Standard.
2 Выберите в меню команду File * Open (Файл * Открыть). Выделите файл lllus_Excerpt.pdf в папке Lesson02 и щелкните мышью на кнопке Open (Открыть). Затем выберите в меню команду File * Save As (Файл *Сохранить как), присвойте файлу имя Illus_Excerpt1.pdf и сохраните его в папке Lesson02.


В системе Windows
Отображение панелей
Для отображения панелей можно воспользоваться различной техникой. Поэкспериментируйте с такими приемами:
Чтобы открыть панель навигации по ходу работы, щелкните мышью на ярлычке той панели, которую хотите открыть, либо щелкните мышью на кнопке Navigation Pane (Панель навигации) (

Чтобы показать либо скрыть панель, выберите имя панели в меню View * Navigation Tabs (Вид * Навигационные вкладки). Если панель навигации закрыта, ни одно из имен вкладок не отмечено галочкой. Имя текущей активной панели помечается галочкой.

Скрытый инструмент можно выбрать
1 Скрытый инструмент можно выбрать одним из следующих способов:
Нажмите и удерживайте кнопку мыши на стрелке или треугольнике возле инструмента, родственного нужному вам скрытому инструменту. В открывшемся меню дополнительных инструментов выберите нужный вам инструмент.
В меню Tools (Инструменты) откройте категорию инструментов, соответствующую нужному вам скрытому инструменту, и выберите этот инструмент.
Отобразите расширенную панель инструментов, для чего нажмите и удерживайте кнопку мыши на стрелке или треугольнике возле инструмента, а затем выберите в меню команду отображения этой панели инструментов.
2 Для перехода к другой странице вы можете щелкнуть мышью на кнопке Previous Page (Предыдущая страница) или Next Page (Следующая страница) в строке состояния; прокрутить страницу с помощью полосы прокрутки; ввести номер страницы в поле в строке состояния; либо щелкнуть мышью на закладке, эскизе страницы или ссылке, которая ведет к нужной странице.
3 Для изменения масштаба отображения страницы можно щелкать мышью на кнопках Actual Size (Фактический размер), Fit Page (По странице) или Fit Width (По ширине) на панели инструментов; масштабировать страницу рамкой выделения с помощью инструментов Zoom In (Увеличение) или Zoom Out (Уменьшение); выбрать предварительно заданный масштаб отображения в меню на панели инструментов Zoom (Масштаб); либо выделить запись в поле ввода масштаба отображения и ввести нужное значение в процентах.
4 Выберите в меню команду View * Toolbars * Reset Toolbars (Вид * Панели инструментов * Переустановить панели инструментов).
5 Вы можете искать нужную вам тему с помощью оглавления в окне онлайновой справки Acrobat 6.0. Кроме этого, можно искать нужную тему по ключевым словам в предметном указателе или выполнить поиск по словам с помощью команды Search (Поиск) в окне полной справки по Acrobat 6.0.
Печать файлов PDF
Приступив к печати файлов Adobe PDF, вы обнаружите, что многие параметры в диалоге Print (Печать) программы Acrobat Standard точно такие же, как и в диалогах Print (Печать) других популярных приложений. Например, диалог Print (Печать) программы Acrobat Standard позволяет напечатать страницу, отдельный вид, весь файл, либо диапазон страниц из файла PDF. (В системе Windows вы можете также запустить печать из контекстного меню).
Вот как можно напечатать несмежные страницы или фрагменты страниц в программе Acrobat Standard.
1 В документе Illus_Excerpt1.pdf выполните любое из следующих действий:
Щелкните мышью на вкладке Pages (Страницы), затем щелкните мышью на эскизах страниц, которые хотите напечатать. Если вам нужно вывести на печать несмежные страницы, то при щелчках мышью на эскизах страниц удерживайте нажатой клавишу Ctrl (Windows) или Command (Mac OS). Если же вы хотите напечатать смежные страницы, при щелчках мышью на эскизах страниц удерживайте нажатой клавишу Shift.
Чтобы напечатать не всю страницу, а какой-либо фрагмент этой страницы в системе Windows, выберите инструмент Zoom In (Увеличение) и протяните его по странице, чтобы выделить ту область, которую хотите напечатать.
2 Если к вашей системе подсоединен принтер и этот принтер уже включен, то выберите в меню команду File * Print (Файл * Печать). Убедитесь, что в диалоге Print (Печать) указано имя того принтера, который подсоединен к вашей системе.
Если вы выводите на печать страницы, отобранные на панели Pages (Страницы), то в диалоге Print (Печать) уже будет автоматически установлен переключатель Selected Pages (Выбранные страницы).
Если в системе Windows вы хотите напечатать фрагмент страницы, выделенный инструментом Zoom In (Увеличение), то в диалоге Print (Печать) установите переключатель Current View (Текущий вид). В окне Preview (Просмотр) отобразится печатаемая область.
3 Запустите печать выбранных страниц щелчком мыши на кнопке ОК или Print (Печать). Чтобы отменить печать, щелкните мышью на кнопке Cancel (Отмена).
Если вы подключены к Интернету и в вашей системе установлен браузер Web, то вы можете щелкнуть мышью на кнопке Printing Tips (Советы по печати) в диалоге Print (Печать), перейти на Web-сайт компании Adobe и получить там новейшие советы по устранению проблем печати.
Информацию о печати комментариев можно найти в Уроке 8, где мы обсудим просмотр документов в программе Acrobat Standard.
Если в вашем файле PDF есть страницы нестандартных размеров, воспользуйтесь параметрами в раскрывающемся списке Page Scaling (Масштабирование страниц) в диалоге Print (Печать). Выбор параметра Fit to Paper (По листу) масштабирует каждую страницу так, чтобы она соответствовала размеру печатной страницы принтера. При необходимости f"t страницы в файле PDF увеличиваются или уменьшаются. При выборе параметра Shrink Large Pages (Сжимать большие страницы) большие страницы сжимаются так, чтобы соответствовать размеру печатной страницы принтера. Если размер страницы меньше, чем размер печатной страницы принтера, то ее размеры не увеличиваются. При выборе параметра Tiling (Мозаикой) крупные страницы, размер которых превышает размер печатной страницы принтера, печатаются на нескольких страницах, которые можно собрать и воспроизвести слишком крупное изображение.
4 Выберите в меню команду File * Close (Файл » Закрыть). Сохранять изменения в этом файле не нужно.
Печать через Интернет
С помощью дополнительного модуля PrintMe Internet Printing вы можете открывать документы Adobe PDF для принтеров и факсов в сети PrintMe. Кроме того, вы можете безопасно сохранять файлы PDF для печати по запросу.
Чтобы напечатать документ через Интернет:
1 Сохраните документ, затем выберите в меню команду File * PrintMe Internet Printing (Файл » Печать в PrintMe по Интернету).
2 Следуя указаниям в открывшемся диалоге PrintMe Networks (Сети PrintMe), создайте пользовательскую учетную запись либо зарегистрируйтесь, если у вас уже есть учетная запись. Если вам понадобится помощь, обратитесь к справочной системе PrintMe.
В системе Windows вы можете также выбрать в меню команду Start * Programs * PrintMe Internet Printing * Download Driver (Пуск * Программы * Печать в PrintMe по Интернету * Загрузить драйвер) и загрузить универсальный драйвер PrintMe, а затем создать пользовательскую учетную запись PrintMe. Универсальный драйвер PrintMe позволяет печатать документы через Интернет из любого приложения, установленного в вашем компьютере.
Печать тем справки
1 Чтобы напечатать тему справки, щелкните мышью на кнопке Print Topic (Haпeчатать тему) (

2 Закройте диалог онлайновой справки щелчком мыши на кнопке Close (Закрыть) браузера.
3 Закройте программу Acrobat Standard.
Печать всей онлайновой справки
На дистрибутивный компакт-диск программы Acrobat Standard помещен файл Adobe PDF в печатном формате с полной онлайновой справкой по этой программе. Просмотрите этот диск и найдите в нем файл Acrobat 6 Help.pdf в папке Help (Справка). Вы можете напечатать страницу, диапазон страниц, или же весь файл.
Теперь, познакомившись с рабочей областью приложения Acrobat, вы можете приступать к работе над уроками в этой книге, чтобы узнать, как создавать и работать с файлами Adobe PDF.
Переходы по ссылкам
Страницы документов PDF вовсе необязательно просматривать последовательно, «от корки до корки». С помощью пользовательских навигационных элементов, например, ссылок, вы можете мгновенно переходить от одного раздела документа к другому.
Одним из преимуществ помещения документа в сеть является то, что вы можете преобразовать обычные перекрестные ссылки в гиперссылки, с помощью которых пользователи могут напрямую переходить к нужному разделу или файлу. Например, возможно превратить каждый пункт оглавления в гиперссылку, которая ведет к соответствующему разделу. Кроме того, вы можете использовать гиперссылки для придания интерактивных возможностей традиционным элементам книги, например, глоссариям и предметным указателям (индексам). В этом уроке вы научитесь выполнять переходы по ссылкам, а в последующих уроках - создавать ссылки.
Сейчас выполним упражнение, чтобы научиться работе с существующей ссылкой.
1 Несколько раз щелкните мышью на кнопке Previous Page (Предыдущая страница) (


2 Выберите инструмент Hand (Рука) (


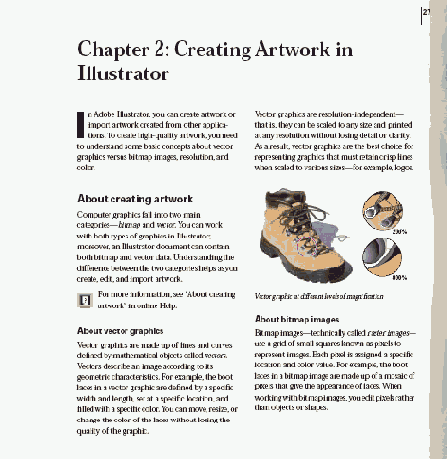
Эта ссылка ведет к главе Creating Artwork in Illustrator (Создание рисунков в программе Illustrator).
3 Щелкните мышью на кнопке Previous View (Предыдущий вид) (

В любой момент вы можете щелкнуть мышью на кнопке Previous View (Предыдущий вид) и проследовать обратно по тому пути, которым вы следовали при просмотре документа. Затем вы можете вернуться обратно на оставленную страницу, щелкнув мышью на кнопке Next View (Следующий вид) (

Итак, в этом разделе вы научились пролистывать документ PDF, изменять масштаб отображения страниц и режим просмотра страниц, а также переходить по ссылкам. В последующих уроках вы научитесь создавать ссылки, а также создавать и использовать другие средства навигации, например, закладки, эскизы страниц и статьи.
Переустановка панелей инструментов
После того как вы перестроите порядок размещения панелей инструментов, вы можете снова вернуть тот порядок их расстановки, который применяется в программе Acrobat по умолчанию. Для этого воспользуйтесь командой меню View * Toolbars * Reset Toolbars (Вид * Панели инструментов * Переустановить панели инструментов). Команду Reset Toolbars (Переустановить панели инструментов) можно использовать также для переустановки блокированных панелей инструментов. Однако после этого панели все равно останутся блокированными, и для их перестановки вам придется освободить панели инструментов.
Поэкспериментируйте с открытием, скрытием и перестановкой панелей инструментов. По завершению рекомендуем вам переустановить панели и только тогда приступить к урокам в этой книге.
Пристыковка панелей инструментов
При необходимости вы можете отобразить скрытые инструменты в отдельной панели инструментов и пристыковать эту панель к главной области панелей инструментов.
1 Щелкните мышью на стрелке возле инструмента Select Text (Выделение текста) (

Появляется плавающая панель инструментов, в которую включены все инструменты выделения. Вы можете оставить эту панель на месте, либо состыковать ее с другими панелями инструментов.
2 Чтобы пристыковать плавающую панель инструментов, перетащите ее за разделительную полосу или строку заголовка и опустите на область панелей инструментов.

Вы можете перетаскивать панели инструментов на любое место в области панелей инструментов. Кроме того, панели инструментов можно перетаскивать из области панелей инструментов в окно документа или на панель навигации. Область панелей инструментов вмещает до трех рядов панелей инструментов.
Попрактикуйтесь в перемещении панелей инструментов по области панелей инструментов.
Если по мере того, как вы открываете скрытые панели инструментов, область панелей инструментов загромождается, можно очистить место, убрав надписи на кнопках инструментов. Для скрытия и показа всех надписей кнопок используйте команду меню View * Toolbars * Tool Button Labels (Вид * Панели инструментов * Надписи кнопок инструментов). Кроме того, при переполнении области панелей инструментов программа Acrobat автоматически выборочно убирает некоторые надписи.
Выбор инструментов с помощью горячих клавиш
Инструменты программы Acrobat Standard можно выбирать с помощью горячих клавиш. Для этого необходимо изменить соответствующие настройки программы.
1 Выберите в меню команду Edit * Preferences (Правка * Предпочтения) (Windows) или Acrobat * Preferences (Acrobat * Предпочтения) (Mac OS), затем в левой области отобразившегося диалога выберите пункт General (Общие).
2 Установите флажок Use Single Key Accelerators to Access Tools (Использовать горячие клавиши для доступа к инструментам). При установке флажка в маленьком прямоугольнике появляется галочка.
3 Щелкните мышью на кнопке ОК, чтобы применить изменение.
Если теперь вы наведете указатель мыши на какой-нибудь инструмент, то возле имени инструмента вы увидите букву в скобках. Эта буква указывает горячую клавишу, нажатие на которую активирует данный инструмент.
4 Наведите указатель мыши на инструмент Select Text (Выделение текста) и обратите внимание на то, что теперь экранная подсказка содержит букву «V». Это - горячая клавиша для выбора данного инструмента.
5 Переместите указатель мыши в окно документа и нажмите на клавиатуре клавишу V. Указатель, первоначально имевший форму кисти руки, заменится указателем выделения.
6 Щелкните мышью на инструменте Hand (Рука).
Просмотр документа
1 Скройте панель навигации, если она открыта, щелкнув мышью на кнопке Navigation Pane (Панель навигации) (


2 Щелкните мышью на кнопке Fit Width (По ширине) (

3 Убедитесь, что в строке состояния нажата кнопка Single Page (Одна страница)(

4 На панели инструментов выберите инструмент Hand (Рука) (

5 Перетаскивайте указатель в форме сжатой кисти руки по окну вверх и вниз. Как видите, это действие перемещает страницу по экрану вверх и вниз, напоминая перемещение бумажного листа по столу.

Протяните инструментом Hand (Рука), чтобы переместить страницу

Результат
6 Нажмите клавишу Enter или Return, чтобы отобразить следующую часть страницы. Вы можете нажимать клавишу Enter или Return повторно, чтобы просмотреть документ от начала до конца по частям размером во весь экран.
7 Щелкните мышью на кнопке Fit Page (По странице) (

8 Наведите указатель мыши на стрелку в полосе прокрутки, направленную вниз, и щелкните кнопкой мыши один раз.
Документ автоматически прокрутится, и в окне документа отобразится страница 2 целиком. На следующем шаге вы научитесь управлять прокруткой и отображением документа PDF.
9 Щелкните мышью на кнопке Continuous (Непрерывно) (


При выборе непрерывной прокрутки страницы отображаются одна за другой, подобно кадрам на киноленте.
10 Теперь щелкните мышью на кнопке Continuous - Facing (Непрерывный - Разворотом) (


Выбор непрерывного отображения

Выбор отображения в разворот
11 Щелкните мышью на кнопке First Page (Первая страница), чтобы вернуться на страницу 1.
В соответствии с правилами книгоиздания документ PDF всегда начинается с правосторонней страницы.
12 Щелкните мышью на кнопке Single Page (Одна страница) (

С помощью поля в строке состояния вы можете сразу перейти к нужной странице.
13 Наведите указатель мыши на поле и, когда он примет форму сечения двутавровой балки, щелкните мышью на поле, выделив номер текущей страницы.
14 Введите цифру 4 вместо текущего номера страницы и нажмите клавишу Enter или Return.

Теперь вы должны увидеть страницу 4.
Вы можете перейти к нужной странице и с помощью полосы прокрутки.
15 Начните тащить ползунок прокрутки вверх по полосе прокрутки. Во время протяжки рядом с полосой прокрутки отобразится строка статуса страницы. Когда в строке статуса появится число 1, отпустите кнопку мыши.
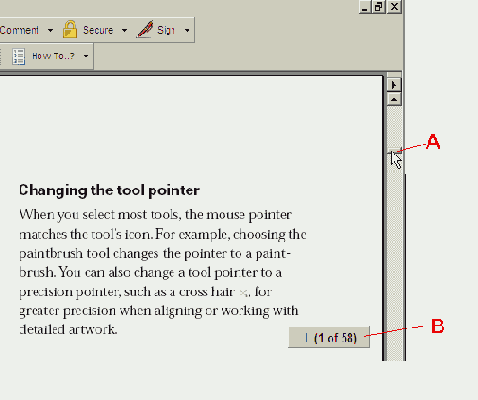
А. Ползунок прокрутки В. Окно статуса страницы После этого вы должны вернуться в начало документа.
Просмотр эскизов страниц
Эскизы страниц представляют собой небольшие изображения страниц вашего документа, которые отображаются на вкладке Pages (Страницы) панели навигации (панель навигации находится с левой стороны окна документа). В этой части урока вы научитесь использовать эскизы страниц для навигации по документу и изменения вида страниц. В Уроке 7, где мы обсудим модифицирование PDF-файлов, вы научитесь использовать эскизы страниц для перестановки страниц документа.
1 Щелкните мышью на кнопке Fit Width (По ширине) (

2 На панели навигации щелкните мышью на вкладке Pages (Страницы), чтобы открыть и вывести на передний план окно Pages (Страницы).
На панели навигации автоматически отобразятся эскизы всех страниц документа. Эскизы страниц отображают как содержимое, так и ориентацию страниц документа. Под каждым эскизом страницы находятся маленькие прямоугольники с номерами страниц.
Чтобы увидеть все эскизы страниц, вам, возможно, придется прибегнуть к полосе прокрутки.
3 Перейдите на страницу 3, щелкнув мышью на эскизе страницы 3.
Номер страницы возле эскиза страницы подсвечивается, и в окне документа появляется страница 3 на всю ширину окна, причем вид страницы центрируется на той точке, где вы щелкнули мышью.
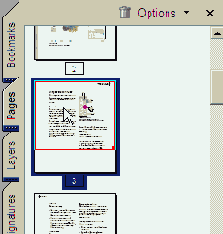
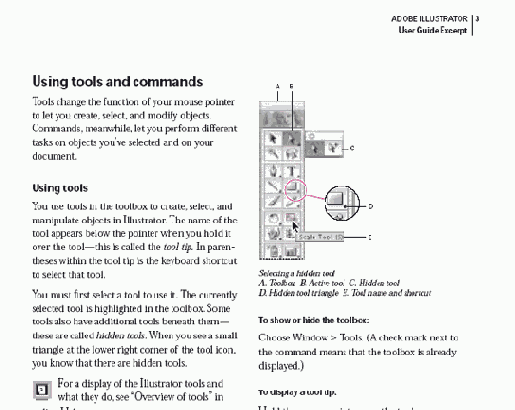
Внимательно просмотрите эскиз страницы 3. Внутри эскиза вы увидите прямоугольник, называемый рамкой просмотра страницы. Эта рамка показывает ту область страницы, которая сейчас видна в окне просмотра. Вы можете использовать рамку просмотра страницы для настройки области просмотра и масштаба отображения страницы.
4 Наведите указатель мыши на правый нижний угол рамки просмотра страницы. Обратите внимание на то, что указатель превращается в двунаправленную стрелку.

Потяните указателем мыши правый нижний угол вверх

Результат
5 Потяните указателем мыши так, чтобы сжать рамку просмотра страницы, затем отпустите кнопку мыши. Взгляните на панель инструментов Zoom (Масштаб) и обратите внимание на то, что масштаб отображения повысился в точном соответствии с сокращением области просмотра.
6 Теперь наведите указатель мыши на нижнюю границу рамки просмотра страницы. Как видите, указатель приобрел форму кисти руки.
7 Перетаскивайте рамку просмотра страницы внутри эскиза страницы и наблюдайте за изменениями вида страницы в окне документа.
8 Перетащите рамку просмотра страницы вниз так, чтобы увидеть изображение внизу страницы.
Эскизы страниц удобны для отслеживания и настройки вида страниц документа.
9 Скройте панель навигации щелчком мыши на вкладке Pages (Страницы).
Смена отображения панелей
Отображение панелей можно изменять различными способами.
Если нужно, щелкните мышью на кнопке Navigation Pane (Панель навигации) в строке состояния, чтобы открыть панель навигации, затем испытайте несколько методов изменения отображения панелей:
Чтобы изменить ширину панели навигации, когда она видима, перетаскивайте указателем мыши правый край панели.
Чтобы вывести панель на передний план группы панелей, щелкните на ярлычке панели.


Чтобы вывести панель на передний план, щелкните мышью на ярлычке панели
Чтобы отобразить панель в виде отдельной плавающей панели в любом месте экрана, перетащите вкладку панели в нужное место в окне документа. Чтобы вернуть вкладку на панель навигации, снова перетащите вкладку на панель навигации.


Чтобы открыть меню с параметрами панели, щелкните мышью на кнопке Options (Параметры) вверху панели. Протяните указателем мыши по меню, чтобы выбрать команду, затем щелкните мышью на нужной команде. Чтобы скрыть меню панели без выбора какой-либо команды, щелкните мышью на пустом месте в панели навигации.
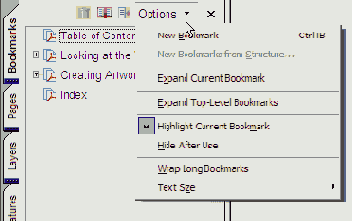
Панель Comments (Комментарии), которая открывается вдоль нижнего края окна документа, содержит уникальный набор кнопок и команд, которые помогают работать с комментариями в документе PDF. Использование этой панели подробно обсуждается в Уроке 8, посвященном циркулярному просмотру документов в программе Acrobat Standard.
Выбор инструментов
При запуске программы Acrobat активизируется инструмент Hand (Рука) (

1 Чтобы выбрать другой инструмент, следует щелкнуть мышью на значке инструмента на панели инструментов. Обычно выбранный инструмент остается активным до тех пор, пока вы не выберете другой.
2 Чтобы отобразить страницу в масштабе 100%, щелкните мышью на кнопке Actual Size (Фактический размер) (

3 Щелкните мышью на инструменте Zoom In (Увеличение) (


4 Щелкните мышью внутри окна документа. Изображение документа укрупняется.
5 Щелкните мышью на стрелке возле инструмента Zoom In (Увеличение) и в раскрывшемся меню выберите инструмент Zoom Out (Уменьшение) (

6 Щелкните мышью внутри окна документа еще раз. Вид документа снова вернется к увеличению 100%.
7 Выберите инструмент Hand (Рука).
Наличие справа от значка инструмента стрелки или небольшого треугольника указывает на присутствие в нем дополнительных скрытых инструментов.
Если вы используете какой-либо инструмент, то, нажав клавишу <пробел> вы можете временно переключиться на инструмент Hand (Рука). Когда вы У отпустите клавишу <пробел> выбранный вами инструмент снова станет активным.
Закрытие окна How To..? (Каким образом?)
Поскольку окно How To..? (Каким образом?) занимает слишком много места, мы закроем это окно. Ранее в этом уроке вы узнали, как можно открыть это окно при необходимости и как получить доступ к его темам с помощью кнопки задач.
1 Откройте окно How To..? (Каким образом?) щелчком мыши на кнопке How To..? (Каким образом?) (

2 В окне How To..? (Каким образом?) убедитесь, что флажок Show How To Window at Startup (Показывать окно при запуске) сброшен. Если флажок установлен, сбросьте его, щелкнув на флажке мышью. Тем самым вы отмените автоматическое открытие окна How To..? (Каким образом?) при каждом запуске программы Acrobat. Затем щелкните мышью на кнопке Hide (Скрыть) вверху окна How To..? (Каким образом?).
Когда вы закончите изучение этих уроков, вы сможете снова задать автоматическое открытие окна How To..? (Каким образом?) при каждом запуске программы Acrobat. Для этого выберите команду Show How To .. Window at Startup (Показывать окно How To при запуске) в меню кнопки задач How To..? (Каким образом?).
Знакомство с рабочей областью
В этом уроке вы познакомитесь со справочной системой программы Acrobat 6.0, ее панелями инструментов и рабочей областью. Вы научитесь перемещаться по документу Adobe PDF и листать онлайновые документы с помощью встроенных элементов управления Adobe Acrobat 6.0 Standard. Кроме того, вы найдете здесь несколько полезных советов по печати разделов справки.
В этом уроке вы научитесь:
Использовать полную справку программы Acrobat 6.0 и окно How To..? (Каким образом?).
Работать с инструментами программы Acrobat и панелью навигации.
Листать документы Adobe PDF с помощью встроенных навигационных элементов управления программы Acrobat.
Варьировать способы прокрутки и отображения документа Adobe PDF в окне документа.
Изменять масштаб отображения документа.
Изменять последовательность просмотра страниц документа. Выполнение этого урока займет около 60 минут.
Если нужно, удалите папку предыдущего урока со своего жесткого диска и скопируйте на него папку Lesson02.
Пользователи систем Windows должны разблокировать файлы уроков, прежде чем воспользоваться ими. Подробности можно найти во введении, в разделе, посвященном копированию файлов из компакт-диска книги.
Преобразование файлов Microsoft Office
Преобразование файлов Microsoft Office
О программе PDFMaker
Преобразование в формат Adobe PDF файлов Microsoft Word
О файле Microsoft Word
Преобразование заголовков и стилей Word в закладки документа PDF
Преобразование комментариев Word в примечания PDF
Защита файла Adobe PDF
Изменение параметров преобразования
Преобразование файла Word
Преобразование и отсылка презентации PowerPoint
О файле приложения PowerPoint
Проверка параметров преобразования
Преобразование и отсылка презентации
Преобразование документа Excel и запуск его просмотра
О файле Excel
Преобразование всей рабочей книги
Проверка параметров преобразования
Запуск просмотра по электронной почте
Преобразование файла из Microsoft Outlook и создание вложения
Преобразование Web-страниц из Internet Explorer
Самостоятельная работа
Экспорт таблиц из файлов PDF
Преобразование и объединение нескольких файлов Office
Обзорные вопросы
Ответы на обзорные вопросы
Изменение параметров преобразования
Далее в этом уроке мы используем особый набор параметров преобразования, позволяющий создать файл меньшего размера. Это полезно для отсылки файла по электронной почте в качестве вложения. Однако в этой части урока вы используете установки преобразования, предлагаемые по умолчанию.
Параметры преобразования, задаваемые на вкладках Settings (Настройки) и, Security (Безопасность) диалога Acrobat PDFMaker, действуют вплоть до их изменения. Например, если в процессе преобразования вы примените защиту паролем, то после преобразования обязательно следует отменить защиту паролем (сбросить флажок Require a Password to Open the Document (Требовать пароль для открытия документа)) в диалоге Acrobat PDFMaker. В противном случае эти параметры защиты будут применяться ко всем последующим преобразованиям.
1 В диалоге Acrobat PDFMaker щелкните мышью на стрелке возле меню Conversion Settings (Параметры преобразования).
В этом меню перечислены наборы параметров преобразования, используемые для создания файлов Adobe PDF. Для большинства пользователей достаточно этих предварительно заданных настроек- High Quality (Высокое качество), Press Quality (Качество для печати), Smallest File Size (Наименьший размер файла) и Standard (Стандартные). Если же вам нужны особые параметры преобразования, можно щелкнуть мышью на кнопке Advanced Settings (Расширенные настройки), чтобы открыть диалог настроек Adobe PDF. Задание особых параметров преобразования в файл Adobe PDF описывается в Уроке 5, в котором обсуждается настройка качества выходного файла Adobe PDF. В этом меню также перечисляются все особые настройки, которые вы уже создали ранее.
Чтобы просмотреть описание заданных по умолчанию параметров преобразования, выделите имя набора параметров преобразования в меню Conversion Settings (Параметры преобразования). Возле информационного значка появится описание данного набора. Если текст описания превышает две строки, можно прокрутить его с помощью стрелок, направленных вверх и вниз.
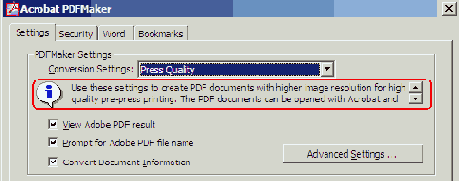
Ниже меню Conversion Settings (Параметры преобразования) отображается описание каждого набора параметров преобразования, заданного по умолчанию
2 В раскрывающемся меню Conversion Settings (Параметры преобразования) выберите пункт Standard (Стандартные).
3 Убедитесь, что флажок View Adobe PDF Result (Просмотреть конечный файл Adobe PDF) установлен. Если этот флажок установлен, то сразу по завершению преобразования автоматически запускается программа Acrobat Standard, и отображает созданный файл PDF.
Убедитесь в установке флажка Enable Accessibility and Reflow with Tagged PDF (Разрешить доступ и переформатирование в размеченном файле PDF). Создание размеченных файлов PDF улучшает доступ к этим файлам.
4 Щелкните мышью на кнопке ОК, чтобы применить ваши настройки.
5 Теперь, когда вы задали параметры преобразования, вы готовы преобразовать свой файл Word в файл Adobe PDF; однако сначала сохраните файл.
6 Выберите в меню команду File * Save (Файл * Сохранить), сохранив свою работу в папке Lesson03\Win.
Экспорт таблиц из файлов PDF
Вы можете копировать и вставлять таблицы из размеченного файла PDF в приложения электронных таблиц, например, Excel. Ранее в этом уроке (раздел «Преобразование документа Excel и запуск его просмотра») вы преобразовали в файл PDF рабочую книгу Excel. Сейчас вы воспользуетесь этим файлом PDF и убедитесь, насколько просто можно копировать таблицы из файлов PDF и вставлять их обратно в приложения электронных таблиц.
1 В программе Acrobat Standard перейдите в папку Lesson03\Win и откройте двойным щелчком файл Projections! .pdf.
2 На панели инструментов приложения Acrobat щелкните мышью на стрелке возле инструмента Select Text (Выделение текста) (


3 Щелкните мышью где-нибудь в таблице на первой странице файла PDF. Содержимое таблицы выделяется подсветкой, а вся таблица заключается в ограничивающий прямоугольник.
Если вы не можете выделить таблицу щелчком на ней, щелкните на этой таблице правой кнопкой мыши и убедитесь, что команда Select Table Uses Document Tags (Выделенная таблица содержит теги документа) не отмечена галочкой. Затем снова щелкните мышью на таблице.
4 Щелкните правой кнопкой мыши на выделенной таблице и в контекстном меню выберите команду Open Table in Spreadsheet (Открыть в электронной таблице).
Программа Acrobat автоматически запускает приложение Excel, затем копирует и вставляет таблицу в новую электронную таблицу.
С помощью команды Save Selected Table As (Сохранить выделенную таблицу как) в контекстном меню вы можете сохранить таблицу в файле другого формата. Поддерживаемые форматы файлов перечислены в меню Save As Type (Тип файла) диалога Acrobat Save As (Сохранить файл Acrobat как).
5 Закончив, закройте новую электронную таблицу и выйдите из приложения Excel. Затем закройте файл Projections1.pdf.
О файле Excel
1 Запустите приложение Microsoft Excel.
2 В меню приложения Excel выберите команду File * Open (Файл * Открыть). Выделите файл Projections.xls, расположенный в папке Lesson03\Win, и щелкните мышью на кнопке Open (Открыть). Затем выберите в меню команду File * Save As (Файл* Сохранить как), присвойте файлу имя Projections1.xls и сохраните его в папке Lesson03\Win.
3 На панели инструментов Excel измените значение масштаба с 50% на 100%.
Теперь просмотрите файл Excel. Обратите внимание, что первый лист содержит оценку роста оптовых цен для торговли красными винами.
4 Щелкните мышью на ярлычке Sheet 2 (Лист 2) внизу электронной таблицы Excel. Во втором листе показана оценка роста оптовых цен для белых вин. При создании файла PDF вам придется преобразовывать оба листа книги.
О файле Microsoft Word
Во-первых, рассмотрим файл Word и займемся его преобразованием в файл Adobe PDF.
1 Запустите приложение Microsoft Word.
2 Выберите в меню команду File * Open (Файл * Открыть). Выделите файл Our_Wines.doc, расположенный в папке Lesson03\Win, и щелкните мышью на кнопке Open (Открыть). Затем выберите в меню команду File * Save As (Файл * Сохранить как), присвойте файлу имя Our_Wines1.doc и сохраните в папке Lesson03\Win.
3 Если нужно, в меню Zoom (Масштаб) выберите команду Whole Page (Страница целиком), чтобы видеть всю страницу.

4 Наведите указатель мыши на заголовок «Awards» (Награды) и щелкните кнопкой мыши, чтобы создать точку ввода. Обратите внимание, что стиль Word озаглавлен «Chamberg Title». (Если нужно, откройте окно Styles and Formatting (Стили и форматирование), выбрав в меню команду Format * Styles and Formatting (Формат * Стили и форматирование), чтобы просмотреть стили и параметры форматирования).


Отобразите имя стиля Word щелчком мыши на заголовке
5 Теперь наведите указатель мыши на заголовок «PinotNoir» и щелкните кнопкой мыши, чтобы создать точку ввода. Обратите внимание, что теперь стиль Word озаглавлен «Chamberg Heading».
Сейчас мы используем эту информацию для преобразования ваших стилей Word в закладки документа Adobe PDF. Заметьте также, что в документ добавлен комментарий Word, предлагающий исправить ошибку правописания. В этом разделе вы убедитесь, что в документе PDF этот комментарий преобразуется в примечание программы Acrobat.

Комментарии Word автоматически преобразуются в комментарии Adobe PDF
О файле приложения PowerPoint
1 Запустите приложение Microsoft PowerPoint.
2 В меню приложения PowerPoint выберите команду File * Open (Файл * Открыть). В папке Lesson03\Win выделите файл Welcome.ppt и щелкните мышью на кнопке Open (Открыть). Затем выберите в меню команду File * Save As (Файл * Сохранить как), присвойте файлу имя Welcomel.ppt и сохраните в папке Lesson03\Win.
Прежде всего, просмотрите презентацию PowerPoint.
3 Выберите в меню команду View * Slide Show (Вид * Показ слайдов).
4 Нажмите клавишу Enter. чтобы перейти ко второй странице.
Вначале обратите внимание, что к презентации применен переход страницы.
Кроме того, в карте на второй странице обратите внимание на влетающие ядра и указания стран, которые покупают вина. Все эти элементы появятся и в файле Adobe PDF, который вы создадите. (Анимация с влетающими ядрами не сохранится, но вся остальная информация останется).



В файле PDF сохраняется вся информация исходной презентации
5 Нажмите клавишу Esc, чтобы вернуться к обычному виду PowerPoint.
О программе PDFMaker
Для создания файлов Adobe PDF из документов приложений Microsoft Office используется программа PDFMaker, которая автоматически устанавливается вместе с программой Acrobat Standard. При инсталляции программы Acrobat Standard к панелям инструментов и строке меню приложений Microsoft Office автоматически добавляются панель инструментов и меню, позволяющие исполнять команды преобразования документов Microsoft Office в формат Adobe PDF. С их помощью можете также исполнять команды для настройки параметров преобразования документов в формат Adobe PDF, отсылки файлов PDF по электронной почте, а также для запуска процесса просмотра файлов PDF по электронной почте. При этом вам не придется даже выходить из вашего приложения Microsoft Office. Полную информацию о поддержке программой Acrobat различных приложений и версий Microsoft Office можно найти на Web-сайте компании Adobe (www.adobe.com).


Программа Acrobat добавляет в ваше приложение Microsoft Office кнопки и меню, которые позволяют быстро преобразовать файл в формат Adobe PDF А. Кнопка Convert to Adobe PDF (Преобразовать в Adobe PDF) В. Кнопка Convert to Adobe PDF and Email (Преобразовать в Adobe PDF и отослать) С. Кнопка Convert to Adobe PDF and Send for Review (Преобразовать в Adobe PDF и отослать для просмотра)
Для того чтобы кнопки и меню программы PDFMaker корректно установились в окнах офисных приложений, следует установить приложения Microsoft Office еще до установки программы Acrobat Standard. Если вы устанавливаете приложение Microsoft Office уже после установки Acrobat Standard, то можно использовать команду Help * Detect and Repair (Справка *Просмотр и исправление) в меню программы Acrobat, чтобы задним числом установить кнопки и меню программы PDFMaker. Если и после этого вы не увидите кнопки и меню Acrobat, выберите в меню команду View *Toolbars (Вид * Панели инструментов) в своем приложении Office и убедитесь, что панель инструментов PDFMaker 6.0 помечена галочкой.
По существу, программа Acrobat устанавливает одни и те же кнопки и команды для создания файлов PDF, создания и рассылки файлов PDF и создания и рассылки файлов PDF для просмотра в приложениях Word, PowerPoint и Excel. В принципе, в интерфейсе Acrobat/Office могут быть различия, специфические для каждого приложения Office. Например, в приложении Excel программа PDFMaker предоставляет возможность преобразования в документ PDF всей рабочей книги, которой нет в приложениях Word или PowerPoint. И, тем не менее, вы сможете полностью выполнить задачи во всех разделах этого урока, даже если в вашей системе установлено только одно приложение Microsoft Office, например, Word. Просто следуйте действиям, предлагаемым в каждом разделе, опуская шаги, специфичные для обсуждаемого приложения, и используйте файл урока, который предназначен для того приложения Microsoft Office, которое у вас есть. (Однако чтобы выполнить задания в разделах «Преобразование файла из Microsoft Outlook» и «Преобразование Web-страниц из Internet Explorer», вы должны установить в своем компьютере приложения Microsoft Outlook и Internet Explorer).
Обзорные вопросы
1 Как с помощью программы PDFMaker преобразовать стили и заголовки документа Word в закладки документа Acrobat при преобразовании документов Word в файлы Adobe PDF?
2 Можно ли преобразовать в файл Adobe PDF всю рабочую книгу Excel?
3 Как защитить файл PDF, созданный из документа Microsoft Office?
в закладки файла PDF откройте
1 Для преобразования заголовков и стилей документа Word в закладки файла PDF откройте диалог Acrobat PDFMaker и убедитесь, что данные заголовки и стили отмечены для преобразования. С этой целью в меню приложения Microsoft Word выберите команду Adobe PDF * Change Conversion Settings (Adobe PDF » Изменить параметры преобразования) и откройте вкладку Bookmarks (Закладки). Убедитесь, что нужные вам заголовки и стили отмечены галочкой.
2 Да. Перед преобразованием файла Excel в файл Adobe PDF в меню приложения Excel выберите команду Adobe PDF * Convert Entire Workbook (Adobe PDF * Преобразовать всю книгу). Выбранная команда помечается галочкой.
3 Защита устанавливается в диалоге Acrobat PDFMaker. Прежде чем преобразовывать файл Microsoft Office в файл Adobe PDF, в меню вашего приложения Microsoft Office выберите команду Adobe PDF * Change Conversion Settings (Adobe PDF * Изменить параметры преобразования). Затем на вкладке Security (Безопасность) установите нужные параметры защиты.
Преобразование документа Excel и запуск его просмотра
В предыдущем разделе вы могли убедиться, насколько легко можно создать файл PDF из приложения Microsoft Office и разослать его друзьям и коллегам, даже не покидая приложение Microsoft Office. В этом разделе мы создадим файл PDF из документа Excel и запустим формальный процесс просмотра, в котором файл PDF рассылается по электронной почте избранным рецензентам. Помимо управления процессом рассылки, программа Acrobat предоставляет мощные инструменты управления процессом просмотра и комментирования документа, повышающие эффективность просмотра.
Если в вашей системе не установлено приложение Excel, вы можете использовать кнопку Convert to Adobe PDF and Email (Преобразовать в Adobe PDF и отослать) в приложении Word, чтобы преобразовать и запустить просмотр сообщений электронной почты с вложенным файлом Our_Wines.doc. Откройте файл Our_Wines.doc в приложении Word и сразу переходите к разделу «Проверка параметров образования».
Преобразование файла из Microsoft Outlook и создание вложения
В приложение Microsoft Outlook программа Acrobat Standard добавляет кнопку Attach as Adobe PDF (Вложить как файл Adobe PDF), которая позволяет преобразовывать файлы в формат Adobe PDF и присоединять преобразованный файл к сообщению электронной почты без выхода из приложения Outlook. Кнопку Attach as Adobe PDF (Вложить как файл Adobe PDF) вы можете увидеть только в окнах New Mail (Создать письмо) или New Discussion (Начать дискуссию).
1 Откройте приложение Microsoft Outlook и щелкните мышью на кнопке New (Создать) (или выберите в меню команду New * Mail Message (Создать * Сообщение)), чтобы открыть окно создания почтового сообщения.

Если в качестве внутреннего почтового редактора в программе Outlook используется Microsoft Word, то приложение Outlook 2000 не поддерживается.
2 На панели инструментов окна создания нового сообщения щелкните мышью на кнопке Attach as Adobe PDF (Вложить как файл Adobe PDF). Открывается диалог Choose File to Attach as Adobe PDF (Выбор файла Adobe PDF для вложения).

3 Выберите файл Memo.txt в папке Lesson03\Win и щелкните мышью на кнопке Open (Открыть).
Если файл данного типа невозможно преобразовать в файл Adobe PDF, появится предложение присоединить к письму неконвертированный файл. К поддерживаемым типам файлов относятся файлы Microsoft Office, PostScript, файлы изображений, текстовые файлы и файлы HTML.
4 В диалоге Save Adobe PDF File As (Сохранить файл Adobe PDF как) присвойте файлу имя Memo.pdf и сохраните его в папке Lesson03\Win.
Появляется окно сообщения, в котором отображается ход преобразования. В зависимости от типа файла может произойти фоновый запуск программы, в которой создан этот файл. После окончания преобразования файла это приложение автоматически закрывается.
Исходный файл преобразуется в файл Adobe PDF, сохраняется в заданном местоположении в вашей системе, а копия этого файла PDF присоединяется к окну создания сообщения Microsoft Outlook. Вам остается только ввести информацию o получателях, напечатать текст письма и щелкнуть мышью на кнопке Send (Отослать).
5 Закончив, закройте приложение Microsoft Outlook.
Преобразование файла Word
1 На панели инструментов приложения Word щелкните мышью на кнопке Convert to Adobe PDF (Преобразовать в Adobe PDF) (

2 В диалоге Save Adobe PDF File As (Сохранить файл Adobe PDF как) присвойте вашему файлу имя и сохраните его. Мы присвоили файлу имя Our_Wines1.pdf и сохранили его в папке Lesson03\Win.
Ваш файл преобразуется в файл Adobe PDF. Ход преобразования отображается в окне сообщений Acrobat PDFMaker. Поскольку мы применили к документу защиту паролем для предотвращения открытия документа неавторизованными пользователями, документ не откроется автоматически. Для открытия документа придется ввести пароль, который мы задали ранее в этом разделе.
3 В диалоге Password (Пароль) введите свой пароль и щелкните мышью на кнопке ОК; мы ввели пароль wine123.
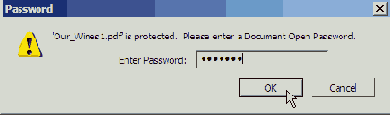
Программа Acrobat отображает ваш преобразованный файл. Обратите внимание на то, что комментарий Word преобразован в открытое примечание Adobe PDF.

4 Прочитав примечание, закройте его щелчком на кнопке закрытия.
5 Щелкните мышью на вкладке Bookmarks (Закладки) на панели навигации и обратите внимание, что в документе автоматически созданы закладки, сохраняющие иерархию документа Word. Щелкните мышью на закладке Sparkling Wine (Игристое вино), чтобы перейти к тексту, соответствующему этой закладке.
6 Закончив просмотр файла, выберите в меню команду File * Close (Файл * Закрыть), чтобы сохранить и закрыть вашу работу.
7 Закройте программу Acrobat Standard, выбрав в меню команду File * Exit (Файл * Выход).
8 В меню приложения Word выберите команду Adobe PDF * Change Conversion Settings (Adobe PDF * Изменить параметры преобразования).
9 В диалоге Acrobat PDFMaker щелкните мышью на вкладке Security (Безопасность) и сбросьте флажок Require a Password to Open the Document (Требовать пароль для открытия документа), чтобы отменить эту настройку, затем щелкните мышью на кнопке ОК. Если не отключить этот параметр, то все документы, создаваемые впоследствии с помощью программы Acrobat PDFMaker, будут требовать ввода пароля для их открытия.
10 Закройте приложение Microsoft Word.
Подробную информацию о преобразовании в файл PDF щелчком мыши на кнопке Convert to Adobe PDF and Email (Преобразовать в Adobe PDF и отослать) ("Щ) можно найти в разделе «Преобразование и отсылка презентации PowerPoint». Использование кнопки Convert to Adobe PDF and Send for Review (Преобразовать в Adobe PDF и отослать для просмотра) (

С помощью команды Create From Multiple Files (Создать из нескольких файлов) в программе Acrobat можно преобразовать в формат PDF несколько файлов Office различных типов и слить их в едином файле PDF. Подробнее этот процесс описывается в Уроке 4, где обсуждается преобразование в формат Adobe PDF файлов различных типов, а также в разделе «Самостоятельная работа» в конце этого урока.
Преобразование файлов Microsoft Office (Windows)
В программу Acrobat Standard изначально заложена эффективная работа с приложениями Microsoft Office. He выходя из приложения Microsoft Office, вы можете создавать файлы Adobe PDF и рассылать их по электронной почте, а ваши друзья и коллеги смогут без малейших затруднений открыть ваши документы, на какой бы платформе они не работали - Mac OS, Windows или UNIX. Вы можете даже, не выходя из приложения Internet Explorer, преобразовывать в файлы Adobe PDF страницы Web и печатать их без ущерба для внешнего вида и функциональности страниц.
Этот урок предназначен для пользователей тех систем Windows, в которых установлены приложения Microsoft Office - Microsoft Word, Microsoft PowerPoint, Microsoft Excel, Microsoft Outlook и Internet Explorer. Если в вашей системе не установлено ни одно из этих приложений корпорации Microsoft, то вы не сможете выполнить этот урок. В таком случае, если вы вовсе не пользуетесь приложениями Microsoft Office, просто опустите этот урок и переходите к Уроку 4, где обсуждается преобразование файлов различных форматов в файлы Adobe PDF.
В этом уроке вы научитесь выполнять следующие задачи:
Преобразовывать файлы Microsoft Word в файлы Adobe PDF.
Преобразовывать заголовки и стили документов Word в закладки документа Adobe PDF.
Преобразовывать комментарии в документах Word в примечания документов Adobe PDF.
Защищать файлы Adobe PDF паролями.
Изменять параметры преобразования документов в формат Adobe PDF.
Преобразовывать файлы Microsoft Excel и отсылать их для онлайнового просмотра.
Преобразовывать файлы в формат Adobe PDF и прикладывать их к электронным письмам приложения Microsoft Outlook.
Выполнение этого урока займет около 60 минут.
Если нужно, удалите папку предыдущего урока со своего жесткого диска и скопируйте на него папку Lesson03\Win.
Пользователи систем Windows должны разблокировать файлы уроков, прежде чем воспользоваться ими. Подробности можно найти во введении, в разделе, посвященном копированию файлов из компакт-диска книги.
Преобразование и объединение нескольких файлов Office
Как показано в этом уроке, вы можете преобразовывать файлы офисных приложений в файлы Adobe PDF непосредственно из тех приложений Office, которые вы использовали для подготовки файлов. Но даже если вы используете несколько файлов Office, например, файл Word, файл PowerPoint и файл Excel, то и тогда можно преобразовать и объединить эти файлы в единый файл Adobe PDF одним несложным действием.
1 В меню программы Acrobat выберите команду File * Create PDF * From Multiple Files (Файл * Создать PDF * Из нескольких файлов).
2 В открывшемся диалоге щелкните мышью на кнопке Browse (Просмотр) под надписью Add Files (Добавление файлов) и перейдите в папку Lesson03\Win.
3 Убедитесь, что в меню Files of Type (Типы файлов) выбран пункт All Supported Formats (Все поддерживаемые форматы), затем нажмите клавишу Ctrl и щелчками мыши выделите файлы Our_Wines.doc, Projections.xls и Welcome.ppt. Щелкните мышью на кнопке Add (Добавить).
Вы можете переставлять файлы в окне Files to Combine (Объединяемые файлы), но в этом упражнении вы просто преобразуете файлы. Подробнее работа команды Create PDF From Multiple Files (Создать PDF из нескольких файлов) описывается в
Уроке 4, который посвящен преобразованию в формат Adobe PDF файлов разных типов.
4 Щелкните мышью на кнопке ОК.
Программа Acrobat по мере надобности открывает и закрывает авторские приложения, преобразует файлы в формат Adobe PDF и объединяет их в едином файле. Для облегчения работы с этим процессом можно сначала преобразовать эти файлы в формат PDF, а затем объединить их по отдельности. Однако если вы работаете с множеством схожих и простых файлов, то удобнее создать единый файл PDF из множества исходных файлов.
5 Программа Acrobat открывает объединенный файл PDF. Обратите внимание, что в документе Excel преобразовался только один лист электронной таблицы.
6 Закончив просмотр файла, закройте его без сохранения и выйдите из программы Acrobat.
Преобразование и отсылка презентации
Теперь мы готовы одним шагом преобразовать презентацию PowerPoint в файл Adobe PDF и отослать этот файл по электронной почте.
1 На панели инструментов приложения PowerPoint щелкните мышью на кнопке Convert to Adobe PDF and Email (Преобразовать в Adobe PDF и отослать) (

2 В диалоге Save Adobe PDF File As (Сохранить файл Adobe PDF как) щелкните мышью на кнопке Save (Сохранить), чтобы сохранить файл под именем Welcome1.pdf в папке Lesson03\Win.
Ход процесса преобразования в файл Adobe PDF отображается в окне прогресса.
Далее автоматически открывается ваше стандартное почтовое приложение, и созданный документ Adobe PDF присоединяется как вложение к новому сообщению. Нам остается только заполнить сведения о получателе и ввести текст сообщения.
3 В открывшемся окне почтового приложения для создания нового сообщения введите информацию о получателях, укажите тему сообщения и, при желании, текст сообщения. В тестовых целях вы можете послать сообщение самому себе.

4 Подготовив сообщение к отсылке, щелкните мышью на кнопке Send (Отослать) или Send Message (Послать сообщение).
Это все, что надо сделать. Вы создали PDF-версию вашей презентации PowerPoint и отослали ее по электронной почте, даже не выходя из приложения PowerPoint. Кроме того, PDF-версия вашей презентации сохранена на жестком диске. Сейчас мы проверим созданный файл PDF.
5 Если вы отослали файл PDF самому себе, откройте свое почтовое приложение, затем откройте вложенный файл PDF. Если вы не отсылали самому себе файл PDF, то щелкните мышью дважды на файле Welcome1.pdf в папке Lesson03\Win.
6 Если нужно, щелкните мышью на кнопке Single Page (Одна страница) (



Далее в Уроке 13, посвященном подготовке презентаций, будет описано создание файла PDF, который открывается в полноэкранном режиме, и тогда ваши файлы PDF будут выглядеть в точности такими же, как исходная презентация PowerPoint.
7 Закончив просмотр файла Welcome1.pdf, закройте этот файл и выйдите из программы Acrobat Standard.
8 Закройте файл Welcome1.ppt и выйдите из приложения PowerPoint.
Преобразование и отсылка презентации PowerPoint
Презентации PowerPoint являются эффективным средством отсылки сообщений, однако отнюдь не везде и не у всех могут иметься в наличии системы с установленным приложением Microsoft PowerPoint. Более того, некоторые люди, которым вы хотите показать свою презентацию, могут вовсе не иметь этой программы. Преобразование презентации PowerPoint в документ Adobe PDF позволит вам проводить презентации на любых системах, где установлена бесплатная программа Adobe Reader. Вы также сможете отсылать свои презентации любому пользователю, у которого установлена программа Adobe Reader. Они будут просматривать ваши презентации сразу же, как только вы их создадите. В файле PDF все переходы страниц презентации остаются на месте.
В этом разделе урока вы преобразуете презентацию PowerPoint в файл Adobe PDF и пошлете ее по электронной почте, даже не закрывая свое приложение PowerPoint.
Если в вашей системе не установлено приложение PowerPoint, вы можете использовать кнопку Convert to Adobe PDF and Email (Преобразовать в Adobe PDF и отослать) в приложении Word, чтобы преобразовать и отослать файл Our_Wines.doc. Откройте файл Our_Wines.doc в приложении Word, опустите раздел «О файле приложения PowerPoint» и переходите сразу к разделу «Проверка параметров преобразования».
Преобразование комментариев Word в примечания PDF
При преобразовании документа Word в документ Adobe PDF следует избегать потери комментариев, вставленных в документ Word. Тогда после преобразования документа Word в документ PDF вы сможете использовать комментарии в документе Word в процессе циркулярного просмотра документа PDF. (Циркулярный просмотр документов PDF мы обсудим в Уроке 8, специально посвященном этому вопросу).
Сейчас мы настроим программу PDFMaker так, что комментарий в вашем документе Word преобразуется в примечание в документе Adobe PDF.
Прежде всего мы скроем комментарии в документе Word, чтобы не загромождать страницу документа Adobe PDF. (Если вы не скроете комментарии, изображение комментария появится на странице PDF в дополнение к примечанию Acrobat, которое соответствует комментарию Word).
1 В меню приложения Word выберите команду View * Markup (Вид * Примечания), чтобы скрыть комментарий Word. (В зависимости от используемой операционной системы эта команда может быть недоступной).
2 В строке меню приложения Word выберите команду Adobe PDF * Change Conversion Settings (Adobe PDF » Изменить параметры преобразования).
3 В диалоге Acrobat PDFMaker щелкните мышью на вкладке Word и убедитесь, что флажок Convert Comments to Notes (Преобразовать комментарии в примечания) установлен.
4 Как видно в поле Comments (Комментарии), вам нужно включить в документ PDF только один комментарий Word. Убедитесь, что прямоугольник в столбце Include (Включить) помечен крестиком.
5 Чтобы изменить цвет примечания в документе Adobe PDF, щелкайте мышью на столбце Color (Цвет), циклически меняя цвет комментария, и выберите нужный цвет из нескольких предлагаемых вариантов. Мы выбрали синий цвет.
6 Для автоматического открытия примечания в документе PDF щелкните мышью на прямоугольнике в столбце Notes Open (Открыть примечания). Впоследствии, при желании, вы всегда сможете закрыть примечание в документе PDF.
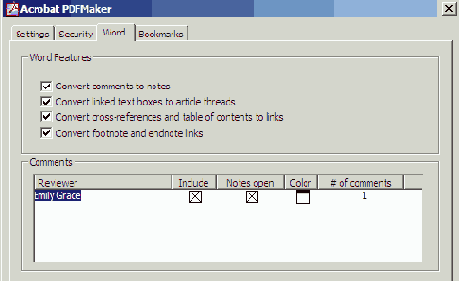
Задайте цвет примечаний в документе Adobe PDF и укажите, должны ли они автоматически открываться
Все ваши настройки на вкладке Word применяются только для преобразования документов приложения Word.
Далее в этом уроке мы познакомимся с примечанием Adobe PDF, созданным из комментария Word. Однако сначала займемся тем, что ограничим доступ к документу PDF для его просмотра.
Преобразование в формат Adobe PDF файлов Microsoft Word
Приложение Word является популярной авторской программой, позволяющей легко создавать документы различных типов. Для удобства работы с документами пользователи Word нередко применяют стили для форматирования заголовков и создают гиперссылки. Кроме того, по ходу просмотра документа Word пользователи могут вставлять в документ примечания.
Когда вы создаете документ Adobe PDF из вашего документа Word, вы можете преобразовать стили и заголовки документа Word в закладки программы Acrobat, а комментарии преобразовать в примечания Acrobat. Все гиперссылки в документе Word сохраняются. Ваш файл Adobe PDF будет выглядеть в точности так же, как файл Word, и сохранит все свои функциональные возможности. Но в то же время он будет равно доступен для пользователей всех платформ (Mac OS, Windows, UNIX), независимо от того, установлено или нет в этих системах приложение Word.
Преобразование всей рабочей книги
Если вы преобразуете файл Excel в файл Adobe PDF простым щелчком мыши на кнопке Convert to Adobe PDF (Преобразовать в Adobe PDF) на панели инструментов Excel, то в формат Adobe PDF преобразуется только активный рабочий лист. Если же вам нужно преобразовать в формат Adobe PDF все рабочие листы в книге, вы должны выбрать команду Convert Entire Workbook (Преобразовать всю книгу).
Размер вашей рабочей книги Excel автоматически установится по размеру печатной страницы принтера, так что вам не стоит заботиться о задании особого размера страницы.
Выберите в меню команду Adobe PDF * Convert Entire Workbook (Adobe PDF * Преобразовать всю книгу). При выборе этой команды возле пункта меню Convert Entire Workbook (Преобразовать всю книгу) появляется галочка. (По умолчанию, эта команда отключена).

Преобразование Web-страниц из Internet Explorer
На панель инструментов Internet Explorer (версий 5.0.1 и позднейших) программа Acrobat добавляет кнопку и меню, которые позволяют преобразовать в формат Adobe PDF текущую страницу Web, или преобразовать и сразу напечатать эту страницу с помощью всего лишь одной простой операции. При печати Web-страницы, преобразованной в файл Adobe PDF, страница переформатируется до размера стандартной печатной страницы принтера, и к ней добавляются логические разрывы страниц. И можете не сомневаться - ваша печатная копия будет содержать всю информацию, которую вы видели в Web-странице па экране.
Подробности преобразования Web-страниц из приложения Internet Explorer можно найти в Уроке б, специально посвященном этой теме.
Преобразование заголовков и стилей Word в закладки документа PDF
Если документ Word содержит заголовки и стили, которые требуется преобразовать в закладки документа Adobe PDF, то следует идентифицировать эти заголовки и стили в диалоге Acrobat PDFMaker. Стили заголовков Word от Heading 1 (Заголовок 1) до Heading 9 (Заголовок 9) преобразуются автоматически, причем с сохранением своей иерархии. Чтобы преобразовать эти девять стилей в закладки Adobe PDF, изменять параметры преобразования в файл Adobe PDF не нужно. Однако поскольку заголовки, которые используются в документе Our_Wines1.doc, форматированы без использования стилей от Heading 1 (Заголовок 1) до Heading 9 (Заголовок 9), вы должны гарантировать преобразование этих стилей заголовков документа Word в закладки файла Adobe PDF.
1 В строке меню приложения Word выберите команду Adobe PDF * Change Conversion Settings (Adobe PDF * Изменить параметры преобразования).
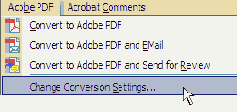
Настройка параметров преобразования документа Word в документ Adobe PDF выполняется в диалоге Acrobat PDFMaker
Параметры преобразования файлов приложений Microsoft Office в файлы Adobe PDF задаются в диалоге Acrobat PDFMaker. Вкладки в этом диалоге изменяются в зависимости от приложения Microsoft Office. Поскольку сейчас вы работаете в приложении Microsoft Word, в диалоге Acrobat PDFMaker присутствуют вкладки Word и Bookmarks (Закладки). Далее в этом уроке мы будем открывать диалог Acrobat PDFMaker из приложений PowerPoint и Excel. В этих приложениях имеются только вкладки Settings (Настройки) и Security (Безопасность).
2 Щелкните мышью на вкладке Bookmarks (Закладки).
На этой вкладке вы задаете, какие именно заголовки и стили документа Word преобразуются в закладки документа Adobe PDF. Автор документа Our_Wines1.doc форматировал заголовки стилями, и сейчас мы настроим программу так, что эти стили документа Word преобразуются в закладки документа PDF.
3 Прокручивайте вниз список закладок и стилей, пока не найдете стили Chamberg Title и Chamberg Heading.
4 Наведите указатель мыши на пустой квадратик в столбце Bookmarks (Закладки) напротив стиля Chamberg Title и щелкните на нем кнопкой мыши.
В квадратике появляется перекрестие, указывающее на то, что для этого стиля будет создана закладка. Обратите внимание, что уровень заголовка автоматически устанавливается на 1. Это иерархический уровень заголовка PDF.
5 Наведите указатель мыши на пустой квадратик в столбце Bookmarks (Закладки) напротив стиля Chamberg Heading и щелкните на нем кнопкой мыши.

Снова в квадратике появляется перекрестие, указывающее, что и для данного стиля будет создана закладка. Опять обратите внимание, что для этой закладки автоматически установился уровень 1. Однако уровень этого заголовка должен быть ниже, чем уровень основного заголовка, «About the Wines» (О винах). Поэтому сейчас мы изменим эту установку уровня с тем, чтобы вложенные закладки документа PDF образовывали корректную иерархию.
6 Щелкните мышью на цифре 1 в столбце Level (Уровень) напротив стиля Chamberg Heading и выберите в раскрывающемся меню значение 2. Смена уровня с 1 на 2 устанавливает эти закладки подчиненными закладке первого уровня, «About the Wines» (О винах).

7 Щелкните мышью на кнопке ОК, чтобы принять настройки и закрыть диалог.
Все ваши настройки на вкладке Bookmarks (Закладки) применяются только для преобразования документов Word.
Проверка параметров преобразования
Сначала следует проверить, насколько нам подходят заданные по умолчанию настройки преобразования в файл Adobe PDF.
1 Выберите в меню команду Adobe PDF * Change Conversion Settings (Adobe PDF * Изменить параметры преобразования).
2 Когда ранее в этом уроке вы преобразовывали в формат PDF файл Word, диалог Acrobat PDFMaker состоял из четырех вкладок- Settings (Настройки), Security (Безопасность), Word и Bookmarks (Закладки). В приложении PowerPoint этот диалог состоит только из двух вкладок- Settings (Настройки) и Security (Безопасность).
3 В диалоге Acrobat PDFMaker щелкните мышью на вкладке Security (Безопасность).
Для данного преобразования не установлено никакой защиты - и это правильно, ведь сейчас мы хотим, чтобы файл PDF мог открыть и просмотреть любой желающий. Но если вы захотите установить защиту, можно сделать это точно так же, как описано в разделе «Защита файла Adobe PDF».
4 Щелкните мышью на вкладке Settings (Настройки).
Поскольку мы собираемся рассылать презентацию множеству людей, желательно, чтобы размер этого файла был минимальным.
5 Щелкните мышью на стрелке возле надписи Conversion Settings (Параметры преобразования), чтобы открыть это меню, и выберите пункт Smallest File Size (Наименьший размер файла).
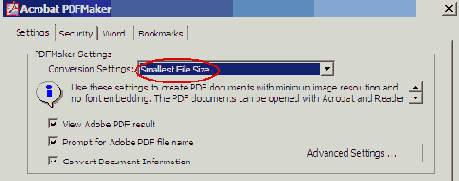
Выберите предварительно заданную настройку преобразования, которая обеспечивает создание файла PDF наименьшего размера
Если вам потребуется настроить параметры преобразования, щелкните мышью на кнопке Advanced Settings (Расширенные настройки). Подробнее задание особых настроек преобразования обсуждается в разделе Урока 5, посвященном настройке качества выходного файла Adobe PDF.
Для всех прочих параметров преобразования мы используем значения, предлагаемые по умолчанию.
Убедитесь, что флажок Enable Accessibility and Reflow with Tagged PDF (Разрешить доступ и переформатирование в размеченном файле PDF) установлен. Создание размеченных файлов PDF улучшает доступ к этим файлам.
6 Щелкните мышью на кнопке ОК, чтобы применить настройки и закрыть диалог.
Проверка параметров преобразования
Настройки программы Acrobat PDFMaker для преобразования файлов Excel выполняются точно так же, как настройки приложений Word и PowerPoint.
1 Выберите в меню команду Adobe PDF * Change Conversion Settings (Adobe PDF * Изменить параметры преобразования).
2 В меню Conversion Settings (Параметры преобразования) диалога Acrobat PDFMaker выберите команду Smallest File Size (Наименьший размер файла), поскольку вы намерены разослать файл PDF по электронной почте.
Для дополнительной настройки параметров преобразования щелкните мышью на кнопке Advanced Settings (Расширенные настройки). Установка особых параметров преобразования подробнее рассматривается в Уроке 5, где мы обсудим настройку качества выходного файла PDF.
Для всех остальных параметров преобразования следует использовать значения, которые устанавливаются по умолчанию.
Убедитесь, что флажок Enable Accessibility and Reflow with Tagged PDF (Разрешить доступ и переформатирование в размеченном файле PDF) установлен (то есть параметр задан). Если вы создадите размеченный файл PDF, то вам будет легче копировать табличные данные из файла PDF обратно в приложения электронных таблиц. Подробнее этот вопрос обсуждается в разделе «Самостоятельная работа». Кроме того, доступ к размеченному файлу PDF облегчается.
Сейчас мы убедимся, что файл PDF никак не защищен.
3 В диалоге Acrobat PDFMaker щелкните мышью на вкладке Security (Безопасность).
Как видите, к преобразованному файлу PDF не применяется никакой защиты, и это совершенно правильно, поскольку вам нужно, чтобы любой человек мог открыть и просмотреть ваш файл PDF. Если вы все же хотите применить защиту, поступите точно так же, как написано выше в разделе «Защита файла Adobe PDF».
4 Щелкните мышью на кнопке ОК, чтобы применить параметры преобразования и закрыть диалог.
Теперь преобразуйте файл Excel и разошлите его для просмотра.
Самостоятельная работа
Вы можете копировать материалы из файлов PDF и использовать их в других приложениях почти так же легко, как преобразовывать файлы этих приложений в формат Adobe PDF. В этой факультативной части урока вы можете на практике убедиться, насколько легко можно скопировать таблицу в файле PDF и вставить ее как редактируемую страницу в электронную таблицу Excel. Столь же просто, буквально одним шагом, вы можете преобразовать в формат PDF и объединить в единый файл Adobe PDF несколько файлов Word, PowerPoint и Excel.
Запуск просмотра по электронной почте
Если вы отсылаете файл по электронной почте для просмотра щелчком мыши на кнопке Convert to Adobe PDF and Send for Review (Преобразовать в Adobe PDF и отослать для просмотра) (

Кроме того, вы можете использовать команду Review Tracker (Отслеживание просмотра), чтобы приглашать дополнительных рецензентов к просмотру вашего файла или рассылать напоминания уже имеющимся рецензентам. Подробнее использование программы Acrobat для просмотра и комментирования документов PDF обсуждается в Уроке 8, специально посвященном этому вопросу.
1 Щелкните мышью на кнопке Convert to Adobe PDF and Send for Review (Преобразовать в Adobe PDF и отослать для просмотра) (

Прежде всего программа предложит вам сохранить файл.
2 В диалоге Save Adobe PDF File As (Сохранить файл Adobe PDF как) щелкните мышью на кнопке Save (Сохранить), чтобы сохранить файл в папке Lesson03\ Win под именем Projections1 .pdf.
Ход преобразования документа Excel в файл Adobe PDF отображается в окне прогресса.
По окончанию преобразования автоматически запускается программа Acrobat.
Ваш документ Adobe PDF (в оболочке FDF) присоединяется как вложение к окну нового сообщения электронной почты. Вам остается только ввести информацию о получателях. Инструкции по участию в просмотре уже включены в тело сообщения электронной почты. При желании вы можете включить в него дополнительную информацию. Чтобы добавить личное послание, щелкните мышью в окне сообщения электронной почты, чтобы создать точку ввода, и введите свое сообщение.
3 Если вы щелкнули на кнопке Convert to Adobe PDF and Send for Review (Преобразовать в Adobe PDF и отослать для просмотра) впервые, то программа предложит вам ввести собственный адрес электронной почты. Введите этот адрес и щелкните мышью на кнопке ОК. Именно на этот адрес к вам вернутся комментарии рецензентов.
4 Введите адрес электронной почты своего друга или коллеги в диалог Send for Review by Email (Отослать по электронной почте для просмотра) и щелкните мышью на кнопке ОК. Программа Acrobat будет указывать этот адрес как обратный адрес в комментариях, направляемых вам обозревателями.
Процесс преобразования в файл Adobe PDF и рассылки для просмотра требует, чтобы отправитель и получатель работали в двух разных системах. Если вы отошлете сообщение самому себе, этот процесс будет работать некорректно.

5 Когда вы будете готовы отослать сообщение, щелкните мышью на кнопке Send (Отослать) и, следуя экранным инструкциям, завершите процесс отсылки сообщения.
6 Закройте файл Projections1 .xls и приложение Microsoft Excel.
Если у вас нет хотя бы одного участника рассылки, вы не сможете воспользоваться средствами просмотра по электронной почте. Рекомендуем поэкспериментировать с этой возможностью, когда у вас появится документ, который вы хотите предоставить своим коллегам для рецензирования.
Защита файла Adobe PDF
Для защиты документов Adobe PDF можно использовать несколько способов. Чтобы предотвратить открытие, изменение и даже печать документа, вы можете защитить свой документ паролем. Кроме того, можно ограничить доступ к документу PDF пользователям, заранее занесенным в список. Наконец, можно сертифицировать статус документа.
В этом уроке мы защитим свой документ паролем, чтобы предотвратить открытие этого документа неавторизованными пользователями.
1 В диалоге Acrobat PDFMaker щелкните мышью на вкладке Security (Безопасность) и просмотрите параметры защиты, которые можно применить к создаваемому вами документу PDF.
Как видите, создаваемый документ Adobe PDF никак не защищен. Но так как данная копия документа предназначена только для внутреннего просмотра, следует защитить документ паролем, и тогда этот документ смогут открывать только пользователи, знающие пароль. Такая мера защиты сводит к минимуму вероятность преждевременной публикации документа.
2 Установите флажок Require a Password to Open the Document (Требовать пароль для открытия документа). При установке флажка в прямоугольнике появляется галочка.

Установите параметры защиты документа Adobe PDF
Теперь установите пароль на открытие документа.
3 В текстовое поле Document Open Password (Пароль для открытия документа) введите свой пароль. Мы ввели wine123. Ни в коем случае не забывайте пароль - вы будете использовать этот пароль совместно со своими коллегами, и без пароля они не смогут открыть документ.
Теперь ознакомьтесь с общими параметрами преобразования.
4 Щелкните мышью на вкладке Settings (Настройки).
Прежде, чем вы сможете просмотреть общие параметры преобразования, вам придется повторно ввести только что заданный пароль.
5 Введите еще раз свой пароль; мы ввели wine123. Закройте диалог подтверждения пароля щелчком мыши на кнопке ОК.

Подробнее вопросы защиты обсуждаются в Уроке 11, где рассмотрены вопросы создания цифровых подписей и безопасности.
О паролях и зашите документа
Авторы документов Adobe PDF могут защищать их паролями, ограничивающими открытие, печать или редактирование документа. Документы PDF, на доступ к которым наложено такое ограничение, называют документами с ограниченным доступом. Можно усилить защиту документа, воспользовавшись такими методами:
Ограничение на открытие, редактирование и печать документа. (Просмотрите тему «Adding passwords and setting security options» (Назначение паролей и установка параметров защиты) в полной справке по программе Acrobat 6.0).
Ограничение доступа к документу PDF для заранее созданного списка пользователей. Процесс определения пользователей, которым позволено редактировать документ PDF, называют шифрованием. (Просмотрите тему «Encrypting PDF files for a list of recipients» (Шифрование файлов PDF для списка получателей) в полной справке по программе Acrobat 6.0).
Сертификация документа PDF. Если документ сертифицирован, то его редакторская правка ограничивается. (Просмотрите тему «Certifying a document» (Сертификация документа) в полной справке по программе Acrobat 6.0).
Изменение параметров разрешений на доступ к видеофильмам и аудио клипам. (Просмотрите тему «Setting Trust Manager preferences» (Установка параметров защиты на вкладке Trust Manager (Диспетчер доверия) в диалоге Preferences (Настройки)) в полной справке по программе Acrobat 6.0).
Если кто-нибудь пришлет вам документ PDF с ограниченным доступом, для его открытия вам придется ввести пароль. Если документ зашифрован, вы не сможете его открыть без разрешения от создателя документа. Кроме того, параметры защиты документов с ограниченным доступом и сертифицированных документов позволяют запретить печать файлов или копирование информации в другие приложения. Поэтому, если вы не можете открыть документ PDF или будете не в состоянии воспользоваться какими-либо средствами, вам придется связаться с автором документа PDF.