Альфа-канал
Для того чтобы выполнить оформление в виде рамки необходимо выделить прямоугольную область и выполнить команду Выделение/ Сохранить выделение.
После выполнения команды в палитре Каналы появится новый канал - Альфа 1. Активизируйте Альфа-канал щелкнув на миниатюрку канала или на его название в палитре Каналы. Изображение в файле пропадает и превращается в черную рамку на белом поле.
Теперь выполните команду Выделение/ Обратно и примените фильтр Текстура/ Текстуризация, Текстура - Мешок, масштаб -190, рельеф - 45.
Щелкните на канал RGB в палитре каналы, для того чтобы появилось изображение. Затем канал Альфа1 в палитре каналы перетащите на кнопку "Загрузить канал как выделение".
Выполните команду Выделение/Обратно и залейте изображение любым цветом.


Содержание | | Уроки | | Примеры | | Секреты | | Мои работы
Быстрая маска
Выбрав инструмент прямоугольное выделение и установив фиксированный размер 160 х 230 пикс. установите пяоугольную рамку.
Нажмите кнопку "Режим быстрой маски" в палитре инструментов. Востановите выделение используя команду Выделение/ Выделить заново,затем Выделение/ Обратно.
Примените Фильтр оформление/ Меззотинт/ Хорошие точки.
Нажмите кнопку "Стандартный режим" в палитре инструментов.
Установите основной цвет - красный и выполните команду Правка/ Штрих, установив размер 3 пикс и расположение - Внутри.


Содержание | | Уроки | | Примеры | | Секреты | | Мои работы
Быстрая-маска(Пример *)

1 - Стандартный режим
2 - Быстрая маска
Для установки режима быстрой маски щелкните на кнопку Быстрая маска в палитре инструментов. После редактирования изображения нажмите кнопку Стандартный режим.
Добавить новый слой
Добавить новый слой можно, выполнив команду Слой/Новый/ Слой из меню Слой,
Щелкнув на кнопку Создания нового слоя в палитре Слои.
Открыть список команд в палитре слои и выбрать - Новый слой.
Фильтры
Для выделения бабочки выбрать Волшебную палочку и щелкнуть на белый фон, затем команда Выделение/Обратно и инструментом переместить ее на изображение леса
Создайте копию леса и выполните овальное выделение вокруг бабочки и примените к нему команду Выделение/ Перо - 20 пикс. При этом копия леса должна быть активна.Затем инвертируйте выделение командой Выделение/ Обратно и примените фильтр Р-Размытие (в версии 4.0 - Радиальное размытие). Метод - Лупа (линейный), качество -отличное (наилучшее), количество(эффект) - 39.
Снять выделение и установить прозрачность слоя в палитре Слои - 70%.
Сделать активным слой с бабочкой и используя Лассо обвести нижнюю темную часть крыльев. Выполнить растушовку - 8 пикс. и повторить фильтр.



Содержание | | Уроки | | Примеры | | Секреты | | Мои работы
Инструмент Градиент
Заполняет области плавными цветовыми переходами. Градиентная заливка может быть Линейной, Радиальной, Угловой, Отраженный и Алмаз. Список Градиент в палитре Опции содержит виды градиентных заливок (От основного к фоновому, от основного к прозрачному, и др.) Имеющийся Стиль градиента можно изменить нажав кнопку Правка, можно также создать новый градиент. Для этого нажмите кнопку Правка, затем кнопку Новый и присвойте имя градиенту.

Для смены цвета щелкнуть на ползунок и сделать его активным, затем щелкнуть в окно Образец цвета и установить цвет ползунка. Для установки текущего основного или фонового цвета щелкнуть на кнопке выбора с буквой F или B. Чтобы скорректировать переход цветов переместите Среднюю точку. Для того чтобы добавить промежуточные цвета в Градиент щелкните под градиентной шкалой и добавьте новый ползунок.
Инструмент Кисть, Карандаш и Аэрограф.
Инструмент Кисть используется для наложения мягких цветных мазков. Чем меньше значение Непрозрачности в палитре Опции инструмента, тем более прозрачным будет ваш рисунок. Можно установить Переход (К прозрачному) или (К фоновому), чем меньше значение перехода, тем быстрее происходит переход от основного к фоновому или прозрачному. Мокрые края имитирует рисование акварельными красками.

Эти завитки нарисованы кистью. Для первой группы установлена непрозрачность - 100%, для второй - 50%, для рисования следующей был установлен Переход - 50 (к фоновому), для последней был установлен флажок - Мокрые края.
Инструмент Карандаш создает штрихи с четкими краями. В палитре Опции если установить флажок Автостирание - карандаш рисует фоновым цветом.
Инструмент Аэрограф создает эффект рисования с помощью аэрозольного баллончика или распылителя.
Инструмент Ластик, Пипетка и Образец цвета
Инструмент Ластик позволяет редактировать объекты. На прозрачном слое удаляет объекты, в непрозрачном - рисует фоновым цветом. В палитре Опции можно установить с помощью какого инструмента будет работать ластик: Аэрограф, Кисть, Карандаш или Ластик. Можно восстановить изображение если установить флажок - Стирать в события.
Инструменты Пипетка и Образец цвета позволяют определить образец цвета. Размер образца:
Точка - установлен по умолчанию. Сужает область выбора до одного пикселя.
Размер 3х3 - вычисляет цвет по площади 3х3 пикселя.
Размер 5х5 - вычисляет цвет по площади 5х5 пикселей.
Инструмент Образец цвета выводит в палитре Инфо информацию о выбранном цвете.
Инструмент Линия. (Пример *)
Вид линии можно установить в палитре Опции. Толщина устанавливается в пикселах, если у линии есть стрелки установите флажок в окне Старт и Конец . Кнопка Форма позволяет изменить вид стрелки. Ширина стрелок изменяется от 10 до 1000%, длина - от 10 до 5000%. Вогнутость от 0% до 50%.
Непрозрачность - чем меньше значение, тем более прозрачной будет линия. Сглаживание - более гладкие и ровные края у линии.
Нарисовать линию под углом 45 градусов можно нажав клавишу Shift.
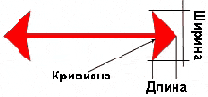
Параметры этой линии: Толщина - 6 пикс., Ширина стрелок - 1000%, Длина - 500%, Кривизна - 15%.
Инструмент Многоугольное лассо
Активизировать инструмент Многоугольное лассо и обвести руки.
Удалить неверные линии можно используя клавишу Alt и Shift
Выбрать инструмент Перемещения и переместить выделенную область на изображение фона
Увеличить изображение и Ластиком обработать края



Содержание | | Уроки | | Примеры | | Секреты | | Мои работы
Инструмент Осветлитель, Затемнитель и Губка.
Инструмент Осветлитель, Затемнитель и Губка позволяют осветлять или затемнять отдельные области изображения и изменять насыщенность цветов. Вызвать можно нажав - "О".

1) Осветлитель
2) Затемнитель
3) Губка
Параметры в палитре Опции инструментов: Режим - Тени подсветка и Средние тона позволяют редактировать темные, светлые и средние тона в изображении. Действие (в других версиях -Экспозиция) - позволяет увеличить или уменьшить нажим инструмента. Установив в опциях инструмента Губка режим Насыщать или Выжимать можно увеличить или уменьшить насыщенность цветов в изображении.
Инструмент Печать и Вертикальная печать.(Пример *)

1 - Печать
2 - Вертикальная печать
Инструмент Печать и Вертикальная печать позволяют создавать тексты и надписи расположенные по горизонтали или по вертикали. При этом текст создается на новом слое. Для редактирования текста можно щелкнуть на миниатюрку слоя или его название в палитре Слои. Если на текст нужно применить фильтр или другие эффекты, текст необходимо преобразовать в слой. Для этого сделайте слой текста активным и выполните команду - Слой/Тип/Отрисовать слой. Щелкните инструментом на изображение. В открывшемся диалоговом окне установите следующие параметры:
1 - тип шрифта,
2 - размер шрифта в точках или пикселах,
3 - если убрать флажок "Авто Ядро", можно настроить Ядро (кернинг) между символами
4 - выберите цвет шрифта,
5 - определите начертание шрифта (полужирный, курсивный, обычный)
6 - при необходимости установите расстояние между строками текста
7 - установите выравнивание текста
8 - выделив текст можно изменить растояние между символами
9 - основа позволяет сместить текст вверх(положительное значение) или вниз(отрицательное значение) относительно основной линии печати.

Инструмент Размытие, Резкость и Палец.

1) Размытие
2) Резкость
3) Палец
Инструмент Размытие и Резкость позволяет смягчать слишком резкие границы или области в изображении, уменьшая контраст между пикселами, либо повышать четкость изображения, делая слишком мягкие границы более резкими. Инструмент Палец имитирует смазывание сырой краски пальцем. Этот инструмент "берет" цвет в начале штриха и "смазывает" его в направлении перемещения курсора.
Инструмент Штамп
Откройте новый файл и перенесите в него изображение вертолета. Активизируйте инструмент Резиновый штамп и выбрав для него широкую кисть (лучше диаметр - 100) попробуйте создать огненные облака. Для этого нажмите клавишу Alt и щелкните левой кнопкой мыши на тот участок который будете клонировать. Отпустите Alt и рисуйте штампом.
Для работы с Узорным штампом откройте новый файл и перенесите в него изображение шаблона. Выделив шаблон Прямоугольным выделением выполните команду Правка/ Определить образец. Активизируйте инструмент Узорный штамп и рисуйте...


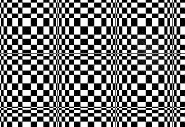

Содержание | | Уроки | | Примеры | | Секреты | | Мои работы
Инструмент Волшебная палочка.(Пример *)

Инструмент Заливка.
Заливает выделенные области основным цветом. Чем больше установлен Допуск в палитре Опции, тем большая площадь изображения будет залита. Вариант Передний план выполняет заливку основным цветом установленным в палитре инструментов, Шаблон - позволяет залить изображение узором. Если установить флажок Совмещенные данные, то заливка производится на всех слоях изображения.


Инструменты Лассо, Многоугольное и Магнитное лассо. (Пример *)

Инструменты рисования
Для создания ящика картотеки откройте новый файл и выделив прямоугольную область, залейте ее светло - коричневым цветом. Затем установить основной темно-коричневый цвет и выполнить команду Правка/Штрих - обводка внутри 2 пикс.
Нажать Alt+Ctrl+левая кнопка мыши, создать копию прямоугольника
Инструментом Линия провести соединительные линии шириной 2 пикс.
Теперь используя заливку и карандаш можно закрасить стенки картотеки
Выделив прямоугольник меньшего размера и выполнив команду Штрих можно нарисовать ящики картотеки.
Используя команду Штрих, инструменты Карандаш и Кисть можно нарисовать такого смешного администратора.
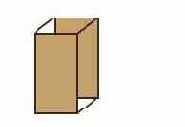

Содержание | | Уроки | | Примеры | | Секреты | | Мои работы
Инструменты создания контура.(Пример *)
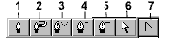
1 - Ручка
2 - Магнитная ручка
3 - Простая ручка
4 - Создание точки
5 - Удаление точки
6 - Прямое выделение
7 - Преобразователь
Контуры используются для выделения объектов и рисования. Создать контур можно инструментом Ручка(для рисования использует одинарные щелчки), Магнитная ручка(при обводке как-бы примагничивается к объекту) и Простая ручка(произвольное рисование). Созданный контур отображается в палитре Пути.

1 - Контур
2 - Субконтур
3 - Сегмент контура
4 - Точка привязки
Щелкнув на сегмент инструментом Создание точки можно добавить точку привязки. Щелкнув по точке привязки инструментом Удаление, можно удалить точку. Инструент Прямое выделение перемещает точки привязки. Инструмент Преобразователь искривляет сегменты.
Инструменты Волшебная палочка
Для того чтобы выделить лицо сделайте активным инструмент Волшебная палочка и установите в палитре Опции Волшебной палочки допуск - 10.
Щелкнув на светлый фон вокруг лица нажмите клавишу Shift и щелчками выделите весь фон в изображении.
Инвертируйте выделение выполнив команду Выделение/Обратно.
Теперь можно используя инструмент Перемещение переместить выделенную область на изображение фона.
Увеличив изображение обработайте Ластиком края.



Содержание | | Уроки | | Примеры | | Секреты | | Мои работы
Использование инструмента Штамп. (Пример *)

1) Резиновый штамп
2) Узорный штамп
Инструмент Резиновый штамп позволяет воспроизводить точные или модифицированные копии элементов изображения и цветовых образцов в том же изображении, либо в другом документе. Узорный штамп позволяет позволяет создавать копии узоров. При этом для определения узора используется команда Правка/ Определить образец.
Использование клавиатуры для выбора инструментов
Инструменты выделения - "М"; Кадрирование - "С"; Перемещение - "V"; Лассо - "L"; Штамп - "S"; Заливка - "К"; Градиент- "G"; Линия- "N"; Ластик- "Е"; Карандаш- "Y"; Аэрограф- "А"; Кисть- "В"; Пипетка- "I"; Палец- "U"; Губка - "О"; Размытие/Резкость "R"; Перо - "Р"; Текст - "Т".
Использование палитры слои.
В палитре Слои перечислены все слои изображения. Фоновый слой всегда находится в конце списка и называется Задний план. Миниатюра слева от имени слоя в уменьшенном виде отражает его содержимое. Для того чтобы сделать слой активным щелкните мышью на имени нужного слоя в палитре. Чтобы временно спрятать слой, щелкните мышью на значке Глаз напротив его миниатюры. Чтобы вновь сделать слой видимым, щелкните мышью еще раз. Если щелкнуть в палитре слои между значком Глаз и миниатюрой слоя установится значок Связь. Если включить параметр Сохранить прозрачность, то Инструменты рисования (карандаш, заливка, кисть, и др.) будут воздействовать только на непрозрачные участки слоя. Режим наложения определяет, каким образом пикселы активного слоя взаимодействуют с пикселами других слоев, расположенных под ним.

Изменение цвета черно-белого изображения.
Перенесите черно-белое изображение на цветное и нажмите кнопку Добавить маску в палитре Слои. Выбрав инструмент Угловой градиент и установив белый цвет - основным, а черный - фоновым, проведите инструментом примерно от центра изображения в правый-нижний угол.
Теперь активизируйте слой с черно- белым изображением пустыни, щелкнув на его миниатюрку в палитре Слои. Вызовите команду Изображение/ Настройка/ Оттенок/ насыщение. Установите флажок Цветность. Введите значение Цветность - 29, Насыщение - 40, Освещенность -( - 2).



Содержание | | Уроки | | Примеры | | Секреты | | Мои работы
Изменение цвета в цветном изображении.
Для изменения цвета морской звезды её необходимо выделить, а затем можно использовать различные команды в меню Изображение/ Настройка. В первом случае применялась команда Замена цвета. Необходимо вызвать команду и щелкнуть на изображение звезды в файле или в смотровом окне команды. Теперь поводите бегунки и настройте цвет. Если серединка или концы лучиков звезды не окнашиваются щедкните на них пипеткой с плюсом.
Во втором случае после выделение применялась команда Оттенок/ Насыщение.



Содержание | | Уроки | | Примеры | | Секреты | | Мои работы
Изменение порядка наложения слоев
Чтобы переместить отдельный слой вверх или вниз можно использовать команду Слой/Монтаж/Самый верхний, Сдвинуть вперед, Сдвинуть назад или Самый нижний. Можно также перетащить слой в нужную позицию в палитре Слои.
Изменение размера выделенной области.
Добавление новых участков к выделенной области - нажать SHIFT и выделить дополнительный участок.
Удалить часть из выделенной области - нажать Alt и обвести область которую необходимо удалить.
Выделить область которая является пересечением другой области - нажать Alt+Shift и обвести область которая накладывается на уже выделенную. Если залить такую область, окрасится та часть, которая принадлежит как первой так и второй области.
Эффекты с текстом
Выбрав инструмент Печать напишите текст. Шрифт - Arial, Bold, размер - 20 точек, цвет черный. Выполните команду Слой/ Тип/ Отрисовать слой и создайте копию слоя с текстом.Теперь нужно выделить текст на верхнем слое ( для этого можно испоьзовать команду Выдление/ Загрузить выделение), выполнить команду Выделение/Перо - 3 и залить текст синим цветом (команда Правка/ Залить). Для нижнего слоя с текстом выполнить команду Трансформирование/ Поворот по вертикали.
Теперь попробуем сделать прозрачный текст. Создайте новый слой над цветком и залейте белым цветом, установите для этого слоя непрозрачность в палитре слои - 10%. Напишите текст используя инструмент Печать - Comic Sans Ms, Bold, размер - 30 точек, расстояние - 555, цвет - черный. Установите для этого слоя режим - Мягкий свет в палитре Слои.




Содержание | | Уроки | | Примеры | | Секреты | | Мои работы
Кадрирование(Пример *)
Команда Изображение/Обрезание позволяет отсечь ненужные фрагменты изображения. Для этого необходимо выделить изображение и выполнить команду. Можно также использовать инструмент Рамка (см.Урок 2).


Канал-маска(Пример *)
Позволяет создавать дополнительные Альфа-каналы в палитре Каналы. Для этого выделив область щелкните на кнопку


Cодержание | | Уроки | | Примеры | | Секреты | | Мои работы
Кнопки управления структурой окна

1. Обычный,
2. Во весь экран,
3. Убирает строку меню. Вызвать - "F".
Команда Цветовой ряд(Пример *)
Команда Цветовой ряд позволяет выделять объекты на основе выбранного основного цвета или по маске. Для этого в окне "Выбрать:" установить цвет выделяемого объекта. Если выделение производится по маске установить "Отобранные цвета". Затем щелкнуть на объект и настроить бегунок Пушистость для более точного выделения .
Приер выделения переднего плана изображения:

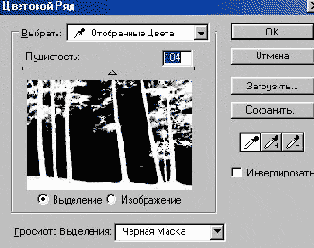
Команда Подобный, Увеличить и Перо(Пример *)
Команды Выделение/Увеличить и Выделение/Подобный позволяют расширить выделенную область за счет дополнительных пикселов, окрашенных в сходные цвета. Команда Увеличить добавляет к выделенной области близлежащие пикселы подобного цвета, а команда Подобный добавляет схожие цвета по всему изображению.
Команда Выделение/ Перо производит растушовку границ выделенной области на заданное количество пикселов.
Команда Размер изображения и Размер холста(Пример *)
Изображение /Pазмер изображения позволяет изменить размер изображения и его разрешение. Выберите команду. Задайте параметр Интерполяция и выберите метод интерполяции. Чтобы сохранить соотношение высоты и ширины, задайте параметр Сохранить пропорции. Новое значение объема файла отображается в поле Размерность, а его исходное значение - в скобках.
Команда Размер холста позволяет расширить и переместить рабочее пространство, а также создать дополнительное. Выберите команду. Задайте нужные единицы измерения. Введите новые значения в поля Ширина и Высота. В заголовке группы Новый размер вы увидите изменившийся объем файла. Щелчком мыши на схеме определите позицию изображения в расширенном рабочем пространстве вокруг изображения.
Команда Выделение/Цветовой ряд и Выделение/Подобный
Активизировать изображение с рамкой и для её выделения вызвать команду Выделение/Цветовой ряд. Щелкнуть в окно примера на задний план изображения. Установить флажок в окне Инвертировать и перемещая бегунок - Пушистость настроить четкость изображения.
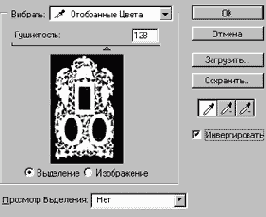
Для выделения рамки можно использовать также и другой способ. Инструментом Волшебная палочка щелкнуть на черный фон изображения и выполнить команду Выделение/ Подобный. Затем Выделение/Обратно.
Вызвать инструмент Перемещение и перетащить рамку на изображение фона.
Для создания тени использовать команду Слой/ Эффекты/ Наложить тень



Содержание | | Уроки | | Примеры | | Секреты | | Мои работы
Команда Выделение/Модифицировать
Для того тобы создать кнопку для Web создайте новый файл, при этом фон должен быть прозрачный.
Выбрав инструмент Прямоугольное выделение, установите в палитре Опции стиль Фиксированный размер и задайте ширину и высоту выделения - 120х40 пикс.
Выполнить команду Выделение/Модифицировать/ Сглаживание - 10 пикс. Затем залить выделение синим цветом.
Затем Выделение/Модифицировать/Сжать - 10 пикс.
Выделение/Модификация/Граница - 6 пикс.
Для того чтобы заливка границы получилась немного размытой можно использовать команду Выделение/Перо ( в других вырсиях -Растушовка) - 3 пикс.
Теперь можно установить голубой цвет и выполнить команду Правка/Залить, Содержимое - Основной цвет.
Напишите текст.
Для того чтобы кнопка была на прозрачном фоне на вашей страничке нужно сохранить файл в формате GIF. Для этого выполните команду Файл/Экспорт.



Содержание | | Уроки | | Примеры | | Секреты | | Мои работы
Команды Модификации(Пример *)
Команды модификации позволяют преобразовать выделенную область.
Расширить и Сжать позволяет увеличитиь или уменьшить выделенную область, раздвинув или сжав ее границу на определенное число пикселов.
Сглаживание. В некоторых случаях выделение областей на основе соответствия цветовых оттенков может привести к появлению "изолированных" пикселов (т.е. отдельных невыделенных пикселов внутри выделенной области и наоборот). С помощью команды "Сглаживание" вы можете сделать выделенную область более однородной.
Граница - преобразует выделенную область в границу вокруг нее размером на заданное количество пикселов.
Результат применения команд к выделенному объекту:




В первом случае была выполнена команда Граница - 10 пикс.,
во втором - . Сглаживание 10 пикс.
в третьем - Расширить на10 пикс
в последнем - Сжать на 5 пикс
Команды настройки цвета.
Для изменения цвета можно использовать команды в меню Изображение/Настройка (см. Урок 8):
Замена цвета позволяет изменить цвет выделенного изображения.(Пример *)
Оттенок/Насыщение позволяет изменить оттенки цвета в выделенной области или на всем слое, изменить насыщенность цвета. Можно менять как общую гамму цветов, выбрав в окне Правка режим - Мастер, так и один из основных цветов, выбрав его в списке Правка. Если установить флажок Цветность, можно изменить цвет черно-белого изображения.(Пример *)
Выборочный цвет позволяет редактировать основные цвета в изображении.
Смешение каналов позволяет настроить цвет каждого из каналов.
Команды настройки(Пример *)
Вызвать команды в меню Изображение/Настройка:
Яркость/Контраст обеспечивает наиболее простой способ коррекции изображения
Авто уровни определяет самый светлый и самый темный пикселы в каждом канале как белый и черный, а затем пропорционально перераспределяют цветовые значения пикселов в пределах расширенного интервала.
Кривые и Уровни (Пример *) используются для последовательной настройки яркости, контраста и гаммы изображения.
Цветовой баланс позволяет изменить в изображении соотношение цветов.
Оттенок/Насыщение настраивает в изображении цветовой тон, насыщенность и яркость. Установив флажок Цветность можно окрасить полутоновое изображение, преобразованное из формата Градации серого в формат RGB, или создать эффект однокрасочного дуплекса.
Перевернуть (в других версиях - Негатив) позволяет получить из негатива позитив и наоборот Команда
Уровнять - перераспределят значение яркости пикселов таким образом чтобы они равномерно представляли в изображении тоновый интервал (шкалу яркостей).
Порог (в др.весиях - Изогелия)- преобразует полутоновый или цветной оригинал в контрасное черно-белое изображение.
Постеризовать - позволяет задать для изображения фиксированное количество тоновых уровней (уровнй яркости), а затем переопределить значения яркости всех пикселов, выравнивая их по ближайшему уровню.
Команды редактирования
Создайте копию слоя. Теперь немного разверните слой Трансформирование/ Численное/ Поворот - 5 градусов.
Активизируйте инструмент Рамка и выполнить кадрирование.
Для того чтобы увеличить или уменьщить изображение можно использовать команду Изображение/ Размер изображения. Для этого в полях Размер печати установите новую ширину или высоту.
Выполните Фильтр/ Контурная резкость (версия 5.0 - Снять резкость). Эффект - 100%, Радиус - 1,5, Порог -1.
Теперь настройте цвет изображения командой Цветовой баланс, измените желтый цвет установив - 20.
Изображение/ Настройка/ Уровни. Черной пипеткой щелкнуть там где должно быть самое черное место (лучше в нижний правый угол), Белой - блик на стакане.
Для того чтобы убрать пятно в вернем правом углу обведите его используя Лассо. Выполните команду Выделение/Перо (Растушевка) - 14, затем Изображение /Настройка/ Яркость/Контраст. Используя бегунки выполните настройку таким образом чтобы цвет выделенного угла сравнялся со всем изображением.
Убрать выделение
Увеличив изображение до 200% и выбрав кисть с нерезкой границей небольшого размера используйте Резиновый Штамп для устранения пятен. Для этого щелкнув удерживая Alt рядом с пятном, определите пробу пикселей , отпустите Alt и проведите по пятну.
Для устранения полосы на лице последнего участника портретной группы - выбрать Многоугольное Лассо и выделить царапину. Выполнить Растушевку - радиус 2. Испоьзуя Штамп выполните клонирование царапины


Содержание | | Уроки | | Примеры | | Секреты | | Мои работы
Команды трансформирования
Выделить первую машину используя Многоугольное лассо и перетащить ее на дорогу. Командой Правка/Трансформация повернуть и уменьшить удерживая Shift. Нажать Enter - конец преобразований
Для того чтобы машина выглядела более реальной и "ехала" вперед Прямоугольным выделением обвести правый бок машины вместе с колесом и выполнив команду Выделение/ Перо - 5 примените команду Трансформация/ Искривление. При этом бок нужно как-бы прижать к машине. В появившейся рамке правый боковой маркер переместить внутрь выделенной области.
Переместив вторую машину примените Тренсформацию/ Отражение по горизонтали
Уменьшить размер автомобиля и повернуть. Переместить его к правой кромке. Можно использовать команду Искривление для преобразования автомобиля.
Создать новый слой и разместив его в палитре Слои над слоем с изображением дороги нарисуйте на нем тень под машинами. Для этого нужно выбрать небольшую кисть, установить основным - черный цвет, Непрозрачность - 40%




Содержание | | Уроки | | Примеры | | Секреты | | Мои работы
Краткий курс
Данный курс даст вам возможность за короткий срок на основе готовых примеров освоить программу Adobe Photoshop.
Курс содержит 14 Уроков и 20 Примеров.
В Секретах вы найдете описание нескольких моих работ.
Маска печати

1 - Маска печати
2 - Вертикальная маска печати
Инструмент Маска печати Вертикальная маска печати создает текст на активном слое. При этом текст пояляется в виде выделенной области, которую затем можно залить командой Правка/Залить или закрасить любым инструментом рисования.

Cодержание | | Уроки | | Примеры | | Секреты | | Мои работы
На этой страничке собраны некоторые из моих работ.
Можно посмотреть увеличенную фотографию работы. Размер картинки указан в пикселах.
Для тех, кто в этом не очень разбирается. Например: 720х720 пикселов - это 10х10 см.
Описание нескольких работ вы можете найти в рубрике Примеры и Секреты.
На этой страничке собраны некоторые из моих работ.
Можно посмотреть увеличенную фотографию работы. Размер картинки указан в пикселах.
Для тех, кто в этом не очень разбирается. Например: 720х720 пикселов - это 10х10 см.
Описание нескольких работ вы можете найти в рубрике Примеры и Секреты.
На этой страничке собраны некоторые из моих работ.
Можно посмотреть увеличенную фотографию работы. Размер картинки указан в пикселах.
Для тех, кто в этом не очень разбирается. Например: 720х720 пикселов - это 10х10 см.
Описание нескольких работ вы можете найти в рубрике Примеры и Секреты.
Операции с контурами и палитра Пути

1 - заливает cозданный контур основным цветом.
2 - выполняет обводку контура основным цветом
3 - загружает контур как выделенную область
4 - преобразует выделенную область в кортур
5 - создает копию контура
6 - удаляет контур
Эти же команды можно выполнить открыв список команд в палитре Пути. Если контур будет использован в дальнейшем его необходимо сохранить. Для этого выполнить команду - Сохранить путь в палитре Пути.

Cодержание | | Уроки | | Примеры | | Секреты | | Мои работы
Открыть документ
Команда Открыть - позволяет открывать файлы, сохраненные в формате, поддерживаемом программой Photoshop. Команда Открыть как... - позволяет открывать файлы с некорректным или отсутствующим расширением. Команда Импортировать - позволяет открывать файлы в форматах, реализованных в Дополнениях.

Cодержание | | Уроки | | Примеры | | Секреты | | Мои работы
Отмена нескольких выполненных операций
Файл - Вернуть восстановит прежнее состояние изображения
Инструмент Ластик - установить флажок Стирать в события
Правка/Залить установить Стиль - Действия
Использовать кисть События
В палитре События удалить последние выполненные события или щелкнуть на событие в списке которое нужно восстановить.

Cодержание | | Уроки | | Примеры | | Секреты | | Мои работы
Палитра Действия
Откройте палитру Действия, раскройте в ней список команд и выполните команду Очистить действия, затем команда Новое действие.
Выполните выделение в виде круга, затем инвертируйте выделение командой Выделение/ Обратно. Выполните фильтр Стиль/Ветер/Поток. Вновь инвертируйте выделение и выполните команду Выделение/Модифицировать/ Граница - 6 пикселов. Выполните фильтр Стиль/ Светящиеся границы. Уберите выделение и выполните команду Остановить в палитре Действия или нажмите на кнопку "Стоп". Запись операций завершилась.
Для того чтобы повторить все выполненные действия на другом изображении откройте любой файл, в палитре Действия щелкните на строку с названием Действие1 и нажмите кнопку "Проиграть выделенные" или выполнить команду Воспроизвести в палитре Действия


Содержание | | Уроки | | Примеры | | Секреты | | Мои работы
Палитра действия.
С помощью палитры Действия вы можете записывать, выполнять, редактировать и удалять операции. Кроме того, эта палитра позволяет сохранять, загружать и заменять наборы операций. При создании операций Photoshop последовательно записывает все выполняемые вами команды с учетом заданных параметров. Заметим, что не все команды и функции могут быть записаны в операции. Чтобы включить в операцию команду, которая не может быть записана, используйте команду Вставить пункт меню.
Палитра Каталог и Цвет
При щелчке на основной или фоновый цвет в палитре инструментов вызывается палитра Цвет. При выборе цвета можно использовать различные цветовые модели: RGB построена на основе нашего цветового восприятия; CMYK - в результате преобразования RGB-документа в формат CMYK происходит создание цветоделенных фотоформ, Lab в рамках модели Lab используются три компоненты представления цвета - три канала изображения и HSB. Для выбора цветовой модели установите флажок перед буквой. При щелчке на кнопку Библиотека открывается список библиотек цветов.
Палитра Каталог содержит основные цвета. Для того чтобы добавить в палитру новый цвет нужно открыть палитру Цвет выбрать цвет и установить его основным в палитре инструментов. Затем установить указатель справа от последней ячейки и щелкнуть инструментом заливки. Чтобы установить цвет между двумя ячейками палитры нажать Shift+ Alt и щелкнуть на или между ними. Для изменения ячейки на основной цвет нажать Shift и щелкнуть по ней. Удалить ячейку - поместить указатель над ячейкой и нажать Ctrl как появятся ножницы щелкнуть мышью.
Перемещение и Копирование выделенной области.
Перемещение выделения - щелкнуть в выделенную область левой кнопкой мыши и переместить.
Переместить выделенный объект - щелкнуть в выделенную область левой кнопкой мыши, нажать Ctrl и переместить.
Переместить можно выполнив команду Правка/ Резать, затем Правка/ Вставить или Вставить в(вставляет вырезанный объект в выделенную область).
Создать копию выделенного объекта - нажать Ctrl+Alt и переместить.
Скопировать в другой документ - переместить выделенную область инструментом Перемещение.
Можно копировать выполнив команду Правка/ Копировать, затем Правка/ Вставить или Вставить в.

Cодержание | | Уроки | | Примеры | | Секреты | | Мои работы
Плавающие палитры.
Находятся в Меню - Окно. Разбиты на группы палитр. Можно мышью перетаскивать палитры из одной группы в другую. Щелкнув на черный треугольник в углу палитры можно раскрыть меню ее свойств.
Поворот отсканированного изображения.
Команда Изображение/Повернуть холст позволяет поворачивать содержимое документов и выполнять их зеркальное отображение.Чтобы изменить положение холста можно применить следующие команды:
Команда 180°
Команда 90° по часовой
Команда 90° против часовой
Команда Произвольно
Команда Развернуть по горизонтали
Команда Развернуть по вертикали
Преобразование выделенной области в слой
Выделите в изображении нужную область. Чтобы скопировать выделенную область на новый слой, выберите команду Слой/Новый/ Копированием. Чтобы вырезать выделенную область и вклеить ее на новый слой, выберите команду Слой/Новый/Вырезанием.
Применение фильтра(Пример *)
Выделите фрагмент изображения, который необходимо изменить с помощью фильтра. Если выделение не установлено, то фильтр применяется ко всему слою. Выберите нужный фильтр. Если имя фильтра оканчивается многоточием, то при обращении к нему будет открываться диалоговое окно. При необходимости задайте параметры применения фильтра.
1 - Окно просмотра. Щелкнув в это окно можно перемещать документ
2 - Кнопки + и - уменьщают и увеличивают документ в окне просмотра
3 - Шкалы настройки фильтра

Выполненный фильтр можно ослабить, выбрав в списке фильтров команду Тень и настроить эффект изменив положение бегунка - Непрозрачность. Эта же команда позволяет изменить режим наложения пикселов редактируемого слоя.

Cодержание | | Уроки | | Примеры | | Секреты | | Мои работы
Примеры 720x720 пикс

720x720 пикс.

710х708 пикс.
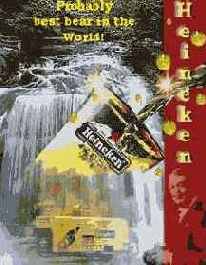
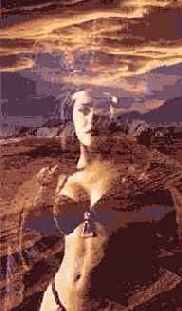
463х964 пикс.

Cодержание | | Уроки | | Примеры | | Секреты | | Мои работы
Примеры 366x720 пикс

720x720 пикс.

720х720 пикс.

576х720 пикс.

366x720 пикс.

Cодержание | | Уроки | | Примеры | | Секреты | | Мои работы
Команда Выделение/ Цветовой ряд
Работа с выделенными областями
Инструмент Многоугольное Лассо
Инструмент Волшебная палочка
Команда Выделение/ Цветовой ряд и Выделение/ Подобный
Команда Выделение/ Модифицировать
Инструменты рисования
Создание кисти
Инструмент Штамп
Команды редактирования
Команды трансформирования
Фильтры
Эффекты с текстом
Созание контура
Слой-маска
Альфа-канал
Быстрая маска
Изменение цвета в цветном изображении
Изменение цвета черно-белого изображения.
Режимы наложения пикселов
Палитра Действия
Работа с выделенными областями
Прямоугольная область - Коэффициент пропорции (2:1). Пользуясь палитрой Инфо установить длину -7 см. Залить черным цветом (Alt+BkSp)
Прямоугольная область - Коэффициент пропорции (1:1). Длина - 2 см. Залить черным цветом. Установить Нормальный режим нарисовать внутри прямоугольник и залить белым (BkSp)
Установить Нормальный режим, нарисовать полосы произвольного размера и залить синим и красным цветом
Для создания колеса установить Эллиптическое выделение и удерживая Shift сделать пропорциональный круг. Залить черным. Создать копии колёс. Для этого не снимая выделения с первого нажать - Ctrl+Alt+ левая кнопка мыши и переместить круг в нужную позицию.
В одном из колес выделить круг меньшего размера и залить белым. Затем скопировать круг в центр каждого колеса
Выделить прямоугольную область с фруктами и переместить в файл с грузовиком.


Cодержание | | Уроки | | Примеры | | Секреты | | Мои работы
Режим наложения
Для всех инструментов рисования в палитре Опции можно изменить режим наложения пикселов. Режим наложения определяет, каким образом пикселы активного слоя взаимодействуют с пикселами других слоев, расположенных под ним. Применяя различные режимы на отдельных слоях, вы можете получить интересные изобразительные эффекты. Например, если вы создадите слой с режимом “Замена темным”, то в изображение будут включены только те его пикселы, которые окажутся темнее пикселов, расположенных на более низких слоях.

При рисовании этих звезд были установлены разные режимы наложения цвета.

Cодержание | | Уроки | | Примеры | | Секреты | | Мои работы
Режим наложения пикселов(Пример *)
Режим наложения пекселов в палитре Слои можно использовать как один из способов получения цветовых эффектов в изображении. (см.Урок 5)
Режимы наложения пикселов
Используя инструмент Лассо или Многоугольное Лассо выделите фигуру девушки и перенесите на изображение замка. Ластиком удалите остатки фона.
В палитре Слои откройте список режимов наложения пикселов и установите - Оверлей.
Слейте слои командой Слой/ Склеить все слои.
Вызовите команду Изображение/ Настройка/ Кривые. Перемещая кривую настройте канал RGB примерно таким образом

Теперь выбрав канал Red настройте кривую таким образом, чтобы увеличилось насыщение красного цвета.



Содержание | | Уроки | | Примеры | | Секреты | | Мои работы
Слой-маска
Выбрав команду Выделение/Цветовой ряд выделите деревья. Для того чтобы выделение было более точным выполните команду Выделение/Увеличить. Теперь скопируйте деревья на новый слой (команда Слой/Новый/Копированием).
Затем переместите изображение неба так чтобы оно было между слоем заднего плана и слоем с деревьями. Разместите его так чтобы нижняя кромка проходила поцентру изображения. Нажмите в палитре слои кнопку Добавить маску. Активизируйте инструмент Линейный Градиент, стиль - Foreground to Background. Установив цвета по умолчанию проведите градиентом от нижней кромки неба немного вверх.
Теперь переместите изображение молнии. Для ее выделения используйте команду Выделение/ Цветовой ряд. Можно уменьшить ее размер применив команду Трансформирование.
Для создания солнца добавьте новый слой, выделите круг и залейте бледно-желтым цветом. Сняв выделение выполните фильтр Размытие по Гаусу.




Содержание | | Уроки | | Примеры | | Секреты | | Мои работы
Слой-маска(Пример *)
Слой маска устанавливается в палитре слои. Для этого перетащите слой на кнопку

Сохранение файла
Команда Файл - Сохранить. Позволяет сохранить документ на указанном устройстве. Команда Файл - Сохранить как. Позволяет сохранить документ на указанном устройстве, а также сохранить открытый файл на другом устройстве, под другим имеем или в другом формате. Команда - Сохранитиь копию, позволяет сохранить созданное изображение в любом из перечисленных форматов, при этом сохраняет его как один слой.
Создание кисти
Для создания кисти "Блестка" нужно открыть новый файл
В палитре Кисти открыть список и вызвать команду Новая кисть. Установить Диаметр - 45п., Жесткость -0%, Интервал - 25%, Угол - 135 , Форма - 9%. Получится один луч.
Меняя угол на 45, затем - 90 и 0 градусов создать другие лучи.
Выбрать инструмент кисть, установить черный цвет и нарисовать первый луч. Затем увеличить его и меняя кисти нарисовать блестку
Выделить рамкой и открыв список команд в палитре Кисти выбрать команду Заданная кисть (Определить кисть).
Для того чтобы создать кисти меньшего размера выполнить команду Правка/ Трансформирование /Численное, масштаб - 75, при этом установить флажок Сохранить пропорции.
Вновь определить кисть.
Теперь можно сохранить созданные кисти

Cодержание | | Уроки | | Примеры | | Секреты | | Мои работы
Создание контура
Попробуем создать кисть в виде дождевой капли. Откройте новый файл и выбрав инструмент Ручка (в версии 4,0 - Перо) или Простая ручка нарисуйте контур. При этом Ручка рисует контур щелчками, образуя в месте щелчка узлы. Простая ручка рисует как карандаш, а узлы проставляет произвольно.
Выбрав инструмент Преобразователь щелкнуть на узел и изменить кривизну линии. Если нажать Ctrl то этот инструмент превратится в Стрелку с помощью которой можно перемещать узлы.
Затем в палитре Пути (версия 4.0 - Контур) нажать кнопку - Загрузить канал как область. Выбрать Кисть большого размера с сильной растушевкой. Жесткость - 0. Установить непрозрачность - 40 и разрисовать каплю
Для того чтобы уменьшить кисть, выделить ее прямоугольной областью и выполнить произвольное трансформирование удерживая клавишу Shift. Теперь определите кисть выполнив команду Заданная кисть в палитре Кисти.
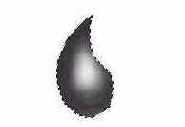
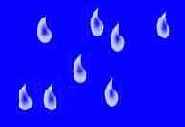

Содержание | | Уроки | | Примеры | | Секреты | | Мои работы
Создание копии слоя. Копирование и перемещение слоя в другой файл
В меню Слой/Дубликат слоя
В палитре Слои открыть список и выбрать - Дубликат слоя
В палитре Слои перетащить слой к кнопке Новый слой
Выделить слой используя команду Выделить/Все, затем Правка/Копировать (копирует изображение активного слоя), Копировать соединения (копирует все видимые слои) или Вырезать (удаляет изображение активного слоя). Затем выполнить команду Правка/Вставить или Вставить в (вставляет изображение в выделенную область).
Создать копию в другом документе можно используя предыдущую команду, для этого перед выполнением команды Вставить сделайте этот докуент активным
Можно скопировать слой в другой документ перетащив его или его миниатюру из палитры Слои инструментом Перемещение (Если необходимо скопировать несколько слоев необходимо установить между ними связь.)
Создание нового файла
Команда Файл - Новый. Ввести Имя файла, установить Размер изображения в см (пикселях, дюймах и т.д.), установить величину Разрешения изображения ( 72 пикс. - разрешение по умолчанию) и цветовой Режим:
1) Битовый - только черный и белый цвет
2) Градации серого - 256 оттенков серого
3) RGB, CMYK, Lab - все цвета
Установить флажок на нужном Содержимом:
1) Белый цвет - задний фон документа окрашивается в белый цвет,
2) Фоновый цвет - задний фон окрашивается в текущий цвет фоновый цвет,
3) Прозрачная основа - создаются документы, состоящие из одного слоя и не содержащие никаких цветных элементов.
Создание выделенных областей и работа с ними. (Пример *)
Инструменты для создания выделенной области - Прямоугольная область , Овальная область, Вертикальная и Горизонтальная строка. Вызвать инструменты - "М", изменить -Alt.

1) Инструsмент Прямоугольная область - выделяет прямоугольные и квадратные области. Для создания пропорционального квадрата при выделении удерживать клавишу Shift.
2) Инструмент Овальная область - выделяет круглые и овальные области
3) Инструмент Горизонтальная строка выделяет один пиксел изображения по горизонтали
4) Инструмент Вертикальная строка выделяет один пиксел по вертикали
5) Инструмент Рамка - обрезает ненужные участки изображения. Для этого выделить изображение Рамкой и нажать Enter. Для отмены нажать Esc.
Примеры выделения:
.




В палитре Опции:
Стиль: Нормальный - позволит выделить объект любого размера, Фиксированный коэффициент пропорции - выделяет объекты в определенной пропорции. Так пропорция 1 х 1 даст пропорциональный квадрат. Фиксированный размер - выделит объект определенного размера. Размер устанавливается в пикселах.
Чтобы при выделении области задать растушевку ее границ введите нужное значение в поле Перо.
Для того чтобы грагица выделенной области имела более мягкий переход цветов установите флажок Сглаживание.
Инвертировать выделение, т.е. снять выделение с выделенного объекта и установить на другую часть изображения - Команда Выделение/ Обратно.
Отменить выделение - щелкнуть вне контура или Выделение/ Убрать выделение. Выделить всю область экрана. Команда - Выделить все (Ctrl+ A). Восстановить снятое выделение - Выделение/ Выделить заново.
Трансформирование.(Пример *)
Команда Правка/Трансформация позволяет выполнять произвольное масштабирование и повороты слоя или выделенной области. Команда Правка/Транформ производит повороты наклоны, зеркальное отражение и т.д., при этом команда Число позволяет изменять угол поворота , масштаб, наклон и смещение в установленных числовых единицах. Для того чтобы закрепить выполненные преобразование нажать клавишу Enter, для отмены преобразования нажать - Esc.
Удаление каймы
После перемещения выделенного объекта на краях остается граница. Для обработки краев используют команду Слой/ Матирование:
Срезать границу - перекрашивает границу перемещенной области в цвет соседних пикселов
Передвинуть черное и Передвинуть белое устраняет остатки черного или белого цвета в изображении.

Cодержание | | Уроки | | Примеры | | Секреты | | Мои работы
Удаление слоя.
Команда Слой/Удалить слой - удаляет активный слой. В палитре Слои команда открыть список и выбрать команду - Удалить слой. В палитре Слои щелкнуть на кнопку Удалить слой или перетащить слой на эту кнопку.
Окно Photoshop.
Использование клавиатуры.
Палитры инструментов.
Создание нового файла.
Сохранение и открытие файлов.
Работа с выделенными областями.
Создание выделенных областей и работа с ними
Заливка выделенной области.
Перемещение и копирование выделенной области.
Инструменты рисования
Инструмент Линия.
Инструмент Заливка
Инструмент Кисть, Карандаш и Аэрограф
Ластик и Пипетка
Инструмент Градиент.
Создание и использование заказных кистей
Режимы наложения
Работа со слоем.
Использование палитры Слои
Добавить новый слой
Преобразование выделенной области в слой
Изменение порядка наложения слоев
Создание копии слоя. Копирование и перемещение слоя в другой файл
Удаление слоя
Инструменты редактирования.
Инструмент Осветлитель, Затемнитель и Губка
Инструмент Размытие, Резкость и Палец
Инструмент Штамп
Отмена нескольких выполненных операций
Команды редактирования.
Поворот отсканированного изображения
Кадрирование
Команда Размер изображения и Размер холста
Команды настройки
Фильтры.
Виды фильтров
Применение фильтра и ослабление действия фильтра
Шрифты.
Инструменты Печать и Вертикальная печать
Маска печати
Контуры.
Инструменты создания контура
Операции с контурами и палитра Пути
Маски.
Виды масок
Слой-маска
Альфа-Канал
Быстрая маска
Изменение цвета в изображении.
Команды настройки цвета.
Палитра Каталог и Цвет
Режим наложения пикселов
Инструменты выделения.
Инструменты Лассо, Многоугольное и Магнитное Лассо.
Использование Волшебной палочки.
Изменение размеров выделенной области
Удаление каймы
Команды выделения.
Команда Подобный, Увеличить и Перо.
Команды модификации.
Команда цветовой ряд
td nowrap

280x245 пикс.


510х720 пикс.

478х720 пикс.
td nowrap

720x720 пикс.
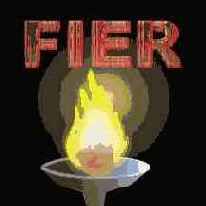
720x720 пикс.

720х720 пикс.

709x531 пикс.
с выделенными
Окно Photoshop
Работа с выделенными областями
Инструменты выделения
Команды выделения
Инструменты рисования
Работа со слоем
Инструменты редактирования
Команды редактирования
Фильтры
Шрифты
Контуры
Маски
Изменение цвета в изображении
Запись операций
Увеличение масштаба и Новигатор
Переключение на Масштаб - Ctrl+Пробел+ щелчок мыши.
Уменьшить масштаб - Alt+Ctrl,+ Пробел+ щелчок мыши

Палитра Навигатор позволяет быстро просмотреть различные фрагменты изображения и изменить масштаб просмотра. Палитра отображает изображение в миниатюре; прямоугольником обозначена область просмотра
Изменить масштаб можно перемещая бегунок в палитре Новигатор или нажимая на кнопки в виде белых треугольников рядом с бегунком. Можно также вписать масштаб в процентном соотношении в окно палитры и нажать клавишу Enter.
Виды фильтров.
Фильтры из группы Текстура добавляют в изображение текстурную основу.
Фильтры Художественные используются для придания изображению более естественного (менее "компьютерного") вида.
Фильтры Штрихи придают изображениям вид живописных или рисованных оригиналов, выполненных различными инструментами. Некоторые фильтры добавляют в изображения зернистость, шум, краевые детали или текстурные элементы для имитации манеры художников-пуантилистов.
Фильтры Деформация выполняют геометрическое искажение изображений и используются для создания трехмерных и других пластических эффектов.
Фильтры Шум добавляют или удаляют пикселы со случайными цветовыми значениями и особым образом смягчают изображение в выделенной области. Вы можете использовать фильтры Шум для исправления таких дефектов изображения, как пыль и царапины, создавать необычные текстурные рисунки, которые затем могут быть использованы, например, в качестве фона для текстовых элементов. Фильтр Добавить шум может также быть использован после применения рисующих инструментов, чтобы сделать внесенные изменения не столь очевидными.
Фильтры Оформление преобразуют выделенную область путем объединения пикселов, имеющих сходные цветовые значения, в ячейки.
Фильтры Освещение генерируют мягкий "облачный" узор с помощью случайных величин, которые изменяются в диапазоне от основного до фонового цвета (фильтры Облака и Облака с наложением), имитируют эффект "паразитной засветки", вызванный попаданием яркого контрового света в объектив фотоаппарата(фильтр Блик), создают трехмерные эффекты освещения (фильтр Эффекты освещения), позволяют использовать текстуры из полутоновых документов (фильтр Текстурный фон).
Фильтры Резкость повышают четкость изображений за счет усиления контраста между соседними пикселами.
Фильтры Эскиз служат для создания художественных эффектов в изображении.
Фильтры Стилизация создают ярко выраженные стилистические эффекты за счет смещения пикселов и повышения контраста в изображении.
Фильтры Видео включают фильтр Цвета NTSC (National Television Standards Committee) и фильтр Построчная развертка которые смягчают "движущиеся" изображения, полученные из видеоисточников, путем удаления из чересстрочного видеокадра четных или нечетных строк. Для замены удаленных строк можно воспользоваться удвоением оставшихся или интерполяцией.
Виды масок.
Маски устанавливаются для того чтобы скрыть часть изображения, а на остальные участки применить фильтры или другие эффекты, а также для того чтобы создать прозрачные переходы. Маску можно наложить на слой, установить канал-маску, для быстрого редактирования изображения используют режим быстрой маски. Маски редактируют любыми инструментами рисования. После установки маски в палитре устанавливаются черный, белый и серые цвета. Черный цвет убирает цветовое покрытие (делает редактируемые участки прозрачными), белый - восстанавливает покрытие, серые цвета делают покрытие полупрозрачным.
Заказные кисти (Пример *)
Создать новую кисть можно выбрав в палитре Кисть команду - Новая кисть. Диаметр позволяет установить размер кисти, Жесткость - определяет сколько % приходится на центральную жесткую часть кисти (0% -самая мягкая, 100% - самая жесткая), Интервалы - расстояние между мазками кисти. Угол - определяет форму кисти если Форма не равна 100% (если 100 - то кисть круглая).
Создать кисть произвольной формы можно выделив пямоугольной областью необходимый рисунок и выполнив впалитре Кисти команду Заданная кисть.
Удалить кисть из палитры - выделить ее и выбрать в палитре команду Удалить. Команда Сохранить кисти позволяет сохранить набор кистей в файле. Команда Загрузить кисти позволяет включить в открытую палитру набор кистей, сохраненный в отдельном файле. Команда Заменить кисти позволяет заменить текущий набор кистей кистями из файла. Команда Восстановить кисти используется для возврата к первоначальному варианту.
Заливка выделенной области.
Изменить фоновый или основной цвет и выбрать команду Правка/ Залить. В списке установить Использовать: Основной цвет или Цвет фона.
Alt+BkSp или Alt+Del - заливает основным; BkSp или Del - фоновым цветом.
Правка/Очиститьзаливает фоновым цветом.
Запись операций(Пример *)
Открыть список команд палитры и выполнить команду Очистить действия. Откройте файл изображения. Щелкните мышью на кнопке Новое действие в нижней части палитры или откройте список и выберите в нем данную команду. Присвойте операции имя, назначьте ей функциональную клавишу и задайте цвет для окраски кнопки в палитре Действия. Щелкните мышью на кнопке Запись; красный кружок в центре кнопки будет указывать на то, что включен режим записи операции. Последовательно выбирайте все команды, которые вы хотите включить в операцию. Чтобы завершить запись, щелкните мышью на кнопке Стоп в нижней части палитры. При необходимости сохраните операцию для последующего использования. Для этого откройте список команд палитры и выберите команду Сохранить действие.
Значки управления цветами

2. При щелчке на эту кнопку устанавливаются цвета по умолчанию, черный - основной, белый - фоновый.
3. Кнопка переключения цвета. Меняет цвета местами.
4. Фоновый цвет.