Использование команды Channel Mixer (Смеситель каналов)
Команда Channel Mixer (Смеситель каналов) позволяет в одном окне диалога выполнить коррекцию информации, содержащейся в каждом из цветовых каналов. При этом оказывается возможным не только изменять относительную интенсивность отдельных цветовых составляющих, но и определять долю вклада в тот или иной цветовой компонент информации из остальных цветовых каналов, то есть выполнять смешивание цветов. Это позволяет производить с помощью команды Channel Mixer (Смеситель каналов) цветовую коррекцию изображения, которую было бы не так просто выполнить ранее использовавшимися средствами коррекции цвета.
Команда Channel Mixer (Смеситель каналов) может, в частности, использоваться для решения следующих задач:
создание качественных черно-белых изображений из цветных оригиналов типа RGB или CMYK;
качественное преобразование изображений типа RGB или CMYK в изображения, тонированные цветовыми оттенками наподобие сепии;
преобразование изображений в иные цветовые модели;
взаимный обмен цветовой информацией между каналами;
эффективное выполнение цветовой коррекции изображений.
Для использования команды Channel Mixer (Смеситель каналов) выполните следующие действия:
Щелкните в палитре Channels (Каналы) на строке объединенного канала RGB, чтобы выделить его.
Выберите команду меню Image - Adjust - Channel Mixer (Изображение - Коррекция - Смеситель каналов). На экране появится окно диалога, показанное на рис. 15.45.
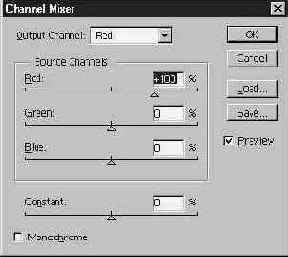
Рис. 15.45. Окно диалога Channel Mixer (Смеситель каналов)
Выберите канал для коррекции в раскрывающемся списке Output Channel (Выходной канал).
Откорректируйте долю вклада каждого цветового компонента в выходной цветовой канал с помощью ползунков. Смещение ползунка влево уменьшает долю вклада, вправо - увеличивает. Диапазон относительной доли каждого компонента изменяется от -200 до 200%. При вводе отрицательных значений интенсивности цветового компонента режима RGB цвет этого компонента меняется на дополнительный, то есть ввод отрицательных значений красного компонента означает добавление бирюзовой составляющей, отрицательных значений зеленого - добавление пурпурного, а отрицательных значений синего - добавление желтого.
ЗАМЕЧАНИЕ Помните о том, что в окне диалога Channel Mixer (Смеситель каналов) указываются относительные значения интенсивностей цветовых компонентов. Если вы, скажем, уменьшите интенсивность какого-то компонента до 80%, закроете окно, а затем раскроете его вновь, то обнаружите. что интенсивность данного цветового канала вновь обозначена как 100%, хотя визуально изображение уже будет выглядеть не так, как до коррекции.
При необходимости переместите ползунок Constant (Уровень яркости). Положительные значения этого параметра повышают долю белого цвета в выходном канале, отрицательные - долю черного цвета, увеличивая или уменьшая тем самым яркость изображения.
Установите флажок Monochrome (Монохромный), чтобы уравнять интенсивности всех цветовых каналов и преобразовать изображение в черно-белое.
Закончив корректировку, щелкните на кнопке OK.
Использование палитры History (Протокол)
Чтобы эффективно пользоваться палитрой History (Протокол), следует к ней привыкнуть. Считайте, что в этой палитре запоминаются не ваши действия по редактированию изображения, а состояния
изображения после каждого выполненного действия. Им в списке палитры присваиваются имена, соответствующие названиям инструментов или команд, посредством которых изображение было приведено в соответствующее состояние. Для восстановления любого из сохраненных состояний достаточно щелкнуть на соответствующей строке в списке палитры. Попробуйте выполнить следующее упражнение, чтобы представить себе действие палитры History (Протокол).
Откройте файл 02file03.jpg, находящийся на сопроводительном компакт-диске. Выберите команду меню Window - Show History (Окно - Показать Протокол), чтобы отобразить палитру History (Протокол).
Выберите инструмент Paintbrush (Кисть) с большим размытым пятном диаметром 100 пикселей, переключите основной цвет на белый и нарисуйте широкую кайму вокруг цветка лилии.
Теперь выберите инструмент Pencil (Карандаш), установите для него гораздо меньшую ширину пятна, переключите основной цвет на черный и обведите цветок лилии поверх белой каймы.
Снова выберите инструмент Paintbrush (Кисть) с пятном диаметром 100 пикселей и нарисуйте еще одну широкую черную кайму вокруг той белой, которая была нарисована на шаге 2. На данный момент изображение должно выглядеть примерно так, как показано на рис. 15.30.

Рис. 15.30. Изображение из файла 02file03.jpg после нескольких шагов "редактирования"
Из опыта работы с программой Photoshop 4.0 вы знаете, что использование команды Undo (Отмена) в данный момент может обеспечить отмену только результатов последнего действия - рисования широкой черной каймы. Щелкните в палитре History (Протокол) на строке списка состояний с именем Paintbrush (Кисть), расположенной сразу же под строкой состояния Open (Открыть). В результате будет восстановлено состояние изображения на момент после первого действия кистью, а результаты обводки контура лилии карандашом и нанесения широкой черной каймы исчезнут, как показано на рис. 15.31. Соответствующие двум последним действиям строки списка в палитре History (Протокол) будут изображены тусклым тоном, указывающим на то, что данные состояния изображения неактивны.

Рис. 15.31. Восстановленное состояние изображения, соответствующее одному из промежуточных шагов редактирования
Если в данный момент выполнить какое-либо действие по редактированию изображения, то вся неактивная часть списка состояний, расположенная ниже строки текущего активного состояния изображения, будет утрачена.
ЗАМЕЧАНИЕ Утраченную часть списка палитры History (Протокол), расположенную ниже строки текущего активного состояния, можно восстановить, если сразу же выполнить команду меню Undo (Отмена).
Использование выделенных областей, средств выбора цвета и инструмента Аэрограф (Airbrush)
Ниже приводится небольшое упражнение, разработанное с целью совместного применения средств программы Photoshop, изученных вами на данный момент, включая выделение областей, выбор образцов цвета и инструмент Аэрограф (Airbrush). Надеюсь, это упражнение позволит вам немного отвлечься от сухой теории, а также обеспечит возможность применить на деле полученные знания.
Создайте новый документ, выбрав команду меню Файл
- Новый (File - New). Придайте ему форму квадрата со сторонами по 5 дюймов и залейте фон белым цветом.
Выберите инструмент Лассо (Lasso) и нарисуйте контур горной цепи в нижней части изображения. Достигнув противоположного края холста, перетащите указатель за пределы окна документа, продолжая удерживать кнопку мыши. Далее, оставаясь за пределами окна документа, переместите указатель к точке начала линии, обозначающей горную цепь. Замкните линию границы выделенной области, чтобы можно было приступить к ее заливке цветом.
Текущим основным цветом должен быть черный, в чем можно убедиться, взглянув на образец основного цвета на панели инструментов. Если это не так, щелкните на маленьком значке восстановления принятых по умолчанию основного и фонового цветов, который имеет вид миниатюрной копии образцов этих цветов и располагается левее и ниже их на панели инструментов.
Выберите команду меню Редактирование - Выполнить заливку (Edit - Fill) и задайте вариант заливки основным цветом со 100-процентной непрозрачностью. Силуэт горной цепи зальется черным цветом. Теперь необходимо выполнить инверсию выделенной области, чтобы появилась возможность залить область неба синим цветом.
При все еще активной выделенной области горной цепи (о чем должны свидетельствовать "муравьи", "марширующие" вдоль контура рамки области) выберите команду меню Выделение - Инверсия (Select - Inverse). Произойдет инверсия выделенной области, что обеспечит возможность применить цветовую заливку изображенного на рисунке неба.
Смените основной цвет на темно-синий. Для этого щелкните на образце основного цвета, чтобы вызвать окно диалога Палитра цветов (Color Picker) или воспользуйтесь палитрой Каталог (Swatches).
Подобрав красивый темно- синий цвет, хорошо подходящий для ночного неба, снова выберите команду меню Редактирование - Выполнить заливку (Edit - Fill) и задайте вариант заливки основным цветом со 100-процентной непрозрачностью.

Рис. 3.20. Ночное небо и силуэт горной цепи
Щелкните в пределах окна документа, чтобы отменить выделение области. Если в этот момент кнопкой мыши вы случайно сдвинете руку и переместите рамку выделенной области, то просто выберите команду Редактирование - Отменить (Edit - Undo), и все вернется на свои места.
Выберите инструмент Овальная область (Ellipse Marquee). Дважды щелкните на кнопке инструмента, чтобы вызвать палитру его параметров, и установите радиус растушевки, равный 2.
Растяните овальную рамку в левом верхнем углу окна документа. На ее основе мы создадим изображение лунного серпа.
Нажмите клавишу Alt и растяните еще одну овальную рамку, которая должна быть вычтена из первой, создав выделенную область в форме полумесяца. Для достижения нужного результата может потребоваться несколько попыток, так что не расстраивайтесь, допустив ошибку.
Когда выделенная область в форме лунного серпа будет готова, выберите команду меню Редактирование - Вырезать (Edit - Cut). Благодаря растушевке границы выделенной области это приведет к получению красиво очерченного изображения полумесяца с мягким сиянием по краям, как показано на рис. 3.21.

Рис. 3.21. Месяц с мягким сиянием по краям
Теперь остается добавить в нашу сцену пригоршню звезд.
Выберите инструмент Аэрограф (Airbrush). Дважды щелкните на кнопке инструмента, чтобы вызвать палитру параметров, показанную на рис. 3.22.
Установите параметр Нажим (Pressure) равным 50% и выберите самую маленькую кисть. При желании можете даже создать собственную кисть меньших размеров.
Установите принятые по умолчанию основной и фоновый цвета, щелкнув на значке в виде миниатюрной копии образцов основного и фонового цветов, располагающемся левее и ниже этих образцов на панели инструментов (см. рис. 3.2). После этого поменяйте местами основной и фоновый цвета, щелкнув на маленькой дугообразной стрелке, располагающейся правее и выше образцов цветов.

Рис. 3.22. Палитры Кисти (Brushes) и Аэрограф (Airbrush Options)
В заключение добавьте на "небо" несколько звезд. Не забывайте некоторое время удерживать кнопку мыши в нажатом положении, чтобы аэрограф успевал "разбрызгивать краску".
ЗАМЕЧАНИЕ Если хотите попробовать усовершенствовать графическую композицию с помощью одного из фильтров программы Photoshop, выберите команду меню Фильтр - Эскиз - Рельеф (Filter - Sketch - Bas Relief). Нажмите клавишу Tab, чтобы изображения палитр и панели инструментов временно исчезли с экрана и не мешали воспринимать изображение в окне документа. Файлы изображений, созданных в данном упражнении, находятся на сопровождающем книгу компакт-диске под именами 03file01.pcx, 03file02.pcx и 03file03.pcx.
Источники изображений
Теперь, когда урок 1 близится к завершению, обратимся к следующему вопросу: где брать изображения для обработки? Хороший вопрос! Изображения и сюжеты для отличных изображений окружают нас повсюду - вопрос только в том, чтобы перенести их в компьютер, где эти изображения можно подправить, улучшить их качество и превратить в ваши авторские произведения.
ЗАМЕЧАНИЕ Естественно, данная тема связана с вопросами легализации графической продукции и защиты авторских прав. Некоторые пользователи копируют готовые графические файлы с Web-страниц, и хотя кажется, что это можно делать без каких-либо ограничений, дело обстоит не так. Вот вам один совет: относитесь к другим так, как вы хотели бы, чтобы относились к вам. Мне приходилось слышать ужасные истории на эту тему, так что проверяйте наличие авторских прав и приобретайте необходимые разрешения перед тем, как позаимствовать не принадлежащие вам изображения.
Естественно, при создании изображений "с нуля" у вас не будет никаких проблем с легальностью, однако я подозреваю, что большинство из нас лишь с натяжкой может называться художниками и в ряде случаев нуждается в помощи профессионалов. Существует целый ряд источников, в которых мы можем найти как идеи для собственной графики, так и реальные изображения для обработки. Ниже перечисляются лишь некоторые из них.
Изменение цвета выделенного объекта
Предположим, что вам требуется превратить красный цветок в синий. Что ж, сделать это не так уж и трудно. Выделите изображение цветка с помощью инструмента Волшебная палочка (Magic Wand). Раскройте окно диалога Цветовой тон/Насыщенность (Hue/Saturation), как показано на рис. 5.15, и изменяйте цвет с помощью ползунка Цветовой тон (Hue) до тех пор, пока цветок не приобретет нужный оттенок. Если нужно, отрегулируйте также насыщенность и яркость. Если выделенный объект, цвет которого требуется изменить, имеет несколько оттенков, то выделите каждую окрашенную область и перекрасьте их по отдельности, чтобы результат имел более правдоподобный вид.

Рис. 5.15. Размывайте границу выделенной области, и цвет объекта будет более плавно переходить к цвету фона
Изменение масштаба изображений
Изменение масштаба - неоценимая возможность как для просмотра, так и для редактирования изображений. Увеличив изображение, вы можете выполнять операции, требующие высокой точности. При этом можно производить редактирование пиксель за пикселем, что обеспечивает предельный уровень контроля над графическими объектами.
ЗАМЕЧАНИЕ Пиксель - сокращение от английских слов picture element (элемент изображения). Можно считать, что пиксели представляют собой элементарные участки изображения, имеющие квадратную форму и характеризуемые определенным цветом. Если в достаточной мере увеличить изображение (скажем, до масштаба в 100%), в ряде случаев можно разглядеть отдельные пиксели. Если же они не видны, следует дополнительно увеличить масштаб. Photoshop позволяет устанавливать масштаб увеличения до 1600%.
Существует два способа изменения масштаба, один из которых связан с использованием меню Просмотр (View). Выберите одну из команд Просмотр - Увеличить (View - Zoom In) или Просмотр - Уменьшить (View - Zoom Out), чтобы увеличить или уменьшить масштаб изображения.
ЗАМЕЧАНИЕ Клавиатурным эквивалентом команды увеличения масштаба служит комбинация клавиш Ctrl+"плюс" в системе Windows или Cmd+"плюс" в системе Mac OS. Для уменьшения масштаба следует использовать клавиши Ctrl+"минус" в системе Windows или Cmd+"минус" в системе Mac OS.
Эффект типа Bevel and Emboss (Скос и рельеф)
Данный эффект призван придавать объектам рельефный вид, как показано на рис. 15.56. Чаще всего он применяется к текстовым надписям.

Рис. 15.56. Эффект типа Bevel and Emboss (Скос и рельеф)
Чтобы создать у объекта эффект скошенных кромок, выберите команду меню Layer - Effects - Bevel and Emboss (Слой - Эффекты - Скос и рельеф). Группа параметров Highlight (Блик) задает характеристики освещенных скошенных кромок, а группа Shadow (Тень) - характеристики кромок, оказывающихся в тени. Раскрывающийся список Style (Стиль) позволяет выбрать одну из четырех разновидностей данного эффекта: Outer Bevel (Скос наружу), Inner Bevel (Скос внутрь), Emboss (Рельеф) и Pillow Emboss (Рельефные кромки). Параметр Depth (Глубина) задает степень объемности эффекта и имеет диапазон изменения от 1 до 20. Два переключателя - Up (Вверх) и Down (Вниз) - изменяют направленность объемного эффекта.
Помимо рассмотренных выше, подменю Effects (Эффекты) имеет еще ряд команд, предназначенных для копирования и вставки эффектов, разделения слоя с несколькими эффектами на отдельные слои, а также скрытия и показа эффектов. Постарайтесь изучить действие этих очевидных команд самостоятельно.
Эффект типа Drop Shadow (Отбрасываемая тень)
Эффект типа Drop Shadow (Отбрасываемая тень), в соответствии со своим наименованием, создает мягкую, размытую тень, отбрасываемую объектом на задний план изображения, как показано на рис. 15.51. Чаще всего тень такого типа применяется к строкам текста.

Рис. 15.51. Эффект типа Drop Shadow (Отбрасываемая тень)
Чтобы создать эффект отбрасываемой тени, выполните следующие действия:
Выберите команду меню Layer - Effects - Drop Shadow (Слой - Эффекты - Отбрасываемая тень). Появится окно диалога Effects (Эффекты), показанное на рис. 15.52.

Рис. 15.52. Окно диалога Effects (Эффекты) для эффекта типа Drop Shadow (Отбрасываемая тень)
ЗАМЕЧАНИЕ Основные элементы окна диалога Effects (Эффекты) остаются неизменными для всех типов эффектов, реализуемых с помощью команды меню Layer - Effects (Слой - Эффекты).
В раскрывающемся списке Mode (Режим) выберите режим наложения пикселей из списка, совершенно аналогичного тем, что находятся в окнах диалога известных вам команд Photoshop. Правее списка режимов находится образец цвета тени. Щелкните на нем, если хотите изменить цвет.
Задайте нужный уровень непрозрачности тени с помощью параметра Opacity (Непрозрачность).
Установите величину угла, под которым будет отбрасываться тень, в поле параметра Angle (Угол). Если установить флажок Use Global Angle (Использовать глобальное значение угла), будет использован угол, задаваемый командой меню Layer - Effects - Global Angle (Слой - Эффекты - Глобальное значение угла).
Задайте величину смещения (в пикселях) тени относительно объекта с помощью параметра Distance (Сдвиг), который может изменяться от 0 до 30 000.
С помощью параметра Blur (Размывка) задайте число пикселей тени, отсчитываемое внутрь от ее наружного края, которые будут создавать эффект размытой кромки. Это число может меняться от 0 до 50.
Настройте относительную "густоту" тени с помощью параметра Intensity (Интенсивность), изменяющегося в пределах от 0 до 600%.
Эффект типа Inner Glow (Внутреннее сияние)
Как можно догадаться, эффект типа Inner Glow (Внутреннее сияние) действует противоположно предыдущему и имитирует сияние в пределах контура объекта. В результате объект кажется частично прозрачным и слегка светящимся изнутри, как показано на рис. 15.55.

Рис. 15.55. Эффект типа Inner Glow (Внутреннее сияние)
Чтобы создать эффект сияния внутри объекта, выберите команду меню Layer - Effects - Inner Glow (Слой - Эффекты - Внутреннее сияние). Его параметры не отличаются от параметров эффекта типа Outer Glow (Наружное сияние); добавлены лишь два переключателя:
Center (Центр) - заставляет сияние распространяться от центра объекта к его краям;
Edge (Край) - сияние будет спадать от краев объекта к его центру.
Эффект типа Inner Shadow (Внутренняя тень)
Эффект типа Inner Shadow (Внутренняя тень) реализует эффект, противоположный предыдущему. Если отбрасываемая тень как бы приподнимает объект над фоном, то благодаря данному эффекту создается впечатление, что объект вдавлен в задний план изображения, как показано на рис. 15.53.

Рис. 15.53. Эффект типа Inner Shadow (Внутренняя тень)
Чтобы создать эффект отбрасываемой тени, выберите команду меню Layer - Effects - Inner Shadow (Слой - Эффекты - Внутренняя тень). Параметры данного эффекта не отличаются от параметров эффекта типа Drop Shadow (Отбрасываемая тень).
Эффект типа Outer Glow (Наружное сияние)
Эффект типа Outer Glow (Наружное сияние) создает вокруг объекта мягкий размытый светлый ореол, напоминающий свечение неоновой рекламы, как показано на рис. 15.54.

Рис. 15.54. Эффект типа Outer Glow (Наружное сияние)
Чтобы создать эффект сияния вокруг объекта, выберите команду меню Layer - Effects - Outer Glow (Слой - Эффекты - Наружное сияние). Данный эффект имеет параметры Mode (Режим), Opacity (Непрозрачность), Blur (Размывка) и Intensity (Интенсивность), аналогичные параметрам эффекта типа Drop Shadow (Отбрасываемая тень).
Эффекты освещения
К эффектам освещения относится целая группа специальных эффектов, по-разному воспроизводящих различные параметры освещение объектов на изображении. Имитируя уникальные условия освещения объектов, можно влиять на общее впечатление от изображения, направляя внимание точно на те участки, которые должны быть замечены зрителем в первую очередь.
Нашим основным инструментом будет служить, как вы могли догадаться, встроенный фильтр программы Photoshop Lighting Effects (Эффекты освещения).
Начните с изображения-оригинала (вы найдете его в файле Book.psd на компакт-диске). Вероятно, про изображение, представленное на рис. 11.23, можно сказать, что оно кажется слишком "плоским" с точки зрения распределения яркости. Возможно также, что и по отношению к своему содержанию это изображение выглядит слишком двумерным, лишенным объема.

Рис. 11.23. Исходное изображение, нуждающееся в специальном освещении
В нашем примере изображение книги занимает отдельный от фона слой, так что имеется возможность применить к объекту и к фону различные условия освещения.
Убедитесь в том, что слой Book с изображением книги активен, и выделите контур книги. Фильтр Эффекты освещения (Lighting Effects) может быть использован только в том случае, если в окне документа имеется выделенная область.
Выберите команду меню Фильтр - Освещение - Эффекты освещения (Filter - Render - Lighting Effects), чтобы вызвать соответствующее окно диалога. В раскрывающемся списке Стиль (Style) у верхнего края окна выберите вариант Размытое пятно (SOFTSPOT), как показано на рис. 11.24. В поле просмотра в левой части окна диалога вы увидите имитацию эффекта освещения в виде светового пятна на редактируемом изображении.
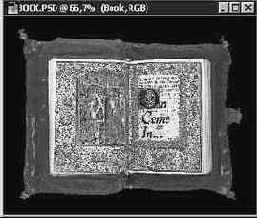
Рис. 11.24. Окно диалога Эффекты освещения (Lighting Effects)
Хотя программа Photoshop поставляется с большим числом заранее настроенных световых эффектов, интересно самостоятельно поиграть с подбором положений ползунков и значений параметров. Пусть вас не пугает обилие переменных в этом окне диалога. Мне, в частности, не нравится то, что пятно света падает на правый нижний угол изображения. Я хочу сделать так, чтобы оно освещало центр картинки.
Чтобы изменить направление и, возможно, форму пятна света, перетаскивайте маркеры, присутствующие по периметру овальной рамки, обозначающей текущую форму пятна в поле просмотра окна диалога. На их перемещение не накладывается никаких ограничений. Кроме того, можно перемещать и центральную точку овала. Перетаскивайте маркеры, пока пятно не приобретет вид, подобный показанному на рис. 11.25.

Рис. 11.25. Перемещение пятна света вручную
Что ж, неплохо, но свет в пятне выглядит чересчур интенсивно и ярко. Я немного переместил ползунок параметра Интенсивность (Intensity) и остановился на величине 50%.
Теперь создается впечатление, что неосвещенные части изображения выглядят слишком темными. Надо слегка увеличить яркость равномерной подсветки, поэтому я перемещаю ползунок Подсветка (Ambience) на отметку 35%.
И еще одно: свет не бывает чисто белым. Для данного изображения более подходит теплый желтоватый оттенок света, поскольку в составе самого изображения преобладают красноватые и желтые оттенки. Для изменения цвета я щелкаю на белом поле цветового образца справа от ползунка параметра Интенсивность (Intensity), в результате чего раскрывается окно диалога Палитра цветов (Color Picker), показанное на рис. 11.26. Как вы можете видеть, я подобрал слабый желтый оттенок, установив величины параметров RGB равными 240, 255 и 200 соответственно.

Рис. 11.26. Изменение цвета светового пятна
Я щелкаю на кнопке Да (OK), чтобы подтвердить изменение цвета светового пятна, и смотрю на поле просмотра окна диалога Эффекты освещения (Lighting Effects), чтобы убедиться, что результат меня устраивает. Да, действительно получилось прилично (см. рис. 11.27).

Рис. 11.27. Наконец все параметры приобрели требуемые значения
Я снова щелкаю на кнопке Да (OK), и после небольшого промежутка времени, требующегося компьютеру, чтобы произвести необходимые расчеты, изображение в окне документа приобретает желаемый вид, показанный на рис. 11.28.
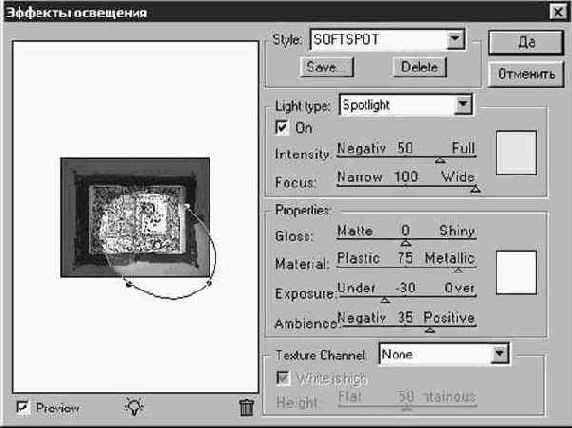
Рис. 11.28. Книга с пятном света теплого оттенка, освещающим участок изображения, на котором требовалось сосредоточить внимание
При желании можете применить дополнительные эффекты освещения к черному фону документа, чтобы усилить ощущение объемности пространства изображения.
Экспорт файлов
Альтернативой обычному сохранению файлов в Photoshop служит экспорт
файлов. Вы можете экспортировать контуры объектов изображения, которые мы будем обсуждать в главе "Урок 9: контуры", в программу Illustrator. Помните, мы уже говорили, что это программа векторной графики, разработанная компанией Adobe. Если выполнить экспорт контуров, то Illustrator сможет благополучно открыть и прочесть файл.
Следующей важной разновидностью экспорта является цепочка команд Файл - Экспортировать - GIF89a Export (File - Export - GIF89a). Формат GIF89a является очень актуальным - он используется для хранения графики, предназначенной для публикации на Web-узлах (см. "Урок 14", где данный вопрос обсуждается подробно).
Еще одна возможность экспорта файлов появляется при выборе команды меню Файл - Экспортировать - Сохранить после Quick Edit (File - Export - Quick Edit Save). Чтобы получить доступ к этой команде, нужно предварительно импортировать изображение в режиме Quick Edit. Читайте об этом подробнее в разделе, посвященном импорту файлов.
Калибровка монитора
Во-первых, давайте сразу оговорим следующее: если вас полностью устраивает качество четырехцветной (или трехцветной, в зависимости от типа принтера) печати документов, у вас нет проблем с калибровкой монитора и нет необходимости читать данный раздел. Он предназначен только для тех, кто испытывает затруднения, пытаясь установить причину расхождений между цветами изображения на экране монитора и на листах бумаги после печати, или тех, кто стремится улучшить качество печати, как, вероятно, стремимся время от времени мы все.
Для начала необходимо напечатать файл testpict.jpg (или файл под названием Ole no Moire в системе Mac OS). Вы найдете этот файл в папке Calibrat, вложенной в папку Photoshop. Ну, как он выглядит после печати? Отлично? Или не очень? Что ж, посмотрим, что можно предпринять для улучшения качества печатной копии изображения.
Перед тем как приступать к калибровке, необходимо, во-первых, убедиться в том, что монитор хорошо прогрет, для чего он должен находиться во включенном состоянии по крайней мере час. Во-вторых, следует убрать какие бы то ни было фоновые узоры и рисунки с поверхности рабочего стола операционной системы. Хотя эти элементы оформления иногда выглядят красиво, тем не менее они могут помешать объективному восприятию цветов тестового изображения. На восприятие цвета некоторого объекта существенное влияние оказывают цветовые пятна, расположенные в непосредственной близости от него. Так, например, пятно синего цвета на белом фоне выглядит совсем иначе, чем, скажем, на светло-желтом фоне.
ЗАМЕЧАНИЕ Для пользователей системы Windows приведенные выше рассуждения менее существенны, поскольку развернутое окно программы Photoshop занимает весь экран и заменяет собой поверхность рабочего стола операционной системы. В системе Mac OS фон рабочего стола операционной системы остается частично видимым в режиме стандартного экрана программы Photoshop.
Далее, следует убедиться, что условия освещенности рабочего места не отличаются от обычных. Постарайтесь настроить яркость и контрастность изображения на экране монитора таким образом, чтобы наблюдать изображение не было утомительно для глаз. Настроив все должным образом, следует как-либо отметить положение элементов управления монитором, чтобы иметь возможность быстро восстановить настройки, если они случайно будут сбиты (помните, как часто говорят: "Не трогай эту ручку!"). В процессе подготовки следует также принять меры для устранения бликов на экране от офисных ламп и окон.
ЗАМЕЧАНИЕ Единственная разница между калибровкой изображения на компьютерах с операционными системами Macintosh и Windows состоит в способе вызова приложения Гамма-коррекция (Gamma). В системе Mac OS это приложение находится среди программ, входящих в папку Панель управления (Control Panel). На компьютерах, работающих под управлением системы Windows, приложение гамма-коррекции можно вызвать только одним способом - выполнив команду Настройка монитора (Monitor Setup) подменю Файл - Параметры цветов (File - Color Settings) программы Photoshop. Я еще остановлюсь на этом ниже.
Теперь можно приступить собственно к калибровке.
Для начала создайте пустой холст нового документа, выполнив команду меню Файл - Новый (File - New) и выбрав белый цвет в качестве заливки фона. Можно также открыть файл testpict.jpg (в системе Windows, см. рис. 4.29) или Ole no Moire (в системе Mac OS), которые находятся в папке Calibrat, вложенной в папку Photoshop.

Рис. 4.29. Изображение testpict.jpg
Работая на компьютере Macintosh, запустите приложение Гамма-коррекция (Gamma), показанное на рис. 4.30, найдя его значок в папке Панель управления (Control Panel). Если оно не устанавливалось автоматически вместе с остальными файлами программы Photoshop, вы можете найти его в папке Calibration. Щелкните на кнопке Вкл. (On). В системе Windows выполните команду Файл - Параметры цветов - Настройка монитора (File - Color Settings - Monitor Setup). Появится окно диалога Параметры монитора (Monitor Setup), показанное на рис. 4.31.

Рис. 4.30. Панель управления гамма-коррекцией

Рис. 4.31. Окно диалога Параметры монитора (Monitor Setup)
Теперь выберите величину коэффициента гамма-коррекции. В системе Mac OS просто установите один из группы переключателей Гамма (Target Gamma) в верхней части панели управления. В системе Windows введите требуемую величину в поле параметра Гамма (Gamma). Для подготовки изображений с целью печати в режиме CMYK рекомендуется величина 1,8. Если изображения создаются для просмотра на экране дисплея, имеет смысл установить большее значение коэффициента гамма-коррекции, например 2,2.
В системе Windows щелкните на кнопке Калибровка (Calibrate). Появится новое окно диалога, Калибровка (Calibrate), очень похожее на панель управления гамма-коррекцией системы Mac OS (см. рис. 4.32).

Рис. 4.32. Windows-версия панели управления гамма-коррекцией - окно диалога Калибровка (Calibrate)
Чтобы настроить баланс белого цвета на экране, установите переключатель Белый (White Pt). Возьмите лист бумаги, на которой будет выполняться печать изображения или похожей по качеству, и держите его перед глазами сбоку от экрана. Может, этот совет звучит и не слишком научно, но поверьте в его полезность, ведь цветная печать - мост между реальным и виртуальным мирами, так что не все в этом магическом процессе поддается строгой формализации. Используя удерживаемый в руке лист бумаги в качестве эталона, перетаскивайте ползунки корректировки цветового баланса в окне панели управления гамма-коррекцией до тех пор, пока белый цвет экрана не совпадет с цветом бумаги.
Для настройки контраста перетаскивайте ползунок Настройка контраста (Gamma Adjustment) на панели управления гамма-коррекцией системы Mac OS или ползунок Коэффициент контраста (Gamma) в окне диалога Калибровка (Calibrate) системы Windows, пока не добьетесь совпадения яркостей чередующихся сплошных серых полос и полос с точечной штриховкой в верхней части окна.
ЗАМЕЧАНИЕ Пользователи системы Windows, не забывайте о кнопке Просмотр (Preview) в левой нижней части окна диалога Калибровка (Calibrate). С помощью этой кнопки можно сразу же увидеть действие выполняемых настроек в окне документа.
Для коррекции цветового баланса установите переключатель Баланс (Balance) и выполните корректировку баланса с помощью ползунков. Это позволит скомпенсировать неравномерность интенсивности цветовых лучей, вызванную старением монитора.
Наконец, настройте баланс цветов в точке черного цвета, установив переключатель Черный (Black Pt). Ползунки цветовых компонентов переместятся в крайнее левое положение. Перетаскивая ползунки, добейтесь того, чтобы полутоновые градации не имели иного оттенка, кроме серого.
Добившись удовлетворительного качества калибровки, необходимо сохранить набор калибровочных параметров. Щелкните на кнопке Сохранить настройки (Save Settings) на панели управления Гамма-коррекция (Gamma) в системе Mac OS или на кнопке Сохранить (Save) в окне диалога Калибровка (Calibrate) системы Windows, определите имя файла параметров и щелкните на кнопке Да (OK). Такой прием позволяет создавать различные наборы калибровочных параметров для разных пользователей, разных сортов бумаги и различного назначения графических материалов (просмотр на экране или печать на бумаге).
Каталоги и цветовые палитры
Хотя окно диалога Палитра цветов (Color Picker) играет важную роль в понимании механизма, с помощью которого программа Photoshop работает с цветом, и предоставляет отличный способ выбора цветовых оттенков, все же процесс, связанный с необходимостью открытия окна диалога, перемещения ползунков или перетаскивания указателя и последующим закрытием окна, представляется довольно утомительным.
Разумеется, в программе Photoshop имеются и более простые, и более быстрые способы выбора цвета.
Клавиатурные комбинации системы Macintosh
Ниже перечисляются клавиатурные комбинации, принятые в Macintosh-версии программы Photoshop 4.0.
Первое, что следует знать о клавиатурных комбинациях для работы с панелью инструментов, - это то, что все они предполагают нажатие какой-либо клавиши. Если инструмент является представителем целой группы, скрывающейся за единственной кнопкой панели инструментов, подобно инструментам Прямоугольная область (Rectangle Marquee) или Овальная область (Ellipse Marquee), просто нажимайте указанную для него клавишу раз за разом, чтобы наблюдать циклический выбор инструментов данного семейства.
Кроме того, при использовании инструментов рисования удерживайте клавишу Caps Lock, чтобы получить вместо стандартного указателя инструмента точный указатель. Это поможет при выполнении особо тонких действий над изображением.
Чтобы включить или выключить изображение панели инструментов, нажимайте клавишу Tab.
Клавиатурные комбинации системы Windows
Ниже перечисляются клавиатурные комбинации, принятые в Windows-версии программы Photoshop 4.0.
Клавиши-модификаторы инструментов выделения геометрически правильных областей
Клавиши-модификаторы призваны беречь ваше время и помогать в работе. Простым нажатием такой клавиши можно изменить характер действия инструмента. Например, можно сделать так, что выделенная область будет вырезаться из изображения, вычитаться из уже имеющейся выделенной области или, наоборот, добавляться к ней. Клавиши-модификаторы не только сокращают время выполнения той или иной операции, но и обеспечивают дополнительные возможности управления поведением инструментов выделения областей - ведь такие области могут иметь не только форму квадратов или кругов.
Рассматриваемые далее клавиши-модификаторы одинаково успешно работают как с инструментами выделения геометрически правильных областей, так и с обоими типами инструментов группы Лассо (Lasso), о которых речь пойдет несколькими страницами ниже.
Клиппирование
Под клиппированием понимают преобразование отдельных участков цветного изображения в чисто белый или чисто черный цвет в связи с "выпадением" оттенков таких участков за пределы допустимой гаммы цветов в результате коррекции. Клиппирование может иметь место только при корректировке теневых (Shadows) или самых светлых (Highlights) участков изображения, но не участков среднего тона. Небольшое клиппирование не вредит, а даже является необходимым, если требуется использовать весь диапазон оттенков, от белого до черного. Если же оно охватило большую площадь изображения, это означает, что диапазон необходимых корректировок превышен и требуется отступить назад. Установите флажок Цвета вне CMYK (Show Сlipping) в окне диалога Варианты (Variations), чтобы позволить Photoshop демонстрировать области, в пределах которых наступило перенасыщение цвета. Такие области будут окрашены на миниатюрах окна диалога Варианты (Variations) в контрастные "неоновые" цвета.
Если выделить для корректировки определенную область изображения, только она и будет отображаться в миниатюрах окна диалога Варианты (Variations). На рис. 5.4 показан процесс коррекции тона неба, слишком светлого на исходном снимке. С этой целью при помощи инструмента Волшебная палочка (Magic Wand) была выделена область, а затем была использована команда Выделение - Растушевка (Select - Feather), размывшая границу между выделенной областью и остальным изображением. (Я задавал радиус размывания границы равным 4 пикселям.) При активной выделенной области я открыл окно диалога Варианты (Variations) и выбрал для неба более подходящий цветовой тон. Разница между миниатюрами Original (Оригинал) и Current Pick (Текущий выбор) хорошо заметна на рисунке. Попробуйте проделать это самостоятельно. Можете попытаться придать небу зеленоватый или оранжевый оттенок, если синий выглядит слишком заурядно.

Рис. 5.4. Миниатюры демонстрируют только часть изображения, подвергающуюся коррекции
Кнопки с двумя фиксированными состояниями
Кнопки с двумя фиксированными состояниями меняют вид, когда на них устанавливается указатель мыши. Это кажется чудом, но на самом деле все делает небольшой сценарий JavaScript.
Я не собираюсь в этой книге углубляться в дебри JavaScript, но поместил фрагмент описания Web-ресурсов в кодах данного языка (позаимствованный с Web-узла издательства Hayden - http://www.hayden.com) на сопроводительный компакт-диск. Этот фрагмент, если его включить в HTML-документ, обеспечит в нужный момент замену одного изображения кнопки на другое.
Основная идея состоит в том, что, если после загрузки документа в броузер "несчастная жертва", обратившаяся к вашему Web-узлу, укажет курсором на какую-то из кнопок или на иной элемент оформления, связанный со сценарием JavaScript, броузер будет знать, что следует вывести на экран другой вариант изображения этой кнопки или элемента оформления.
Иными словами, в момент размещения указателя мыши над одним из объектов, специально описанных в документе, броузер выводит на экран другой вариант изображения этих участков. Обычно, поскольку изображения малы по размерам, это происходит очень быстро, так что кнопка меняет вид, имитируя эффект нажатия.
Первое, что следует сделать, - это изменить вид кнопки так, чтобы у вас получилось два варианта ее графического образа: в обычном и в активном ("нажатом") состоянии.
Существует множество способов изменения внешнего вида кнопки, но в данном случае воспользуемся следующим:
Если вы не закончили предыдущее упражнение, откройте файл Button.jpg, помещенный на сопроводительный компакт-диск.
Увеличьте масштаб изображения примерно до 300%, чтобы лучше видеть то, что будете делать.
Выберите инструмент Волшебная палочка (Magic Wand), показанный на рис. 14.42.

Рис. 14.42. Инструмент Волшебная палочка (Magic Wand)
Щелкните на белом поле изображения. Все оно будет выделено, как показано на рис. 14.43.

Рис. 14.43. Выделение фона инструментом Волшебная палочка (Magic Wand)
Выберите команду меню Выделение - Инверсия (Select - Inverse). Результат показан на рис. 14.44.
в окне диалога, показанном на
Выберите команду меню Выделение - Модификация - Расширить (Select - Modify - Expand). Введите число 2 в окне диалога, показанном на рис. 14.45.

Рис. 14.44. Инвертированная выделенная область

Рис. 14.45. Окно диалога Расширить область (Expand Selection)
Выберите цвет, с помощью которого вы хотели бы изобразить активное состояние кнопки. Для нашего упражнения я выбрал темно-синий.
Выберите инструмент Заливка (Paint Bucket) и щелкните на белом поле внутри выделенной области, как показано на рис. 14.46.

Рис. 14.46. Инструмент Заливка (Paint Bucket) за работой
Инструмент Заливка (Paint Bucket) зальет белую часть выделенной области, оставив саму кнопку нетронутой, как показано на рис. 14.47.

Рис. 14.47. Заливка выделенной области произведена
Теперь обратимся к самой сложной части работы - к JavaScript. Если вы взглянете на содержимое папки Web, вложенной в папку PROJECTS\ CHAP14 компакт-диска, то найдете там два типа кнопок, сохраненных в файлах с именами Button01.jpg и Button1.jpg. На эти кнопки уже сделаны ссылки в коде JavaScript, содержащемся в файле под именем Test.htm.
Все, что требуется от вас, - это запустить броузер (считаем, что вы используете достаточно новую версию броузера) и открыть файл Test.htm.
Если вы захотите испытать приведенный фрагмент кода на языке JavaScript, то я специально выделил те строки, которые должны быть заменены. Просто поместите фрагмент кода в заголовок HTML-документа, и можете его использовать.
Команда Batch (Пакетная обработка)
Опыт применения команды Batch (Пакетная обработка), находившейся в меню палитры Actions (Операции), оказался настолько удачным, что ее "ранг" повысился и она была перенесена в главное меню программы. Чтобы произвести пакетную обработку файлов изображений, выполните следующие действия:
Выберите команду Batch (Пакетная обработка) в подменю Automate (Автоматизировать) меню File (Файл). На экране появится окно диалога, показанное на рис. 15.25.

Рис. 15.25. Окно диалога Batch (Пакетная обработка)
В раскрывающемся списке Set (Набор) раздела Play (Воспроизведение) выберите наименование нужного набора операций. По умолчанию в него включается единственный набор - Default Actions (Исходные операции). В раскрывающемся списке Action (Операция) выберите операцию, которую предполагается использовать для пакетной обработки. Если, предположим, это будет Custom RGB to Grayscale (Преобразовать RGB в градации серого), то каждое из обрабатываемых цветных изображений будет преобразовано в градации серого тона.
ЗАМЕЧАНИЕ Чтобы в списке Set (Набор) окна диалога Batch (Пакетная обработка) появились наименования различных наборов операций, файлы этих наборов требуется предварительно загрузить в программу с помощью команды Load Actions (Загрузить операции) меню палитры Actions (Операции). Файлы наборов операций Photoshop имеют расширение ATN. В комплект поставки программы Photoshop 5.0 входит ряд файлов с наборами операций, хранящихся в папке \Goodies\Actions.
В раскрывающемся списке Source (Источник) выберите вариант Folder (Папка). Щелкнув на кнопке Choose (Выбрать), вы сможете произвести типичную операцию просмотра дисков компьютера с целью выбора папки, содержащей нужные файлы. Если установить флажок Override Action "Open" Commands (Игнорировать команды "Открыть"), то процедура пакетной обработки будет игнорировать имена папок, указанные в теле выполняемой операции, открывая вместо этого файлы из папки, указанной в списке Source (Источник). Установка флажка Include All Subdirectories (Включая вложенные папки) ведет к тому, что обрабатываться будут также изображения из папок, вложенных в выбранную в списке Source (Источник).
В раскрывающемся списке Destination (Результат) выберите вариант None (Отсутствует), если требуется, чтобы программа Photoshop обрабатывала изображения одно за другим и оставляла их окна открытыми. Это может быть полезным в случаях, когда требуется визуально проконтролировать качество результатов перед сохранением файлов. При выборе варианта Save and Close (Сохранить и закрыть) каждое изображение после окончания обработки сохраняется в ту же папку, из которой оно было загружено. Это обеспечивает экономию дискового пространства, но не оставляет возможности для второй попытки при получении неудовлетворительных результатов. Наконец, при выборе варианта Folder (Папка) обработанные изображения будут сохраняться на диске в папке, которую вы можете указать, щелкнув на кнопке Choose (Выбрать). Установка флажка Override Action "Save In" Commands (Игнорировать команды "Сохранить в") ведет к тому, что процедура пакетной обработки будет игнорировать имена папок, указанные в теле выполняемой операции, сохраняя вместо этого файлы в папке, указанной в списке Destination (Результат).
В раскрывающемся списке Errors (Ошибки) выберите вариант Stop for Errors (Стоп при ошибках), если хотите, чтобы пакетная обработка прерывалась при возникновении ошибок, или вариант Log Errors to File (Записывать ошибки в файл).
Щелкните на кнопке OK, чтобы запустить пакетную обработку файлов изображений.
Команда Conditional Mode Change (Условная смена режима)
Вы уже знаете, что изменение цветового режима изображения с целью превращения его из цветного в черно-белое, подготовки для многослойной печати или для публикации на страницах Web-узлов производится при помощи команд подменю Mode (Режим) меню Image (Изображение). Команда File - Automate - Conditional Mode Change (Файл - Автоматизировать - Обусловленная смена режима) одна заменяет собой все подменю Mode (Режим) с помощью окна диалога, появляющегося на экране при выборе этой команды и показанного на рис. 15.26.
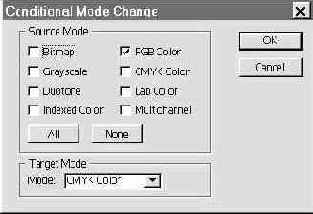
Рис. 15.26. Окно диалога Conditional Mode Change (Условная смена режима)
С помощью одного из флажков раздела Source Mode (Режим источника) выбираются режимы, подлежащие преобразованию. Щелчок на кнопке All (Все) ведет к установке всех флажков, а на кнопке None (Ничего) - к сбросу всех флажков. В раскрывающемся списке Mode (Режим) раздела Target Mode (Режим результата) выбирается цветовой режим, в который должно быть преобразовано изображение. Преобразование выполняется после щелчка на кнопке OK.
Основное назначение этой команды - использоваться в составе операций палитры Actions (Операции). Если вы предполагаете применять разработанную вами операцию для обработки изображений с различными цветовыми режимами, то включение в ее состав команды Conditional Mode Change (Условная смена режима) застрахует вас от возникновения ошибок, связанных с несоответствием цветового режима изображения выполняемым действиям, так как все изображения будут преобразованы в требуемый режим.
Команда Contact Sheet (Обзорный лист)
Когда коллекция разрабатываемых вами изображений становится довольно большой, для ознакомления с ней удобно иметь под рукой обзорные листы, содержащие наборы миниатюрных копий графических работ. Создавать их можно и вручную, однако команда File - Automate - Contact Sheet (Файл - Автоматизировать - Обзорный лист) позволяет автоматизировать этот процесс, обеспечивая построение миниатюрных копий заданного размера для каждого изображения из указанной вами папки и определенное размещение этих копий в пределах листа графического документа. Чтобы создать обзорный лист, выполните следующие действия:
Выберите команду Contact Sheet (Обзорный лист) в подменю Automate (Автоматизировать) меню File (Файл). На экране возникнет окно диалога, показанное на рис. 15.27.

Рис. 15.27. Окно диалога Contact Sheet (Обзорный лист)
Щелкните на кнопке Choose (Выбрать) в разделе Source Directory (Папка-источник) и выберите папку диска, содержащую изображения, для которых требуется построить обзорный лист.
В разделе Contact Sheet Options (Параметры обзорного листа) задайте требуемую ширину (параметр Width), высоту (параметр Height), необходимое разрешение (Resolution), а также цветовой режим миниатюр (если предполагается печатать обзорный лист, то это должен быть режим CMYK Color, если просматривать на экране - RGB Color). Чтобы задать порядок расположения миниатюр, установите переключатель Place Across First (Размещать по строкам) или Place Down First (Размещать по столбцам) - назначение этих параметров очевидно из их названий.
В разделе Layout (Макет) укажите число колонок (Columns) и строк (Rows) миниатюрных копий в макете обзорного листа, графическая схема которого показана в правой части окна. При изменении этих параметров автоматически будут меняться размеры миниатюр, указанные в разделе Thumbnails (Миниатюры). Можно изменять высоту и ширину миниатюр, тогда автоматически будет рассчитываться число строк и столбцов макета.
Щелкните на кнопке OK, чтобы запустить процесс создания обзорных листов с миниатюрами всех изображений из выбранной папки.
Команда Fit Image (Подгонка изображения)
Команда File - Automate - Fit Image (Файл - Автоматизировать - Подгонка изображения), так же как и Conditional Mode Change (Обусловленная смена режима), в первую очередь предназначена для включения в состав операций палитры Actions (Операции) и обеспечивает автоматическое преобразование размеров серии изображений под заданные ширину и высоту.
Команда Кривые (Curves)
Коррекция изображения с использованием команды Кривые (Curves) во многом подобна коррекции с помощью команды Уровни (Levels). Для коррекции яркости изображения можно пользоваться окном диалога Кривые (Curves) вместо Уровни (Levels). Основное различие между этими средствами состоит в том, что с помощью кривых можно корректировать взаимосвязь входных и выходных уровней изображения не только в трех ключевых точках гистограммы (уровень теней, средние тона и уровень светов), но в любой точке, как видно из рис. 5.8. Открыв окно диалога Кривые (Curves), вы не увидите никакой кривой. Не увидите и гистограммы. Вместо этого на экране появится другой вариант графика, представляющий собой координатную сетку с диагональной линией. Горизонтальная ось представляет собой шкалу исходных значений (входных уровней) изображения или выделенной области, а вертикальная ось - шкалу новых значений (выходных уровней). При первом открытии окна тоновая или градационная кривая имеет вид диагонали, поскольку никаких корректирующих действий еще не было выполнено. Все пиксели имеют входные и выходные значения уровней яркости.

Рис. 5.8. У этого типа графика нулевая точка располагается посредине
Как всегда, не забудьте установить флажок Просмотр (Preview), чтобы иметь возможность видеть результаты коррекции в окне документа.
Как и в окне Уровни (Levels), для настройки уровней яркости можно щелкнуть на кнопке Авто (Auto) или воспользоваться пипетками. Но, поскольку тоновые кривые обеспечивают весьма гибкий контроль над уровнями яркости изображения, вы просто должны познакомиться со всеми достоинствами этого средства коррекции. Удерживая нажатой кнопку мыши, перетаскивайте указатель в окне документа, помещая его над различными участками изображения. При этом на кривой появится кружок, демонстрирующий уровень яркости пикселя, над которым находится указатель. Если вы хотите зафиксировать положение некоторых точек, чтобы предохранить их от перемещений, щелкните на них. Например, если вы хотите настроить передаточную функцию в области средних тонов, оставив темные и светлые тона относительно нетронутыми, щелкните на точках кривой, которые должны ограничивать участок ее изменения, а затем перетаскивайте среднюю часть кривой, пока не получите требуемого эффекта. Перетаскивание середины кривой вверх ведет к осветлению тонов, а вниз - к затемнению. На рис. 5.9 показано, как может выглядеть тоновая кривая. Для удаления точки перегиба кривой просто перетащите эту точку за пределы рамки координатной сетки.

Рис. 5.9. На градационной кривой можно поместить до 15 точек перегиба
ЗАМЕЧАНИЕ Чтобы уменьшить шаг сетки, нажмите клавишу Alt (Windows) или Option (Mac OS) и щелкните на сетке.
Для перерисовки кривой можно использовать инструмент Карандаш (Pencil). Щелчок на кнопке Сгладить (Smooth) позволяет соединить разъединенные точки и сгладить любые изломы на нарисованной градационной кривой.
Команда Multi-Page PDF to PSD (Многостраничный PDF в PSD)
Если вы попытаетесь открыть многостраничный документ формата Portable Document Format - PDF (документы такого формата широко распространены в сети Интернет) с помощью команды Open (Открыть) меню File (Файл) программы Photoshop, вам придется повторить эту команду столько раз, сколько страниц будет в документе. Команда File - Automate - Multi-Page PDF to PSD (Файл - Автоматизировать - Многостраничный PDF в PSD) автоматизирует преобразование многостраничных документов формата PDF в стандартный документ Photoshop формата PSD. Выполните следующие действия:
Выберите команду Multi-Page PDF to PSD (Многостраничный PDF в PSD) в подменю Automate (Автоматизировать) меню File (Файл). На экране появится окно диалога, показанное на рис. 15.28.

Рис. 15.28. Окно диалога Convert Multi-Page PDF to PSD (Преобразовать многостраничный PDF в PSD)
Щелкните на кнопке Choose (Выбрать) в разделе Source PDF (Источник PDF) и выберите документ формата PDF, требующий преобразования.
В разделе Page Range (Диапазон страниц) укажите, какие страницы документа должны быть преобразованы в формат PSD. Если требуется преобразовать все страницы, установите переключатель All (Все). Если нужно преобразовать лишь часть страниц, установите переключатель From (С) и укажите номера начальной и конечной страниц диапазона в текстовых полях From (С) и To (По).
В разделе Output Options (Параметры результата) укажите требуемое разрешение (Resolution) и цветовой режим (Mode) результирующего документа. При необходимости установите флажок Anti-aliased (Со сглаживанием).
В разделе Destination (Результат) укажите основу имен файлов создаваемых документов Photoshop в поле параметра Base Name (Базовое имя). К этой основе затем будут добавляться порядковые номера. Так, если в качестве базового имени файла указано Actions, то страницы документа будут сохраняться в файлах Actions0001, Actions0002, Actions0003 и т. п. Щелкнув на кнопке Choose (Выбрать), выберите папку для размещения файлов.
Щелкните на кнопке OK, чтобы начать процесс преобразования.
Команда Свободное трансформирование (Free Transform)
Команда Свободное трансформирование (Free Transform), располагающаяся в меню Слой (Layer), - это рабочая лошадка всей упряжки команд преобразований, по крайней мере двумерных. Ее выбор ведет к появлению вокруг выделенной области прямоугольной габаритной рамки, снабженной по углам и серединам сторон маркерами, которые можно перетаскивать мышью (см. рис. 2.39 и 2.40).

Рис. 2.39. Обратите внимание на появление управляющих точек - маркеров

Рис. 2.40. Поворот выделенной области с помощью команды Свободное трансформирование (Free Transform). Видна "дырка" в изображении, сквозь которую проступает задний план композиции
ЗАМЕЧАНИЕ Чтобы попрактиковаться в выполнении преобразований, используйте любые изображения, которые могут быть найдены на сопроводительном компакт-диске.
Габаритные рамки произвольного преобразования и находящиеся в них участки изображения могут быть перекошены, растянуты и повернуты для придания им бесчисленного множества различных форм.
Чтобы закрепить преобразование, щелкните на любой из кнопок панели инструментов. Появится окно, содержащее запрос Выполнить трансформирование? (Apply the transformation?). Если изображение выглядит так, как вы и хотели, щелкните на кнопке Применить (Apply).
ЗАМЕЧАНИЕ Если вы применили преобразование и потом спохватились, что рассчитывали совсем на другой результат, немедленно выберите команду Редактирование - Отменить (Edit - Undo), пока не выполнено никакое другое действие. После выполнения любой операции преобразование примет необратимый характер, и останется только воспользоваться командой Файл - Восстановить (File - Revert), чтобы вернуться к последней сохраненной версии файла.
Комбинирование эффектов
Точно так же, как в рассмотренном выше примере мы использовали комбинацию различных фильтров для создания новой текстуры, можно применять несколько фильтров для обработки изображения. Можно применять один и тот же фильтр по нескольку раз, если при первом применении эффект проявился в недостаточной мере. В ряде случаев бывает так, что применение первого фильтра не дает желаемого результата, но применение второго, иного фильтра придает изображению уникальный вид. В примере, представленном на рис. 7.32, мы взяли за основу ранее созданный пастельный рисунок букета гвоздик, а затем применили к нему фильтры Сухая кисть (Dry Brush), Шпатель (Palette Knife), Губка (Sponge) и Аэрограф (Sprayed Strokes). Это рисунок можно увидеть в цвете, если открыть файл 07file05.jpg, помещенный на сопроводительный компакт-диск.

Рис. 7.32. Все варианты представленных здесь изображений получены на основе одного и того же оригинала, имитирующего рисунок пастелью. Слева направо, начиная с верхнего ряда: результаты применения фильтров Сухая кисть (Dry Brush), Шпатель (Palette Knife), Губка (Sponge) и Аэрограф (Sprayed Strokes)
Если вы собираетесь применить два или более фильтра, начинайте с того, действие которого проявляется слабее. В противном случае вы можете прийти к такому абстрактному результату, что никто не в силах будет догадаться, как изначально выглядело изображение. Иногда, правда, именно это и требуется - тогда все в порядке. Все зависит от вашей цели: усилить художественное впечатление от готового изображения или создать новое.
Контуры в программе Photoshop
Существует три главные области использования контуров в программе Photoshop: сохранение границ выделенных областей, ограничение участков изображения для заливки цветом и обводка границы контура.
Копирование канала
Имеется целый ряд причин, которые могут вызывать необходимость дублирования канала, но главная причина - это создание резервной копии на случай, если в результате правки изображение станет не лучше, а хуже. В таком случае можно вернуться к копии канала и попытаться выполнить редактирование заново. Вы можете также создавать дубликаты альфа-каналов и сохранять их в виде библиотеки, чтобы иметь возможность применять в случае необходимости, не сохраняя в составе изображения, так как это позволяет уменьшить размер файла.
СОВЕТ Размер файла изображения сказывается на производительности компьютера. Если, поработав какое-то время, вы начинаете замечать, что быстродействие компьютера снизилось, то проверьте, не стал ли файл изображения слишком большим. Обычно это затрудняет его обработку. Если это так, то необходимо выполнить сведение слоев изображения и удалить ненужные каналы.
Дублирование канала можно выполнить путем выделения его строки в палитре Каналы (Channels) и выбора команды Создать копию канала (Duplicate Channel) в меню палитры. Можно также выделить строку канала и перетащить ее или в окно документа, или на кнопку Создать новый канал (Create New Channel) в нижней части палитры. Чтобы скопировать канал изображения в другой документ, откройте оба документа и просто перетащите строку канала из окна палитры Channels (Каналы) одного документа в окно другого.
Коррекция цветового тона и насыщенности
Для коррекции цвета изображения с помощью окна диалога Цветовой тон/Насыщенность (Hue/Saturation) проделайте следующее:
Раскройте данное окно диалога, выбрав одноименную команду в подменю Изображение - Коррекция (Image - Adjust) или нажав клавиши Ctrl+U (Windows) или Cmd+U (Mac OS). Установите флажок Просмотр (Preview), чтобы видеть результат изменений в окне документа.
Установите переключатель Все (Master), чтобы корректировать все цвета одновременно, или установите переключатель напротив образца цвета, требующего настройки.
Перетащите ползунок Цветовой тон (Hue) влево или вправо, пока общий цветовой тон изображения не станет таким, какой вы хотели бы иметь. При этом число в текстовом поле справа от ползунка покажет градусную меру угла отклонения выбранного оттенка от исходного цвета в пределах цветового круга.
Перетащите ползунок Насыщенность (Saturation) влево, чтобы уменьшить насыщенность цвета, или вправо, чтобы увеличить ее.
Перетащите ползунок Яркость (Lightness), чтобы понизить или повысить общую яркость изображения.
Закончив настройку, щелкните на кнопке Да (OK).
Коррекция яркости и контраста
Если требуется произвести простую коррекцию яркости и контраста изображения, которое, например, после сканирования выглядит слишком темным, то использование окна диалога Яркость/Контраст (Brightness/Contrast), появляющегося после выбора команды меню Изображение - Коррекция - Яркость/Контраст (Image - Adjust - Brightness/Contrast) (см. рис. 5.13), позволяет с легкостью откорректировать одновременно обе характеристики. Вместо раздельной обработки теней, областей средних тонов и светлых участков, это окно обеспечивает общую коррекцию всего изображения. Не обладая возможностями команд Уровни (Levels), Кривые (Curves) и даже окна диалога Варианты (Variations), данное средство является очень простым и легким в применении. В ряде случаев это именно то, что требуется. Качество некоторых изображений удается существенно улучшить лишь за счет усиления яркости и контраста. Как всегда, не забывайте установить флажок Просмотр (Preview), чтобы видеть, как изменения сказываются на изображении.

Рис. 5.13. Используйте ползунки для коррекции яркости и контраста
Перетаскивание ползунков вправо увеличивает яркость и контраст изображения. Перетаскивание влево уменьшает эти параметры. Если с помощью данного средства коррекции не удается добиться подходящих результатов, отмените изменения и воспользуйтесь для настройки яркости и контраста одним из окон диалога Варианты (Variations), Уровни (Levels) или Кривые (Curves).
Коррекция яркости с помощью команды Уровни (Levels)
Окно диалога Уровни (Levels) представляет собой средство коррекции яркости изображения на основе гистограммы. Установка уровня теней (то есть абсолютно насыщенного черного цвета) в области концентрации наиболее темных пикселей на гистограмме и уровня светов (совершенно ненасыщенного белого) в области концентрации самых светлых пикселей заставляет остальные уровни яркости более равномерно распределиться в промежуточном диапазоне.
Для коррекции яркости с использованием окна диалога Уровни (Levels) проделайте следующее:
Раскройте окно диалога Уровни (Levels), выбрав одноименную команду в подменю Изображение - Коррекция (Image - Adjust) или нажав комбинацию клавиш Ctrl+L (Windows) или Cmd+L (Mac OS).
Установите флажок Просмотр (Preview), чтобы видеть результаты коррекции в окне документа. Если оставить его сброшенным, то при перемещении ползунков цвета изменяться не будут или будет меняться цвет всех элементов на экране монитора.
Если изображение цветное, можно корректировать объединенный цветовой канал (RGB или CMYK) или отдельные цветовые составляющие, выбор которых производится в раскрывающемся списке Канал (Channel). Для выполнения данного упражнения оставьте выбранный по умолчанию объединенный канал. (Позже в данной главе вы узнаете о каналах подробнее.)
Для коррекции уровня теней перетащите черный ползунок Уровень теней (Shadow), находящийся у левого края шкалы яркостей, к тому месту, где на гистограмме начинается пик отсчетов темных пикселей.
Чтобы выставить уровень светлого, перетащите расположенный у правого края шкалы белый ползунок Уровень светов (Highlight) туда, где начинается нарастание пика светлых пикселей.
Теперь откорректируйте средние яркости изображения, перетаскивая влево или вправо средний ползунок, Средние тона (Midtone), окрашенный в серый цвет. На рис. 5.7 показан пример установки значений параметров для изображения, рассмотренного ранее.

Рис. 5.7. Настройка уровня теней помогает выявить затененные детали снимка
Для настройки контраста используйте ползунки шкалы Выходные значения (Output Levels). Черный ползунок управляет уровнем темных тонов. Его перемещение к центру делает изображение светлее. Белый ползунок управляет уровнем светлых тонов. Его перемещение в сторону центра шкалы делает изображение темнее.
Завершив работу, щелкните на кнопке Да (OK).
Для настройки уровней можно использовать пипетки. Щелкните на значке пипетки белого цвета, а затем щелкните на самой светлой части изображения. После этого щелкните на значке пипетки, заполненной черным цветом, и выберите с ее помощью самый темный цвет на изображении. Если на изображении есть цвета, которые вы считаете подходящими на роль средних тонов, то щелкните на участке изображения с окраской средних тонов, выбрав пипетку с серой заливкой.
ЗАМЕЧАНИЕ Если щелкнуть на кнопке Авто (Auto) в окне диалога Уровни (Levels) или выбрать в подменю Изображение - Коррекция (Image - Adjust) команду Автоматическая тоновая коррекция (Auto Levels), то программа Photoshop автоматически настроит уровни яркости, основываясь на данных гистограммы. Однако результаты подобной операции редко бывают удовлетворительными. Попробуйте, но будьте готовы применить команду Отменить (Undo).
Коррекция "на глазок"
Наиболее очевидный способ коррекции цвета состоит в выполнении этой операции "на глазок", методом визуального сопоставления внешнего вида изображения до и после корректировок. Соответствующее средство представлено в виде команды Варианты (Variations). Она объединяет возможности команд Яркость/Контраст (Brightness/Contrast), Цветовой баланс (Color Balance) и Цветовой тон/Насыщенность (Hue/Saturation) в одном удобном и простом окне диалога, в котором в виде миниатюрных копий изображаются варианты исходного изображения при различных сочетаниях корректировок цветов и яркости. От вас требуется лишь щелкнуть на миниатюре одного из вариантов, являющегося, на ваш взгляд, наиболее подходящим. Выбрав один из предлагаемых в окне вариантов, различающихся цветовым тоном или яркостью (выбранный вариант носит название Текущий выбор - Current Pick), можно тут же сопоставить его с миниатюрной копией исходного изображения.
ЗАМЕЧАНИЕ Если команда Варианты (Variations) отсутствует в подменю Изображение - Коррекция (Image - Adjust), это может означать, что не был установлен дополнительный модуль, обеспечивающий работу этого средства коррекции изображений. Обратитесь к руководству по программе Photoshop за сведениями по установке дополнительных модулей.
Окно диалога Варианты (Variations) показано на рис. 5.2. Когда оно раскрывается в первый раз, миниатюра Текущий выбор (Current Pick) не отличается от копии исходного изображения, именуемой Оригинал (Original), если только уже не были выполнены какие-то корректировки. Можно перетащить ползунок в окне влево, в сторону отметки Точно (Fine), или вправо, в сторону отметки Грубо (Coarse), чтобы задать степень точности той или иной операции. Перемещение ползунка на одно деление шкалы в любом направлении ведет к изменению соответствующего корректирующего параметра в два раза. При установке ползунка в крайнее левое положение вариации становятся столь слабыми, что их почти невозможно уловить глазом. Наиболее сильные вариации имеет смысл вносить только в тех случаях, если требуется создать стилизованное изображение или специальный графический эффект, при котором вся картинка приобретает определенный цветовой оттенок. Принятое по умолчанию среднее положение ползунка наиболее подходит для "нормальной" коррекции.

Рис. 5.2. Шесть миниатюр, располагающихся в левой части окна вокруг центральной миниатюры Текущий выбор (Current Pick), демонстрируют вариации цветового тона, а две в правой части окна - вариации яркости
Коррекция теней, бликов, средних тонов и насыщенности
Если вы используете окно диалога Варианты (Variations) для коррекции цветного изображения, то имеете возможность отдельно корректировать цвет и яркость теней, бликов и средних тонов изображения или влиять на его общую насыщенность. Тени (Shadows), Cредние тона (Midtones) и Света (Highlights) - это термины, используемые в программе Photoshop для обозначения самых темных участков, областей промежуточной яркости и самых светлых участков изображения. На черно-белом снимке соответствующие области выглядели бы как черные, серые и белые. Коррекция в режиме Насыщенность (Saturation) ведет к одновременному воздействию на все три области диапазона яркостей участков изображения. Установив один из переключателей - Тени (Shadows), Cредние тона (Midtones) или Света (Highlights), - вы получаете возможность корректировать цветовой тон и яркость лишь соответствующих участков изображения. Преимуществом такого варианта является то, что в этом случае можно применить для участков средних тонов один способ корректировки, а для участков теней или бликов - другой. Любой режим коррекции независим от других, так что можно, скажем, придать средним тонам голубоватый оттенок, улучшив вид неба, но при этом заставить тени выглядеть более желтыми, скомпенсировав тем самым присущий им голубоватый оттенок.
ЗАМЕЧАНИЕ Параметр Цветовой тон (Hue) определяет цвет объекта или выделенной области. Параметр Контраст (Brightness) показывает, как много белого или черного добавлено к цветовому тону.
Установка переключателя Насыщенность (Saturation) позволяет регулировать степень насыщенности цвета изображения. На рис. 5.3 приведен примера корректировки насыщенности изображения. Не забывайте, что подобную корректировку можно делать неоднократно. Если, к примеру, вариант миниатюры изображения Насыщенность меньше (Less Saturation) выглядит на ваш взгляд все еще чересчур насыщенным, примените коррекцию повторно.

Рис. 5.3. Вариант Насыщенность меньше (Less Saturation) соответствует более светлому изображению; вариант Насыщенность больше (More Saturation) дает более темное изображение
Чтобы исправить изображение с помощью окна диалога Варианты (Variations), выполните следующие действия:
Откройте файл 05file01.tif, находящийся на компакт-диске. Раскройте окно диалога Варианты (Variations), выбрав одноименную команду в подменю Изображение - Коррекция (Image - Adjust).
Установите переключатель режимов коррекции в позицию, соответствующую тем характеристикам изображения, которые требуется откорректировать: Тени (Shadows), Cредние тона (Midtones) и Света (Highlights) или Насыщенность (Saturation).
Воспользуйтесь ползунком Точно (Fine) - Грубо (Coarse), чтобы задать степень воздействия.
Чтобы добавить определенный цветовой оттенок, щелкните на соответствующей миниатюре в левой части окна.
Чтобы уменьшить содержание того или иного цветового тона в изображении, щелкните на миниатюре, соответствующей добавлению цвета, дополнительного по цветовому кругу к цветовому тону, который требуется уменьшить. Например, чтобы уменьшить содержание пурпурного тона, щелкните на миниатюре добавления зеленого цвета (More Green).
Для настройки яркости щелкните на одной из миниатюр с названиями Светлее (Lighter) или Темнее (Darker) в правой части окна.
Если вы не можете точно сформулировать, какие вам нужны поправки, просто щелкните на миниатюре, которая на ваш взгляд выглядит "наиболее правильно".
Если вы посчитаете, что перестарались с корректировками, и захотите вернуться к исходному снимку, нажмите клавишу Alt (в системе Windows) или Option (в системе Mac OS), чтобы превратить кнопку Отменить (Cancel) окна диалога Варианты (Variations) в Восстановить (Reset). Щелчок на этой кнопке позволит сбросить все исправления и вернуться к исходной версии изображения.
ЗАМЕЧАНИЕ Данный прием действует во всех окнах диалога, связанных с командами подменю Изображение - Коррекция (Image - Adjust).
Щелкните на кнопке Да (OK), чтобы закончить корректировку с сохранением внесенных изменений, или на Отменить (Cancel), чтобы сбросить результаты коррекции. Для сопоставления получившихся у вас результатов с теми, что получились у меня, взгляните на файл 05file02.jpg на компакт-диске.
Корректирующие слои
К настоящему моменту вы уже поработали со слоями и слой-масками, попробовали создать многослойное изображение, сделали попытку применить оригинальный фильтр к слой-маске, но тем не менее что-то еще не позволяет считать изучение слоев завершенным. И это что-то - цвет изображения.
Разумеется, вы не хотели бы столкнуться с необходимостью возврата к началу работы и коррекции цвета всех изображений, вошедших в виде отдельных слоев в состав этой прекрасной композиции, представленной на экране вашего монитора. Но что же делать?
Корректирующие слои - вот решение проблемы. Именно они помогут вам произвести необходимые изменения в цвете и тоне изображения и при этом избежать необходимости повторно разбивать его на отдельные составные части. Итак, выполните коррекцию и, если она вам понравится, сохраните ее. Если же она не придется вам по душе, просто отмените ее.
Попробуем испытать корректирующие слои.
Откройте файлы 08sky.jpg и Angler.psd, находящиеся на сопровождающем книгу компакт-диске.
Щелкните на окне документа Angler.psd и выберите команду меню Выделение - Все выделено (Select - All).
Выберите команду Скопировать (Copy) в меню Редактирование (Edit).
Щелкните на окне с изображением неба (документ 08sky.jpg) и выберите команду Редактирование - Вклеить (Edit - Paste). Результат показан на рис. 8.43.

Рис. 8.43. Вид композиции на данный момент
Теперь выберите команду меню Слой - Новый - Корректирующий слой (Layer - New - Adjustment Layer). Перед вами появится окно диалога Новый корректирующий слой (New Adjustment Layer) с набором параметров (см. рис. 8.44).

Рис. 8.44. Окно диалога Новый корректирующий слой (New Adjustment Layer)
Здесь можно выбрать ряд вариантов коррекции цвета и тона изображения. В этом упражнении мы рассмотрим вариант Уровни (Levels). За более подробными сведениями о методах цветокоррекции обратитесь к главе "Урок 5: коррекция цвета".
Выберите вариант Уровни (Levels) в раскрывающемся списке Тип (Type) и щелкните на кнопке Да (OK). Появится окно диалога, показанное на рис. 8.45.

Рис. 8.45. Окно диалога Уровни (Levels)
Перетащите левый ползунок под диаграммой вправо, чтобы сделать изображение более темным (см. рис. 8.45), или правый ползунок влево, чтобы сделать изображение светлее.
Теперь, когда вы знаете, как применить к изображению корректирующий слой, давайте посмотрим, чего можно добиться с помощью таких слоев и чем определяется их практическая польза и многофункциональность.
Если изображения, использовавшиеся вами в предыдущем упражнении, все еще открыты, выберите команду меню Файл - Восстановить (File - Revert). Если же на экране программы Photoshop еще присутствует окно диалога Уровни (Levels), нажмите и удерживайте клавишу Alt (в системе Windows) или Cmd (в системе Mac OS). В результате кнопка Отменить (Cancel) окна диалога изменится на кнопку Восстановить (Reset). Щелкните на ней, отпустите клавишу Alt (Cmd) и щелкните на кнопке Отменить (Cancel).

Рис. 8.46. Предварительный просмотр корректируемого изображения
Растяните овальную рамку выделенной области вокруг фигуры рыболова.
Выберите команду меню Слой - Новый - Корректирующий слой (Layer - New - Adjustment Layer).
На этот раз выберите вариант Цветовой тон/Насыщенность (Hue/Saturation) в раскрывающемся списке Тип (Type) окна диалога Новый корректирующий слй (New Adjustment Layer). Щелкните на кнопке Да (OK). Появится окно диалога коррекции цветового тона и насыщенности, показанное на рис. 8.47.

Рис. 8.47. Окно диалога Слой настройки цветового тона/насыщенности (Hue/Saturation)
ЗАМЕЧАНИЕ Большинство окон диалога настройки параметров корректирующих слоев имеет флажок Просмотр (Preview). Не забывайте устанавливать этот флажок, чтобы иметь возможность немедленно видеть в окне документа действие изменений параметров.
Перетащите вправо ползунок Яркость (Lightness). Закончив выполнение корректировок и получив удовлетворительный результат, щелкните на кнопке Да (OK), но не закрывайте изображение. Оно пригодится нам в следующих упражнениях.
На изображении вы видите рыболова, окруженного ореолом более светлого цвета. Кроме этого, однако, вы должны еще обратить внимание на то, что даже после щелчка на кнопке Да (OK) в окне диалога Слой настройки цветового тона/насыщенности (Hue/Saturation) или любом другом окне цветокоррекции, если был выбран другой вариант, корректирующий слой не исчезает. Он остается на изображении и готов к дальнейшему использованию. В ходе следующего упражнения мы займемся, как уже делали это в предыдущем разделе, посвященном слой-маскам, рисованием по корректирующему слою с целью расширения области его действия на изображение или придания прозрачности отдельным частям корректирующего слоя.

Рис. 8.48. Фигура рыболова окружена светлым ореолом
Надеюсь, что вы не закрыли изображение, созданное в предыдущем упражнении. (Если вы все-таки сделали это, то проделайте действия из предыдущего упражнения, чтобы создать многослойное изображение с корректирующим слоем.)
Проследите за тем, чтобы корректирующий слой, помеченный в палитре Слои (Layers) значком в виде кружка, разделенного на темную и светлую половины, был выделен, как показано на рис. 8.49.

Рис. 8.49. Палитра Слои (Layers)
Выберите на панели инструментов инструмент Кисть (Paintbrush).
Щелкните на маленьком значке, расположенном на панели инструментов левее и ниже этих образцов основного и фонового цветов, чтобы установить значения по умолчанию, как показано на рис. 8.50. (При активном корректирующем слое основным цветом по умолчанию является белый, а фоновым - черный.)

Рис. 8.50. Инструмент Кисть (Paintbrush) и образцы основного и фонового цветов, принятых по умолчанию
Выберите белый цвет (если установлены цвета, принятые по умолчанию, он уже выбран в качестве основного) и нарисуйте что-нибудь на изображении, как показано на рис. 8.51. Что произошло с изображением? Там, где были нанесены белые мазки, корректирующий слой активизировался и стал воздействовать на изображение.

Рис. 8.51. Результат рисования по корректирующему слою белым цветом
Теперь переключите основной цвет на черный и порисуйте этим цветом (см. рис. 8.52). Что произошло с изображением на этот раз? Там, где нанесены мазки черного цвета, корректирующий слой перестает действовать на изображение.

Рис. 8.52. Результат рисования по корректирующему слою черным цветом
Как вы узнали в ходе работы со слой-масками, рисование белым цветом расширяет область действия маски, а рисование черным цветом делает ее невидимой. То же происходит и корректирующим слоем. Если требуется частично активизировать корректирующий слой, а частично сохранить исходный цвет изображения, рисуйте по корректирующему слою серым тоном.
ЗАМЕЧАНИЕ Если вам перестало нравиться то, каким образом корректирующий слой действует на изображение, не переживайте. Просто выделите этот слой в палитре Слои (Layers) и выберите команду меню Слой - Параметры коррекции (Layer - Adjustment Options). Это позволит внести любые необходимые изменения в параметры корректирующего слоя, причем делать это можно столько раз, сколько потребуется.
Краткое описание интерфейса Photoshop
Элементы интерфейса программы Photoshop логически упорядочены. При первом запуске программы их расположение на экране будет таким, как показано на рис. В.2, если исходить из того, что вы не изменяли настройки параметров, доступ к которым открывается после выбора команды меню Файл - Установки (File - Preferences).
Пункты меню, расположенные вдоль верхнего края окна Photoshop, содержат команды, позволяющие открывать файлы изображений и различным образом манипулировать ими. Для выбора той или иной команды меню следует просто щелкнуть на соответствующем пункте и, подведя указатель к нужной команде, отпустить кнопку мыши. В тексте команды меню будут обозначаться следующим образом:
Меню - Подменю - Команда
например:
Файл - Установки - Основные (File - Preferences - General)
Кроме того, имя команды в меню может сопровождаться треугольной стрелкой или многоточием. В первом случае после выбора соответствующего пункта меню на экране появляется подменю, во втором - окно диалога.
ЗАМЕЧАНИЕ Меню удобны, однако они замедляют работу. Кроме того, каждый раз, когда приходится перемещать указатель мыши к строке меню, работа над изображением прерывается. Поэтому многие команды имеют соответствующие клавиатурные комбинации. Они перечислены в справочной таблице в Приложении А.
Лазерные принтеры
Лазерные принтеры - это стандартное оборудование для профессиональной печати документов, представляющее собой хороший компромисс между ценой, качеством и скоростью печати. Большая часть парка лазерных принтеров производится такими известными компаниями, как Apple и Hewlett-Packard.
В большинстве своем лазерные принтеры имеют разрешение 300-600 dpi (или даже более) и, в частности, хорошо подходят для печати полутоновых изображений в режиме градаций серого (вернитесь к главе "Урок 4: цветовые режимы и модели"). Некоторые принтеры даже способны менять размер точек растра, тем самым повышая качество "твердой копии". Скорость печати у лазерных принтеров в среднем выше, чем у струйных, но и стоимость обычно более высокая по сравнению со струйными.
Макетные группы
Термин макетная группа (clipping group) относится к особой методике использования слоев многослойных изображений: один из расположенных ниже слоев, называемый базовым, служит маской для слоев, расположенных выше него. Этот метод отлично подходит в тех случаях, когда, например, требуется выполнить заливку текста некоторым изображением. На первый взгляд это выглядит несколько непонятно, однако тут нет ничего сложного.
Чтобы создать макетную группу, выполните следующие действия:
Откройте файлы 08flower.tif и 08sky.jpg, находящиеся на сопровождающем книгу компакт-диске.
Щелкните на окне с изображением неба, сделав его активным.
Давайте создадим новый слой. Выведите на экран палитру Слои (Layers), показанную на рис. 8.18, выбрав команду меню Окно - Показать Слои (Window - Show Layers). Выберите команду Новый слой (New Layer) в меню палитры или щелкните на расположенной на нижнем краю окна палитры кнопке Создать новый слой (Create New Layer), чтобы вызвать окно диалога Новый слой (New Layer).

Рис. 8.18. Палитра Слои (Layers)
В окне диалога Новый слой (New Layer) введите имя. Я выбрал "Text", как показано на рис. 8.19, поскольку мы собираемся добавить надпись на изображение.

Рис. 8.19. Окно диалога Новый слой (New Layer)
Щелкните на кнопке Да (OK) в окне диалога Новый слой (New Layer), и новый слой появится в палитре Слои (Layers).
Выберите инструмент Текст-маска (Type Mask), показанный на рис. 8.20, и щелкните в пределах окна документа.

Рис. 8.20. Инструмент Текст-маска (Type Mask)
Выберите шрифт. Я использовал Arial. Вы можете попробовать шрифты Geneva, Helvetica или Times New Roman. Главное, чтобы начертание символов было достаточно простым, так как их высота будет установлена в 300 пунктов. В качестве интервала установите 5 (см. рис. 8.21).

Рис. 8.21. Окно диалога Инструмент <Текст> (Type Tool)
Залейте символы текста белым (или, как в моем случае, фоновым) цветом. Для этого выберите команду меню Редактирование - Выполнить заливку (Edit - Fill), вызывающую появление окна диалога, показанного на рис. 8.22.

Рис. 8.22. Окно диалога Заливка (Fill)
К данному моменту вы должны получить картину, подобную показанной на рис. 8.23.

Рис. 8.23. Текущий вид изображения
Теперь щелкните на окне с изображением цветка, чтобы сделать его активным.
Выберите инструмент Овальная область (Ellipse Marquee), показанный на рис. 8.24. Дважды щелкните на его кнопке, чтобы раскрыть палитру параметров. Установите радиус растушевки (Feather) в 5 пикселей, как показано на рис. 8.25.

Рис. 8.24. Инструмент Овальная область (Ellipse Marquee)

Рис. 8.25. Палитра Область (Marquee Options)
Растяните овальную рамку на изображении цветов и выберите команду меню Редактирование - Скопировать (Edit - Copy).
Щелкните на окне с изображением неба и выберите команду меню Редактирование - Вклеить (Edit - Paste). В окне появится изображение цветов, как показано на рис. 8.26, а в палитре Слои (Layers), как вы можете заметить, - новый слой (см. рис. 8.27).

Рис. 8.26. Изображение цветов вставлено поверх подготовленной композиции

Рис. 8.27. Вновь созданный слой появился в палитре Слои (Layers)
Теперь, когда изображение подготовлено, пора связать часть слоев и создать макетную группы.
С целью создания макетной группы, во-первых, свяжите слои с надписью и с изображением цветов (за подробностями о выполнении такой операции обратитесь к началу данной главы). Щелкните на ячейке, расположенной левее миниатюры слоя Text в палитре Слои (Layers).
Выберите команду меню Слой - Сгруппировать связанные (Layer - Group Linked). Миниатюра первого слоя сдвинется вправо, а между строками слоев Слой 1 (Layer 1) и Text появится пунктирная линия из точек, как показано на рис. 8.28. Это значит, что слои текста и цветов образовали макетную группу, в которой базовым стал слой текста (наименование базового слоя в палитре Слои (Layers) подчеркивается, как видно из рис. 8.28).

Рис. 8.28. Макетная группа слоев
Обратите внимание, что изображение цветов теперь наблюдается только в пределах контуров символов текста: текстовая надпись базового слоя стала маской для изображения цветов.
Манипулирование выделенными областями
До сих пор мы имели дело только с созданием выделенных областей, что само по себе важно для понимания принципов работы программы Photoshop, но теперь нам предстоит рассмотреть несколько способов заставить выделенную область действительно работать на нас.
К выделенным областям можно применять заливку однородным цветом или изображением из иного файла, к линии контура выделенной области можно применять обводку, а форму областей можно изменять с помощью команд меню Слой - Трансформирование (Layer - Transform). Начнем с методов заливки выделенных областей.
Маски и палитра Каналы (Channels)
Каждая маска, добавляемая к изображению, образует его новый канал. За более подробными сведениями о каналах обратитесь к главе "Урок 5: коррекция цвета". Добавьте маску и выберите команду меню Окно - Показать Каналы (Window - Show Channels).
Щелкните на значке в виде глаза в строке канала маски палитры Каналы (Channels), и маска появится на изображении в виде полупрозрачного флера рубиново-красного цвета (см. рис. 8.39), напоминающего те старые дни, когда фотографические эффекты создавались при красном свете в темноте фотолабораторий реального, а не кибернетического мира.

Рис. 8.39. Изображение с полупрозрачной рубиновой маской
Дважды щелкните на строке маски в палитре Каналы (Channels). В результате появится окно диалога, показанное на рис. 8.40, с помощью которого можно изменять прозрачность маски и, если вам не нравится красный, выбрать для нее другой цвет. Доступ к данному окну диалога можно также получить, произведя двойной щелчок на миниатюре слой-маски в палитре Слои (Layers).

Рис. 8.40. Окно диалога Отображениe слой-маски (Layer Mask Display Options)
Меню Edit (Редактирование)
Первое, что бросается в глаза при рассмотрении меню Edit (Редактирование), показанного на рис. 15.4, - это "переехавшие" сюда команды Free Transform (Свободное трансформирование) и Transform (Трансформирование), которые ранее размещались в меню Layer (Слой). Чем вызвано такое перемещение? Видимо тем, что действие данных команд распространяется не только на слои в целом, но и на выделенные области изображения. Как бы там ни было, вам следует привыкнуть к новому месту размещения этих столь часто используемых команд.

Рис. 15.4. Меню Edit (Редактирование)
В подменю Transform (Трансформирование) появилась теперь команда Again (Повторить), обеспечивающая повторное применение последнего выполненного преобразования с теми же значениями параметров, причем для ускоренного вызова этой команды служит комбинация клавиш Shift+Ctrl+T, ранее предназначавшаяся для входящей в это же подменю команды Numeric (Числовые значения).
Помимо названного приобретения, в меню Edit (Редактирование) имеется и "потеря": исчезли команды Take Snapshot (Сделать снимок) и Take Merged Snapshot (Сделать совмещенный снимок). В программе Photoshop 5.0 вместо этих команд используются аналогичные средства новой палитры History (Протокол), о чем речь пойдет ниже в разделе "Многоуровневая отмена действий".
Подменю Purge (Удалить из памяти) дополнено командой All (Все), позволяющей за один прием очистить буфер обмена Clipboard, а также удалить из оперативной памяти копию изображения, предназначенную для отмены последней операции, образец узора и снимок изображения.
Меню File (Файл)
В меню File (Файл), показанном на рис. 15.2, появились две новые команды: Automate (Автоматизировать) и Adobe Online (Новости от Adobe).

Рис. 15.2. Меню File (Файл)
Команда Automate (Автоматизировать) вызывает подменю, состоящее из пяти команд, призванных обеспечивать упрощение и автоматизацию работы с файлами, а также пакетную обработку изображений, о чем подробнее будет рассказано в разделе "Автоматизация операций над файлами".
Команда Adobe Online (Новости от Adobe) вызывает окно диалога, показанное на рис. 15.3 и предназначенное для настройки параметров соединения и подключения к Web-серверу компании Adobe с целью получения постоянно обновляемой справочной информации о программе Photoshop. Это же окно вызывается теперь щелчком на кнопке с изображением логотипа Photoshop, размещающейся в верхней части панели инструментов. Ранее для обращения к Web-серверу компании Adobe служила команда Adobe Photoshop Home Page (Домашняя страница Adobe Photoshop) меню Help (Помощь), которая теперь удалена.

Рис. 15.3. Окно диалога Adobe Online (Новости от Adobe) служит для подключения к Web-серверу компании Adobe
Из меню File (Файл) пропала команда Send (Отправить почту), поскольку средства отправки электронной почты входят в состав стандартных инструментов последних версий операционных систем Windows и Mac OS.
Изменился состав подменю Color Settings (Параметры цветов). Теперь в него входят команды RGB Setup (Настройка RGB), CMYK Setup (Настройка CMYK), Grayscale Setup (Настройка градаций серого) и Profile Setup (Настройка цветовой конфигурации), подробное рассмотрение которых выходит за рамки данной книги.
Для ускоренного вызова команды Open As (Открыть как) теперь можно использовать комбинацию клавиш Alt+Shift+O.
Меню Filter (Фильтр)
Меню Filter (Фильтр), показанное на рис. 15.8, пополнилось только одним новым фильтром. Это 3D Transform (Трехмерное преобразование) из группы Render (Освещение). Вы сможете прочесть некоторые подробности о назначении, параметрах и использовании этого фильтра в разделе "Реализация специальных графических эффектов".

Рис. 15.8. Меню Filter (Фильтр)
Меню Help (Помощь)
Изменились последние две команды меню Help (Помощь), показанного на рис. 15.11. Вместо прежних Adobe Photoshop Home Page (Домашняя страница Adobe Photoshop) и Open Image URL (Открыть URL) появились команды Export Transparent Image (Экспорт прозрачного изображения) и Resize Image (Изменить размер изображения).

Рис. 15.11. Меню Help (Помощь)
Почему эти новые команды, первая из которых явно "просится" в меню File (Файл), а вторая - в меню Image (Изображение), попали в меню Help (Помощь)? Видимо, дело в том, что обе они не реализуют никаких новых функций, а всего лишь вызывают программы-мастера (wizard), которые шаг за шагом помогают вам выполнить действия по созданию и экспорту изображений с областями прозрачности (рис. 15.12) или наилучшим образом изменить размер изображения для печати или отображения на экране (рис. 15.13). А где еще и находиться таким помощникам, как не в меню Help (Помощь)!

Рис. 15.12. Первая страница окна диалога Export Transparent Image Wizard (Мастер экспорта прозрачных изображений)

Рис. 15.13. Первая страница окна диалога Resize Image Wizard (Мастер изменения размеров изображения)
Исчезновение команды Open Image URL (Открыть URL) связано с теми же причинами, что и удаление команды Send (Отправить почту) из меню File (Файл): средства для работы с Интернетом входят в состав стандартных инструментов последних версий операционных систем Windows и Mac OS.
Меню Image (Изображение)
Внешне меню Image (Изображение) выглядит точно так же, как и в версии 4.0 (рис. 15.5). Изменения коснулись состава команд подменю Mode (Режим) и Adjust (Коррекция).

Рис. 15.5. Меню Image (Изображение)
Так, в подменю Mode (Режим) появилась команда Profile to Profile (Преобразовать цветовую конфигурацию), позволяющая преобразовать открытое изображение из любого произвольного цветового пространства в одно из тех, которые задаются с помощью команд RGB Setup (Настройка RGB), CMYK Setup (Настройка CMYK) и Grayscale Setup (Настройка градаций серого). Подробное рассмотрение этой команды выходит за рамки данной книги.
В подменю Adjust (Коррекция) добавлена команда Channel Mixer (Смеситель каналов), предназначенная для настройки цвета в любом из каналов изображения путем смешивания в регулируемой пропорции цветов из других каналов этого же изображения. Об использовании этой команды вы прочтете ниже в разделе "Новое в работе с цветом".
Меню Layer (Слой)
Меню Layer (Слой), показанное на рис. 15.6, потеряв команды Free Transform (Свободное трансформирование) и Transform (Трансформирование), которые перекочевали в меню Edit (Редактирование), в наибольшей мере обогатилось новыми командами.
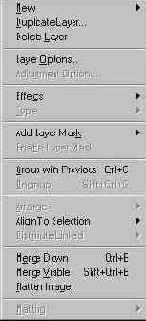
Рис. 15.6. Меню Layer (Слой)
В первую очередь следует указать на появившееся в меню Layer (Слой) подменю Effects (Эффекты), содержащее целый набор команд для создания типовых графических эффектов. К числу таких эффектов относятся, например, тени, отбрасываемые объектами на задний план изображения, или скошенных кромок, придающих рельефность объектам наподобие текстовых строк. О возможностях и использовании команд этого подменю вы сможете прочесть в разделе "Реализация специальных графических эффектов".
Нельзя не упомянуть о подменю Type (Текст). Его команды позволяют изменять ориентацию текстовых строк с горизонтальной на вертикальную, а также преобразовывать редактируемые текстовые объекты в элементы изображения. Об использовании данной команды подробнее рассказывается ниже в разделе "Новые возможности работы с текстом".
Подменю Align Linked (Выровнять связанные слои) содержит ряд команд, предназначенных для выравнивания набора связанных слоев относительно выделенного слоя как по вертикали, так и по горизонтали. Если на изображении имеется выделенная область, то данная команда приобретает вид Align to Selection (Выровнять по выделенной области). Подменю Distribute Linked (Распределить связанные слои) включает команды, аналогичные командам выравнивания, но предназначенные для равномерного распределения связанных слоев в пределах холста.
Меню Окно (Window)
Большую часть команд настройки режимов отображения графических документов на экране Photoshop можно найти в меню Окно (Window). Если, к примеру, экран программы постепенно заполняется множеством открытых окон документов, попробуйте выбрать команду Окно - Каскад (Window - Cascade) или Окно - Мозаика (Window - Tile). Они должны показаться знакомыми пользователям операционной системы Windows, прошедшим школу работы с версией 3.1. Результаты действия названных команд представлены на рис. 1.17 и 1.18 соответственно.

Рис. 1.17. Окна документов, размещенные каскадом

Рис. 1.18. Окна документов, размещенные мозаикой
Если одновременно открыто слишком много окон документов, так что ни одна из названных команд в достаточной мере не помогает, и в то же время требуется работать со всеми окнами, попробуйте свернуть часть документов, щелкая на кнопке Свернуть (Minimize) - левой из трех кнопок, расположенных в правой части строки заголовка окна (см. рис. 1.19).

Рис. 1.19. Кнопки Свернуть (Minimize), Развернуть (Maximize) и Закрыть (Close)
Чтобы упорядочить свернутые окна документов, выберите команду меню Окно - Упорядочить значки (Window - Arrange Icons). Чтобы закрыть сразу все окна документов, обратитесь к команде Окно - Закрыть все (Window - Close All). При этом появится запрос на сохранение информации. Щелкните на кнопке Да (Yes), иначе результаты выполненной вами работы будут потеряны.
Меню Select (Выделение)
В меню Select (Выделение), показанном на рис. 15.7, место команды None (Ничего не выделено) теперь заняла команда Deselect (Отменить выделение). Назначение этой команды осталось тем же, что и у ее предшественницы: сделать так, чтобы на изображении не осталось выделенных областей. Помимо этого отличия, меню дополнено двумя новыми командами: Reselect (Повторить выделение) и Transform Selection (Трансформировать выделение).

Рис. 15.7. Меню Select (Выделение)
Команда Reselect (Повторить выделение) служит для восстановления последнего отмененного выделения областей изображения. Для ее ускоренного вызова можно использовать комбинацию клавиш Shift+Ctrl+D.
Команда Transform Selection (Трансформировать выделение) позволяет изменять размеры, форму и ориентацию рамки выделенной области. Обратите внимание на то, что данная команда никак не воздействует на пиксели изображения в пределах рамки.
Меню View (Просмотр)
Единственным отличием меню View (Просмотр), показанного на рис. 15.9, является расширение команды CMYK Preview (Просмотр в режиме CMYK) до уровня подменю из шести команд, вызываемого командой Preview (Просмотр).

Рис. 15.9. Меню View (Просмотр)
В подменю входят команды, предназначенные для предварительного просмотра перед многослойной четырехцветной печатью как изображений в целом (команда CMYK), так и отдельных цветоделенных клише, соответствующих одному из составных цветов: Cyan (Бирюзовый), Magenta (Пурпурный), Yellow (Желтый) и Black (Черный), а также варианта оттиска изображения без черного цвета (команда CMY).
Меню Window (Окно)
Отличия в меню Window (Окно) сводятся к появлению новой команды Show/Hide History (Показать/Скрыть Протокол), обязанной своим присутствием включению в программу новой палитры History (Протокол), и некоторой перегруппировке команд, управляющих присутствием на экране остальных палитр программы Photoshop (рис. 15.10).

Рис. 15.10. Меню Window (Окно)
Многоуровневая отмена действий
На протяжении многих лет пользователи программы Photoshop мечтали о возможности восстанавливать состояния изображения, предшествующие текущему, когда оказывалось, что выполненная цепочка действий не привела к желаемому результату. Ведь слишком часто бывает так, что команда Undo (Отмена) не решает проблемы, так как отменяет только последнее выполненное действие, а восстановление ранее сохраненной версии изображения с помощью команды Revert (Восстановить) может означать потерю многих часов работы.
Новая палитра программы Photoshop 5.0, History (Протокол), показанная на рис. 15.29, является средством автоматического протоколирования действий пользователя, выполненных над изображением, в целях многоуровневой отмены этих действий. Фактически, она позволяет восстановить любое промежуточное состояние из числа тех, какие принимало изображение в ходе обработки.
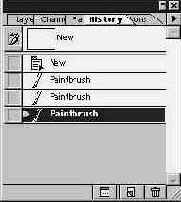
Рис. 15.29. Палитра History (Протокол)
ЗАМЕЧАНИЕ Действия общепрограммного характера, такие как изменения установок параметров, размеров окон документов или настроек цвета, не являются действиями над изображением и не запоминаются палитрой History (Протокол).
Включение в состав инструментов программы Photoshop 5.0 палитры History (Протокол) привело к необходимости активного использования для хранения промежуточных состояний редактируемого изображения дисковой памяти, выделяемой программе на так называемых рабочих дисках (Scratch Disks). Photoshop 5.0 позволяет указать до четырех рабочих дисков, на которых будут размещаться временные файлы программы.
ЗАМЕЧАНИЕ Назначение рабочих дисков производится в окне диалога, вызываемом командой меню File - Preferences - Plug-Ins & Scratch Disks (Файл - Установки - Дополнения и рабочие диски).
Возможности палитры History (Протокол) дополняются новым инструментом History Brush (Кисть с памятью), который позволяет восстанавливать выбранное состояние изображения только там, где будут нанесены мазки такой кистью.
Модель CMYK
Цвета модели CMYK (от слов Cyan, Magenta, Yellow, blacK - голубой, пурпурный, желтый, черный) известны как цвета многослойной печати. Именно с использованием чернил из этого набора базовых цветов сделана большая часть печатной продукции, с которой вы сталкиваетесь каждый день, от афиш до журнальных иллюстраций. Чтобы получить все разнообразие красок, которое наблюдается, скажем, на страницах журнала мод, в разных сочетаниях комбинируются четыре базовых цвета: голубой, пурпурный, желтый и черный.
На печатной странице эти цвета появляются в виде элементов растра, причем их максимальный размер и наклон строк можно изменять. Чем меньше размер точек растра при неизменном расстоянии между ними, тем меньше концентрация цвета. За счет угла наклона линий растра можно управлять тем, как будет происходить смешивание чернил разного цвета.
Еще не так давно специалисты по фотонаборному процессу проделывали вручную работу по подбору частоты и угла наклона линий растра, но успехи в развитии компьютерной техники и настольных издательских систем привели к тому, что необходимость в выполнении подобных операций вручную отпала.
Чтобы понять, что же на самом деле происходит при подготовке к четырехцветной, или многослойной, печати, читайте следующий раздел. В нем мы тщательно рассмотрим, на что похоже изображение в режиме CMYK.