У вас имеется замечательная фотография
У вас имеется замечательная фотография парочки, романтически бредущей по щиколотку в воде вдоль тропического побережья на закате ясного солнечного дня. Этот снимок представляет собой отличный фон для рекламного листка, который нужно подготовить к совещанию, намеченному на завтрашнее утро. Макет уже полностью готов - не хватает только вашей фоновой фотографии. Парочка на снимке, однако, выглядит чересчур расслабленно и счастливо. Вы хотите придать ей разгоряченный и более утомленный вид, как бы говорящий: "Неплохо бы сейчас чего-нибудь выпить!" Для этого нужно "подогреть" общую атмосферу снимка и заставить солнце ослепительно сиять прямо в кадре. На рис. 4.1 показана фотография, с которой придется начинать работу.
в предыдущем упражнении атмосфера жаркого
После того как в предыдущем упражнении атмосфера жаркого дня на фотографии была усилена солнечными бликами, снимок влюбленной парочки стал гораздо больше соответствовать потребностям разрабатываемого макета. Однако художественный редактор, взглянув на работу, изрек: <Хм: Почти. Хотя все еще слегка холодновато>. Итак, пришло время включить в дело один из фильтров цветокоррекции программы Photoshop.
Вам вручили фотографию Ричарда Джетта
Вам вручили фотографию Ричарда Джетта (Richard Jett), одного из ведущих продюсеров индустрии видео. Журнал хочет сопроводить этой фотографией публикацию интервью с Ричардом, но фотография сделана дешевой цифровой камерой. Несмотря на то, что снимок выполнен внутри помещения при очень сильно открытой диафрагме, почти все объекты, располагающиеся как на переднем, так и на заднем плане, находятся в фокусе. Цифровые камеры снабжаются светочувствительными матрицами малых размеров, поэтому объективы таких камер должны быть очень короткофокусными для обеспечения такого же поля зрения, как в типичных 35-мм фотоаппаратах, где и <нормальный>-то объектив располагается всего в нескольких миллиметрах от пленки. В короткофокусных объективах трудно обеспечить малую глубину резкости, иными словами, нет возможности сделать изображение заднего плана сцены размытым, заставить его быть не в фокусе. В итоге фон на снимках выглядит резко. Исходный вид фотографии, с которой придется работать, представлен на рис.4.5.
Иногда ни один из перечисленных
Иногда ни один из перечисленных фильтров не позволяет до конца решить проблему нерезкого изображения. На этот раз заказчик прислал вам по электронной почте очередной образец снимка, сделанного дешевой цифровой камерой и предназначенного для исследования проблемы заболачивания соленых вод. Сложность ситуации заключается в том, что снимок сделан поздно вечером, так что на изображении отсутствуют явно заметные контрастные области. Резкость фотографии даже ниже обычной для данного типа камер, так как снимок делался без использования штатива при достаточно большом значении выдержки. Если не принять меры к повышению резкости снимка, будет трудно даже разобрать, что же вообще на нем изображено (рис. 4.15).

Рис. 4.15. Исходный вид заболоченного водоема
СОВЕТ
Если изображение чересчур размыто из-за относительного перемещения камеры и объекта съемки в процессе экспонирования или имеет значительную расфокусировку, его уже ничто не спасет. Обработка подобного изображения с помощью фильтра резкости может привести к результатам, вызывающим только раздражение.
В вашем распоряжении имеется коллекционная
В вашем распоряжении имеется коллекционная фотография с компакт-диска под названием "По ту сторону прошлого"- "Beyond Retro" (используемая иллюстрация действительно взята с этого диска). Поскольку планируется использовать фотографию в номере выпускаемой вашей компанией газеты, посвященном инвестициям в будущие проекты, вы хотели бы заставить этот отлично сфотографированный и безукоризненно обработанный снимок выглядеть более старым и явно изготовленным в домашних условиях.
Исходный вид фотографии приведен на рис. 4.18.

Рис. 4.18. Исходная фотография трехколесного велосипеда
Вам поручено проиллюстрировать для журнальной
Вам поручено проиллюстрировать для журнальной статьи концепцию быстрого питания. В голову немедленно приходят гамбургеры и стаканчики кока-колы, что усугубляется еще и наличием под рукой фотографий как гамбургеров, так и стаканчиков. Но как же передать с помощью фотоснимка идею того, что питание является быстрым? Хм-м: Ну, а как вы стали бы передавать впечатление того, что герой-супермен быстро мчится по воздуху? При помощи смаза изображения, вот как! Photoshop и его друзья - дополнительные модули - предоставят вам больше возможностей для передачи эффекта движения, чем можно было бы найти сокровищ в пещере Али-Бабы.
Вам предложено проиллюстрировать статью для
Вам предложено проиллюстрировать статью для журнала "Nature Magazine", посвященную миграциям бабочек-данаид. Ваш офис располагается в тысячах километров от лесов красных деревьев на тихоокеанском побережье, где, как известно, происходят обычно миграции бабочек этого вида. Вдобавок от вас ждут более выразительной фотографии, чем любой самый лучший фотограф может сделать простым щелчком кнопки спуска затвора. Разумеется, в вашем распоряжении уже имеется фотография таинственных зарослей красных деревьев и прекрасная, сияющая фотография бабочки-данаиды. Вы попробовали сделать монтаж, однако результат выглядел совершенно безжизненно: ни ощущения движения, ни связи с процессом миграции, - так что вы стали искать выразительные средства Photoshop, способные решить проблему, и наткнулись на фильтр Radial Blur (Радиальное размытие). На рис. 4.33 и 4.34 показаны фотографии, с которых требовалось начинать работу.

Рис. 4.33. Исходная фотография бабочки-данаиды (источник изображения: компакт-диск KPT PowerPhotos, том 2, "Жуки и бабочки"-"Bugs and Batterflies")
Вам требуется создать графические образы
Вам требуется создать графические образы шести кнопок, одинаковых по размеру и форме и предназначенных для перехода по гиперссылкам домашней Web-страницы вашей компании. Кнопки должны иметь прямоугольную форму со скругленными углами. Вы потратили много усилий, чтобы добиться нужного результата с использованием инструментов рисования многоугольников и кривых произвольной формы. Однако даже при помощи новинок Photoshop- сетки, направляющих линий и режимов привязки - почти невозможно обеспечить точную взаимную перпендикулярность всех нарисованных линий и сделать так, чтобы все четыре закругления на углах имели совершенно одинаковую кривизну. Столь же малоуспешными были и попытки воспользоваться инструментом рисования контуров.
При создании подобных кнопок приходится столкнуться и еще с одной проблемой, не связанной напрямую с выделением областей. Многие аналогичные кнопки оформляются с применением эффектов тени или свечения. Выделенные области, изображающие тень или свечение, имеют очень размытые края. В связи с тем, что графика для Web-узлов, включая и образы кнопок, экспортируется в формате GIF 89a, который предоставляет только один оттенок (в палитре из 256 цветов) для передачи прозрачности, необходимо избегать "прихватывания" лишних пикселей текущего фона вместе с размытой кромкой выделенной области. Если пиксели все же перемешаются, это выразится в появлении непривлекательного, со следами явной пикселизации ободка вокруг изображения кнопки после ее вставки в Web-страницу. Я называю такое явление, иллюстрируемое рис. 5.3, "синдромом раздражающего ореола" (Ugly Halo Syndrome - UHS).

Рис. 5.3. Элемент графического оформления web-страницы со следами "синдрома раздражающего ореола" по краям
Вы работаете над макетом обложки
Вы работаете над макетом обложки журнала, специальный выпуск которого должен быть посвящен различным аспектам проблемы расовых взаимоотношений. Фотографу было дано задание сделать снимок крупного плана рук белого и чернокожего мужчин, сцепленных между собой как при соревновании по армрестлингу. Фотограф разумно выбрал для фотографии равномерный фон кофейного цвета. Тем временем вы подготовили эмблемы и логотипы для оставшейся части выпуска журнала и пришли к необходимости использовать для обложки синеватый фон, который удалось найти на одном из компакт-дисков с коллекциями цифровых фотографий (в данном случае это был диск из серии Backgrounds Series№12, "Завершающие детали оформления из коллекций музеев" - ).
Поскольку снимок сплетенных рук поступил в <сыром> виде, без профессионально выполненной маски выделения, вам предстоит самостоятельно осуществить аккуратное выделение контуров складок одежды и рук, являющихся типичными объектами со сложной формой границы. Любая бахромчатость контура или иные проявления <синдрома раздражающего ореола> будут отчетливо видны в результирующей композиции, поскольку цвета ее нового фона лежат совсем в иной части спектра, чем цвета выделяемых объектов переднего плана.


Рис. 5.15. Снимок рук, сплетенных в армрестлинге

Рис. 5.16. Картина фона, на котором нужно разместить снимок рук
В данном случае проблема сравнительно
В данном случае проблема сравнительно проста. Вы сфотографировали много различных образцов товаров для каталога на фоне листа бумаги, не имеющего швов. Трассировка контуров всех этих объектов вручную с помощью инструмента Lasso (Лассо) займет слишком много времени. Как ускорить процесс выделения объектов?
Вы готовите иллюстрации для каталога
Вы готовите иллюстрации для каталога розничной продажи товаров. С этой целью сотни самых разных предметов были сфотографированы на равномерно окрашенном фоне. Еще ряд образцов товаров был заснят прямо на месте, в магазине. Несмотря на то, что фотографы были проинструктированы насчет необходимости выбирать для съемок однородный фон, это не всегда оказывалось возможным, так что они использовали в качестве фона любую подходящую стену. Снимок, рассматриваемый в качестве примера в данном упражнении, был создан на основе образцов из коллекции цифровых фотографий, специально подобранных таким образом, чтобы задача выделения области приближалась по сложности к реально возникающим на практике ситуациям. На фотографии изображена филигранно исполненная узорная рамка, подвешенная на невидимых нитях на фоне мраморной стены. Ситуация усложняется еще и тем, что основной источник освещения вызвал появление теней на заднем плане снимка. Глядя на приведенное на рис.5.26 фото, вы, наверное, согласитесь, что выделение изображения такой рамки на окружающем ее фоне может превратиться в настоящий кошмар.

Рис. 5.26. Исходная фотография филигранной узорной рамки (источник изображения:компакт-диск из серии Object Series №4,"Реликвии прошлого" - "Retro Relics", компании PhotoDisk)
Вам необходимо поместить изображение аквариума
Вам необходимо поместить изображение аквариума с плавающей в нем золотой рыбкой в самое пекло раскаленной пустыни Сахара, однако придать такому монтажу реалистичный вид представляется на первый взгляд невозможной задачей, так как пустынный пейзаж должен быть виден сквозь прозрачные и полупрозрачные части стеклянного аквариума. Простые методы выделения областей в этом случае не годятся, так как необходимо обеспечить различные степени прозрачности воды, налитой в аквариум, и самого аквариумного стекла.
Вы собираетесь создать иллюстрацию, отражающую
Вы собираетесь создать иллюстрацию, отражающую тот факт, что современные инвесторы применяют персональные компьютеры для контроля за своими вложениями. У вас есть готовая цифровая фотография компьютерной мыши современной формы, но на изображении мышь располагается поверх страницы древнего греческого фолианта. Вам же, в соответствии с замыслом композиции, требуется поместить мышь на страницу газеты Wall Street Journal. Результат не должен выглядеть так, будто фотография мыши вырезана ножницами и наклеена поверх газетной страницы; изображение сцены должно быть вполне реалистичным. При этом не только маска, отделяющая мышь от фона, должна быть гладкой и аккуратной. Вашей задачей является также имитация правдоподобной, прозрачной тени, отбрасываемой мышью на страницу газеты. Кроме того, как можно видеть на исходной фотографии, показанной на рис.5.43 и представленной в цветном варианте на компакт-диске, освещенная сторона корпуса мыши имеет неестественно красноватый оттенок, в то время как затененная сторона слишком отдает синевой. Получить образец нового фона для композиции не составит труда - нужно всего лишь отсканировать изображение страницы сегодняшнего выпуска WSJ, как показано на рис. 5 44.

Рис. 5.43. Исходная фотография компьютерной мыши (источник изображения: компакт-диск "Символы делового мира" - "Business Icons" компании Image Club Digital Vision)

Рис. 5.44. Исходная фотография страницы газеты Wall Street Journal (источник изображения: компакт-диск "Символы делового мира" - "Business Icons" компании Image Club Digital Vision)
Вы наняли отличного фотографа для
Вы наняли отличного фотографа для съемки молодой, но подающей большие надежды актрисы, работающей с вашей фотостудией по контракту. Однако когда фотограф прибыл, чтобы приступить к съемке, актриса только что вернулась с продолжительной прогулки верхом, а погода неожиданно испортилась, став серой и дождливой. В довершение всего, восходящая звезда сцены опаздывала на очередную деловую встречу и у нее оставалось на фотосъемку лишь десять минут. В итоге самым лучшим из последних портретов актрисы, какими могла располагать студия, оказался приведенный на рис.6.16 снимок со взбитой ветром прической и лицом, кажущимся плоским из-за практического отсутствия теней. Изображение, приведенное на рис. 6.16, получено методом сканирования цветного 35-мм негатива с применением сканера модели Quick Scan 35 Plus фирмы Minolta.

Рис. 6.16. Исходный портрет Сониты
Вам предстоит радикально изменить настроение,
Вам предстоит радикально изменить настроение, вызываемое у зрителей фотографией или художественной иллюстрацией, а точнее- необходимо превратить снимок тихого, спокойного пейзажа в картину бури. В данном случае исходным материалом послужит прекрасная фотография одного из озер Иосемитского национального парка. То, что требуется получить в результате, должно представлять собой иллюстрацию к статье о мерах безопасности, которые необходимо применять для защиты от молний.
Сцена со вспышкой молнии все
Сцена со вспышкой молнии все еще не производит требуемого эмоционального впечатления. Она явно нуждается в проливном дожде для усиления картины бури.
о легендарных американских дорогах. Вы
Вы работаете над иллюстрацией к статье о легендарных американских дорогах. Вы хотите использовать для этого изображения старинных скоростных автомобилей, ставших классическими, но все, что есть в вашем распоряжении- это отдельные их фотографии из коллекций цифровых фото. Естественно, тот, кто снимал эти фотографии, понятия не имел о том, как вы их собираетесь использовать, так что и ориентация, и перспективная проекция изображений не соответствуют замыслу композиции. На рис. 7.19 показано, на что могла бы походить задуманная композиция, не обладай программа Photoshop 4.0 средствами преобразований. (На самом деле даже в этом примере пришлось применить уловку в виде масштабирования изображений автомашин и дорожного знака, чтобы все они вписались в рамки одной картины заднего плана.)

Рис. 7.19. Составные элементы композиции на тему американских дорог до применения к ним преобразований
На первый взгляд, нет никаких шансов согласовать между собой отдельные части приведенного изображения в составе общей сцены. Строго говоря, это так и есть. И в самом деле, нельзя заставить появиться на фотоснимке те детали сцены, которые не были видны с выбранной точки съемки. Однако вам предстоит поразиться тому, насколько успешно удастся воспроизвести ту иллюзию, которая составляет замысел композиции.
Вам необходимо подготовить приковывающую взгляд
Вам необходимо подготовить приковывающую взгляд афишу для доклада о роли менеджеров информационных отделов (MIS-директоров- от слов Manager, Information Services) в современном бизнесе. В задуманной композиции вы собираетесь воплотить идею о том, что MIS-директор за всем наблюдает, все видит и связан со всеми процессами, происходящими на предприятии. Проблема состоит в том, что весь графический материал, имеющийся в вашем распоряжении, сводится к изящному фотоснимку MIS-директрисы, "медитирующей" перед экраном своего компьютерного терминала, и коллекции красивых фотографий с компакт-диска "Бизнес и коммерция" - компании Digital Stock (на самом деле фотография , представленная на рис. 7.54, также взята из этой коллекции).
в лице рекламного агента, который
К вам обратился заказчик в лице рекламного агента, который должен обеспечить продажу нового сорта духов, предназначенных для молодых женщин в возрасте от 18 до 25 лет. Вы хотели бы получить заказ на оформление рекламы этих духов и знаете, что лучший способ убедить заказчика - это предъявить ему так называемый "развернутый макет" в виде визуальной модели предполагаемой рекламной разработки. Вы хотите, чтобы реклама этих духов олицетворяла привлекательность и чистоту красоты, присущей юности и женственности, и собираетесь добиться этого, используя результаты высококачественной студийной съемки молодых девушек в их повседневной одежде - джинсах и футболках. В то же время вы хотели бы несколько смягчить ощущение реальности лиц, изображенных на фотографиях, и придать изображениям как бы "вневременной" характер. На ваш взгляд, этого можно добиться с помощью эффектов оформления снимков образцами текстур, созданных природой.
Эта идея навеяна уже имеющейся в вашем распоряжении фотографией, показанной на рис. 8.34.

Рис. 8.34. Студийная фотография девушки (источник изображения: компакт-диск "Обычные люди" - "Everyday People" из серии Signature Series компании PhotoDisk)
Вам предложено подготовить изображение узловатого
Вам предложено подготовить изображение узловатого корявого дерева, свисающего с утеса над морскими волнами, в качестве рекламного символа курортного отеля вашего клиента, однако беда в том, что заказчик не смог подобрать подходящую фотографию. Кроме того, заказчик пожелал, чтобы работа выглядела, как нарисованная вручную картина, но отведенные на работу сроки и бюджет не позволяют тотчас же нанять художника-иллюстратора. Себя вы считаете в большей мере дизайнером, чем иллюстратором, однако не без определенных способностей к рисованию. Имеющемуся в вашем распоряжении выразительному эскизу искореженного бурями ствола дерева не достает массы буйной листвы. Вы собираетесь применить специальные кисти и гибкие средства редактирования изображений программы Photoshop, чтобы выполнить работу за считанные часы, а не дни. Данное упражнение, разработанное Робертом Догерти, покажет, как это можно сделать.
Художественный руководитель только что вручил
Представьте, что вы - художник-постановщик в команде разработчиков Web-узлов. Художественный руководитель только что вручил вам сканированную рекламную фотографию одного известного клиента, который хотел бы видеть на своей домашней Web-странице нечто привлекательное, художественное и БОЛЬШОЕ. Руководитель группы поведал вам о кошмарных проблемах, связанных с большими по объему изображениями, пожирающими время сетевой загрузки и отпугивающими потенциальных посетителей Web-узла. Вы предлагаете технику постеризации1, подобную методу шелкографии Энди Уорхола, но более привлекательную. Однородные цвета при сохранении в формате GIF допускают очень высокую степень сжатия и ведут к получению файлов малого размера. Ниже описывается процедура получения таких изображений.
что вы- художник, располагающий фотопортретом
Представьте, что вы- художник, располагающий фотопортретом молодой девушки (это изображение можно видеть на рис. 10.28). Вам нравится и объект съемки, и качество снимка, но представляется, что можно было бы в гораздо большей мере выразить этой фотографией характер персонажа. В конце концов, ведь не обязано же каждое применение программы Photoshop преследовать коммерческие цели: иногда у художника возникает просто потребность в самовыражении. Портрет сделан при помощи цифровой камеры DC 120, и вы поражены достигнутым качеством изображения. Поскольку в составе объектов снимка столь много уходящих в перспективу геометрических плоскостей, вы начинаете подумывать о том, как заставить эти плоскости выражать "геометрию" личности заснятой на фотографии девушки.

Рис. 10.28. Исходная фотография Валери, сделанная цифровой камерой DC 120)
с местным отделением организации борцов
Вы заключили договор с местным отделением организации борцов за охрану окружающей среды на создание обложки выпускаемого ею нового буклета, посвященного защите водных ресурсов. Заказчик хочет видеть на обложке лозунг, выраженный в простой, но современной манере. Предложенный текст звучит так: "Keep It Clean"- "Сохраним в чистоте". Вы решаете применить приковывающие взгляд трехмерные эффекты на фоне взятого из коллекции компании изображения океанских вод.
Упражнение по эффектам линзовых бликов
В этом упражнении мы заставим светиться фары у старинного гоночного автомобиля марки "Форд". Его исходное изображение приведено на рис.6.2.

Рис. 6.2.Старинный гоночный "форд" с выключенными фарами (источник изображения компакт-диск из коллекции KPT Power Photos компании MetaCreations, том 7, "Старинные гоночные автомобили" - "Hot Rods")

1. Откройте файл hotrod.tif, находящийся на сопровождающем книгу компакт-диске.
2. В меню палитры Layers (Слои) выберите команду Duplicate Layer (Повторить слой). Нужно выработать привычку каждый раз дублировать слой перед тем, как вносить изменения в оригинал изображения. В этом случае всегда остается возможность вернуться к оригиналу, если дубликат слоя окажется безнадежно испорчен. Для выполнения дальнейших действий дубликат должен быть активным слоем. Назовите новый слой Car.
3. Выберите команду меню Filter <> Render <> Lens Flare (Фильтр <> Освещение <> Блик). Появится окно диалога Lens Flare (Блик), показанное на рис. 6.3. В поле просмотра окна диалога перетащите перекрестье центра блика в центр левой фары автомобиля. Ползунок Brightness (Яркость) переместите к отметке 125. Установите переключатель Lens Type (Тип объектива) в положение 105 mm Prime (105 мм). Щелкните на кнопке OK, а затем повторите эти действия применительно к правой фаре автомобиля.
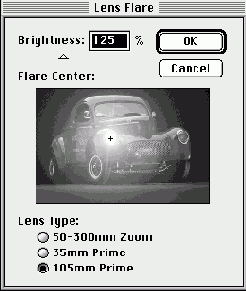
Рис. 6.3.Окно диаога Lens Flare (Блик)
4. Результат выглядит вполне правдоподобно, однако сияние от фар столь велико, что на его фоне сам автомобиль почти не виден. Вы можете (и должны) понизить прозрачность слоя, однако если чрезмерно уменьшить прозрачность, то свет от фар не будет казаться достаточно ярким. Нажимайте клавишу M в латинском регистре до тех пор, пока на панели инструментов не окажется выбранным инструмент Ellipse Marquee (Овальная область). Поместите указатель инструмента в центр левой фары. Затем нажмите клавишу Opt/Alt и, удерживая ее, растяните круглую выделяющую рамку с центром над фарой. Нажмите клавишу Shift и растяните вторую круглую рамку такого же размера, как и первая, вокруг правой фары (на этот раз придется растягивать рамку не от центра, а от края). Щелкните правой кнопкой мыши (используйте "CTRL+щелчок" в системе Mac OS) в пределах выделенной области и выберите команду Feather (Растушевка) в контекстном меню. В окне диалога Feather (Растушевка) введите величину 20 в поле параметра Feather Radius (Радиус растушевки) и щелкните на кнопке OK. Результат должен выглядеть так, как на рис. 6.4.

Рис. 6.4. Ограничение блика от включенных фар пределами выделенной области
5. Снова поместите указатель внутрь выделенной области и щелкните правой кнопкой мыши (используйте "CTRL+щелчок" в системе Mac OS). Выберите команду Selecte Inverse (Инверсия области) в контекстном меню. Нажмите клавишу Delete/Backspace. Теперь блик от света фар будет затухать гораздо быстрее, и в результате лучше будут видны детали автомобиля.
6. Выберите инструмент Eraser (Ластик) и установите кисть размером около 80 пикселей при максимально возможной растушевке. Дважды щелкните на кнопке инструмента Eraser (Ластик); в палитре Eraser Options (Параметры ластика) выберите Airbrush (Аэрограф) в качестве типа ластика и установите параметр Pressure (Нажим) равным примерно 8%. Аккуратно сотрите часть блика в районе наклонной части капота и решетки радиатора. Итак, вы только что подарили фанатам реликтовых гоночных машин новый, лучший вид их любимого автомобиля, не снижая при этом реализма бликов от света фар.
Окончательный результат можно видеть на рис. 6.5.
Аналогичный метод можно использовать для воспроизведения самых разных световых эффектов: сияния направленной прямо в объектив лампы на столе у следователя, сверкания глянцевой конфетной обертки, свечения закатного солнца (этот эффект уже был использован нами в главе 4, "Секреты имитации линз объектива и свойств пленки") и многого другого.

Рис. 6.5. Горящие фары старинного гоночного автомобиля
Изменяя размер выделенной области и тип блика, можно также использовать этот эффект для имитации небольших зеркальных бликов на поверхности объектов снимка.
Усиление эффекта движения
Можно представлять себе выразительные средства усиления эффекта движения как некую виньетку, призванную сфокусировать все внимание зрителя на основном объекте снимка, заставить зрителя удивиться и как бы заново увидеть этот привычный объект: "Да это же то, что я искал всю жизнь!"
Другое предназначение приема усиления эффекта движения- это имитация продолжительности перемещения во времени и в пространстве, создание у наблюдателя чувства, что он сам, подобно выпущенному из пращи камню, стремительно несется внутрь изображенной на снимке сцены.
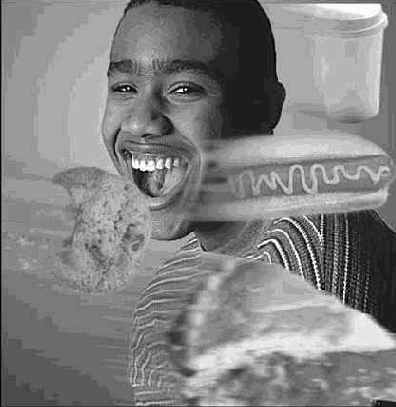
Рис. 4.32. Завершенная композиция "Быстрое питание"
Устранение дефектов экспозиции и коррекция тона
Термин затемнение (burning in) пришел к нам из стен традиционной фотолаборатории, где он означал перекрытие светового потока, падающего на определенные участки снимка в процессе экспонирования, так что незащищенные области фоточувствительного материала получали больше света и изображение на них становилось темнее.
Устранение фона
Имеется множество способов удаления фона изображения. Можно, например, просто воспользоваться кистью и перекрасить фон вручную. Если вы- неплохой художник, то можете даже нарисовать в качестве фона подходящую картинку, наподобие театрального задника. Чаще всего, однако, требуется заменить один фон другим, взятым с новой фотографии. Такая задача обычно сводится к тщательному выделению области, края которой носят нечеткий случайный характер, а иногда даже являются прозрачными или полупрозрачными. Таким образом, удаление фона большей частью требует совершенствования навыков выделения областей изображения. В следующем упражнении представлена одна полезная методика удаления различных, достаточно сложных по составу фонов. Если вы соедините ее с другими рассматриваемыми в книге приемами, то, пожалуй, сможете выделить что угодно.
Узорные заливки


Рис. 9.60. Плитка узора, выделенная целиком для определения образца
Восстановление кистей, принятых по умолчанию
Выберите в меню палитры Brushes (Кисти) команду Reset Brushes (Восстановить кисти). Появится окно диалога Reset Brushes (Восстановление кистей), показанное на рис.9.9. Щелкните на кнопке OK, чтобы заменить всю текущую палитру на исходную, или щелкните на кнопке Append (Добавить), чтобы добавить кисти из принятой по умолчанию палитры к текущей.

Рис. 9.9. Окно диалога Reset Brushes (Восстановление кистей)
Возможности Photoshop по созданию графики для Web-узлов
Программа Photoshop4.0 была доработана по нескольким направлениям, обеспечивающим дополнительные преимущества при создании Web-графики. Возможно, одним из наименее очевидных для Web-дизайнеров преимуществ обладает такая новинка Photoshop, как палитра Actions (Операции). Графическое оформление Web-узла может включать десятки вариантов во многом сходных элементов, таких как треугольные кнопки перемещения или рамки для изображений требуемых размеров. Если, выполняя процедуру создания первого из однотипных графических элементов, вы запишете свои действия с помощью палитры Actions (Операции), то скорее всего сумеете в значительной мере автоматизировать процесс создания аналогичных образцов графики.
Последняя версия программы Photoshop способна сохранять изображения в формате PNG, который, будем надеяться, со временем станет стандартным для хранения растровой Web-графики.
В связи с тем, что Web-страницы часто содержат по нескольку образцов однотипных графических элементов, таких как миниатюры содержимого библиотек или кнопки перемещения, часто бывает важно согласовать их расположение, размер и обеспечить выравнивание. Очередная новинка - невоспроизводимые при печати линии сетки - обеспечивают большую помощь в решении этой задачи.
Тот факт, что программа Photoshop
Тот факт, что программа Photoshop является мировым бестселлером в семей стве программного обеспечения компьютерной графики, служит причиной написания столь большого числа книг, посвященных этой программе. Моя последняя попытка окинуть взглядом раздел литературы по компьютерной графике привела к обнаружению в печати 112 книг, главной темой для которых послужила программа Photoshop. Таким образом, у вас вполне есть повод задаться следующим вопросом: чем таким особенным может эта книга заставить вас предпочесть ее другим изданиям? Вот в нескольких словах ответ на данный вопрос: эта книга— краткое и доступное руководство, раскрывающее секреты наиболее часто используемых усовершенствованных графических эффектов Photoshop (тех самых, которые обозначаются термином f/x в индустрии кино).
Если вы посвящаете хотя бы часть своего времени созданию или редактированию изображений при помощи программы Photoshop, то, несомненно, сочтете приобретение этой книги выгодным вложением средств. Когда перед вами встанет необходимость быстро подготовить изображение, основанное на одном или нескольких заданных графических эффектах, то можно с большой вероятностью ожидать, что эта книга научит вас способам их применения, даже если никогда прежде вам не приходилось иметь с этими эффектами дело. Сказанное, разумеется, не означает, что каждый из тех эффектов, которые могут быть созданы программой Photoshop, нашел свое описание на страницах этой книги. Photoshop — программа с неограниченными возможностями. Следствием из этого утверждения является то, что с ее помощью можно создать и такие графические эффекты, которые пока еще даже не изобретены. Однако более важно то, что существуют тысячи крайне редко применяемых эффектов или, напротив, таких, которые настолько часто применялись разными художниками, что вы вряд ли захотите попользоваться ими еще раз. Надеюсь, что мне удалось отобрать описания именно тех эффектов, которые смогут послужить для вас средствами решения практических проблем, обычно возникающих при коммерческой обработке изображений.
Ввод текста
При вводе нового текста программа Photoshop предоставляет пользователю две возможности. При выборе инструмента Type (Текст) вводимые символы окрашиваются в основной цвет, который устанавливается с помощью образца в нижней части панели инструментов. (Чтобы в качестве основного и фонового цветов установились принятые по умолчанию черный и белый, щелкните на маленьком значке, изображающем цветовые образцы в миниатюре и расположенном левее и ниже самих образцов, или нажмите клавишу D.) При этом Photoshop автоматически помещает вновь вводимый текст на новый слой. В противоположность этому, выбор инструмента Type Mask (Текстовая маска) на раскрывающейся панели инструмента Type (Текст) ведет к созданию только выделяющей рамки по границам символов текста, которая не заливается цветом и располагается на текущем активном слое. Это очень удобно для переноса на новый слой той части изображения, которая попала в пределы выделенной области, представляющей собой текстовую строку. На новом слое такую строку можно затем обрабатывать с использованием любых команд программы Photoshop. Для переноса содержимого текстовой маски на новый слой поместите указатель в пределы выделяющей рамки и щелкните правой кнопкой мыши (используйте в системе Mac OS), а затем выберите команду Layer Via Copy (Создать слой копированием) в контекстном меню. Вместо выбора инструмента Type Mask (Текстовая маска) можно при выбранном инструменте Type (Текст)
щелкнуть на кнопке Quick Mask Mode (Режим "Быстрая маска"), расположенной на панели инструментов сразу же под образцами основного и фонового цветов, справа (рис. 11.1).
Для ввода текста выберите инструмент Type (Текст)
со значком в виде заглавной буквы "T" и установите указатель инструмента в ту точку изображения, где должна появиться текстовая строка. После щелчка кнопкой мыши появится окно диалога Type Tool (Текст), показанное на рис. 11.2. Введите текст в поле белого цвета в нижней части окна. Заметьте, что в поле ввода текста имеется возможность видеть разницу в типах (гарнитурах) и размерах (кеглях) шрифтов, если установлены два флажка группы Show (Показывать): Font (Гарнитура) и Size (Кегль), расположенные ниже поле ввода. Установка этих флажков позволяет уже в процессе ввода видеть, как будет реально выглядеть текстовая строка.

Рис. 11.1. Вид панели инструментов после щелчков на кнопках Type (Текст) и QuickMask Mode (Режим "Быстрая Маска")

Рис. 11.2. Окно диалога Type Tool (Текст)
Параметр Leading (Интерлиньяж) управляет интервалом между строками текста. Интерлиньяж отсчитывается от базовой линии одной строки до базовой линии другой и может принимать любое значение в интервале от 1 до 1000 пунктов или пикселей - вид единиц измерения выбирается в раскрывающемся списке параметра Size (Кегль). Величина интерлиньяжа, принимаемая по умолчанию, зависит от размера шрифта. Можно также управлять величиной межсимвольного интервала, задаваемого параметром Spacing (Кернинг), который может меняться в диапазоне от -99,9 до 999,9 через одну десятую долю дюйма. Принимаемая по умолчанию величина кернинга также зависит от размера шрифта.
Пять параметров-флажков группы Style (Начертание) - Bold (Полужирный), Italic (Курсив), Underline (Подчеркнутый), Outline (Контур тени) и Strikethrough (Зачеркнутый) - должны быть знакомы тем, кто имел дело с текстовыми процессорами; в программе Photoshop эти режимы действуют совершенно аналогичным образом. Шестой флажок, Anti-aliased (Сглаживание), вероятно, придется использовать довольно часто, за исключением случая работы со шрифтом слишком маленького размера, когда сглаживание вызывает размывание символов. Коротко говоря, сглаживание обеспечивает более плавный переход от края символа к окружающему фону, помещая на границе перехода дополнительные пиксели промежуточных оттенков между цветами символов и фона. При этом и сама граница символов приобретает более сглаженный вид. Будьте, однако, осторожны, применяя сглаженный текст. При совмещении или сведении слоя такого текста со слоем заднего плана в выделенную область, соответствующую текстовой строке, будут включены пиксели фона, лежащие на границе символов. Если после этого изменить фон по сравнению с тем, какой использовался при создании текста, то на кромке символов появится ореол (вспомните о "синдроме раздражающего ореола" - UHS). Примеры текста со сглаживанием краев символов и без него приведены на рис. 11.3 и 11.4.

Рис. 11.3. Символы текста со сглаживанием (вверху) и без сглаживания (внизу) при увеличении в 300%
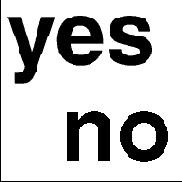
Рис. 11.4. Символы текста со сглаживанием (вверху) и без сглаживания (внизу) при увеличении в 100%
СОВЕТ
Оформляя надписи для домашней страницы Web-узла, в целях универсальности лучше не применять сглаживания текста - в этом случае его можно помещать на любой фон, не опасаясь появления ореола. Если, однако, все же требуется создать текст со сглаживанием, например, для использования в качестве столь популярной на Web-страницах плавающей строки, то просто подготовьте строку текста именно на том фоне, какой имеет Web-страница, при установленном флажке Anti-aliased (Сглаживание). В этом случае текст не только будет выглядеть сглаженным и плавно переходящим в окружающий фон, но и приобретет столь оригинальное впечатление строки, плавающей над фоном.
Параметры группы Alignment (Выравнивание) окна диалога Type Tool (Текст) обеспечивают дополнительную гибкость при макетировании текста. Взгляните на значки переключателей этого раздела на рис. 11.2. Устанавливая соответствующий переключатель левой колонки, можно управлять выравниванием по горизонтали, а правой - по вертикали. Верхний ряд переключателей обеспечивает привязку начала строки к точке, в которой выполняется щелчок кнопкой мыши, по горизонтали (левый переключатель) или по вертикали (правый переключатель). Установка переключателей среднего ряда вызывает центрирование строк текста относительно точки ввода по горизонтали или вертикали. Наконец, переключатели самого нижнего ряда обеспечивают выравнивание концов строк вводимого текста по точке ввода.
Выделение контуров и узловых точек
Для выделения контуров и узловых точек применяется инструмент Direct Selection (Стрелка). Для выделения фрагмента контура между двумя узловыми точками щелкните на отрезке кривой- после этого он изображается утолщенной линией. Чтобы выделить узловую точку, щелкните на узле. Для выделения нескольких узловых точек удерживайте клавишу Shift, последовательно щелкая кнопкой мыши на выделяемых узлах (эти узлы не обязательно должны располагаться последовательно). Чтобы выделить несколько последовательных узлов, растяните выделяющую рамку, охватив ею нужные узлы. Наконец, для выделения всего контура растяните выделяющую рамку вокруг этого контура.
Для того чтобы контур отображался в окне документа, а следовательно, допускал выделение и редактирование, строка с именем контура должна быть выделена в палитре Paths (Контуры). Выполнить такое выделение просто: нужно всего лишь щелкнуть на имени контура.
Выделение объектов живой природы с помощью инструмента Lasso (Лассо)
Lasso (Лассо)- замечательный инструмент для выделения областей произвольной формы с сильно растушеванной границей, в пределах которой предстоит использовать фильтрацию или применить тот или иной фотографический спецэффект. Кроме того, Lasso (Лассо) может успешно использоваться для "подчистки" огрехов, оставшихся после выделения области с помощью инструмента Magic Wand (Волшебная палочка) или команды Color Range (Цветовой диапазон).
Наконец, Lasso (Лассо) может оказаться самым подходящим инструментом для выделения объекта на пестром фоне, включающем множество оттенков, совпадающих с цветами объекта. Казалось бы, что подобную задачу лучше решать при помощи инструмента Pen (Перо), однако это справедливо только в случае природных объектов, имеющих геометрически правильные обводы, или объектов, имеющих искусственное происхождение и, в частности, относящихся к миру техники. Примерами таких объектов могут служить надувной шарик, автомобиль или яблоко. Инструмент Lasso (Лассо) более подходит для выделения границ областей сложной формы, характерных для объектов живой природы, хотя, на мой взгляд, описанный выше метод "Закрашивание слоя заднего плана" все же предпочтительнее.
Для того чтобы как можно быстрее и точнее выделить объект живой природы с помощью инструмента Lasso (Лассо), выполните следующие действия:
1. Уменьшите масштаб снимка так, чтобы видеть объект целиком. Очертите контур объекта с максимальной точностью, какую способна обеспечить координация движений ваших глаз и руки.
2. Затем увеличьте масштаб как минимум до 200%. Выбор увеличения такого уровня обычно ведет к тому, что большая часть объекта выходит за пределы рабочего окна документа. Нет проблем: просто нажмите клавишу Пробел и, удерживая ее (указатель при этом принимает форму руки), перетаскивайте изображение, совершая обход границ контура объекта. (Мне кажется, что такой способ, не требующий занятия дополнительного экранного пространства палитрой Navigator - Навигатор, гораздо удобнее использования упомянутой новой палитры.)
3. Если рамка выходит за пределы истинного контура объекта, нажмите при использовании инструмента Lasso (Лассо) клавишу Opt/Alt для вычитания текущего выделения из основной выделенной области с целью коррекции контура. Если же рамка случайно заехала внутрь контура объекта, нажмите клавишу Shift, чтобы добавить текущее выделение к основной области.
Выделение областей для создания композиций
Говоря о выделении областей для создания композиций, необходимо представлять себе следующие два момента: во-первых, каким способом можно наиболее быстро выделить область с достаточной для работы точностью и, во-вторых, как нужно обработать кромки областей, чтобы выделенные объекты визуально достоверно "вписывались" в новую окружающую обстановку.
Может существовать тонкое различие между выделением областей, которые планируется использовать в составе коллажей, и областей, предназначенных для использования в монтажах. В составе коллажей довольно часто желательно, чтобы выделенная область после вставки имела явный вид "наклеенной" вырезки. За редким исключением, коллажи обычно не требуют абсолютной аккуратности при выделении контуров объектов. С другой стороны, при работе над монтажом выделение областей должно быть выполнено таким образом, чтобы после вставки выделенной области в требуемое окружение ее границы совершенно нельзя было различить.
Эффективность работы по выделению областей определяется, главным образом, знанием того, какие инструменты выделения использовать в тех или иных обстоятельствах.
Выделение областей с помощью инструментов рисования контуров
Работа с инструментами рисования контуров является очень удобным способом построения достаточно гладких границ выделенных областей <вручную>. Немного освоившись с использованием инструментов рисования контуров, вы обнаружите, что с их помощью можно очень быстро выполнить большую часть работы по оконтуриванию и выделению объектов сложной формы. Далее сформированные границы можно модифицировать при помощи традиционных инструментов выделения областей.
Процесс работы с инструментами построения контуров практически ничем не отличается от работы с такими программами векторной графики, как Adobe Illustrator, FreeHand компании Macromedia или CorelDRAW!, так как контуры, изображаемые инструментом Pen (Перо), являются векторными графическими объектами, в отличие от точечной графики, с какой имеет дело программа Photoshop. Контуры не являются на самом деле частью изображения программы Photoshop, они как бы "плавают" над плоскостью изображения, словно нарисованы на покрывающем это изображение слое прозрачной пленки. Хранимые отдельно от изображения контуры могут быть по команде пользователя преобразованы в составную часть растрового изображения двумя путями: во-первых, в качестве выделенных областей и, во-вторых, в виде составной части расположенной под этими контурами точечной графики - совокупности пикселей. В последнем случае контур в составе изображения может быть обозначен или заливкой цветом, или обводкой линией.
СОВЕТ
Удобно выполнять часть выделения области при помощи инструмента Pen (Перо), а оставшуюся часть - при помощи каких-то других средств. Вам неоднократно придется иметь дело с объектами, форма которых отчасти является строго геометрической (как у большинства предметов искусственного происхождения, таких как мебель или автомобили), а отчасти - произвольно-криволинейной (как у фигур людей, животных или стволов деревьев). Как правило, такие объекты смешанной формы можно представить в виде совокупности двух частей с различной природой контуров, каждую из которых можно выделить по отдельности, причем выделенные области будут перекрываться. В таких случаях выделяйте вначале часть объекта с геометрически правильными фрагментами линии контура с помощью инструмента Pen (Перо). Затем преобразуйте контур в выделенную область и, удерживая клавишу Shift для суммирования выделенных областей, выделите оставшуюся часть объекта с помощью стандартных инструментов выделения.
Выделение областей: секреты и советы
В этом разделе вашему вниманию будут предложены некоторые тонкости мастерства выделения областей и использования масок.
Выделение областей в режиме быстрой маски и с помощью слой-масок
Все рассмотренные выше инструменты выделения областей допустимо использовать и в режиме Quick Mask (Быстрая маска), а также для непосредственного рисования границ областей на слой-масках. В любом случае метод маскирования участков изображения остается одним и тем же и основан на простом принципе: чем темнее цвет, которым раскрашивается маска, тем более непрозрачной она становится. На деле любой цвет, используемый для рисования на маске, преобразуется в одну из градаций серого тона в зависимости от его яркости, так что более корректно было бы сказать так: чем темнее серый тон, тем более непрозрачной становится маска. Черная маска непрозрачна на100%, а белая - обладает 100-процентной прозрачностью.
Режим Quick Mask (Быстрая маска) следовало бы назвать режимом Quick Sеlection (Быстрое выделение области), поскольку выделенная область, создаваемая в режиме быстрой маски, не сохраняется в виде канала, если только не будет выбрана команда Save Selection (Сохранить область).
Активизация режима Quick Mask (Быстрая маска). Щелкните на кнопке Quick Mask Mode (Режим "Быстрая маска") правой из двух кнопок во второй снизу строке панели инструментов, как показано на рис. 5.31.

5.31. Активизированный инструмент Quick Mask Mode (Режим "Быстрая маска") показан справа
Во время работы в режиме Quick Mask (Быстрая маска) полностью непрозрачные участки маски, на 100% маскирующие изображение, по умолчанию условно окрашиваются рубиновым цветом с 50-процентной прозрачностью. Обычно такая окраска маски позволяет легко различать замаскированные области изображения и обеспечивает удобство применения различных инструментов, включая и инструменты выделения областей, для добавления к маске новых участков или для сокращения перекрываемой ею площади изображения. Имеется возможность в любой момент изменить цвет или прозрачность условной окраски быстрой маски, чтобы обеспечить лучший ее контраст на фоне маскируемого изображения. Для этого следует просто изменить настройку параметров в окне диалога Quick Mask Options (Параметры быстрой маски).
Вызов окна диалога Quick Mask Options (Параметры быстрой маски). Дважды щелкните на кнопке включения режима быстрой маски. В появившемся окне диалога, показанном на рис. 5.32, можно указать, должна ли маска своим цветом выделять замаскированные (переключатель Masked Areas) или выделенные (переключатель Selected Areas) области изображения. Можно также изменить цвет и прозрачность отображения области маски. Для изменения цвета маски щелкните на поле образца цвета в окне диалога Quick Mask Options (Параметры быстрой маски) и выберите новый оттенок в появляющемся при этом стандартном окне диалога Color Picker (Выбор цвета).

Рис. 5.32. Окно диалога Quick Mask Options (Параметры быстрой маски)
Выделение однородных цветовых областей
Команда Color Range (Цветовой диапазон) является одним из наиболее мощных и удивительных по своим возможностям средств выделения областей, имеющихся в программе Photoshop. Поскольку эта команда позволяет добавлять отдельные цветовые оттенки к той смеси цветов, которую она выделяет, у вас появляется возможность выделения очень сложных по форме областей всего за несколько шагов. После того как определены цвета, которые должны быть выделены (а это делается щелчком в точке нужного цвета и выбором величины параметра Fuzziness (Разброс) из диапазона от0 до 200), пиксели заданного цвета отыскиваются и выделяются, в какой бы части изображения они не находились. Можно представлять себе действие этой команды как комбинацию функций инструмента Magic Wand (Волшебная палочка) и команды Similar (Подобные оттенки), но при большей точности результатов.
Команда Color Range (Цветовой диапазон) не имеет своего аналога на панели инструментов Photoshop, хотя действует во многом подобно инструменту Magic Wand (Волшебная палочка). Для активизации режима выделения цветовых диапазонов следует выбрать команду меню Select <> Color Range (Выделение <> Цветовой диапазон). В результате на экране появляется окно диалога, показанное на рис. 5.25 и отличающееся от всех остальных окон программы Photoshop 4.0.

Рис. 5.25. Окно диалога Color Range (Цветовой диапазон)
В центре окна диалога Color Range (Цветовой диапазон) вы обнаружите большую рамку (компания Adobe называет ее полем просмотра - Preview Box). Поле просмотра демонстрирует или маску, образующуюся после назначения цветового диапазона, или изображение, включающее созданную маску. Первоначально поле просмотра может оказаться полностью черным, а маска будет проявляться постепенно по мере уточнения полосы цветов. С помощью ползунка Fuzziness (Разброс), располагающегося непосредственно над полем просмотра, устанавливается требуемая величина интервала яркостей цветовых оттенков, включаемых в состав выделенной области. Справа от поля просмотра располагаются три кнопки со значками в виде пипеток. Самая левая из них предназначена для отбора образца цвета, который будет служить первоначальной "затравкой" для выращивания выделенной области. Вторая кнопка со значком в виде пипетки со знаком "плюс" служит для добавления дополнительных цветовых оттенков к выделяемому цветовому диапазону, а третья, со знаком "минус", - для удаления оттенков из выделяемого диапазона. Если установить флажок Invert (Инвертировать), то выделенная область будет инвертирована. Выше и ниже поля просмотра размещены два раскрывающихся списка: Select (Выделить) и Selection Preview (Режим просмотра). С помощью списка Select (Выделить) можно указать, что именно должно быть выделено: образцы цвета, взятые с помощью пипеток (Sampled Colors - Взятые образцы); пиксели, окрашенные в один из основных или дополнительных цветов; все ярко освещенные участки (Highlights - Светлые тона), области средних тонов (Midtones - Средние тона) или участки теней (Shadows - Тени). С помощью раскрывающегося списка Selection Preview (Режим просмотра) можно управлять тем, как в окне документа будет отображаться маска выделения области, изменяющаяся по мере уточнения цветового диапазона. Предлагаются следующие режимы: None (Не задан), Grayscale (Градации серого), Black Matte (Черная подложка), White Matte (Белая подложка) и Quick Mask (Быстрая маска). Наконец, с помощью кнопок окна можно загрузить ранее сохраненный набор цветов для выделения маски (Load) или сохранить текущий (Save). Команда Color Range (Цветовой диапазон) отличается от всех остальных средств выделения областей программы Photoshop тем, что позволяет работать с уже существующей областью, выделенной при помощи этой же команды. Это означает, что вы можете, например, выделить неравномерно освещенный бирюзовый фон, выбрав для начала все зеленые оттенки, а затем добавив все синие. Разумеется, такое выделение фона не будет идеальным, если расположенный на бирюзовом фоне объект сам имеет в своем составе много зеленых и синих оттенков. Но даже в этом случае применение данной команды можно считать оправданным, если голубые и зеленые участки в пределах объекта располагаются не слишком близко к его краям.
СОВЕТ
Параметры Feather (Размывание) и Anti-aliased (Сглаживание) устанавливаются в палитре Lasso Tool Options (Параметры лассо). Программа не выдает никакого предупреждения о необходимости контроля значений этих параметров при выделении области по команде Color Range (Цветовой диапазон), так что не забывайте проверить состояние параметров размывания и сглаживания перед применением команды Color Range (Цветовой диапазон).
Если вам предстоит обрабатывать несколько фотографий различных объектов, заснятых на одинаковом фоне при сходных условиях освещенности, то сохраните настроенный критерий выделения. Затем вы сможете применить его для выделения аналогичного фона методом простой загрузки цветового диапазона.
Выделение прядей волос
Если выделяемый объект покрыт волосами или шерстью, наподобие шкуры и хвоста гепарда из предыдущего примера, то имитации натурального вида прядей волос на краю выделенной области можно добиться, выбрав очень маленькую кисть и делая ею короткие мазки в направлении изнутри области объекта наружу. При использовании графического планшета можно также увеличивать нажим к концу штриха. Те из вас, кто пользуется в своей работе мышью, могут посчитать данный способ неудобным, однако пользователи графических планшетов сумеют получить с его помощью хорошие результаты.

Рис. 10.6. Шерстистое подбрюшье гепарда
Выполнение локальных настроек на корректирующем слое
Корректирующие слои обладают возможностью неравномерно (по площади) воздействовать на слои, лежащие под ними. Если на корректирующем слое «нарисовать» что-то черным цветом, то воздействие этого слоя на лежащие под ним слои в области черного цвета будет полностью заблокировано. Можно сказать, что в областях, имеющих черный цвет, корректирующий слой «становится прозрачным». Области корректирующего слоя, имеющие белую окраску, полностью реализуют корректирующее воздействие. Если требуется, чтобы в какой-то области изображения воздействие корректирующего слоя осуществлялось лишь частично, следует раскрасить эту область в одну из градаций серого тона. Чем темнее оттенок серого, тем прозрачнее корректирующий слой и тем менее эффективна корректировка.
совет
Каждый корректирующий слой автоматически приобретает собственный слой-маску. Если вы выберете инструмент Paintbrush (Кисть) и нанесете мазки на активном корректирующем слое, то в области нанесенных мазков корректирующий слой станет прозрачным пропорционально плотности оттенка серого тона. Таким образом можно вручную создавать на изображении области, в пределах которых воздействие корректирующего слоя будет определяться плотностью серой окраски. Можно также добиться плавного изменения интенсивности корректирующего воздействия, применив к корректирующему слою градиентную заливку. Чтобы изменить общую интенсивность воздействия, просто отрегулируйте степень непрозрачности корректирующего слоя, дважды щелкнув на его наименовании в окне палитры и должным образом настроив величину параметра Opacity (Непрозрачность).
Созданную на каком-то из корректирующих слоев частичную прозрачность можно оформить в виде выделенной области для того, чтобы затем передать ее на другой корректирующий слой. Чтобы сделать это, выполните следующие действия:
1. Выделите оригинал частично прозрачного корректирующего слоя.
2. Щелкните на значке слоя правой кнопкой мыши в системе Windows или примените комбинацию «Ctrl+щелчок» в системе Mac OS. Появится контекстное меню палитры Layers (Слои), в котором выберите команду Select Layer Transparency (Выделить прозрачность слоя). В пределах окна изображения появится граница выделенной области.
3. Не сбрасывая выделения области, выделите корректирующий слой изображения, которому требуется придать свойства частичной прозрачности. Примените к выделенной области заливку черным цветом или одной из градаций серого тона, что обеспечит вам возможность управления степенью корректирующего воздействия данного слоя.
Итак, вы только что создали слой-маску для корректирующего слоя; для стандартных слоев работа со слоями-масками ведется несколько по-иному.
Выполнение преобразований в старой манере
Если требуется выполнить преобразование с высокой геометрической точностью, то имеется возможность задать параметры преобразования численно, подобно тому, как это делалось в прежних версиях программы. Этот процесс можно назвать «рисованием в цифрах». Частные преобразования выполняются в соответствии с численными значениями параметров, вводимыми в окне диалога. Как и прежде, в меню имеются отдельные команды для выполнения каждого типа преобразования в традиционной манере. Если для достижения нужной формы выделенной области требуется применить несколько типов преобразований, то при использовании отдельных команд меню каждый шаг подобного многоступенчатого преобразования будет выполняться и визуализироваться независимо от других. Как уже отмечалось ранее, это может вести к прогрессирующему ухудшению качества изображения преобразованной области. Так что если геометрическая точность преобразования не является самоцелью, лучше пользоваться командой Free Transform (Произвольное преобразование).
Если вас интересуют подробности работы с преобразованиями, то обратитесь к главе7, «Секреты преобразований и деформаций», целиком посвященной рассмотрению этого предмета.
Закрашивание слоя заднего плана
Выделение объектов произвольной формы, к каковым в первую очередь относятся объекты природного происхождения, особенно тех, которые имеют "пушистые" или полупрозрачные края, может оказаться очень кропотливым делом и нередко приводит к неаккуратному результату, когда за дело берется новичок. Ниже описывается метод, который я предпочитаю всем остальным, если речь идет о выделении объектов, подобных фигуре гепарда, показанной на рис.10.4.

Рис. 10.4. Предварительное выделение фигуры гепарда
1. Памятуя о том, что время - деньги, начнем с построения очень приблизительной границы объекта с помощью инструмента Polygon Lasso (Лассо-многоугольник). Затем перешлем выделенную область на новый слой (это достигается выбором команды Layer Via Copy - Создать слой копированием в контекстном меню).
2. Выделим далее слой заднего плана (Background) и вставим новый слой непосредственно над ним, щелкнув на кнопке Create New Layer (Создать новый слой) в нижней части палитры Layers (Слои).
3. Новый слой следует залить любым цветом, хорошо контрастирующим с цветом объекта (часто таким цветом бывает белый), что позволит отчетливо видеть края объекта при стирании остатков фона. Фигуру гепарда на фоне нового слоя заднего плана можно видеть на рис. 10.5.

Рис. 10.5. Фигура гепарда, подготовленная к очистке краев
4. Теперь, когда выделенный объект находится на отдельном слое и хорошо виден на контрастном фоне, выберите инструмент Eraser (Ластик), нажав клавишу E в латинском регистре. Проверьте, чтобы степень непрозрачности инструмента (Opacity) была равна 100%, а в качестве метода стирания были выбраны Airbrush (Аэрограф) или Paintbrush (Кисть).
5. Я люблю начинать работу с выбора сравнительно маленькой (диаметром 4-6 пикселей) круглой кисти с жесткостью (Hardness) около 90% и интервалами между штрихами (Spacing) около 25%. Эти параметры можно установить после двойного щелчка на значке любой кисти в палитре Brushes (Кисти), что ведет к вызову окна диалога Brush Options (Параметры кисти). Используя эту кисть, тщательно "прокрасьте" край объекта для удаления остатков фона, держа пальцы вблизи клавиш Cmd/Ctrl+Z (команда Undo - Отменить) на случай возможной ошибки. Большим подспорьем в такой работе может оказаться чувствительный к нажиму графический планшет, - хотя бы недорогая версия размером 4W5 дюймов (примерно 10W12,5 см).
6. Использование такой методики позволяет получить выделенную область с красивым, сглаженным краем. Важнее всего то, что работа на отдельном слое снижает вероятность случайно отнести к объекту пиксели окружающего его фона. В результате обеспечивается более естественный переход между выделенным объектом и его будущим новым окружением.
7. Чтобы закончить выделение объекта, выберите кисть большего диаметра и пройдитесь ею по всей кромке, устраняя огрехи. Итоговый результат показан на рис. 10.6.
Заливка узором или текстурой
Чтобы придать тексту действительно оригинальный вид, примените к нему заливку узором или текстурой. Советы по созданию собственных текстур и узоров подробно описаны в главе 8, "Секреты имитации текстур и создания узоров". Ниже описывается простая процедура текстурной заливки текстовой строки, изображенной на рис. 11.8.
1. Во-первых, залейте задний план изображения любой текстурой на свое усмотрение. Если вы владеете пакетом программ Kai's Power Tools, то найдете в программе Texture Explorer несметную сокровищницу различных текстур.
2. Введите какой-либо текст и разместите его должным образом на плоскости изображения. Затем выделите строку символов и примените к ней фильтр Pinch (Дисторсия), не забыв сбросить флажок Preserve Transparency (Сохранить прозрачные области). Выбирайте тип эффекта в зависимости от содержания текстового сообщения. В данном примере использовалась отрицательная дисторсия, но можно попробовать чередовать отрицательную и положительную дисторсию применительно к отдельным символам.
3. Придав текстовой строке требуемую форму, используйте команду Select <>Color Range (Выделение <> Цветовой диапазон) для выделения контуров символов. Залейте выделенную область текстурой, которая отличалась бы от заливки фона и хорошо контрастировала с ней. В данном примере границы всех выделенных областей были растушеваны на 1 пиксель, однако еще раз повторю, конкретная величина радиуса растушевки зависит от разрешения изображения. Сохраните выделенную область.
4. Поскольку фоновая заливка столь плотная, текст будет непросто прочитать, если его слегка не отделить от фона. Простейший способ сделать это - продублировать текстовый слой и при установленном флажке Preserve Transparency (Сохранить прозрачные области) залить слой-дубликат черным цветом. Текстовая строка на этом слое окрасится в черный цвет.
5. Далее установите режим наложения пикселей Difference (Разница) в палитре Layers (Слои) и при все еще активной выделенной области текста (если рамка выделения сбросилась, выделите текст повторно) выберите команду меню Select <> Modify <> Expand (Выделение <> Модификация <> Расширить), чтобы расширить границу области на 2 пикселя. Затем выберите команду Edit <> Fill (Правка <> Залить) и залейте выделенную область основным цветом (Foreground color), в качестве которого по умолчанию используется черный. Это приведет к появлению вокруг символов с текстурной заливкой контурной линии, слегка отделяющей их от фона, но не привлекающей к себе особенного внимания.
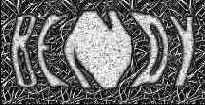
Рис. 11.8. Текстурный эффект оформления текста
СОВЕТ
Всегда применяйте текстовые эффекты к символам, превышающим в два или более раз тот размер, который текст должен иметь в итоге. Затем, перед использованием оформленного текста, временно уменьшите размер его изображения до величины, соответствующей документу, в который текст будет помещен. Такой метод позволяет снизить неровность краев символов, которая могла возникнуть при создании текстового эффекта.
Замыкание контура
Контур должен быть замкнутым, чтобы можно было применить к нему заливку или преобразовать его в выделенную область. Если нарисованный контур не замкнут, то программа Photoshop выполнит замыкание автоматически, просто соединив начальный и конечный узлы отрезком прямой, что может привести совсем не к такому результату, на какой вы рассчитывали.
Однако обеспечить полный контроль над процессом замыкания контура несложно: достаточно поместить последнюю из узловых точек контура поверх первой.
Запись действий, "не поддающихся записи"
Имеется целый ряд команд, которые нельзя непосредственно зарегистрировать в процессе записи операции (было бы неплохо, если бы фирма Adobe задокументировала список таких команд, правда?). В текст этой главы включена врезка под названием «Руководство фирмы Adobe по записи операций» с перечнем регистрируемых и не регистрируемых действий программы Photoshop. Тем не менее имеется косвенная возможность поместить «не поддающиеся записи» команды всостав операции. Для этого следует выполнить те команды, которые нормально регистрируются в процессе записи, и сохранить операцию точно так, как это делалось в ходе описанного выше упражнения. Затем необходимо щелкнуть на кнопке раскрытия меню в правом верхнем углу палитры и выбрать команду Insert Menu Item (Вставить команду меню). Данная процедура детализируется в приведенном ниже упражнении. Предполагается, что у вас уже имеется записанная операция. В данном случае мы будем использовать операцию, созданную в ходе предыдущего упражнения.
1. Откройте палитру Actions (Операции). Если палитры нет на экране, выберите команду меню Windows Show Actions (Окно Показать Операции).
2. Найдите в окне палитры операцию под названием Colored Pencil Test и щелкните в строке названия операции на значке в виде треугольной стрелки, указывающей вправо. Стрелка изменит свой вид — она будет теперь указывать вниз, а в окне палитры развернется структурированный список действий, входящих в состав операции.
3. Щелкните кнопкой мыши, указывая точку вставки новой команды. Если вы щелкнете на строке названия операции, новая команда будет добавлена в самый конец списка команд данной операции. Если вы выделите строку какой-нибудь команды, новая команда будет вставлена после выделенной. Не расстраивайтесь, если команды случайно окажутся расположены не в том порядке. После вставки новую команду можно перетащить с помощью мыши вверх или вниз и поместить в нужном месте списка. Можно даже перетаскивать команды из одной операции в другую.
4. В меню палитры Actions (Операции) выберите команду Insert Menu Item (Вставить команду меню). Появится окно диалога, показанное на рис. 1.5 и позволяющее ввести наименование команды меню. Чтобы заполнить поле имени команды, просто выберите нужную команду в меню программы Photoshop. Не удивляйтесь тому, что выбранная в меню команда не будет исполнена. Этого не произойдет до тех пор, пока записанная операция не будет воспроизведена. Выбрать команду можно и путем частичного ввода ее имени в поле окна диалога с последующим щелчком на кнопке Find (Найти).

Рис. 1.5. Окно диалога Insert Menu Item (Вставка команды меню) Окна диалога:Insert Menu Item
Запись операций
Вам придется записывать операции, реализующие тот или иной спецэффект, при выполнении практически каждого упражнения из этой книги. Следующее упражнение позволяет частично автоматизировать процесс тестирования эффектов, производимых с помощью фильтров, без сохранения результатов в файле исходного изображения.
совет
Заведите привычку создавать дубликат того слоя изображения, к которому вы собираетесь применить ту или иную операцию. Выполняйте операцию на слое-дубликате. В этом случае все, что потребуется сделать, если вас не устроит результат или захочется попробовать другую функцию,— это выключить слой. Не создавайте, однако, много лишних слоев, если компьютер не оснащен достаточным объемом оперативной памяти. А лучше всего прикупите достаточное количество дополнительных мегабайтов.
1. Откройте файл placeset.tif из папки Resource\Exercise сопровождающего книгу компакт-диска.
2. Если на экране не видна палитра Actions (Операции), выберите команду меню Windows Show Actions (Окно Показать Операции).
3. Щелкните на кнопке со значком New Action (Создать операцию), второй справа в нижней части палитры (ее значок похож на маркировку типичной для текстовых процессоров кнопки New — Создать, вызывающей создание нового документа). Появится окно диалога New Action (Создание операции). Назовите данную операцию Colored Pencil Test (если не присвоить операции имя, то оно и не появится в меню после записи операции). Назвав операцию, вы сможете назначить этой операции функциональную клавишу, выбрав ее из раскрывающегося списка Function Key (Функциональная клавиша). Установите флажок Shift, если для вызова операции вы хотите использовать комбинацию нажатия выбранной функциональной клавиши и клавиши Shift. Щелкните на кнопке Record (Запись) в окне диалога для активизации режима записи.
4. Выберите команду меню Select All (Выделить все).
5. Выберите далее команду меню Edit Copy (Правка Копировать), а затем команду Edit Paste (Правка Вставить). Вы увидите, как команды Set (Установить), Copy (Копировать) и Paste (Вставить) появятся в списке действий палитры Actions (Операции) под названием Colored Pencil Test.
6. Теперь выберите команду меню Filter Artistic Colored Pencil (Фильтр Живопись Цветной карандаш). В появившемся окне диалога установите следующие значения параметров данного фильтра: Pencil Width (Толщина карандаша) — 4, Stroke Pressure (Нажим штриха) — 8 и Paper Brightness (Яркость бумаги) — 25. Щелкните на кнопке OK. Эффект стилизации изображения под рисунок цветными карандашами, реализуемый данным фильтром, будет применен к вновь созданному слою изображения.
7. Завершив запись (а в данном упражнении это уже так и есть), выберите команду Stop Recording (Остановить запись) в меню палитры Actions (Операции). В окне палитры останется запись вновь созданной операции. Выделите строку названия нужной операции и нажмите назначенную ей функциональную клавишу (или щелкните на кнопке Play (Воспроизведение) в нижней части палитры). Результат выполнения упражнения виден на рис. 1.4.

Рис. 1.4. Результат выполнения операции Colored Pencil Test. (источник изображения: серия Signature Collection компании Digital Stock, компакт-диск «Еда» — «Food» Джошуа Ицхака)
Теперь вы можете создать на основе записанной операции по тестированию фильтра новые тесты для других типов фильтров, затратив на это буквально несколько нажатий клавиш. Можно также настроить записанную операцию таким образом, чтобы на каждом из нескольких слоев изображения выполнялось тестирование своего типа фильтра. Чтобы проделать это, выделите исходный слой изображения, затем выберите последнее действие операции, включите запись, щелкнув на кнопке Record (Запись) на VCR-панели, и повторите шаги 4, 5 и 6 приведенного выше упражнения, используя каждый раз новый тип фильтра. После этого, включая и выключая видимость слоев, можно будет сравнивать эффекты, полученные в результате применения различных фильтров.
Живопись на текстурной основе
Этот метод был разработан, когда потребовалось создать иллюстрацию процессов эрозии скальных пород для телевизионной научной программы. Все начиналось с создания файла программы Photoshop4.0 в режиме RGB, выполнения черновых набросков крупных фрагментов скальной поверхности, подверженной эрозии, с использованием песочных оттенков цвета, затенения расселин, проточенных потоками воды, и применения фильтра Add Noise (Зернистость) для придания изображению большей неоднородности. Тем не менее изображение в целом оставалось чересчур сглаженным (рис. 9.56). Скальная порода должна была выглядеть натурально, а в нашем распоряжении имелось лишь несколько видеокадров реальной горной породы при резком освещении прямыми лучами света. Имеющиеся изображения были слегка расфокусированными и обладали размытой цветовой гаммой, что исключало возможность непосредственного копирования, однако скальная текстура просматривалась достаточно отчетливо (рис. 9.57).

Рис. 9.56. Нарисованные скальные породы слишком гладкие

Рис. 9.57. Изображение текстуры скальной породы, сформированное устройством ввода видеосигнала
Было открыто несколько зафиксированных видеокадров и из каналов зеленого цвета (Green) скопировано достаточно графического материала для того, чтобы сформировать плитку повторяющегося текстурного узора, показанного на рис. 9.58.

Рис. 9.58. Текстура скальной породы в виде плитки узора
После повышения контраста была выполнена заливка полученной бесшовной текстурой альфа-канала, который затем был загружен в качестве выделенной области нарисованного изображения скалы. После создания временной выделенной области на основе черно-белого изображения в одном из каналов принятые по умолчанию установки параметров обеспечили преобразование темных участков в замаскированные (защищенные) фрагменты, а белых - в активные выделенные фрагменты изображения скальной текстуры. Это означает, что выделенные области соответствовали ярко освещенным участкам скальной текстуры. Затем было произведено переключение к полноцветному RGB-каналу изображения нарисованной скалы, а рамка выделенной области в виде "колонны марширующих муравьев" была скрыта нажатием клавиш Cmd/Ctrl+H. С помощью инструмента Dodge (Осветлитель) было выполнено осветление участков нарисованной скалы в пределах выделенных областей бликов текстуры скальной породы - это напоминало раскрашивание сквозь трафарет. Затем возникла идея, что можно сделать на базе этой же текстуры еще один трафарет, предназначенный для раскрашивания темных участков. Для этого выделенная область была сброшена, а затем в палитре Channels (Каналы) был продублирован канал текстурной маски. После этого была произведена инверсия цвета в новом канале (нажатием клавиш Cmd/Ctrl+I), содержимое канала было загружено в качестве выделенной области, "колонны марширующих муравьев" были скрыты от просмотра, и вновь был активизирован объединенный RGB-канал изображения. В итоге создавалась возможность применения инструмента Burn (Затемнитель), выбора подходящей кисти и добавления некоторых деталей темно-красного цвета путем раскрашивания сквозь маску, как показано на рис. 9.59. Применяя мягкую растушеванную кисть и графический планшет, чувствительный к нажиму, можно было накладывать текстурную окраску на исходное нарисованное изображение достаточно свободно и в интуитивном режиме, буквально "вылепляя" фантастически достоверные, со множеством естественных деталей формы скальной породы. Рисование аналогичной картины целиком вручную заняло бы дни - данный процесс потребовал лишь нескольких часов.

Рис. 9.59. Рисование сквозь маску текстуры скальной породы